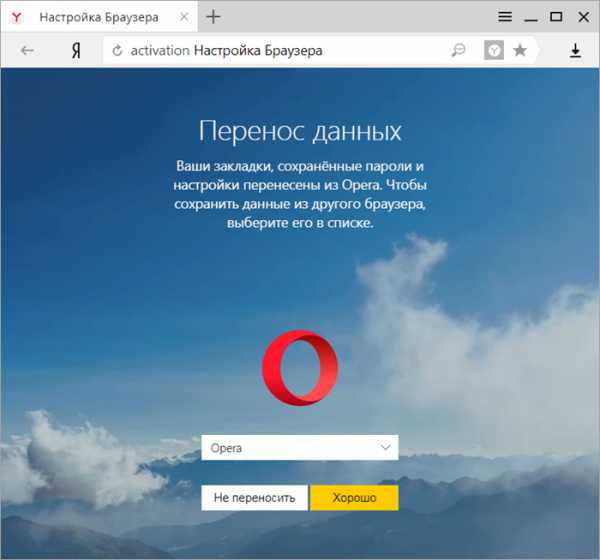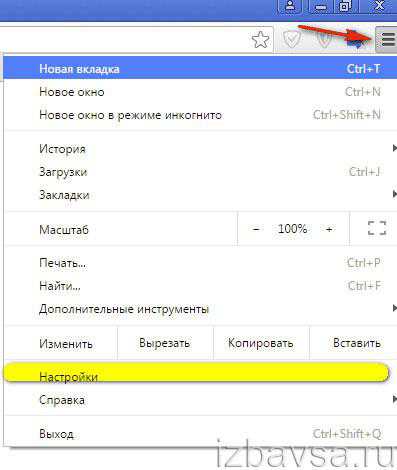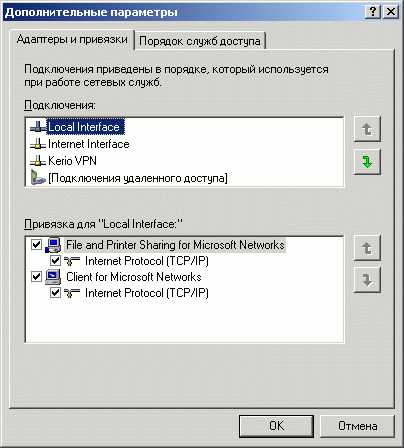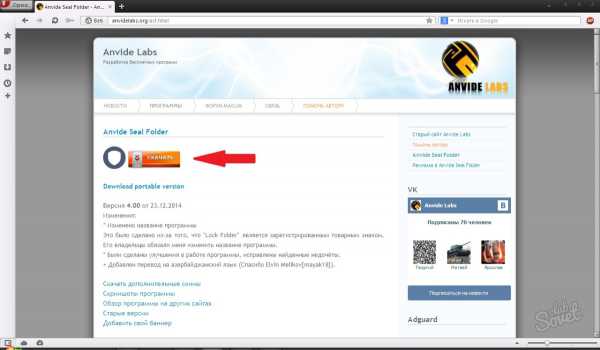Как включить интернет на ноутбуке
Как правильно настроить интернет (Wi-Fi) на ноутбуке
Стационарные компьютеры постепенно уступают место мобильным, как и проводные сети — беспроводным. Наличие в ноутбуке Wi-Fi, однако, ещё не означает автоматическое подключение к интернету. Wi-Fi — это всего лишь одна из функций ноутбука, возможность беспроводного способа подключения к другому устройству – роутеру, который и даст вам выход в интернет. Будем считать, что роутер и реквизиты доступа у вас есть, как и желание настроить подключение к интернету на ноутбуке.
Настройка интернета на ноутбуке.
Для начала убедимся в том, что модуль Wi-Fi в ноутбуке находится в рабочем состоянии. На некоторых моделях ноутбуков присутствует кнопка для его включения с рисунком в виде антенны, или ползунок, или включение происходит нажатием клавиш, обычно, F11 или F12. Осмотрите внимательно корпус ноутбука на предмет наличия всего перечисленного и включите Wi-Fi. На панели быстрого запуска у вас должен появиться значок Wi-Fi:
Если этого не произошло, идем в диспетчер устройств, и проверяем, установлено ли само устройство и драйвер к нему. «Мой компьютер», «Свойства», «Диспетчер устройств», «Сетевые адаптеры». В общем перечне сетевых устройств должно быть устройство с названием «Wireless» или «Беспроводной сетевой адаптер…». Если оно присутствует, но находится в состоянии «Отключено», правой кнопкой мыши выбираем пункт «Задействовать».
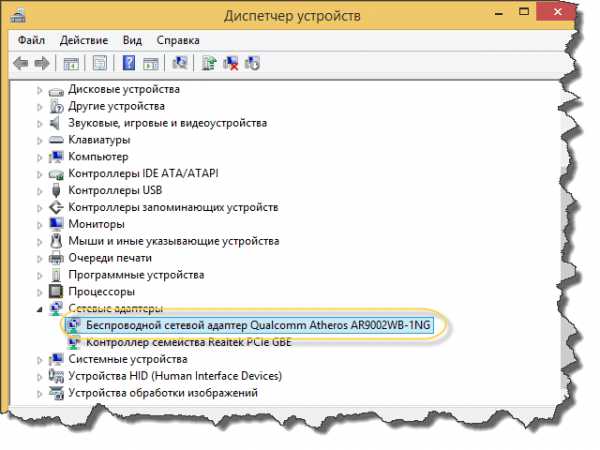
Значок сети Wi-Fi должен появиться в правом нижнем углу вашего экрана. Подведя к нему мышку, вы увидите доступные на данный момент из вашего окружения сети Wi-Fi. Восклицательный знак желтого цвета возле сети означает незащищенную паролем сеть.
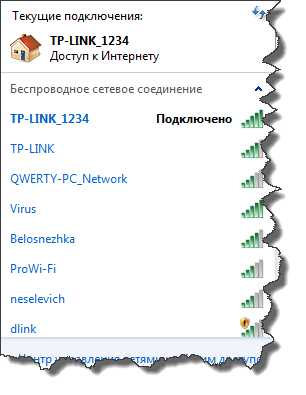
Ваш роутер уже настроен на использование какой-то сети, находите в списке ее название и попытайтесь подключиться. В процессе подключения к ней вы должны будете ввести пароль, выданный провайдером, предоставляющим вам услуги связи.
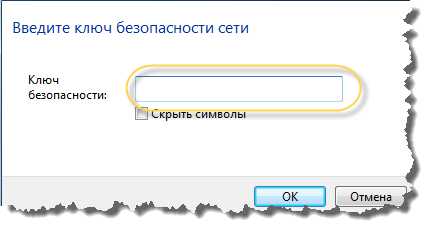
Введя пароль, вы получаете доступ в интернет. Если вы постоянно пользуетесь интернетом, напротив своего подключения вы можете установить галочку «Подключаться автоматически», и при следующем запуске ноутбук сразу без вашего согласия подключиться к этой сети.
О качестве интернета Wi-Fi.
Значок наличия интернета Wi-Fi на компьютере в идеале имеет вид:
Система Windows показывает уровень сигнала в «столбиках». Однако нужно понимать, что он сильно зависит от внешних факторов. Различные препятствия в виде стен и потолков ослабляют сигнал. Наличие сети с уровнем сигнала в один, два столбика говорит об очень слабом сигнале, при котором пользоваться интернетом скорее всего не получится.
Использование Wi-Fi в общественных местах.
Аналогично Wi-Fi включается на ноутбуке в местах общественного пользования: кафе, вокзале, гостинице. Если в списке Wi-Fi сетей есть бесплатная сеть, то вы сразу сможете подключиться к ней. Если же сеть запаролена, вы просто оплачиваете услугу предоставления интернета и получаете параметры доступа к ней.
tehno-bum.ru
Как включить интернет на ноутбуке? | IESERVICE.RU - Советы, знания, решения.
Как включить интернет на ноутбуке?
Мобильные компьютеры имеют встроенные адаптеры, позволяющие им подключаться к беспроводным сетям различного типа. Кроме того, основная часть ноутбуков не лишена возможности соединения с кабельными каналами для выхода в интернет.
Инструкция
Мобильные компьютеры имеют встроенные адаптеры, позволяющие им подключаться к беспроводным сетям различного типа. Кроме того, основная часть ноутбуков не лишена возможности соединения с кабельными каналами для выхода в интернет.
Статьи по теме «Как включить интернет на ноутбуке»Как выбрать wi-fi маршрутизаторКак выйти в интернет через сотовыйКак настроить edge на телефоне
Инструкция
1 Если вы хотите подключить мобильный компьютер к интернету через канал Wi-Fi, настройте должным образом соответствующий адаптер. Убедитесь в том, что данное оборудование включено. В некоторых моделях ноутбуков для этого предусмотрен специальный индикатор.
2 Откройте центр управления сетями и общим доступом. Перейдите к списку сетевых подключений, выбрав пункт «Изменение параметров адаптера». Найдите иконку «Беспроводное сетевое соединение». Кликните по ней правой кнопкой мыши и выберите пункт «Включить».
3 Теперь дважды кликните левой кнопкой мыши по данной иконке. Через некоторое время откроется новое окно, содержащее список беспроводных сетей, к которым может быть выполнено подключение.
4 Выделите левой кнопкой мыши нужную точку доступа и нажмите кнопку «Подключение». После запуска следующего меню введите пароль, установленный для соединения с выбранной сетью. Нажмите кнопку Ok.
5 В том случае, если ноутбук не смог выполнить подключение к нужной сети, нажмите кнопку «Устранение неполадок» после появления соответствующего меню. Несколько раз нажмите кнопку «Далее» для завершения работы мастера исправления неполадок.
6 Для подключения к интернету через кабель необходимо самостоятельно создать и настроить новое соединение. Вновь откройте центр управления сетями и общим доступом. Перейдите по ссылке «Настройка нового подключения или сети».
7 Выберите тип соединения и следуйте пошаговому меню для его настройки. После завершения этого процесса откройте свойства нового подключения. Измените дополнительные опции, например тип шифрования данных и активные протоколы доступа в сеть.
8 Сохраните изменения, нажав кнопку Ok. Кликните правой кнопкой мыши по иконке нового соединения с интернетом и выберите пункт «Подключить».
ieservice.ru
Включаем wifi на ноутбуке

Благодаря мобильности и стильному дизайну, а так же хорошему функционалу ноутбуки и нетбуки стали весьма популярны. В наше время каждый современный человек пользуется интернетом.Благодаря технологии Wi-Fi взяв с собой бук в бар или кафэшку вы можете общаться с друзьями и коллегами по работе, проверить почту, почитать новость в интернете и многое другое.
Многих пользователей ноутбуков интересует вопрос, как включить WiFi на ноутбуке. Как правило, для того чтобы включить вай фай необходимо выполнить пару несложных операций.
Комбинация нажатых клавиш зависит от модели конкретного ноутбука. Вот несколько вариантов запуска wifi сети на популярных моделях.
- На ноутбуках компании Samsung чтобы включить wifi, надо удерживая кнопку Fn и F12 или F9, зависит от модели.
- На ноутбуках Aser включать через удержания кнопки Fn + F3
- Чтобы включить на Asus, необходимо нажать Fn +F2
- На Lenovo включить wi-fi необходимо через удержание Fn +F5. Но есть и модели где для этого есть отдельный включатель с рисунком беспроводной сети.
На разных моделях ноутбуков, от разных производителей используется свое сочетание клавиш для включения wi-fi. Более детально со схемой запуска необходимо ознакомится в руководстве пользователя к ноутбуку. Во всех современных ноутбуках есть клавиша Fn. Если такая кнопка отсутствует, то для запуска wifi есть отдельный переключатель. И выглядит это так:
Включили wi-fi нужной комбинацией кнопок или отдельной кнопкой, а он не работает? Значит необходимо настраивать wifi на ноутбуке.
Проверка драйверов.
Начнем с основного, проверим версию и наличие установленных драйверов. Это необходимо для того чтобы убедится есть ли необходимые драйвера и включены ли они. На рабочем столе, выделяем иконку <<компьютер>> и выбираем пункт <<свойства>>. Затем в левой колонке выбираем <<диспетчер устройств>>.
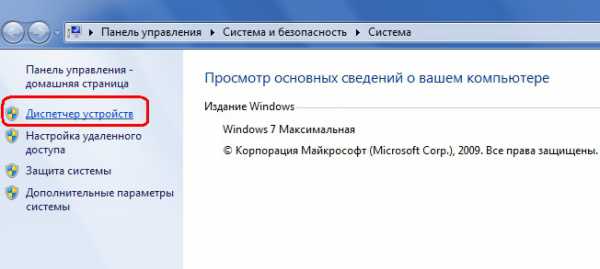
В открывшемся окошке находим строчку сетевые адаптеры. В этой строчке должен быть наш адаптер wifi и подписан как wireless network adapter.
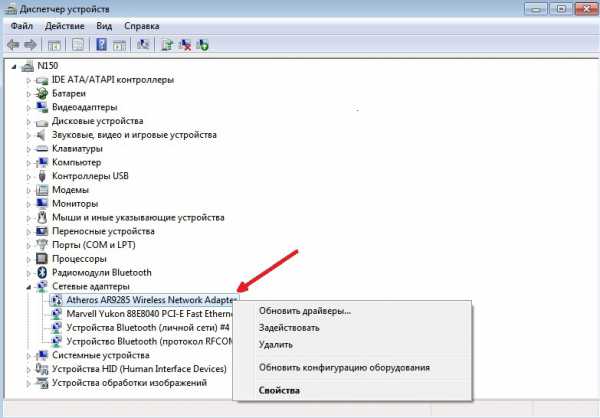
Если такой строчки нету или стоит иконка с восклицательным значком на желтом фоне, значит драйвер либо не установлен, либо работает не корректно. Решаем проблему установкой их с диска, который шел вместе в комплекте с ноутбуком. Если же такого диска нету, то придется искать их на сайте производителя ноутбука.
Включаем адаптер wi-fi
С драйверами разобрались, установив необходимые для нашей модели ноутбука. Теперь необходимо запустить wifi. Для этого делаем следующие: Панель управления > Сеть и Интернет > Центр управления сетями и общим доступом > Изменение параметров адаптера. Выбираем Беспроводное сетевое соединение правой кнопкой мыши кликаем по нему и в меню выбираем пункт Включить.
Если все сделано верно и wi-fi удалось включить, то на рабочем столе вы увидите вот такую иконку.
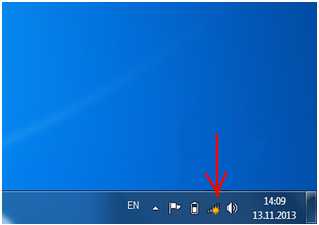
Нажимаем на иконку, появится меню с доступными беспроводными сетями, в котором должна быть и ваша.

После того как Вы кликнете по названию своей сети и нажмете Подключение появится вот такое окошко, в которое необходимо ввести ключ безопасности – пароль от вашей сети. Если она не защищена паролем, то подключение произойдет автоматически.

Достаточно один раз включить и все настроить, чтобы при последующем включении ноутбука, интернет появился автоматически. На случай если вы забыли пароль от своей wifi сети, можете почитать тут: как поменять пароль на wifi.
lifepc.by
Секреты Windows для начинающих. Как настроить мобильный интернет на ПК или ноутбуке
Практически все операторы мобильной связи предоставляют услугу GPRS, с помощью которой можно отправлять и принимать пакеты данных из интернета. Важнейшим плюсом GPRS является возможность получить доступ во всемирную паутину с любого компьютера или ноутбука и в любой точке местности, где существует мобильная связь.
В этой статье MyDiv.net расскажет вам, как подключить и настроить интернет, используя в качестве модема мобильный телефон.
Для начала нам нужно определиться со способом подключения мобильника к компьютеру. Вариантов здесь несколько: Ir-Da, DATA-кабель, bluetooth или любой другой стандарт беспроводной связи. Самым простым, надёжным и в то же время самым скоростным является подключение через DATA-кабель. Для подключения через bluetooth, мобильный телефон должен поддерживать эту функцию, а к компьютеру нужно подключить bluetooth-адаптер. Включаем bluetooth на обоих устройствах и делаем сопряжение. Таким же образом мобильник подключается к компьютеру и через Ir-Da.
Для того, чтобы операционная система смогла опознать модем телефона и и нормально с ним работать, необходимо установить драйвер. Найти его можно на установочном диске, который шёл в комплекте с телефоном или DATA-кабелем (если DATA-кабель приобретался отдельно). Если же диска нет, то придётся идти на официальный сайт производителя мобильника и скачивать драйвер оттуда
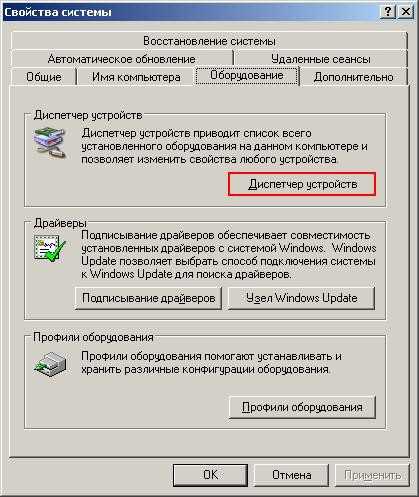
Когда драйвера на мобильный телефон установлены, в Диспетчере устройств Windows должен появиться модем с названием и моделью вашего мобильника.
Как добраться до Диспетчера устройств. Поочерёдно щёлкаем: кнопка Пуск, затем правой кнопкой на Мой компьютер -> Свойства -> вкладка Оборудование -> Диспетчер устройств.
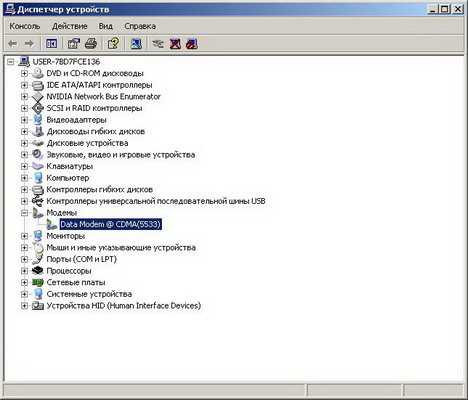
Щёлкаем на нём правой кнопкой, заходим в свойства и выбираем вкладку Диагностика. Здесь нам необходимо проверить правильность установки драйверов и "отзывчивость" модема на запросы компьютера. Для этого нажимаем кнопку Опросить модем.

Далее нужно прописать строку инициализации. Точные данные о ней необходимо получить у своего мобильного оператора, так как у каждого оператора она разная. Её общий вид:
AT+CGDCONT=1,«IP»,«строчка своя для каждого оператора»
Заходим на вкладку Дополнительные параметры связи и вводим полученные данные.
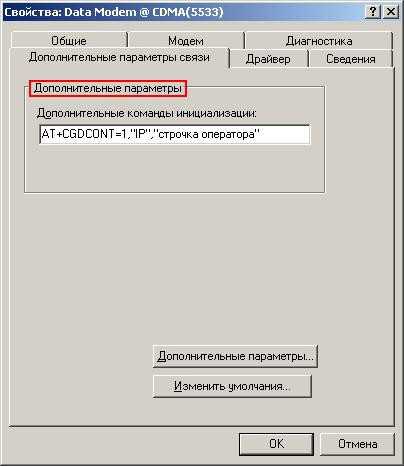
Нажимаем ОК и закрываем Диспетчер устройств.
Теперь мобильный телефон подключен к компьютеру, настроен и нормально функционирует. Нам остаётся создать и настроить само сетевое подключение.
Заходим в Сетевые подключения (Пуск -> Панель управления -> Сетевые подключения). В левом столбце, вверху, выбираем Создание нового подключения.
.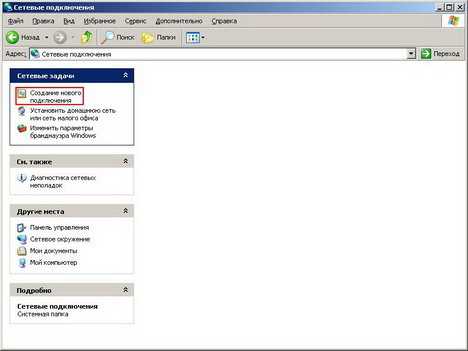
Запустится Мастер новых подключений.
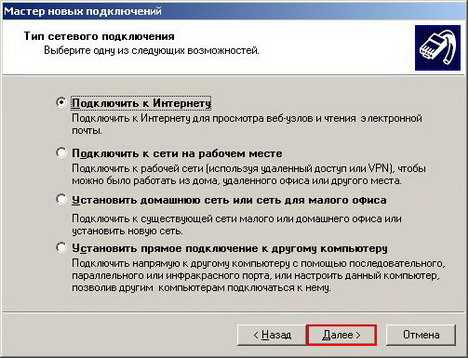
Жмем Д алее, выбираем Подключить к интернету.

Снова нажимаем Далее, затем Установить подключение вручную.
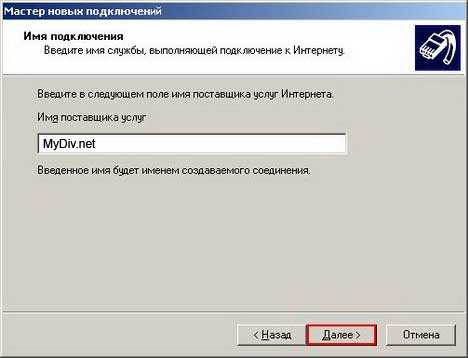
Снова Далее -> Через обычный модем. В открывшемся окне в поле Имя поставщика услуг вписываем любые данные - эти данные абсолютно не важны и будут фигурировать только в названии нового подключения и только для нас.
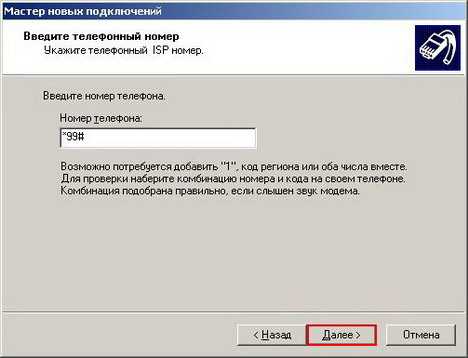
Жмём Далее и вводим номер телефона - *99#, для новых моделей SonyEricsson *99***1# (номер дозвона и различия между моделями телефонов лучше уточнить у своего оператора мобильной связи).
Снова Далее -> имя пользователя и пароль оставить пустыми -> Далее -> Готово (можно поставить галочку в поле Добавить ярлык подключения на рабочий стол).

Всё, подключение создано.
Для соединения нажимаем Пуск -> Сетевые подключения и выбираем подключение с именем, которое мы задавали при его создании (или запускаем с ярлыка на рабочем столе, если вы его создавали). Появится окно подключения, где и нажимаем кнопку Вызов.

Всё!
Коротко резюмирую, что необходимо иметь перед созданием подключения:
- драйвер модема (с установочного диска или с сайта производителя мобильного телефона);
- строка инициализации для вашего мобильного оператора - узнать у сотового оператора;
- номер телефона для дозвона и различия, если есть, для вашей модели мобильника - узнать у сотового оператора.
Удачного серфинга на широких просторах интернета!
mydiv.net