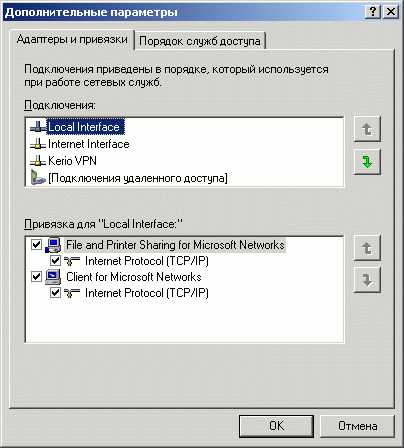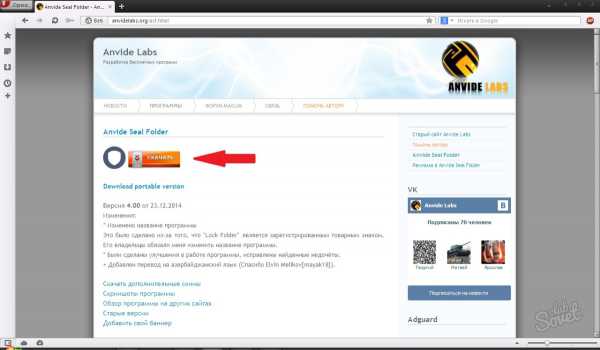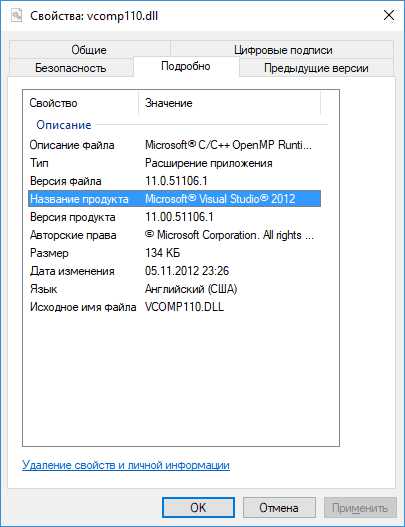Как настроить колонки на компьютере
Как настроить колонки на компьютере - отсутствует звук
Настройка колонок на компьютере поможет вам получить максимум наслаждения при просмотре фильмов или прослушивания музыки.Неправильно настроенные колонки, как правило, имеют неравномерный звук, не поддерживают стерио, рыпение. Настройка колонок осуществляется с помощью программы конфигурирования, которая идет в комплекте с драйверами к вашей звуковой карте или колонкам.
Что бы настроить колонки на компьютере под себя необходимо определить тип звуковой видеокарты установленной на вашем компьютере. Какие типы колонок может поддерживать ваша звуковая карта: 2.1, 5.1, 7.1. При установки драйверов к звуковой карте, обновлении или установки драйверов к колонкам всплывающие подсказки помогут определить какой тип колонок поддерживает ваша звуковая карта. Так же вы сами можете определить поддерживаемый стандарт вашей звуковой карты, для этого необходимо сравнить ваши разъемы с рисунками ниже. При настройке колонок очень важную роль играет и их правильное месторасположение, это позволяет получить более качественный звук и хорошее впечатление от их звучания.

Шаг 1
Выключите свой компьютер, отключите его от источника питания. Подключите колонки к цветным входам, которые соответствуют отверстиям на панели компьютера, часто расположенной на задней панели домашнего компьютера. (Line Out)
Шаг 2
Подключите к сети ваш компьютер и включите его. Получите доступ к панели конфигурации звуковая карта в вашей операционной системе, как правило, расположены в Панели Управления или меню -> Панель Управления.
Шаг 3
Найдите в меню «Звук»; Настройка аудио колонок, как правило, указаны с помощью кнопки или вкладки, но иногда в главном меню. Выберите расположение колонок, который влияет на расположения динамиков в вашей домашней системы театр.
Шаг 4
Используйте аудио функции проверки громкоговорителей на панели звук конфигурации, чтобы проверить вашу установку колонок окружающего звучания и определить, как работают колонки и что они должным образом размещены в выбранном расположение. Если объем или баланс колонок неровный, используйте регуляторы громкости в акустической меню конфигурации, чтобы настроить в ручную.
Если вы используете компьютер для в качестве домашнего кинотеатра, эти простые шаги помогут включить звук и повысить производительность вашей акустической системы. Я надеюсь к этому моменту вы уже разобрались со всеми вопросами связанными «Как настроить колонки на компьютере»
Если ваш компьютер не видит колонки, то прочитайте эту статью и выполните все действия в правильно последовательности.
На это все, я попытался раскрыть тему «как настроить колонки на компьютере». Если у вас возникли какие либо замечания, пишите в комментариях.
laptop-info.ru
Правила настройки звука на компьютере
Для многих пользователей компьютер является практические незаменимым устройством. Многие пользователи просто не знают чем себя занять, если компьютер по каким-то причинам оказывается неисправен.
Однако при подключении колонок воспроизведение звука не всегда происходит автоматически. Если вы включили компьютер и на нем нет звука, то в большинстве случаев, необходимо провести несложные настройки о которых вы сможете узнать из этой статьи. Попробуем разобраться, как настроить колонки на компьютере Windows XP.

Как формируется звук в компьютере?
Прежде всего, стоит разобраться, каким образом в компьютере формируется звук. Происходит это так:
- Цифровой аудиопоток, находящийся на носителе (например, на DVD диске) направляется на материнскую плату.
- Взаимодействие программного обеспечения и подсистемы образования звука (звуковой карты) обеспечивает обработку потока звука, после чего он передается в звуковую подсистему.
- Звуковая подсистема используется для преобразования поступившей информации в аналоговую форму и вывода ее на колонки.
Звуковая карта – это важнейший элемент, обеспечивающий вывод звука. Она может быть, как внешней, так и встроенной.
Как производится настройка?
Первичная настройка звука производится в процессе установки операционной системы. При настройке встроенной звуковой карты производится установка драйверов, для этого используются установочные диски, которые прилагаются к материнской плате. Также через время система может потребовать обновить уже установленные драйвера, как быстро обновит драйвера звуковой карты вы сможете прочитать тут.
После установки стоит проверить в диспетчере задач (свойствах системы) отсутствие желтых вопросительных знаков. Если все в порядке можно начинать пользоваться звуковой системой. Если же знаки вопроса имеются, придется предварительно устранить возникшие проблемы.
В том случае, если используется внешняя звуковая карта, то потребуется установить дополнительный драйвер с диска, который идет в комплекте с оборудованием. Если по какой-то причине установочного диска нет, придется скачивать нужный драйвер, найдя его на сайте производителя оборудования. Если вы планируете купит новую внешнюю звуковую карту для ноутбука, то советы по выбору можете получить здесь.
После завершения корректной установки драйвера, первичную настройку звука можно считать законченной. Дальнейшие действия могут быть натравлены на подборе индивидуальных параметров звука. Для этого отрываем панель управления и выбираем ярлык «звуки и аудиоустройства».
Настройка многоканальной системы
Разберемся, как настроить колонки на компьютере 5.1. Как понятно из названия системы, цифрами 5 и 1 обозначено количества каналов, по которым будет поступать звуковой сигнал. То есть, в наше распоряжение поступает сразу шесть колонок:
- Сабвуфер – низкочастотная колонка.
- Две фронтальные колонки.
- Две задние колонки.
- Центральная колонка

Наша задача подключить все эти 6 каналов в разъем звуковой карты. Подключая каналы попарно, на выходе мы получим три выхода.
Сам процесс подключения несложен, необходимо только не перепутать цвета штекеров:
- Штекеры, подключенные к передним (фронтальным) колонкам вставляются в зеленое гнездо.
- Два штекера, идущих от задних колонок, вставляют в черное гнездо.
- Штекеры от центральной колонки и сабвуфера идут в оранжевое гнездо.
Важно, чтобы штекеры устанавливались именно в секцию Audio Input 5.1, так как секция Audio Output предназначена для подключения одиночных штекеров от самих колонок.

Теперь осталось только зайти в Панель Управления и в разделе «Звук» найти кнопку «Динамики». Здесь нужно выбрать функции «настройки» и выбрать кнопку «Объемное звучание». Все готово!
Вывод
Итак, настройка звука не является особо сложной задачей. Новичкам же рекомендую сначала посмотреть, как настроить колонки на компьютере, видео с подробным описанием процесса даст ответы на все вопросы.
computerologia.ru
Как настроить колонки и микрофон в Windows 8

У пользователей компьютера возникает множество проблем, связанных со звуком. В этой статье вы узнаете как настроить микрофон и колонки в Windows 8. А так как система настроек в Windows 8 схожа с Windows 7, то вы смело можете проделывать все перечисленные ниже операции на обеих операционных системах.
Для начала вам нужно проверить все ли у вас правильно подключено, есть ли драйвера. И только потом стоит переходить к настройкам звука.
1. Нажимаем правой кнопкой мыши на значок «Пуск» и выбираем «Панель управления». Затем нужно перейти в «Оборудование и звук» и в «Звук».
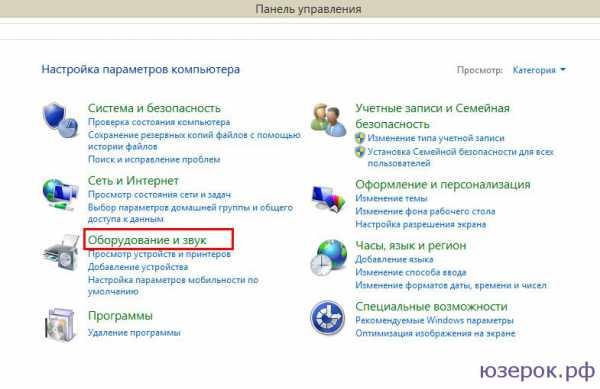
Открываем «Оборудование и звук»

Открываем «Звук»
Открылось окно со всеми перечисленными устройствами воспроизведения. Если в этом окне у вас ничего нет, то щелкаем в нем правой кнопкой мыши и ставим галочки: «Показать отключенные устройства» и «Показать отсоединенные устройства».
Во вкладке «Воспроизведение» мы будем настраивать наушники и колонки, а во вкладке «Запись» — микрофон.
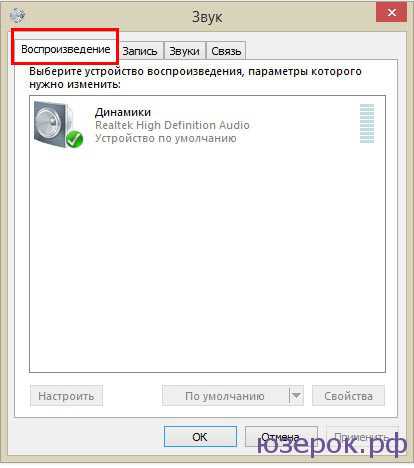
Настраиваем колонки и наушники во вкладке «Воспроизведение»
2. Щелкаем правой кнопкой мыши на значок динамиков и выбираем «Настроить динамики».

В выпадающем меню колонок выбираем «Настроить динамики»
3. Открывается окно «Настройка динамиков». Первым делом нужно выбрать конфигурацию. У меня обычные встроенные колонки ноутбука, поэтому кроме «Стерео» больше ничего нет. У вас может быть множество вариантов выбора звуковых каналов: Стерео, Квадрофонические, Объемное звучание, Объемное звучание 5.1, Объемное звучание 7.1 и т.д.
Если у вас две колонки или наушники, то лучше выбирать «Стерео». Если у вас несколько колонок и сабвуфер, то можно выбрать «Объемное звучание». В общем, советую вам попробовать разные варианты и прослушать нажав кнопку «Проверка». Теперь нажимаем «Далее».

Настройка колонок
В настройках конфигурации нужно выбрать динамики, которые расположены сбоку и спереди. Нажимаем «Далее» и «Готово».

Настройка конфигурации

Настройка завершена. Нажимаем «Готово»
3. Переходим к «Свойствам».

Щелкаем правой кнопкой мыши по значку динамиков и выбираем «Свойства»
Это меню имеет множество вкладок настройки колонок и наушников:
Общие
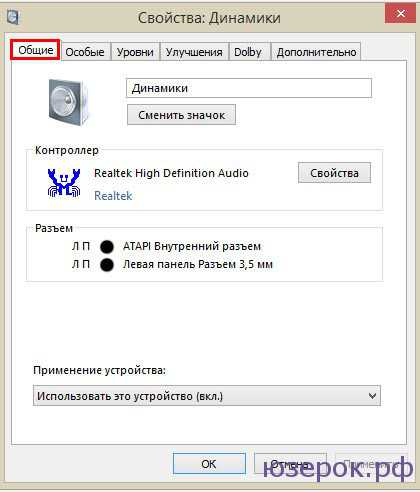
Общие настройки колонок
Особые
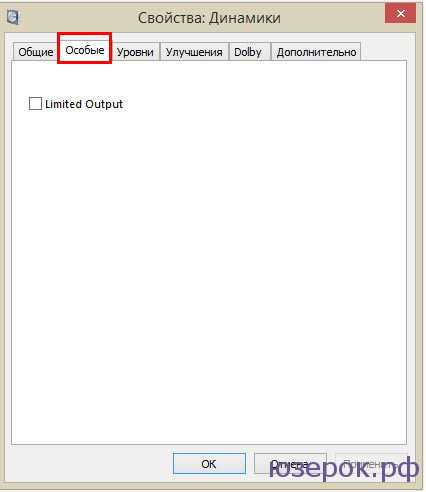
Особые настройки
Уровни
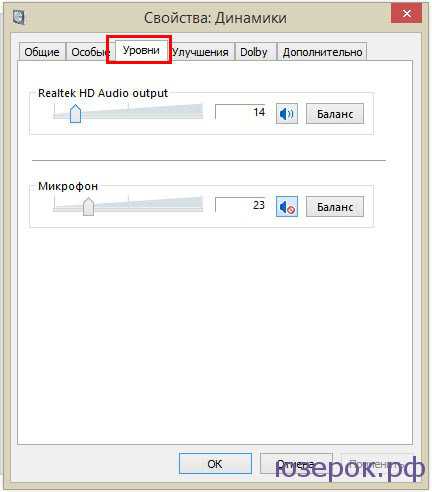
Улучшения

Dolby

Дополнительно. Здесь вы можете выбрать битрейт.
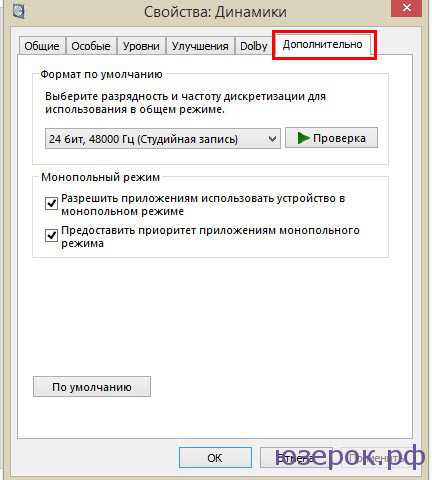
Дополнительные настройки наушников и колонок
Ваши настройки могут немного отличаться в зависимости от колонок и наушников.
Настраиваем микрофон
1. Переходим к настройке микрофона. Перейдите во вкладку «Запись». Нажмите правой кнопкой мыши по значку микрофона и выберите «Свойства».
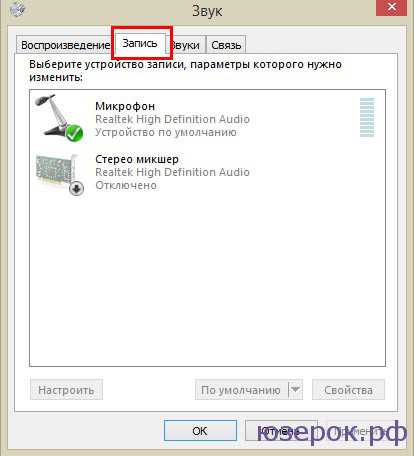
Вкладка запись содержит устройства для записи звука

Нажимаем правой кнопкой мыши по значку микрофона и выбираем «Свойства»
В свойствах микрофона вы видите несколько вкладок. Вкладка «Общие» содержит информацию о подключенном устройстве и разъеме.
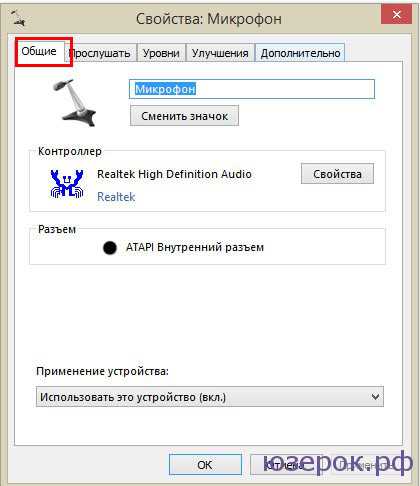
Общие настройки микрофона
Вкладка «Прослушать».
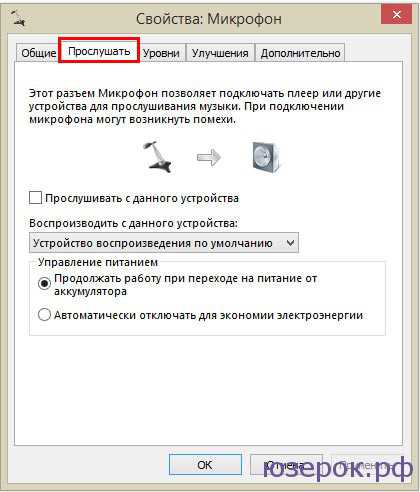
Уровни. Здесь можно выбрать уровень громкости записи микрофона. Даже если у вас микрофон за 30000, то я вам не советую ставить громкость 100. Качество записи может стать ужасным. Появляется эхо, шумы и множество дефектов. Поэтому уровень настраивайте самостоятельно и проверяйте, что получается при записи.
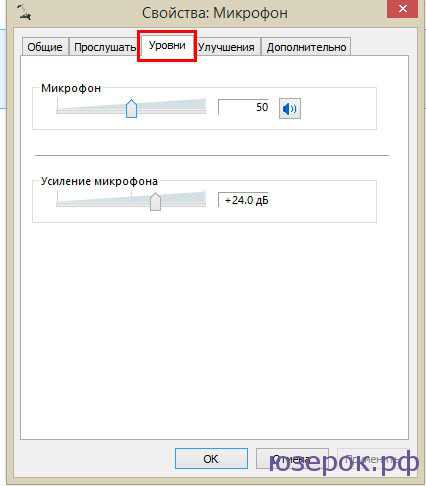
Уровни микрофона
Улучшения. Ставим галочки: «Подавление шума» и «Подавление эхо».

Дополнительно. Здесь можно выбрать разрядность и частоту дискретизации.

Дополнительные настройки микрофона
Если вы проделали все рекомендации, а звука все равно нет, то:
- Посмотрите не отключен ли звук на компьютере, в плеере;
- Проверьте правильно ли подключены колонки и включены ли они
- Проверьте правильно ли работают драйвера
- Попробуйте исправить неполадки с помощью «Мастера устранения неполадок». Зайдите в «Панель управления» — «Устранение неполадок» — «Устранение неполадок воспроизведения звука».
xn--e1adkpj5f.xn--p1ai
Как настроить звук на компьютере
Независимо от того, для каких целей приобретается персональный компьютер, он всегда будет использоваться как мультимедийный центр для просмотра видеофильмов и прослушивания музыки. Даже самый «слабый» компьютер легко справится с такой задачей, поэтому прежде, чем начать использовать свой компьютер как мультимедиа центр, необходимо разобраться, как настроить звук на компьютере. Предполагается, что читатели уже проверили уровень громкости и поставили (и скачали из интернета) все необходимые кодеки (K-Lite Codec Pack). Без этих двух шагов у каждого могут возникнуть проблемы с воспроизведением.
Быстрая настройка
Вне зависимости от того, что не работает, проследуем в нижний правый угол рабочего стола. В трее находим значок динамика, при необходимости нажимаем на стрелку.
Регулируем громкость при необходимости. Щелкаем правой кнопкой и дальше выбираем пункт в зависимости от характера неисправности:
- Для звука – устройства воспроизведения.
- Для голоса – записывающие устройства.
Устройства воспроизведения
Войдя в окно звук, первым делом производим щелчок правой кнопкой мыши и ставим галки:
- Показать отключённые устройства.
- Показать отсоединённые устройства.
Разница между ними в том, что первые программно отключены, например, через диспетчер задач, а вторые отсутствуют вовсе, могли быть удалены или даже изначально не использовались.
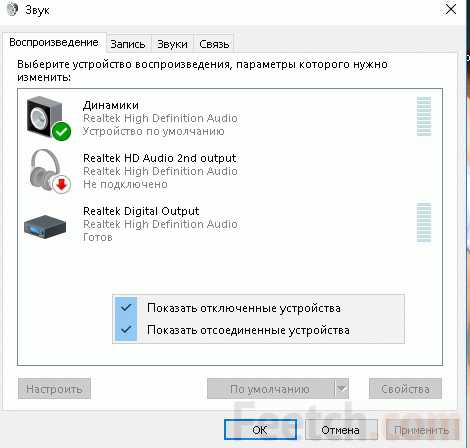
Стандартный аналоговый выход

На скрине типичный набор устройств. Динамики – это выходы, расположенные на задней панели системного блока. Чтобы убедиться в этом, дважды щёлкнем по иконке.

Прямо здесь приводится расшифровка по цветам. Из-за того, что перевод на русский кривой, новичок может не понять, о чем идёт речь:
- Зелёный – левая/правая колонка. В системе surround sound1 это фронтальные динамики.
- На оранжевый порт выходят каналы центра и сабвуфера.
- Серый – тыловые (задние, боковые) колонки, левая и правая.
На HiFi системах звук вокруг 5.1 обычно имеются полярные выходы – по два на каждую колонку. Следовательно, нужно найти переходник для компьютера. Что касается обычного стерео, то там jack уже распаян, остаётся только присоединить его к зелёному входу. Распиновка переходника 5.1 в нашем случае выглядит следующим образом.
Зная раскладку, не нужно пугаться дальнейших опций (потому что список обширен). Разберём, что означает каждая настройка.
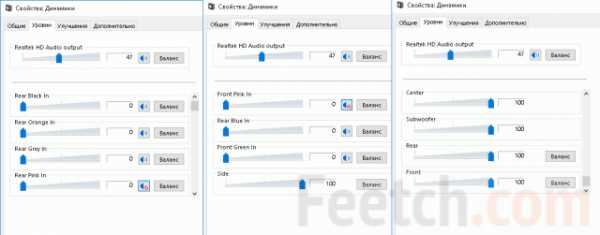
В верхней части предлагается изменить настройки всего звука сразу. В данный момент уровень составляет 47%. Нажатием на значок динамика можно мгновенно отключить все колонки, рядом находится баланс. Но имеется ещё 12 настроек! Они не должны пугать нас:
- Rear – означает задняя панель, фото которой приведено выше. Там имеется шесть коннекторов: чёрный, оранжевый, серый, розовый, голубой, зелёный. Первые 5 цветов указаны среди 12 настроек. А зелёный регулируется в самом верху (Realtek HD Audio Output).
- Затем имеются розовый и зелёный фронтальной панели. В данном случае на них стоит значок зачёркнутого круга. Это означает, что на передней панели системного блока не имеется разъёмов audio-jack для наушников, либо он не присоединён к материнской плате, либо отключён пользователем программно (включите, если это необходимо).

- Остальные 5 настроек, это звук вокруг 7.1. В данном случае тыловые колонки представлены двумя группами: задними и боковыми. Подключить их физически нельзя, но настройки для имитации такого подключения имеются. Это программное построение системы 7.1 из восьми виртуальных колонок при наличии всего 6 реальных (5.1). Такую опцию оценят лишь меломаны, обычным юзерам она не нужна. Задние колонки обычно подключаются на чёрный коннектор, но нам система не предлагает такой возможности. Нужен другой драйвер Realtek, предназначенный для систем звук вокруг 7.1. Скачать его можно у производителя. А через свойства (см. скрин) можно обновить ПО на имеющееся 5.1. Это не самый лучший способ, потому что штатные средства Windows находят далеко не все имеющиеся драйверы.
Осталось добавить, что изменением уровня оранжевого разъёма одновременно регулируются сабвуфер и центральная колонка, серого – обе боковые. В смущение могут привести только надписи in – входы. На самом деле часть из коннекторов является выходами для звука. Мы ничего не сказали по поводу голубого. Это линейный аналоговый вход, наподобие (розового) микрофона. Закладку Улучшения предлагается рассмотреть ниже.
Гарнитура на передней панели системного блока
Второй в списке Realtek HD Audio 2nd output – это аудио-разъем фронтальной панели. Красная стрелка означает, что он не подключён. О чем уже упоминалось выше. Эта опция означает, что на материнской плате имеется свободный коннектор F_AUDIO, куда можно завести гарнитуру. Типичный его вид показан на снимке.

Если присмотреться, то можно заметить – второй слева нижний пин. Это ключ, по которому определяется раскладка разъёма. Электрический интерфейс приведён на скрине.

Распиновка поможет подключить сюда практически любую гарнитуру. Нужно обратить внимание, что на F_AUDIO могут выходить два различных физических интерфейса:
Таблица дана для второго случая, потому что первый изживает себя. Но в спецификации на материнскую плату нужно уточнить, с какими сигналами поставляется этот разъем. Помимо этого отдельно можно встретить внутренние порты USB под гарнитуры, но обычно никто их не использует, а вместо этого применяют те, что расположены на корпусе системного блока. На фото типичный совмещённый модуль для фронтальной панели системного блока из USB и аудио-jack. Два разъёма отличаются друг от друга положением ключа.
Цифровой аудио выход S/P-DIF
Последний компонент в меню устройств воспроизведения работает исправно, но в описании говорится что-то про загадочный внутренний порт ATAPI. Вы нигде не найдёте в интернете расшифровки этих слов. На самом деле это всего лишь коннектор S/P-DIF, которого нет на задней панели. Разъем на материнской плате пуст. Для чего S/P-DIF может понадобиться при настройке звука?

Интерфейс был представлен в 80-е годы (XX века) фирмами Sony и Philips после выхода первых цифровых CD-плееров. Для проигрывания музыки приходилось выполнять двойное преобразование аналог-цифра (обратное и прямое), что снижало качество. S/P-DIF передаёт на максимуме производительности потрясающую частоту выборки (дискретизации) до 768 кГц. Битрейт шины обычно составляет от 2 до 3,1 МГц в зависимости от этого параметра:
- 2 МГц для частоты выборки 32 кГц (спутниковые приёмники).
- 2,8 МГц для частоты выборки 44,1 кГц (CD-плееры).
- 3,1 МГц для частоты выборки 48 гГц (цифровые магнитофоны).
Чтобы оценить возможную пользу этого разъёма, обратим внимание на вкладку поддерживаемые интерфейсы.

- DTS audio. Используется для проигрывания видео качества HD и Blu-ray дисков. Поддерживает систему колонок 5.1 и 7.1 в зависимости от программной реализации. Пригоден для подключения домашних кинотеатров.
- Dolby Digital – в обычном виде тот же интерфейс 5.1. Отличие от DTS в возможностях подключаемой аппаратуре (проигрыватели, домашние кинотеатры и пр.).
- Microsoft WMA Pro Audio. Используется некоторыми проигрывателями, например, онлайн на сайте nbcolympics.com/video.
Все три разновидности обеспечивают передачу цифрового звука с высоким разрешением для сложных акустических систем. Поскольку передаются они по одному и тому же каналу, то процесс совершенно прозрачен для пользователя. В некоторых случаях понадобятся кодеки или драйверы. S/P-DIF представляет собой гибридный выходной порт 3-в-1 для достижения максимальной совместимости с внешним оборудованием.
Как использовать S/P-DIF
Из конфигурации системной платы видно, что производитель (Gigabyte) не очень заботится о цифровом выводе S/P-DIF. Вместо этого на задней панели присутствует высокопроизводительный порт HDMI. Это гибридный интерфейс передачи аудио и видео информации по одной линии. Проблема только в том, что кабель стоит недёшево, в комплекте с техникой поставляется чрезвычайно редко и не всеми устройствами поддерживается. Колонки с интерфейсом HDMI чрезвычайно сложно найти, впрочем, то же самое можно сказать и про S/P-DIF (например, Polk Audio Woodbourne).

На фото видно, что коннектор представлен всего двумя пинами. Как утверждает молва, у Gigabyte здесь используется передатчик ALC883, который можно непосредственно заводить на оптический или коаксиальный вход 75 Ом любой аппаратуры. Для этого понадобится соответствующий кабель. Одни из пинов является схемной землёй, а другой – выходом цифрового звука. Для стыковки подойдёт штырьковый коннектор от системного вентилятора (кулера). Порты удалось найти на e-bay (ebay.com/sch/-/175673/i.html?_nkw=spdif). Правда, стоят они недёшево. Если имеется возможность, нужно спросить коннекторы в ближайшей мастерской по ремонту ПК, иногда там соглашаются продать по сходной цене компоненты.
На некоторых, даже и старых, материнских платах (Asus A7N8X-X) имеется коннектор S/P-DIF с входом. Это позволяет записывать здесь звук и выполнять некоторые другие операции. В таком случае пинов может быть не 2, а больше, например, 6. Их функции расписаны в руководстве пользователя (см. фото).

HDMI
Аналоговый звук никогда не будет самым лучшим. Поэтому если нет возможности использовать S/P-DIF, то нужно купить кабель HDMI. Этот цифровой интерфейс обычно имеется на современных материнских платах. Его версию нужно смотреть в руководстве пользователя. Начиная с 2.0, интерфейс поддерживает передачу целых 32 независимых каналов. Разумеется, HDMI совместим с DTS и Dolby Digital, упомянутыми выше в связи с S/P-DIF. HDMI нацелен на любителей кино, а не на меломанов, потому что позволяет передавать одновременно видео высокой чёткости.
Для использования интерфейса требуется купить шнур, а на домашнем кинотеатре обнаружится входной разъем. Из сказанного должно быть понятно, что потребуется акустическая система 5.1 или 7.1 (в том числе +2), чтобы насладиться всеми преимуществами. В противном случае нет надобности использовать столь сложную аппаратуру.

Записывающие устройства
Эта тема фактически раскрыта. Аналоговый микрофон обычно вставляется в розовый jack рядом с наушниками, а USB-гарнитура иногда требует установки драйвера. Автору приходилось видеть одного деревенского системного администратора (население порядка 2500 человек), который говорил, что сложные наушники не требуют драйвера. Дело в том, что в посёлках не продают по-настоящему качественную аппаратуру, и не каждый о ней знает.
Сложная USB-гарнитура определяется в диспетчере устройств, как составное устройство. И это не работает, хотя иногда (мы не видели этого лично) в наушниках можно что-то слышать. Для Skype и общения это не годится, и все-таки рекомендуется поставить драйвер. Потому что внутри навороченных наушников частенько может стоять собственный контроллер.
Основная проблема у пользователей бывает та, что в настройках микрофона прописано нулевое усиление. Поэтому говоришь, а тебя не слышно. Это исправляется за пару минут. В начале говорилось, как зайти в устройства воспроизведения, а теперь нужно выбрать записывающие устройства. Выставить галки в контекстном меню, как указано выше и изменить усиление. Хотелось бы обратить внимание на то, что и у производителей встречаются ошибки. Так например, наш микрофон якобы стоит на передней панели, что не соответствует действительности. Он воткнут в jack рядом с колонками.

Проверка работоспособности осуществляется лёгким щелчком пальцами в районе приёма. При это индикатор в правой части окна частично окрасится зелёным. Если этого не происходит, значит звук не приходит, и сторонние программы для общения не виноваты. Дважды щелкаем по рабочему микрофону и идём на вкладку Уровни. Здесь все шкалы нужно выставить на максимум. Большинство программ самостоятельно регулируют уровень громкости гарнитуры, и об этом не нужно беспокоиться. Если индикатор при щелчке теперь зеленеет, то все в порядке. В противном случае проверяем драйверы, выключатели на микрофоне, потому что устройство работает некорректно.
В окне, помимо микрофона, ещё имеется стерео микшер. Это устройство системное, его не найдёшь на материнской плате. Оно отвечает за смешивание каналов. И если нужно выполнить полный захват звука, а не только микрофон, то следует выбрать стерео микшер устройством по умолчанию. Иные программы (Audacity) позволяют производить изменения налёту. Под линейным входом понимается голубой jack (см. выше).
Skype
Теперь не обязательно ставить Skype, потому что появилась онлайн-версия (web.skype.com/ru/). Для этого нужно поставить плагин на браузер.
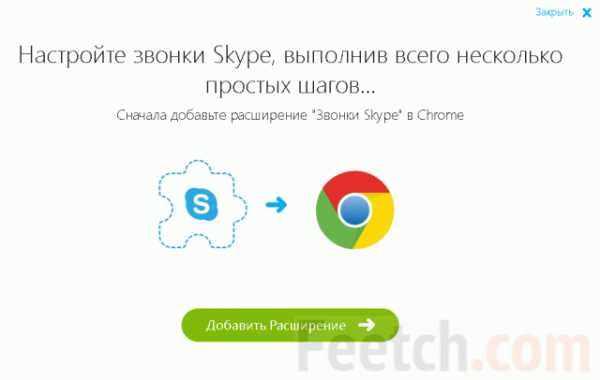
После этого нужно будет дать разрешения брандмауэру, и можно начинать общаться. Минус в том, что нет опции проверочного вызова. Но если все настроено согласно нашим указаниям, то особых проблем не должно быть. Для проверки микрофона используйте любую программу захвата звука, в том числе встроенную в Windows Запись голоса. В новой Windows 10 при неправильных настройках микрофона высветится предупреждение, что является дополнительной гарантией и одновременно – сигналом выполнить проверку.

Это означает, что приложениям запрещено пользоваться микрофоном. Тогда здесь же, в звукозаписи, нужно зайти в параметры и дать разрешение. В противном случае микрофон работать не будет.

В устанавливаемом приложении скайп внутренние настройки одновременно изменяют системное усиление микрофона. Об этом нужно помнить и проверять их периодически вручную по схеме, описанной выше.
Как воспроизводится звук на ПК
Для начала стоит разобраться, каким образом компьютер воспроизводит звук. В аналоговых интерфейсах происходит преобразование цифрового двоичного сигнала из музыкальных или видео файлов в непрерывный. Первым на пути цепочки преобразователей стоят программное обеспечение или кодеки, которые распаковывают аудио файл и позволяют далее считывать медиа проигрывателю звуковые данные. Данные из центрального программного ядра после обработки поступают в звуковую плату, где происходит преобразование двоичного цифрового сигнала в аналоговый звуковой и его предварительное усиление. Далее информация поступает на звуковоспроизводящее устройство, наушники или колонки.
Существуют различные форматы, и у каждого своя специфика, разговаривать о которой не позволяет объем обзора. Поэтому считается обычно достаточным скачать из интернета и поставить K-Lite Codec Pack. Этот пакет поставляется с собственным весьма хорошим проигрывателем.
Настройка звука на компьютере в операционной среде Windows производится как с помощью стандартных средств системы, так и с помощью сторонних утилит (которые лучше не использовать). Ниже рассмотрим настройку звука с помощью стандартных средств, которые есть на любом компьютере. Для этого нужно перейти в меню «Пуск», далее «Панель инструментов» и выбрать иконку с надписью «Звук». Настройки, которые можно провести с помощью этой стандартной утилиты следующие:
- Настроить конфигурацию динамиков. Первым делом в окне «Звук» необходимо выбрать устройство воспроизведения, оно имеет надпись «Динамики». Если нажать кнопку «Настроить», тогда откроется дополнительное окно, позволяющее настроить конфигурацию динамиков. Конфигурацию можно выбрать из предлагающегося списка, если используются обычные наушники или пара колонок, тогда данный тип будет как «Стерео», если используются тыловые и фронтальные колонки (4 штуки), тогда «Квадрафонические» (ромбовидный алмаз) ну и для систем домашнего кинотеатра используется звук вокруг 5.1 и 7.1. После выбора стоит нажать на кнопку «Проверка», чтобы прослушать, как будет воспроизводиться звук.

- Настроить уровень громкости и баланс. Для этого необходимо нажать кнопку «Свойства» в панели «Звук» и перейти на вкладку «Уровни». Здесь можно настроить уровень воспроизведения и баланс звучания. Также можно провести настройку чувствительности микрофона и линейного входа.
- Настроить звуковые оповещения системы. Если перейти на вкладку «Звуки» в окне «Звук», тогда можно настроить различные темы звукового сопровождения определённых действий системы. Например, запуск и завершение работы Windows и другие. Для этого, нужно выбрать какое-либо программное событие и присвоить ему стандартный, либо выбрать свой (с помощью кнопки «Обзор») звук.
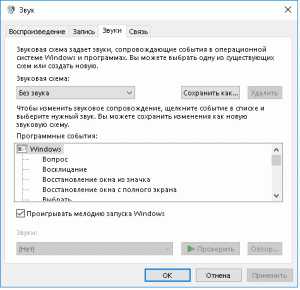
- Другие параметры воспроизведения. На вкладке «Связь» можно настроить различные варианты приглушения или вообще отключить звук, при разговоре по телефону с использованием компьютера.

Все вышеперечисленные действия будут возможны только в том случае, если корректно установлены драйвера для взаимодействия звуковой карты и материнской платы. Данные драйверы обычно идут на диске в комплекте с картой, либо на сайте Realtek (редко на другом). Чтобы проверить, корректно ли установлены драйверы, необходимо поступить следующим образом.
В меню «Пуск» навести курсор на «Мой компьютер» и открыть меню свойств с помощью правой кнопки мыши. Перейти в свойства, после чего нажать на строчку с надписью «Дополнительные параметры системы» (для Windows 7 и выше, для Windows XP этот шаг не требуется) и в открывшемся окне перейти на вкладку «Оборудование». После этого жмём кнопку «Диспетчер устройств» и можно увидеть все устройства, установленные в системе. Далее в дереве развернуть узел «Звуковые, видео и игровые устройства» и убедиться в том, что устройства функционируют корректно (нет жёлтенького значка с восклицательным знаком). Если имеются какие-либо неполадки, следует переустановить драйверы.
Если после всего вышеперечисленного звук все равно отсутствует или воспроизводится некорректно, необходимо проверить звуковоспроизводящее устройство. Гнездо, в которое оно включено, должно быть зелёного цвета. Также необходимо проверить целостность кабеля и попытаться воспроизвести, например, песню, используя сторонний источник (например, телефон, плеер и т.д.). Если при этом звук отсутствует или имеет сильные искажения – значит, динамики или наушники имеют свою неисправность и нуждаются в ремонте или замене.
feetch.com
Настройка звука в Windows 7 - Блог домашнего администратора
16 Ноября 2010 Категория Операционные системы
Настройка звука в Windows 7 выполняется через панель управления и предполагает настройку динамиков, микрофона, звуковых эффектов и т.д. Настройка звука в Windows 7 несколько отличается от настройки звука в Windows XP. В панель настроек были внесены существенные изменения, непривычны для пользователя, долгие годы использовавшего XP. Но на самом деле ничего сложного в конфигурации аудио устройств нет.
Как и прежде доступ к настройкам звука выполняется через панель управления. На ней надо выбрать раздел "Звук". Откроется окно настроек, детали которого мы и разберем в данной статье.
Окно разделено на несколько вкладок.

Вкладка "Воспроизведение" содержит список устройств воспроизведения звука. Отключенные устройства отмечены красной стрелкой, используемые в данный момент - зеленой галкой. Под устройствами здесь подразумевается не только те, которые физически подключены к компьютеру, но и те, которые могут вообще быть подключены, т.е. звуковые адатеры с установленными драйверами.
Щелкните на активном устройстве и нажмите кнопку "Настроить". Теперь можно выполнить конфигурацию выбранного устройства воспроизведения.

Вначале выбирается конфигурация динамиков по количеству звуковых каналов. Если Вы используете обычные колонки или наушники - конфигурация "стерео" - это то что Вам нужно. Жмем кнопку "Далее". В следующих окнах мастера настроек указиваем какие из динамиков являются широкополосными, какие расположены в центре, боковые и задние пары и т.д (для 5.1 и 7.1).
Если на вкладке "Воспроизведение" на выбранном звуковом устройстве нажать кнопку "Свойства", откроется окно с дополнительной информацией и настройками данного устройства.

Окно свойств также разбито на вкладки. На вкладке "Общие" показаны разъемы через которые данное устройство может быть подключено к компьютеру. Наиболее подходящие для него разъемы вделены зеленым цветом.
Вкладка "Уровни" окна свойств позволяет настроить уровни громкости звука, а вкладка "Дополнительные возможности" дает доступ к интересным функциям звуковой системы Windows. Здесь можно настроить разнообразные звуковые эффекты возпроизведения звука.

Некоторые эффекты имеют дополнительные параметры, настраиваемые по нажати на соответствующую кнопку (если у эффекта нет настраиваемых параметров - кнопка "Параметры" неактивна).
Настройки на вкладке "Дополнительно" предназначены для указания частоты дискретизации звука (битрейт) и разрядности. Здесь доверимся настройкам по умолчанию самой операционной системы.
Вернемся к общему окну настроек звука. Перейдем на вкладку "Запись". Здесь выполняются аналогичные настройки, но теперь уже для звукозаписывающих устройств.

Настройка колонок и наушников - это вкладка "Воспроизведение", настройка микрофона в Windows 7 - это вкладка "Запись".
Если на выбранном микрофоне нажать кнопку "Настроить" - откроется окно настройки распознавания речи и Windows тут же проинформирует нас, что для данного языка (русского) эта функция не поддерживается. Оставим в покое кнопку "Настроить" и нажмем "Свойства". Здесь как и с устройствами воспроизведения открывается окно с вкладками. На вкладке "Общие" краткая информация об устройстве. Вкладка "Прослушать" дает возможность разрешить ко входу микрофона подключаит плейеры, проигрыватели и т.д.

Вкладка "Уровни" содержит регулятор громкости, а "Дополнительно" - настройки битрейда и разрядности.
Снова вернемся к основному окну настроек звука в Windows 7 и перейдем на вкладку "Звуки". Здесь можно указать звуковую схему Windows - набор звуков, воспроизводимых при возникновении различных событий в системе (загрузка, выход, завершение сеанса, ошибка, подключение устройства и т.д.).

Кроме списка готовых схем, можно создать свою, указав для каждого события, которое Вы хотите озвучить, звуковой файл через кнопку "Обзор". Настроенную схему можно сохранить (кнопка "Сохранить как"), чтобы при внесении изменений в звуки снова ее загружать.
Вкладка "Связь" окна настроек звука Windows 7 позволяет указать системе автоматически отключать звуки или уменьшать их громкость при использовании компьютера для разговора по телефону.
Более детальные настройки звука выполняются через панель управления звуковой картой, которая устанавливается вместе с драйверами.
Понравилась статья? Поделитесь ссылкой с друзьями!
Теги:
- windows 7
- настройка звука
- настройка микрофона
adminhome.ru