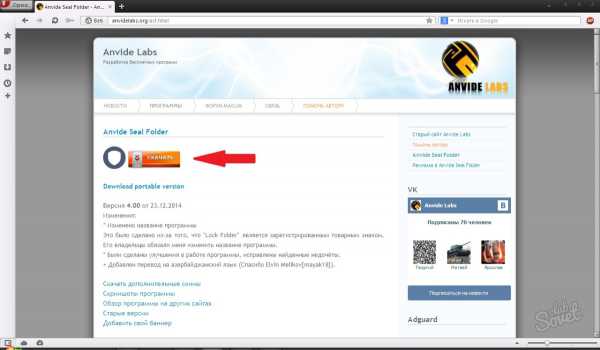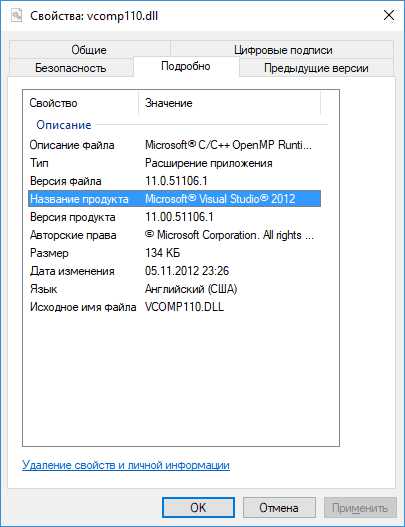Как проверить dns настройки на компьютере
ПРАВИЛЬНАЯ настройка DNS и сетевых интерфейсов!!!
В последнее время часто встречаются вопросы, связанные с неправильной настройкой DNS (почта по IP -адресу работает, а по имени сервера — нет, и т.п.). В общем народ ленится, доки не читает, поэтому решил сделать краткую инструкцию по настройке DNS на компьютере с Kerio Winroute Firewall и клиентских компьютерах.
Рассматриваем три самых распространеных общих случая:
1. Одноранговая сеть, без домена (по определению тов. Naliman-а), точнее без DNS-сервера, в качестве шлюза в Интернет используется отдельная машина с установленным Winroute; 2. Сеть с доменом, DNS-сервер находится на DC (контроллере домена), в качестве шлюза в Интернет используется отдельная машина с установленным Winroute; 3. Сеть с доменом, DNS-сервер находится на DC, Winroute также установлен на этот DC.
Третий вариант категорически не рекомендуется по соображениям безопасности и здравого смысла, но к сожалению применяется довольно часто в небольших сетях, где домен уже есть, а денег уже нет 🙂 В любом случае это вариант рассматирать не будем, потому что его настройки ничем не отличаются от второго варианта, кроме того, что имя и адрес DNS-сервера совпадают с именем и адресом компьютера с Winroute соответственно.
Имеется в любом случае компьютер с двумя сетевыми картами (одна внутренняя — смотрит в локальную сеть, другая внешняя — в Интернет соответственно), играющий роль шлюза, через который мы и будем выходить в Интернет, и на который естественно 🙂 будет установлен Kerio Winroute Firewall. Не забывайте, что адреса на этих сетевых картах должны быть из разных подсетей, т.е. например так:
192.168. 0.1/24 192.168. 1.1/24
почему-то новички очень часто на этом попадаются, если у них например ADSL-модем стоит.
1. Настройка DNS в одноранговой сети.
Настройки внутренней сетевой:
192.168.0.1 — IP-адрес компьютера с Winroute 255.255.255.0 — маска. 192.168.0.1 — в качестве DNS-сервера указываем IP-адрес этой же сетевой
Шлюз НЕ указываем!
Дальше, берем настройки, данные нам провайдером, допустим такие:
ip 80.237.0.99 — реальный IP mask 255.255.255.240 — маска gate 80.237.0.97 — шлюз
dns 80.237.0.97 — DNS провайдера
Но! Не забиваем их втупую во внешнюю сетевую, а делаем немного по-своему:
ip 80.237.0.99 mask 255.255.255.240 gate 80.237.0.97
dns 192.168.0.1 — в качестве основного DNS-сервера указываем IP-адрес внутренней сетевой;
80.237.0.97 — в качестве альтернативного DNS-сервера указываем DNS-сервер провайдераЖмем Advanced. В закладке DNS убираем галочку на Register this connectionТs addresses in DNS, в закладке WINS убираем Enable LMHOSTS lookup и ставим Disable NetBIOS over TCP/IP. Также, галочек НЕ ДОЛЖНО БЫТЬ на Client for Microsoft Networks, Network Load Balancing, Fail and Printer Sharing Microsoft Networks.
Кстати, удобно переименовать внешний интерфейс, назвать не Local Area Connection (Подключение по локальной сети), а например Internet Interface.
Дальше, заходим в Панель управления, Cетевые подключения, в этом окне (окно проводника) меню Дополнительно -> Дополнительные параметры. Во вкладке «Адаптеры и привязки» передвигаем «Local Area Connection» («Подключение по локальной сети») на самую верхнюю позицию:
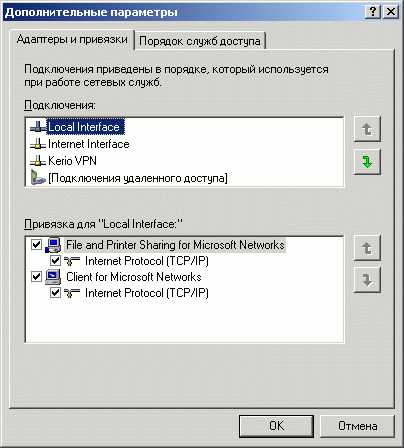
На клиентском компьютере настройки сетевой карты будут примерно такие:
ip 192.168.0.2 mask 255.255.255.0
gate 192.168.0.1 — в качестве шлюза указываем IP-адрес компьютера с Winroute
dns 192.168.0.1 — в качестве основного DNS-сервера указываем IP-адрес компьютера с WinrouteВ Winroute, Configuration -> DNS Forwarder ставим галку «Enable DNS Forwarding», указываем DNS-серверы провайдера.
2. Сеть с доменом, DNS-сервер находится на DC (контроллере домена), в качестве шлюза в Интернет используется отдельная машина с установленным Winroute
Настройки не очень отличаются от предыдущего варианта, в принципе все тоже самое, только:
2.1 В зонах прямого просмотра DNS следует убрать зону «.», если она там есть. После этого перезапустить службу «DNS-сервер».
2.2 На контроллере домена в свойствах DNS нужно разрешить пересылку на IP-адрес DNS-сервера провайдера, в данном случае 80.237.0.97 (и не забыть добавить правило в Traffic Policy, разрешающее контроллеру обращаться на DNS-сервер провайдера):

2.3 DNS Forwarder в Winroute выключаем (убираем галку «Enable DNS Forwarding»), так как он у нас есть уже в на нашем DNS-сервере.
2.4 На контроллере домена в DNS необходимо создать зону обратного просмотра (у правильных админов она наверняка создана еще при поднятии DNS 🙂 ), так как без нее невозможно по IP-адресу определить имя компьютера. В качестве кода сети указываем первые 3 группы цифр своего IP-адреса. Для проверки заходим в свойства зоны и убеждаемся там в наличии нашего DNS-сервера (или серверов, если их несколько) на закладке «Серверы имен». Если серверов не хватает, добавляем их туда. Желательно делать это с помощью «Обзора». Все. Осталось разрешить динамическое обновление, чтобы клиентские машины регистрировались в этой зоне, хотя можно обойтись и без этого.
2.5 Настройки внутренней сетевой компьютера с Winroute:
ip 192.168.0.1 — IP-адрес компьютера с Winroute mask 255.255.255.0 — маска
dns 192.168.0.100 — в качестве основного DNS-сервера указываем IP-адрес локального DNS-сервера (DC)
Шлюз НЕ указываем!
Настройки внешней сетевой:
ip 80.237.0.99 mask 255.255.255.240
gate 80.237.0.97 — в качестве шлюза указываем IP-адрес шлюза, данный провайдером
dns 192.168.0.100 — в качестве основного DNS-сервера указываем IP-адрес локального DNS-сервера (DC)Альтернативный DNS-сервер не указываем! Он у нас имеется в пересылке.
2.6 Настройки клиента:
ip 192.168.0.2 mask 255.255.255.0
gate 192.168.0.1 — в качестве шлюза указываем IP-адрес компьютера с Winroute
dns 192.168.0.100 — в качестве основного DNS-сервера указываем IP-адрес локального DNS-сервера (DC)2.7 Для проверки на клиенте следует выполнить команды:
nslookup {GateWayName} nslookup {GateWayIP} nslookup yandex.ru
nslookup 213.180.204.11
Если в результате выполнения всех вышеперечисленных команд нет сообщений об ошибках — значит все у вас получилось.
Исправления и дополнения принимаются.
retifff.wordpress.com
Как проверить DNS-сервера на предмет блокировки. Виноват роутер или провайдер
Настройки Windows

Всем привет! Сегодня поговорим о том, как проверить DNS-сервера на предмет блокировки провайдером либо домашним роутером. Ведь если помните, то в прошлой статье мы уже поднимали эту тему.
Вообще, суть этой проблемы заключается в том, что именно с помощью таких серверов происходит сопоставление буквенного имени какого-либо сайта в интернете, с его реальным IP-адресом.
Содержание статьи:
- Для чего вообще нужны DNS-сервера
- Как проверить блокировку DNS-сервера
То есть смотрите, возьмем для примера данный блог. Он находится по адресу pronetblog.by. Это буквенное название, которому соответствует следующий IP-адрес:
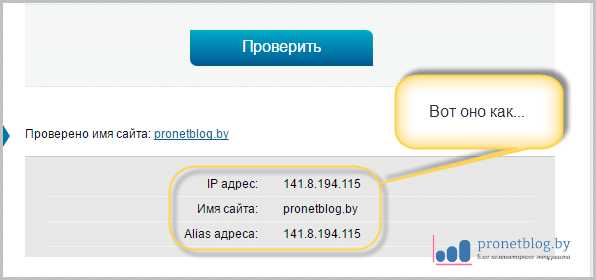
Но согласитесь, что запоминать такую простыню цифр не очень удобно. Вот поэтому и были введены DNS-сервера, которые позволяют обращаться к ресурсам при помощи доменного имени, которое состоит из латинских букв.
Так вот, ребята, нам нужно понимать тот факт, что каждый провайдер использует свои значения данных серверов. Таким образом, он может блокировать неугодные ему ресурсы, выставив нужные параметры DNS.
Зная это, мы с легкостью можем обойти такие ограничения, указав в настройках сетевой карты компьютера альтернативные сервера, где сопоставление доменных имен с IP-адресами происходит уже по другому сценарию:

Провайдер, конечно же, тоже знает о возможности такой манипуляции. Поэтому зачастую он умышленно блокирует использование сторонних DNS-серверов. И чтобы это проверить, необходимо проделать следующие нехитрые действия.
Далее все будет показано на примере Windows 10. Хотя и в более ранних версиях системы, действия будут практически аналогичными. Итак, первым делом необходимо открыть командную строку:
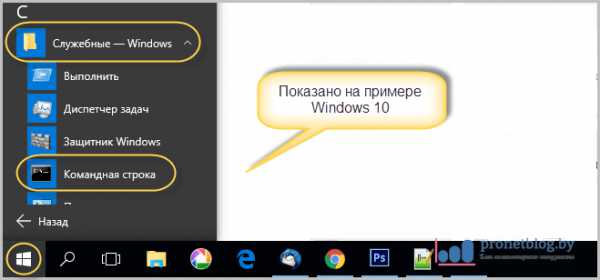
И в ней ввести вот такую строчку:
- nslookup dnsonline.pronetblog.by 194.158.202.57
- Где pronetblog.by: нужный вам сайт в Сети;
- А 194.158.202.57: проверяемый DNS-сервер.
Как уже упоминалось в начале публикации, в прошлой статье мы таким методом обходили ограничение на установку сторонних виджетов на телевизоры Samsung. Так вот, в том случае для проверки нужно было ввести команду такого вида:
- nslookup dnsonline.obovse.ru 85.17.30.89
И если ответ будет таким, как показано на скриншоте выше, то блокировки нет. Если же вы увидите что-то похожее на это:
Значит сторонние сервера блокируются. Как вариант, стоит посмотреть какие адреса DNS прописаны в вашем домашнем роутере, либо же звоните своему провайдеру и уточняйте что к чему.
А мы закругляемся, поскольку тема о том, как проверить DNS-сервера на предмет блокировки исчерпана. Если остались вопросы, прошу в комментарии. А напоследок, предлагаю посмотреть познавательное видео про человеческий сон.
С уважением, Комаровский Виталик
Обновлено: 25.09.2016 — 18:43
pronetblog.by
Настройка получения IP и DNS адреса автоматически и вручную
В подавляющем большинстве случаев, ошибки, приводящие к блокировке доступа к Интернету, определенным образом связаны с настройками IP и DNS. Что самое интересное — это происходит при любом типе подключения,как при Wi-Fi, либо же привычный всем интернет по сетевому проводу. В том случае, если в этих настройках указаны не подходящие значения, или способ их установки выбран некорректно, то осуществление подключения к Всемирной паутине не представляется возможным.
Установка параметров получения автоматического IP и DNS адреса
Давайте же изучим различные варианты проверки этих настроек, а кроме того — способы активации автоматического получения IP адреса и некоторых других параметров. В принципе, подобного рода информация уже была приведена в предыдущих публикациях, но по данному случаю целесообразно осуществит более подробный обзор. Эта информация очень пригодится многим пользователям, особенно тем, кто впервые знакомится с сетевыми настройками. Ведь мы будем изучать настройку для всем известных операционных систем: Windows XP, 7, 8, 10.
Ошибки при неверно указанных IP и DNS при wi-fi или сетевом подключении
Как правило, подключение к Интернету осуществляется одним из двух способов — с использованием локальной сети или же беспроводной. В том случае, если использование беспроводного Интернета не доступно из-за отсутствия wi-fi адаптера или роутера, то остается только лишь один вариант — подключение посредством локальной сети. В принципе, для работы данный момент не имеет принципиально важного значения, только надо будет знать, что в любом случае должен быть задан IP и DNS ( или же установлен вариант с их автоматическим получением по умолчанию).
Самый вероятный вариант — это возникновение неполадок после того, как уже был прописан на компьютере изначально неверный IP, для какого-то определенного подключения. Возможно то, что он останется от предыдущего провайдера, или для вас имеет место самостоятельная установка других параметров. То есть, по факту, мы имем подключение Интернета, используя некорректный статический IP, посредством Wi-Fi, в итоге нежелательный результат гарантирован. Именно по этой причине для беспроводного маршрутизатора все эти параметры будут неверными и он “всеми силами” будет пытаться выдавать нужные. Однако этого не произойдёт по причине того, что в настройках отключена возможность получения сетевых адресов по умолчанию (логично предположить, что компьютер не воспримет настройки роутера).
Подобным образом и происходит ошибка подключения со “Всемирной паутиной”. Причем проблема эта встречается не только при вай-фай подключении – но и зачастую, при попытках осуществления обычного кабельного соединения с сетью по тем же самым причинам. В данном случае, грамотнее всего будет настройка параметров автоматического варианта получения настроек, как уже было упомянуто выше.
Случаи настройки сети по заданным статическим параметрам
Однако случаются и другие ситуации. Например, в случае, когда маршрутизатор, или провайдер вашей сети, не в состоянии автоматически выдавать IP данные и есть необходимость ввода ручным способом. А, при подключении к интернету, компьютер запрограммирован на получение параметров в автоматическом режиме. По факту, он ждет, когда провайдер предоставит IP и DNS данные для соединения, однако это ожидание успехом не увенчается. Вот почему и возникает затруднение с подключением к сети. Решением вопроса в данном случае станет указывание параметров, нужных для подключения к сети, в ручном режиме. Узнать эту информацию вы можете у выбранного провайдера.
Частые ошибки при настройке сетевых параметров
В отличие от вида установленной операционной системы и критерий подключения к сети принято выделять несколько разновидностей наиболее распространенных ошибок. Зачастую можно столкнуться с ошибкой «Без доступа к интернету». В Windows 8 появляется сообщение, в котором указывается «Ограничено», то есть – интернет недоступен (хотя есть вероятность встретиться и с другими ошибками подключения).
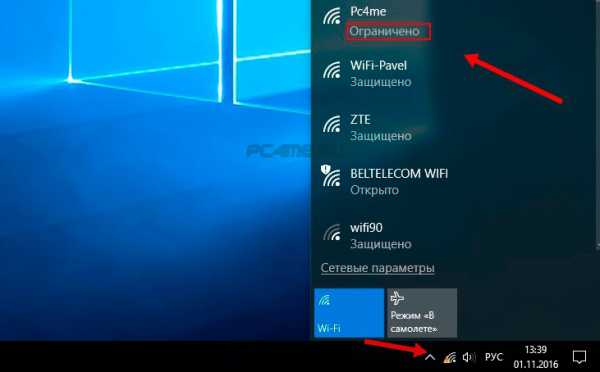
Может получиться так, что ПК начинает бесконечно получать одинаковый адрес IP, что так же приводит к ошибкам и делает невозможным соединение с сетью.
Кроме того, в том случае, если DNS адрес будет указан неверно, то возникает при посещении некоторых сайтов ошибка 105. Решение этого вопроса аналогично: производится установка автоматического определения сетевых адресов. Или же надо будет указать статический адрес.
Настраиваем автоматический IP и DNS на Windows xp/7/8/10
А вот сейчас настало время ознакомиться с процессом настройки IP и DNS адресов. Начнем изучение со всем известной операционной системой Windows 10.
- Для начала, надо кликнуть правой клавишей мыши по значку сети, расположенной в области уведомлений системы. После этого надо будет перейти в «Центр управления сетями».
- Далее открыть вкладку «Изменения параметров адаптера». После этого увидите раздел, в котором находятся все установленные сетевые адаптеры, к которым есть доступ, Здесь выбираем подходящий способ подключения — в данном варианте это соединение с сетью интернет по локальной сети. Кликаем правой кнопкой мыши по значку «Ethernet» и в предложенном меню кликаем на «Свойства».
- Отыскиваем в поле протоколов строчку со следующей надписью – «Протокол интернета версии 4 (TCP/IPv4)» — отмечаем этот пункт и ниже кликаем по кнопочке «Свойства». Далее появляется меню, посредством которого возможно осуществлять регулирование автоматического определения адреса IP/DNS. Кроме того, реально это все прописать будет и вручную указать. Фиксируем все нужные изменения нажав на вкладку «ОК».
 После перезагрузки подключаемся к сети.
После перезагрузки подключаемся к сети.
Инструкция для получения автоматического IP адреса и DNS в Windows 7, 8
Для Windows 8/8.1 все делается полностью аналогично выше приведенной схеме.
- Кликаем по иконке сети с панели уведомлений, попадаем в «Центр управления сетями», выбираем «изменение параметров для адаптера». После выбора подходящего варианта соединения заходим в «Свойства», кликнув по используемому адаптеру.
- Нажимаем на кнопку свойств в строке (TCP/IPv4), устанавливаем нужные параметры для IP и DNS или, в случае потребности, переводим их в режим установки по умолчанию. Сохраняемся.
Доступ к сети после перезагрузки
Установка автоматического получения IP и DNS на Windows XP
Настройка на данной ОС, осуществляется также несколько похожим образом.
- Посредством меню «Пуск» открывается «Панель управления» и в ней необходимо выбрать «Сеть и подключения к Интернету».
- Из всех доступных подключений выбираем нужное и кликаем по нему правой кнопкой мышки. Выбираем в предложенном меню вкладку «Свойства».
- Аналогично предыдущим инструкциям выбираем «Протокол Интернета (TCP/IP)» и ниже кликаем по вкладке «Свойства». После этого все делаем также, как указано в двух вышеперечисленных способах. Фиксируем данные.
- Перезагрузка и проверка соединения с Всемирной паутиной. Согласитесь,в этом нет ничего сложного!
Настраиваем IP и DNS на Windows xp/7/8/10 вручную
В свойствах настройки интернета«Ip версии 4» (инструкция по открытию раздела, описывалась выше) устанавливаем данные как на рисунке: Ip-адрес и основной шлюз выбирается в зависимости от настроек роутера или провайдера – 192.168.0(1).1 (но может быть и другим ), где последняя цифра (………1) должна отличаться от адреса маршрутизатора (………2-255).
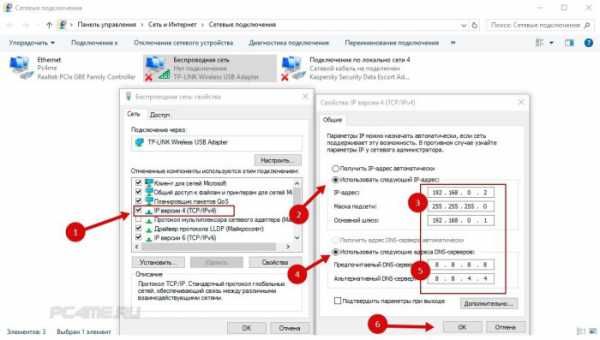
- Предпочитаемый/альтернативный ДНС используйте стандартный (Google): 8.8.8.8/8.8.4.4.
- После нажатия кнопки “ОК” Перезагрузите ПК и попробуйте проверить наличие интернета.
pc4me.ru
Яндекс.DNS – сервис блокировки опасных сайтов. Настройка Яндекс.DNS на Wi-Fi роутере (точке доступа), компьютере и телефоне.
Здравствуйте друзья! Узнал сегодня новость, что Яндекс запустил свой новый, бесплатный DNS-сервис, который называется Яндекс.DNS. И тут мне пришло письмо от Я. Мол Серега, напиши о нашем сервисе у себя на блоге, в долгу не останемся. Шутка конечно же :).

Если серьезно, то новость о новом сервисе Яндекс.DNS я как-то пропустил не обратив на нее внимания. Подумаешь, очередной сервис. Но ближе к вечеру, все же решил проверить, что там интересного, полезного и как все это работает. Было интересно, как Яндекс будет фильтровать плохие сайты.
Что такое Яндекс.DNS и как он работает?
Яндекс.DNS – это бесплатный DNS-сервис, блокирующий опасные сайты и сайты для взрослых.
Посмотрел я подробную информацию о нем, сервис действительно интересный и заслуживает внимания.
- Он позволит защитить Вас от вредоносных сайтов, на которых можно поймать вирус, или стать жертвой например кражи паролей.
- Позволит защитить Ваших детей от доступа к сайтам для взрослых.
- Яндекс всегда будет обновлять список вредоносных сайтов, так что защита должна быть на высшем уровне.
- Защита осуществляется без установки дополнительных программ, дополнений и т. д. Просто нужно сменить DNS на компьютере, Wi-Fi роутере, или телефоне.
Если у Вас дома доступ к интернету идет например через точку доступа, он же Wi-Fi роутер, то достаточно в настройках прописать DNS которые Яндекс предлагает в рамках сервиса Яндекс.DNS. И все устройства, которые будут подключатся к интернету через этот роутер, будут защищены от опасных сайтов.
Если Вы не используете точку доступа, то можно указать DNS от Яндекса в настройках самого компьютера, ноутбука, нетбука, телефона, планшета и т. д. Все настройки делаются очень просто, Яндекс об этом позаботился.
А я, как любитель всяких там роутеров и прочего оборудования, расскажу Вам подробно о том, как настроить Wi-Fi роутер (точку доступа) на работу с сервисом Яндекс.DNS. Так же покажу как настройить Яндекс.DNS на компьютере и телефоне на Android.
Перед тем как производить настройку, заходим на сайт сервиса dns.yandex.ru и в правой колонке выбираем один из трех DNS адресов, в зависимости от уровня фильтрации. Подробнее о фильтре каждого из адресов можно узнать нажав на меленькую кнопку в виде знака вопроса.
Яндекс так же приготовил прошивку для роутеров с уже внесенными настройками. Пока только для двух: D-Link DIR-615 / DIR-620 и ZyXEL серия Keenetic. Но мне кажется, что лучше указать настройки вручную, а то мало ли что может случится после прошивки.
- 77.88.8.8 – обычный адрес без фильтрации.
- 77.88.8.88 – если указать этот адрес, то будет закрыт доступ к опасным сайтам.
- 77.88.8.7 – блокировка опасных сайтов и сайтов для взрослых
Настройка Яндекс.DNS на Wi-Fi роутере (точке доступа)
Все очень просто. Показываю на примере роутера TP-Link TL-WR841N. Заходим в настройки роутера. Наберите в адресной строке браузера адрес 192.168.1.1 (если этот адрес не работает, то посмотрите снизу роутера, там есть информация).
Введите логин и пароль для доступа к настройкам, по умолчанию это admin и admin. Нам нужно указать свой DNS, точнее DNS Яндекса. Для этого переходим на вкладку “Network” – “WAN”.
Ставим галочку возле Use These DNS Servers и в первой строчке напротив Primary DNS пропишите один из DNS от Яндекса. Во второй строчке, напротив Secondary DNS ничего указывать не нужно. Если там у Вас были уже прописаны DNS, то Вы можете их удалить. Но советую записать их куда нибудь, на всякий случай. После этого нажмите кнопку “Save” для сохранения изменений.

Вот и все настойка роутера закончена. У меня все работало даже без перезагрузки роутера. Опасные сайты блокировались.
Если Вы захотите убрать DNS от Яндекса, тем самым отключить блокировку сайтов, то просто на этой же странице удалите адрес и уберите галочку возле пункта Use These DNS Servers. А если у Вас провайдер выдает статичные DNS, то пропишите их, Вы же их сохранили?
Если установить настройки на точке доступа, то нежелательные сайты будут блокироваться на всех устройствах (компьютеры, телефоны и т. д.), которые будут подключатся через эту точку доступа.
Настройка Яндекс.DNS на компьютере (ноутбуке, нетубке и т. д.)
Если Вы хотите установить защиту от опасных сайтов только на одном компьютере, или например Вы подключаетесь к интернету напрямую по сетевому кабелю, или по технологии 3G, то нужно указать DNS адрес в настройках сетевого соединения. На панели уведомлений нажмите правой кнопкой мыши на значок интернет подключения и выберите “Центр управления сетями и общим доступом”.
Выбираем “Изменение параметров адаптера”.

Теперь внимание! Если Вы подключаетесь к интернету по Wi-Fi, то нажимаем правой кнопкой на “Беспроводное сетевое соединение” и выбираем “Свойства”. Если же Вы подключаетесь по кабелю, то выбираем “Подключение по локальной сети” и свойства.  Выделяем пункт «Протокол интернета версии 4 (TCP/IPv4)», затем нажимаем “Свойства”. Ставим метку возле “Использовать следующие адреса DNS-серверов “. Напротив “Предпочитаемый DNS-сервер” указываем DNS от Яндекса. Нажимаем “Ок” и еще раз “Ок”.
Выделяем пункт «Протокол интернета версии 4 (TCP/IPv4)», затем нажимаем “Свойства”. Ставим метку возле “Использовать следующие адреса DNS-серверов “. Напротив “Предпочитаемый DNS-сервер” указываем DNS от Яндекса. Нажимаем “Ок” и еще раз “Ок”.
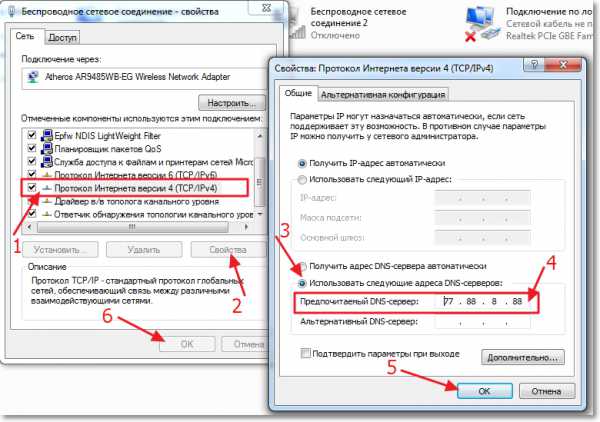
Все готово, защита на компьютере настроена.
Указываем Яндекс.DNS на мобильном устройстве
Я покажу на примере HTC One V, который работает на Android 4.0.
Заходим в настройки и выбираем Wi-Fi. Затем нажимаем на сеть к которой подключены и держим несколько секунд, пока не появится меню. Выбираем “Изменить сеть”.
Устанавливаем галочку возле “Расширенные параметры” и прокручиваем окно. Нажимаем кнопку “DHCP”. Выбираем “Статический”.

Прокручиваем список, и там где “DNS 1” пишем выбранный Вами DNS от Яндекса. Нажимаем “Сохранить”.
Теперь опасные сайты будут заблокированные на телефоне.
Проверка Яндекс.DNS в работе
Для того, что бы проверить работает ли блокировка опасных сайтов, нужно просто зайти на сайт с плохим содержанием, или на сайт взрослой тематики (если Вы установили DNS с фильтром сайтов для взрослых).
Для проверки я попытался зайти на один из таких сайтов, и вот что увидел:
Проблемы при работе через Яндекс.DNS
Скорее всего, без проблем при работе через эти DNS не обойтись. Тем более, что сервис Яндекс.DNS пока что работает в режиме бета тестирования (по состоянию на 03.04.2013). Что стоит понимать под словом “проблемы”? Прежде всего, это блокировка нужных и не опасных сайтов. Поскольку для блокировки Яндекс будет использовать свою базу “плохих” сайтов, то казусы будут. Я как вебмастер, знаю, что Яндекс может ошибочно отнести хороший и чистый сайт к числу вредоносных.
Заключение
Мне нравится то, что делает Яндекс. Его старания сделать интернет безопасным и чистым, заслуживают внимания. Самое главное, что есть хорошая возможность защитить детей от сайтов, которые содержат информацию для взрослых.
Защита от плохих сайтов на уровне доступа к сети, это отлично. Но нужно, что бы это все хорошо и адекватно работало. Сейчас еще рано говорить о качестве работы сервиса Яндекс.DNS, время и отзывы пользователей покажут насколько хорошо, или плохо работает этот сервис.
Ну а я свое дело сделал, я рассказал Вам как это все настроить :). Всего хорошего!
f1comp.ru
kerio-rus.ru - Правильные настройки DNS
Рассматриваем три самых распространеных общих случая:
1. Одноранговая сеть, без домена , точнее без DNS-сервера, в качестве шлюза в Интернет используется отдельная машина с установленным Winroute;
2. Сеть с доменом, DNS-сервер находится на DC (контроллере домена), в качестве шлюза в Интернет используется отдельная машина с установленным Winroute; 3. Сеть с доменом, DNS-сервер находится на DC, Winroute также установлен на этот DC.Третий вариант категорически не рекомендуется по соображениям безопасности и здравого смысла, но к сожалению применяется довольно часто в небольших сетях, где домен уже есть, а денег уже нет :)
Имеется в любом случае компьютер с двумя сетевыми картами (одна внутренняя - смотрит в локальную сеть, другая внешняя - в Интернет соответственно), через который мы и будем выходить в Интернет, и на который естественно :) будет установлен Kerio Winroute Firewall. Не забывайте, что адреса на этих сетевых картах должны быть из разных подсетей, т.е. например так: NIC1: 192.168.0.1 mask 255.255.255.0NIC2: 172.30.0.1 mask 255.255.255.0почему-то новички очень часто на этом попадаются, если у них например ADSL-модем стоит.
1. Настройка DNS в одноранговой сети.
Настройки внутренней сетевой карты сервера Kerio:
192.168.0.1 - IP-адрес компьютера с Kerio Winroute 255.255.255.0 - маска
192.168.0.1 - в качестве DNS-сервера указываем IP-адрес этой же сетевой
Шлюз НЕ указываем!
Дальше, берем настройки, данные нам провайдером, допустим такие:
ip 80.237.0.99 - реальный IP mask 255.255.255.240 - маска gate 80.237.0.97 - шлюз
dns 80.237.0.97 - DNS провайдера
Но! Не забиваем их втупую во внешнюю сетевую, а делаем немного по-своему:
ip 80.237.0.99 mask 255.255.255.240 gate 80.237.0.97dns 192.168.0.1 - в качестве основного DNS-сервера указываем IP-адрес внутренней сетевой
80.237.0.97 - в качестве альтернативного DNS-сервера указываем DNS-сервер провайдераЖмем Advanced. В закладке DNS убираем галочку на Register this connectionТs addresses in DNS, в закладке WINS убираем Enable LMHOSTS lookup и ставим Disable NetBIOS over TCP/IP. Также, галочек НЕ ДОЛЖНО БЫТЬ на Client for Microsoft Networks, Network Load Balancing, Fail and Printer Sharing Microsoft Networks.
Кстати, удобно переименовать внешний интерфейс, назвать не Local Area Connection (Подключение по локальной сети), а например Internet.
Дальше, заходим в Панель управления, Cетевые подключения, в этом окне (окно проводника) меню Дополнительно -> Дополнительные параметры. Во вкладке "Адаптеры и привязки" передвигаем "Local Area Connection" ("Подключение по локальной сети") на самую верхнюю позицию. 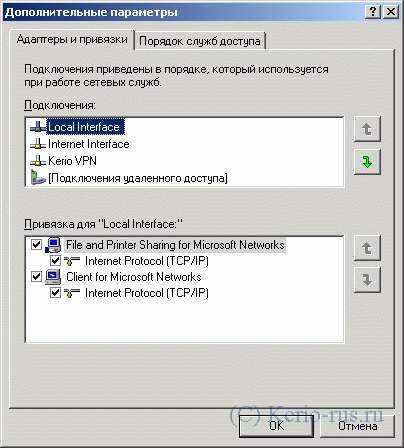
На клиентском компьютере настройки сетевой карты будут примерно такие:
ip 192.168.0.2 mask 255.255.255.0
gate 192.168.0.1 - в качестве шлюза указываем IP-адрес компа с Winroute
dns 192.168.0.1 - в качестве основного DNS-сервера указываем IP-адрес компа с WinrouteВ Winroute, Configuration -> DNS Forwarder ставим галку "Enable DNS Forwarding", указываем DNS-серверы провайдера.
2. Сеть с доменом, DNS-сервер находится на DC (контроллере домена), в качестве шлюза в Интернет используется отдельная машина с установленным Winroute.
Настройки не очень отличаются от предыдущего варианта, в принципе все тоже самое, только:
2.1 В зонах прямого просмотра DNS следует убрать зону ".", если она там есть. После этого перезапустить службу "DNS-сервер".
2.2 На контроллере домена в свойствах DNS нужно разрешить пересылку на IP-адрес компьютера с Winroute (если используется DNS-форвардер в самом керио): НО! лучше пересылку настроить НА ДНС ПРОВАЙДЕРА
2.3 Настройки внутренней сетевой
192.168.0.1 - IP-адрес компьютера с Winroute 255.255.255.0 - маска.
192.168.0.100 - в качестве основного DNS-сервера указываем IP-адрес локального DNS-сервера (DC)
Шлюз НЕ указываем!
2.3.1 Настройки внешней сетевой: ip 80.237.0.99 mask 255.255.255.240
gate 80.237.0.97 - в качестве шлюза указываем IP-адрес шлюза, данный провайдером
dns 192.168.0.100 - в качестве основного DNS-сервера указываем IP-адрес локального DNS-сервера (DC)2.4 В Winroute, Configuration -> DNS Forwarder ставим галку "Enable DNS Forwarding", указываем DNS-серверы провайдера.
2.5 Настройки клиента: ip 192.168.0.2 mask 255.255.255.0
gate 192.168.0.1 - в качестве шлюза указываем IP-адрес компа с Winroute
dns 192.168.0.100 - в качестве основного DNS-сервера указываем IP-адрес локального DNS-сервера (DC) 3. Сеть с доменом, DNS-сервер находится на DC, Winroute также установлен на этот DC.Все настройки идентичны первому случаю, за исключением некоторых очень важных моментов:
3.1 В сети, которая подключена к Интернету через шлюз, являющийся контроллером домена с запущенной службой DNS-сервер, на этом контроллере в конфигурации внутреннего и внешнего интерфейса DNS-сервер должен быть настроен сам на себя. В зонах прямого просмотра DNS следует убрать зону ".", если она там есть. После этого перезапустить службу "DNS-сервер".
В свойствах DNS-сервера на закладке "Пересылка" (Forwarding) следует разрешить пересылку на DNS-сервер провайдера. Перезапустить службу "DNS-сервер"
3.2 Необходимо создать зону обратного просмотра (у правильных админов она наверняка создана еще при поднятии DNS :) ), так как без нее DNS-сервер не может определить свое имя. В качестве кода сети указываем первые 3 группы цифр своего IP-адреса. Для проверки заходим в свойства зоны и убеждаемся там в наличии нашего DNS-сервера (или серверов, если их несколько) на закладке "Серверы имен". Если серверов не хватает, добавляем их туда. Желательно делать это с помощью "Обзора". Всё. Осталось разрешить динамическое обновление, чтобы клиентские машины регистрировались в этой зоне, хотя можно обойтись и без этого.
3.3 На контроллере домена в свойствах DNS нужно разрешить пересылку на IP-адрес DNS-сервера провайдера, в данном случае 80.237.0.97;
3.4 DNS Forwarder в Winroute выключаем (убираем галку "Enable DNS Forwarding")
3.5 Настройки внешнего интерфейса на сервере:
ip 80.237.0.99 mask 255.255.255.240 gate 80.237.0.97
dns 192.168.0.1 - в качестве основного DNS-сервера указываем IP-адрес внутренней сетевой
Альтернативный DNS-сервер не указываем! Он у нас имеется в пересылке.3.6 Настройки клиента:
ip 192.168.0.2 mask 255.255.255.0
gate 192.168.0.1 - в качестве шлюза указываем IP-адрес DC с KWF
dns 192.168.0.1 - в качестве основного DNS-сервера указываем IP-адрес DC с KWFДля проверки на клиенте следует выполнить команды:
nslookup GateWayNamenslookup GateWayIPnslookup yandex.ru
nslookup 213.180.204.11
Если в результате выполнения всех вышеперечисленных команд нет сообщений об ошибках - значит все у вас получилось.
позаимствовано тут: https://www.winroute.ru/forum/viewtopic.php?t=617
(C) Kerio-rus.ru
kerio-rus.ru