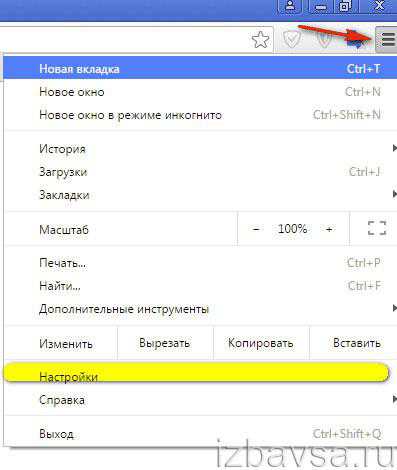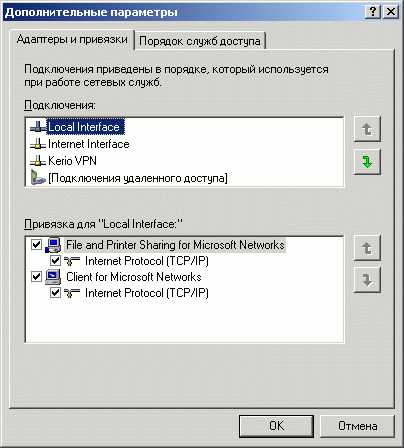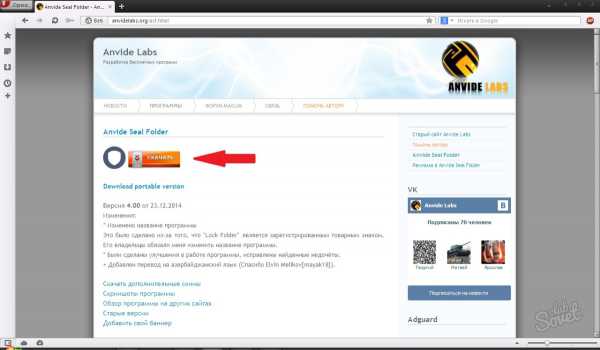Как перенести настройки браузера яндекс на другой компьютер
Импорт настроек — Браузер — Яндекс.Помощь
При установке Яндекс.Браузера ваши настройки будут автоматически перенесены из браузера, который до этого был задан по умолчанию. Состав импортируемых данных зависит от браузера, из которого они загружаются.
Примечание. Если в браузере Mozilla Firefox установлен мастер-пароль, Яндекс.Браузер не сможет импортировать сохраненные пароли для сайтов. Также не импортируются пароли из Mozilla Firefox у пользователей Mac OS.Сразу после установки браузера
При первом запуске Яндекс.Браузера открывается вкладка Перенос данных, на которой вы можете отменить автоматически импортированные настройки из браузера по умолчанию:
- Убедитесь, что в выпадающем списке указан ваш браузер по умолчанию.
- Нажмите кнопку Не переносить.
- Чтобы подтвердить отмену импорта настроек, во всплывающем окне Сейчас браузер перезапустится нажмите кнопку Продолжить.
- Откройте в браузере страницу browser://activation/.
- В выпадающем списке выберите браузер, из которого были автоматически импортированы настройки.
- Нажмите кнопку Не переносить.
- Чтобы подтвердить отмену импорта настроек, во всплывающем окне Сейчас браузер перезапустится нажмите кнопку Продолжить.
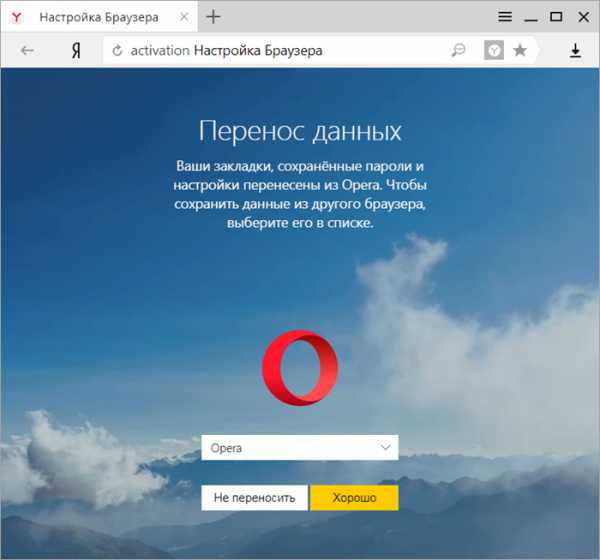
После установки Яндекс.Браузера вы можете импортировать настройки самостоятельно. Например, перенести настройки из браузера, который не назначен браузером по умолчанию, или перенести только часть настроек.
Чтобы перенести настройки:
- Нажмите → Настройки.
- В блоке Профили пользователей нажмите кнопку Импортировать закладки и настройки.
- В окне Перенос закладок и настроек выберите браузер, из которого необходимо загрузить настройки и компоненты для импорта.
- Нажмите кнопку Перенести.
yandex.ru
Переустановка Яндекс.Браузера с сохранением закладок
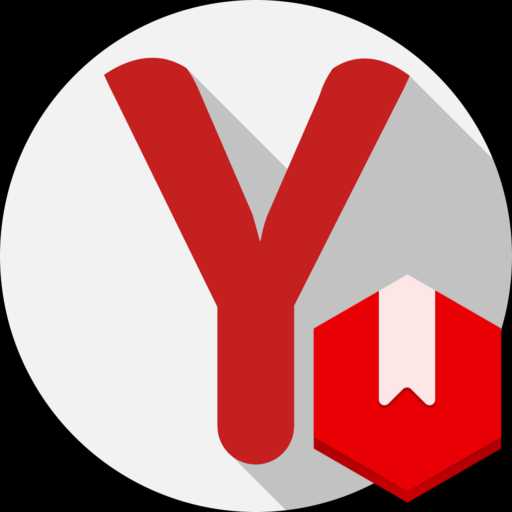 Многие пользователи, решившись выполнить переустановку браузера, желают сделать это без потери важной информации, в частности, сохраненных закладок. Данная статья расскажет вам о том, каким образом можно выполнить переустановку Яндекс.Браузера, при этом сохранив закладки.
Многие пользователи, решившись выполнить переустановку браузера, желают сделать это без потери важной информации, в частности, сохраненных закладок. Данная статья расскажет вам о том, каким образом можно выполнить переустановку Яндекс.Браузера, при этом сохранив закладки.
Переустанавливаем Яндекс.Браузер с сохранением закладок
Сегодня вы можете переустановить браузер от Yandex, сохранив закладки, двумя методами: с помощью экспорта закладок в файл и при помощи функции синхронизации. Более развернуто о них способах и пойдет речь ниже.
Способ 1: экспорт и импорт закладок
Данный способ примечателен тем, что вы можете сохранить закладки в файл, а затем использовать его не только для переустановленного Yandex, но и для любого другого веб-обозревателя, имеющегося в системе.
- Прежде чем вы удалите Yandex.Браузер, вам следует осуществить экспорт закладок. Чтобы это сделать, вам понадобится в меню веб-обозревателя открыть раздел «Закладки» – «Диспетчер закладок».
- В правой области возникшего окна выполните клик мышью по кнопке «Упорядочить», а затем щелкните по кнопке «Экспортировать закладки в файл HTML».
- В открывшемся проводнике вам следует указать конечное месторасположение для файла с вашими закладками.
- С текущего момента вы можете приступать к переустановке Yandex, которая начинается с его удаления. Для этого в меню «Панель управления» перейдите в раздел «Программы и компоненты».
- В разделе инсталлированного ПО отыщите веб-обозреватель от Яндекс, сделайте правый клик мышью, выбрав следом пункт «Удалить».
- Закончите процесс удаления. Сразу после этого можно переходить к загрузке свежего дистрибутива. Для этого перейдите на сайт разработчика Yandex.Браузера, выбрав кнопку «Скачать».
- Откройте полученный установочный файл и выполните инсталляцию программы. Как только установка будет завершена, запустите браузер, откройте его меню и проследуйте к разделу «Закладки» – «Диспетчер закладок».
- В правой области возникшего окна кликните по кнопке «Упорядочить», а затем щелкните по кнопке «Скопировать закладки из файла HTML».
- На экране возникнет проводник Windows, в котором вам на этот раз потребуется выбрать ранее сохраненный файл с закладками, после чего они будут добавлены в браузер.
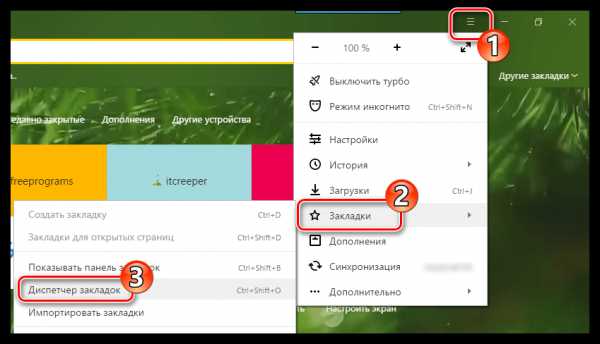
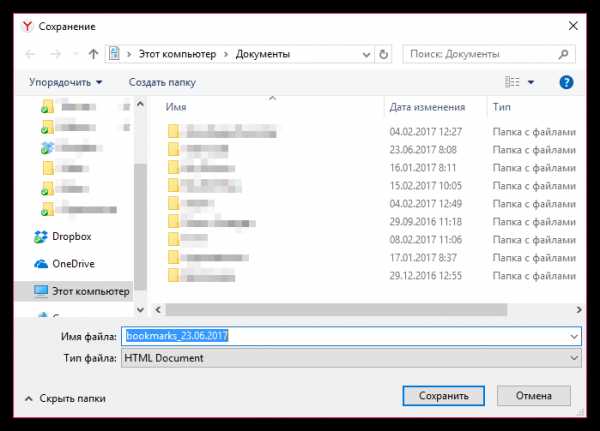
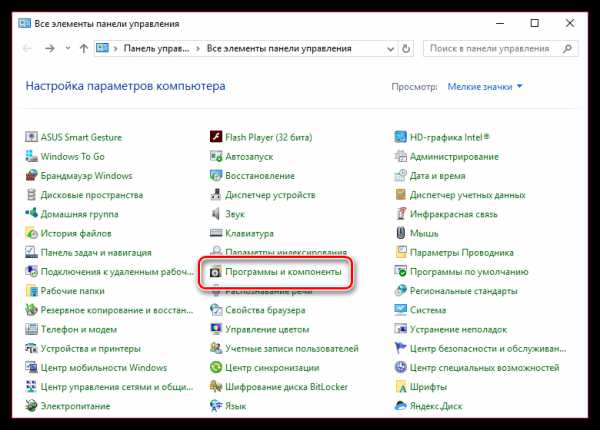
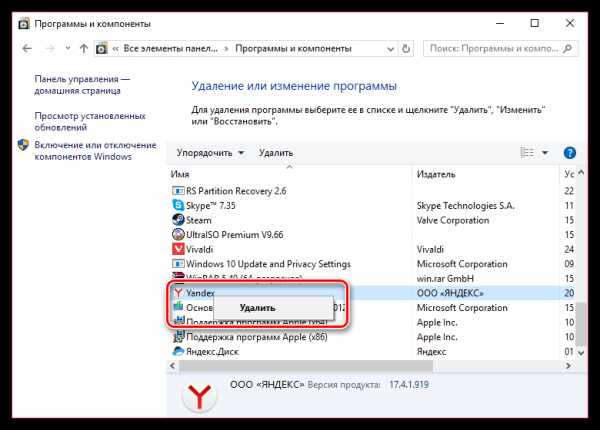
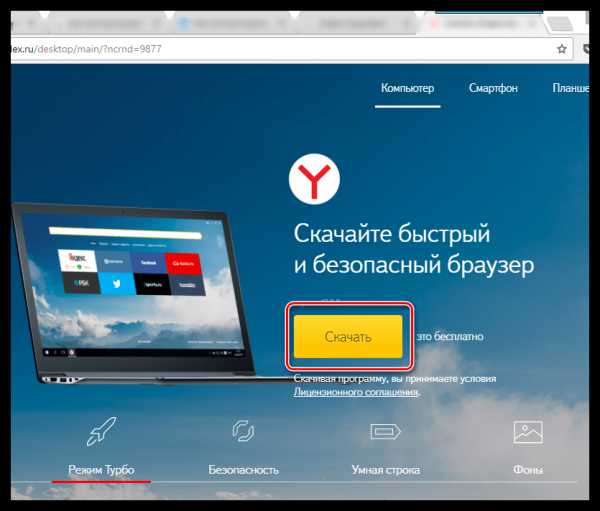
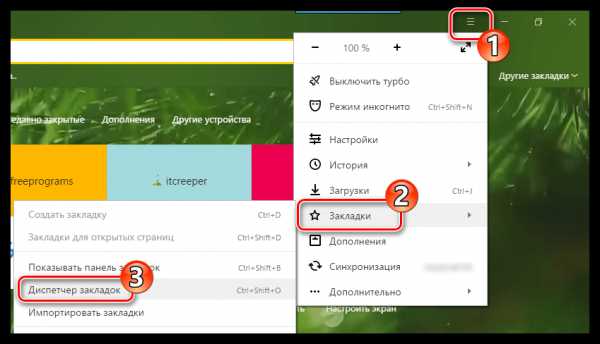
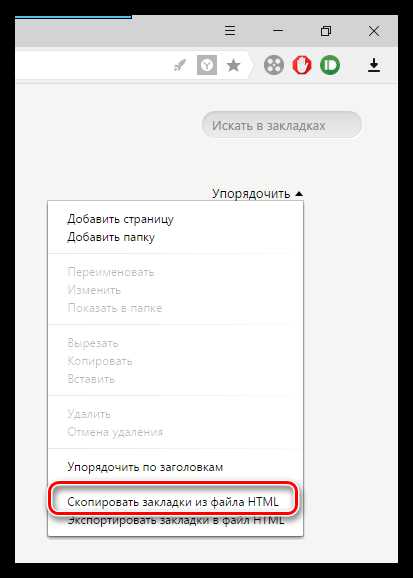
Способ 2: настройка синхронизации
Как и во многих других веб-обозревателях, в Яндекс.Браузере имеется функция синхронизации, которая позволяет хранить на серверах Яндекс все данные веб-обозревателя. Данная полезная функция поможет сохранить после переустановки не только закладки, но и логины, пароли, историю посещений, настройки и другие немаловажные данные.
- Прежде всего, для настройки синхронизации вам потребуется иметь аккаунт Яндекс. Если он у вас пока отсутствует, следует пройти процедуру регистрации.
- Следом кликните по кнопке меню Yandex и проследуйте к пункту «Синхронизация».
- В новой вкладке будет загружена страница, на которой вам будет предложено выполнить авторизацию в системе Яндекс, то есть, указать свои адрес электронной почты и пароль.
- После успешного выполнения входа выберите кнопку «Включить синхронизацию».
- Следом выберите кнопку «Изменить настройки», чтобы открыть окно параметров синхронизации браузера.
- Проверьте, чтобы у вас был выставлен чекбокс около пункта «Закладки». Оставшиеся параметры выставляйте на свое усмотрение.
- Подождите, пока веб-обозреватель выполнит синхронизацию и перенесет все закладки и другие данные в облако. К сожалению, в нем не отображается ход выполнения синхронизации, поэтому постарайтесь оставить браузер на максимально возможное время, чтобы все данные были перенесены (часа должно быть достаточно).
- С этого момента можно выполнять деинсталляцию веб-обозревателя. Чтобы это сделать, откройте меню «Панель управления» – «Удаление программ», кликните по приложению «Yandex» правой кнопкой мыши, выбрав следом пункт «Удалить».
- Завершив удаление программы, переходите к загрузке свежего дистрибутива с официального сайта разработчика и его установке на компьютер.
- Установив Yandex, вам остается лишь активировать на нем синхронизацию. В данном случае действия будут полностью совпадать с теми, что приведены в статье, начиная со второго пункта.
- Выполнив вход, Яндексу необходимо дать некоторое время на выполнение синхронизации, чтобы он смог восстановить все прежние данные.
Подробнее: Как зарегистрироваться на Яндекс.Почте
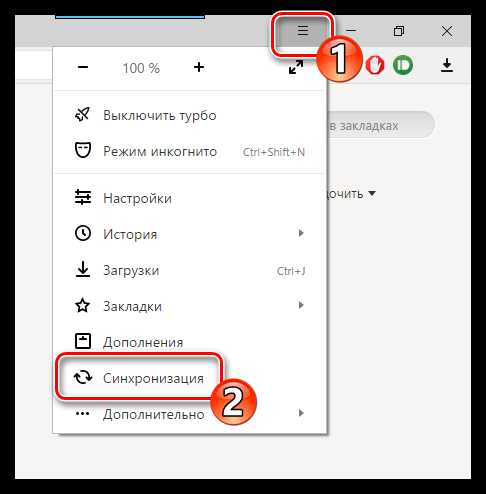
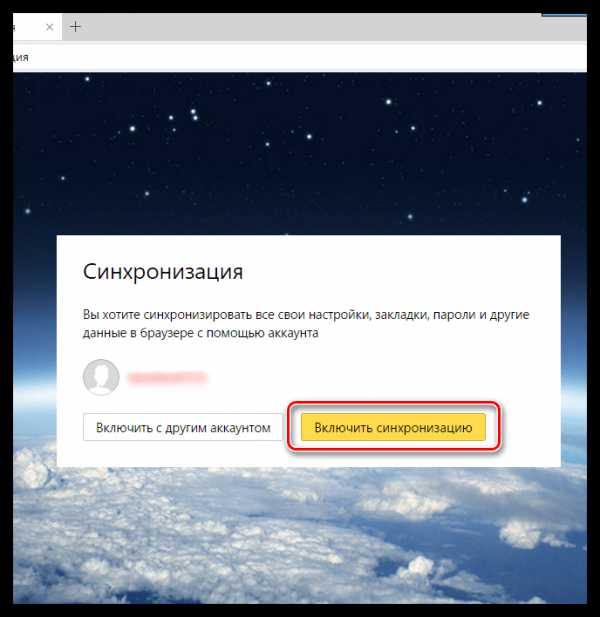
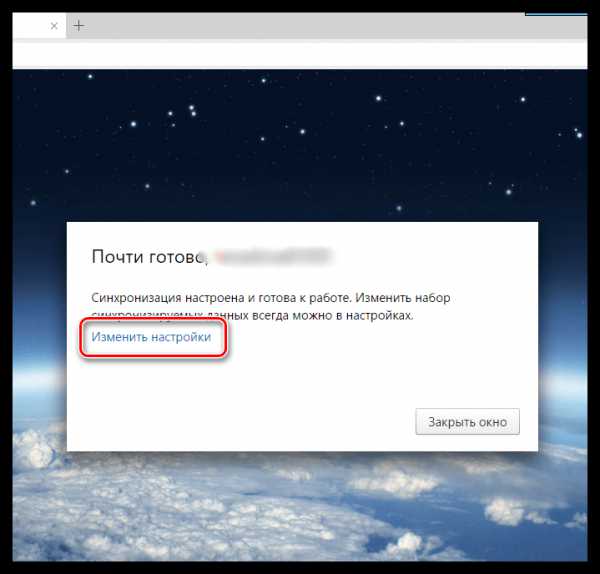
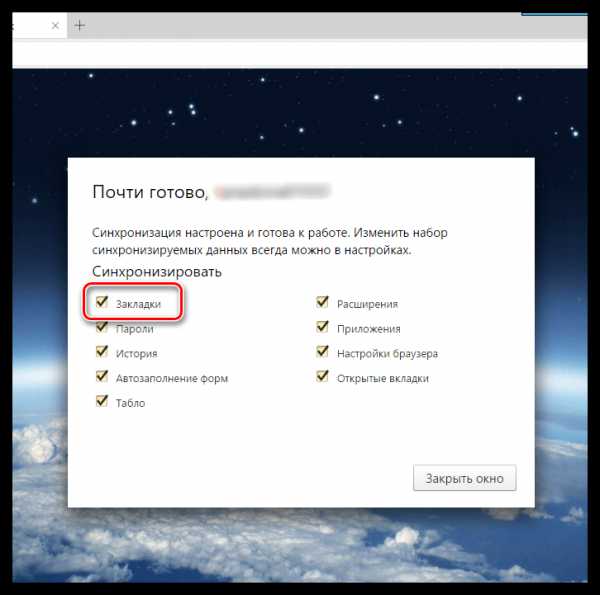
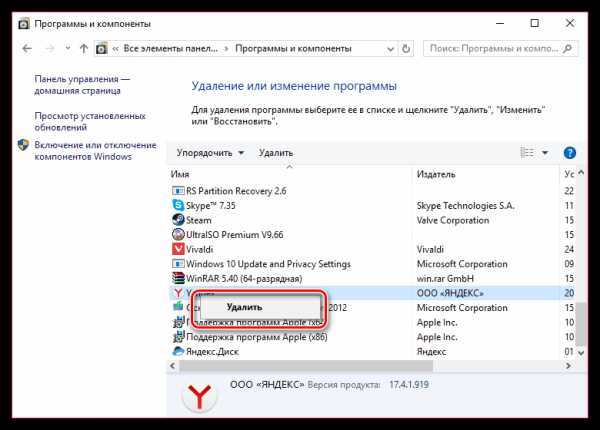
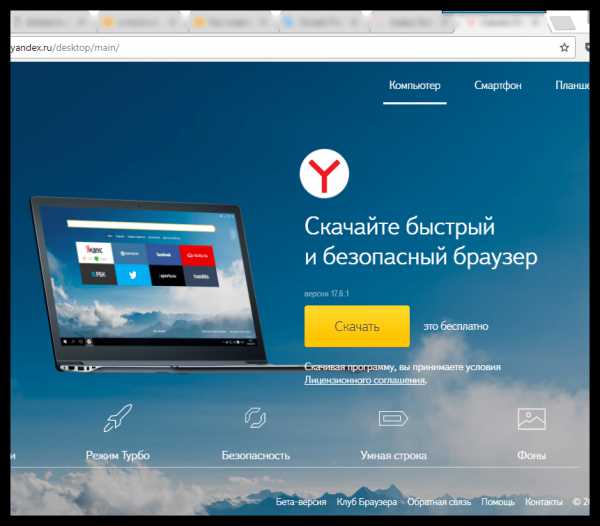
Оба способа переустановки Яндекс.Браузера позволяют гарантированно сохранить ваши закладки – вам лишь остается определиться, какой способ для вас предпочтительнее.
Мы рады, что смогли помочь Вам в решении проблемы.Опрос: помогла ли вам эта статья?
Да Нетlumpics.ru
Как перенести закладки и другие персональные данные из одного браузера в другой на одном компьютере - Узнай тут 48
Функция импорта закладок из одного браузера в другой может быть полезна пользователю. Например, вы постоянно пользуетесь одним браузером и у вас уже есть в нем большая коллекция закладок, но вы решили перейти на другой веб-обозреватель, как быть в таком случае с закладками, не вручную же их переносить? В этом случае можно импортировать закладки и другие персональные данные из одного браузера в другой автоматически, с помощью специальных функций браузеров.
Только учтите, что здесь имеется ввиду не сохранение закладок в отдельный файл, чтобы потом их восстановить, а их копирование из одного браузера в другой. Приведу несколько примеров, как перенести закладки, историю и другие данные в самых популярных браузерах.
В Хроме у каждой странице настроек есть свой url-адрес, что удобно, так как можно быстро переходить на нужную вам страницу.
Чтобы открыть страницу копирования закладок нужно перейти по ссылке:
chrome://settings/importData/
Вам сразу откроется страница, где вы сможете выбрать настройки, которые хотите скопировать и источник, откуда их нужно копировать. Но, если у вы этот адрес не сохранили или вы его не помните, тогда проще всего открыть окно импорта с помощью меню программы.
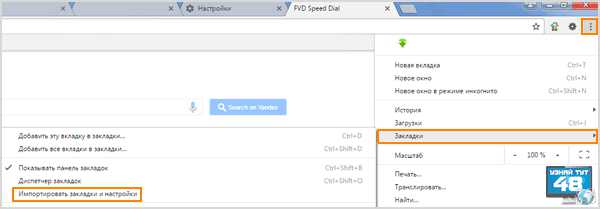
Например, открыть меню и перейти по пути:
Закладки – Импортировать закладки и настройки
Также кнопку для открытия импорта закладок можно найти в настройках браузера.
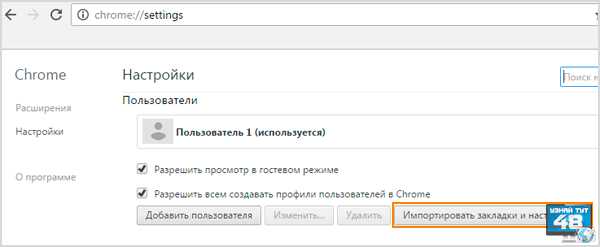
Зайдите в настройки и в разделе “Пользователи” нажмите на кнопку “Импортировать закладки и настройки”.
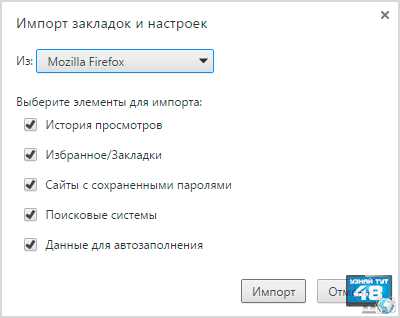
В окне импорта настроек нужно выбрать источник из которого вы будете переносить закладки в Хром и отметить другие элементы, которые хотите скопировать. Когда выберете нужные вам элементы, нажмите на кнопку “Импорт” и все данные с выбранного обозревателя будут скопированы в Хром .
Следует учесть, что в Хроме можно перенести настройки только из Mozilla Firefox, IE и из файла html.
Чтобы импортировать настройки в Mozilla Firefox, нужно нажать клавишу Alt и в открывшемся меню программы перейти по пути:
Закладки – Показать все закладки
Или нажать сочетание клавиш Ctrl+Schift+B.
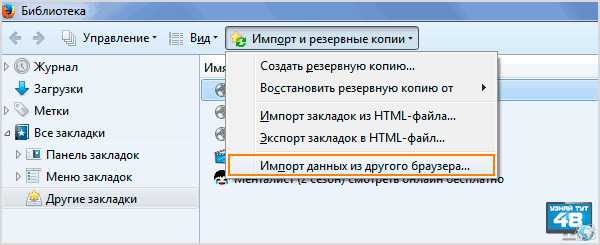
Затем, в окне “Библиотека” выбрать меню “Импорт и резервные копии” и в нем выбрать пункт “Импорт данных из другого браузера”.
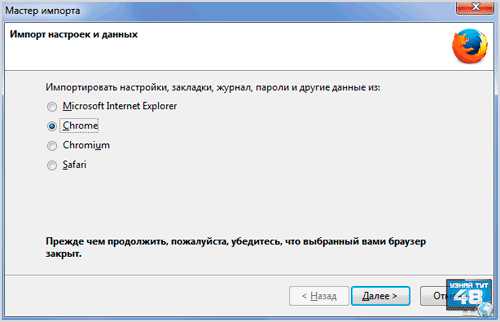
В новом окне, которое называется “Мастер импорта”, нужно выбрать обозреватель, настройки которого вы хотите перенести и нажать кнопку “Далее”.
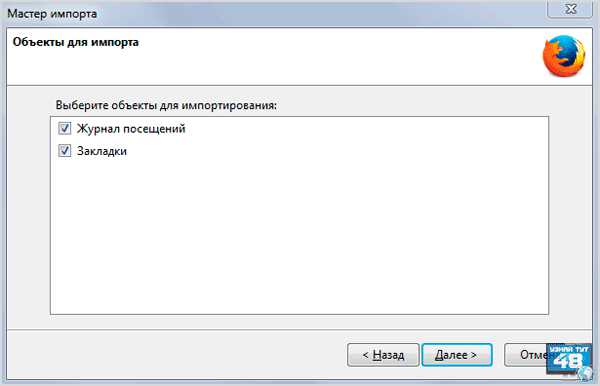
В следующем окне нужно указать, какие объекты вы будете копировать из другого браузера и нажать кнопку “Далее”. После этого выбранные вами данные будут скопированы в Мозиллу. В рыжую лису можно перенести настройки из IE, Chrome, Chromium, Safari.
Опера работает на том же движке, что и Хром, а это значит, что почти на все настройки программы можно открыть с помощью адресной строки.
Открыть окно импорта в Опере можно, если ввести в адресную строку:
opera://settings/importData
Или с помощью меню браузера.
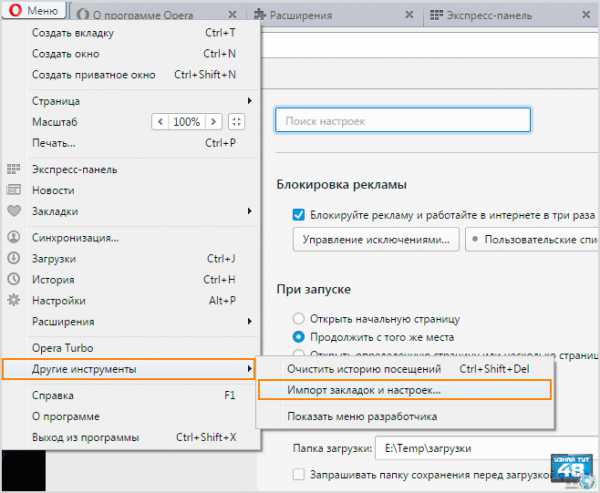
Откройте меню и перейдите по пути:
Другие инструменты – Импорт закладок и настроек
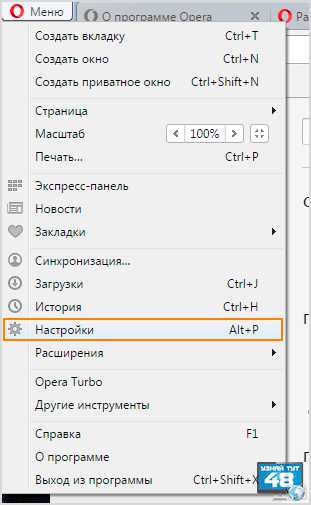
Также окно импорта можно открыть в настройках программы, нажмите сочетание клавиш Alt+P и откройте окно настроек.
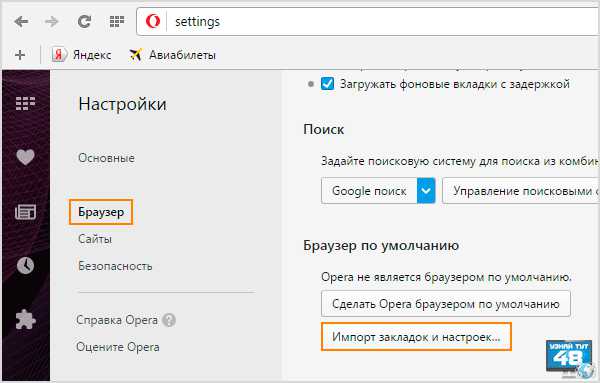
В настройках откройте вкладку “Браузер” и перейдите в раздел “Браузер по умолчанию”. Здесь нажмите кнопку “Импорт закладок и настроек”.
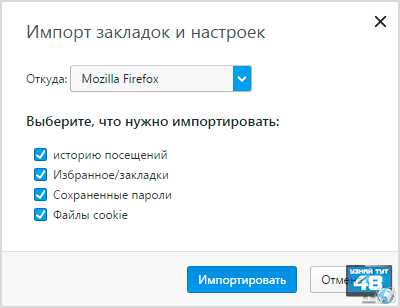
Затем укажите источник копирования и отметьте те элементы, которые нужно скопировать. Для выполнения операции нажмите на кнопку “Импортировать”. В Оперу можно скопировать закладки из Mozilla Firefox, Chrome, IE и из файла html.
В Яндекс браузере также можно открыть окно импорта с помощью адресной строки, для этого укажите url:
browser://settings/importData
Или с помощью меню обозревателя.
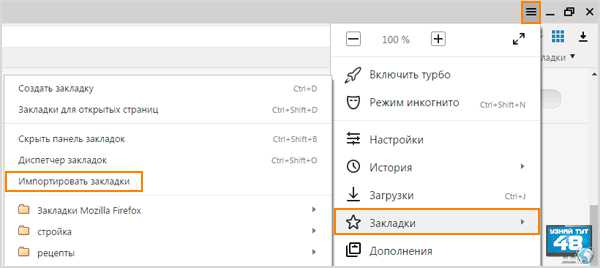
Откройте меню и перейдите по пути:
Закладки – Импортировать закладки
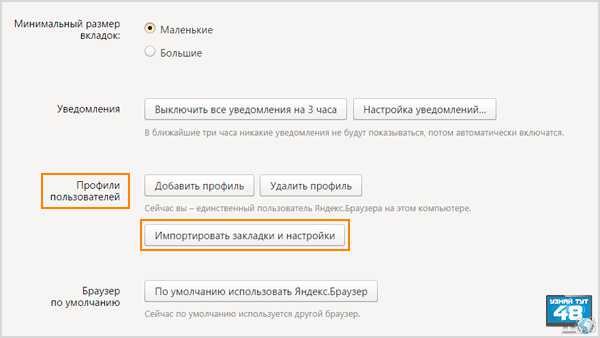
Также открыть окно импорта данных можно в настройках браузера. Зайдите в настройки и в разделе “Профили пользователей” нажмите кнопку “Импортировать закладки и настройки”.
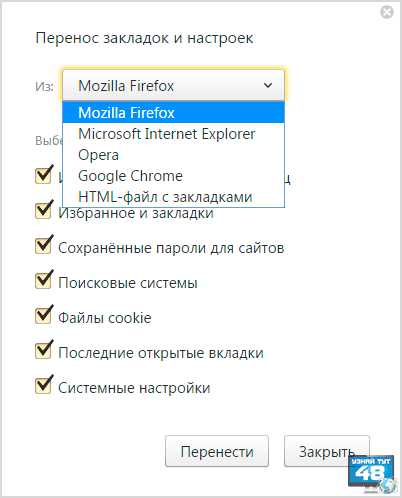
Затем в окне “Перенос закладок и настроек” нужно указать источник копирования и отметить, какие данные вы хотите перенести в Яндекс браузер. В Яндекс браузер можно перенести данные из браузеров Mozilla Firefox, IE, Opera, Google Chrome и из файла html.
Как вы могли заметить, что в каждый веб-обозреватель можно скопировать данные только из некоторых браузеров и того, который вам нужен может не быть в этом списке. В таком случае вам нужно скопировать ваши закладки сначала в файл html, а затем его выбрать в качестве источника для переноса данных. Кроме указанного в статье способа, еще копировать закладки можно с помощью синхронизации браузеров, которые установлены на разных компьютерах. Если у вас есть еще рабочий способ для импорта закладок, поделитесь им в комментариях к этой статье.
Удачи!
С уважением Юрий Хрипачев.
uznaytut48.ru
Перенести настройки и закладки в браузер Яндекс
Привет !
На связи Илья Журавлёв и сегодня я покажу как перенести настройки и закладки в браузер Яндекс. К примеру вы решили сменить браузер на Яндекс, но у вас в старом браузере осталось много нужных закладок, то есть какие-то полезные сохранённые адреса сайтов. Конечно не хочется заново искать и добавлять закладки в новом браузере, тем более если их много. Яндекс предоставляет такую функцию своим пользователям, вы не только сможете импортировать закладки, но и другие основные настройки.
Делается всё очень просто, откройте браузер Яндекс, в который вы хотите перенести закладки и настройки. (но старый браузер пока не удаляйте) . В правом верхнем углу нажмите на значок — Настройки браузера Yandex, в открывшемся окне нажмите на вкладку — Настройки.
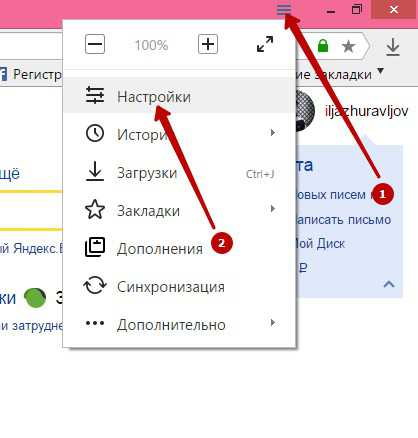
На странице Настройки, найдите и нажмите на кнопку — Перенести закладки и настройки из другого браузера.
У вас откроется окно, где вам нужно выбрать браузер из которого вы будете импортировать закладки и настройки. Отметьте галочками элементы, которые вы хотите перенести. В конце нажмите на кнопку — Перенести.
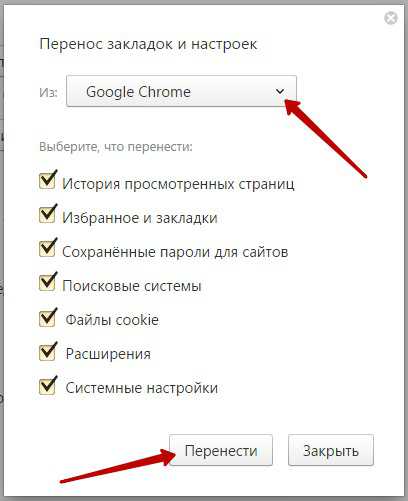
После того как Яндекс импортирует настройки и закладки, он уведомит вас об успешном окончании данного процесса.
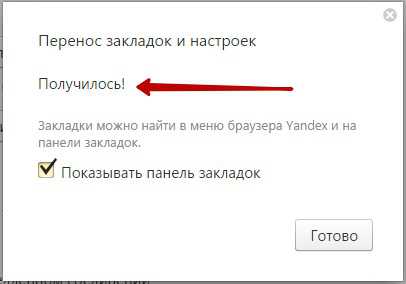
Яндекс предоставляет возможность импортировать закладки из 4 самых популярных браузеров — Google Chrome, Mozilla Firefox, Opera, Internet Exsplorer. Какие настройки импортировать, а какие не стоит ?
— История просмотренных страниц, перенесётся информация о просмотренных вами сайтов и страниц, адрес и название сайта. Можно не переносить данную информацию.
— Избранное и закладки, сайты и страницы, которые вы добавляли в закладки, для быстрого доступа к ним. Конечно стоит перенести.
— Сохранённые пароли для сайтов, если вы сохраняли пароли для сайтов, чтобы не вводить их постоянно, а просто нажать по полю и пароль появится автоматически, то все такие пароли можно перенести в новый браузер. Только не забудьте — Очистить старый браузер.
— Поисковые системы, в браузере можно установить поисковую систему по умолчанию для главной странице. Не обязательно переносить.
— Файлы cookie, информация и настройки посещённых вами сайтов. Всё зависит от сайта, для большинства сайтов нет смысла сохранять cookie. Можно не переносить.
— Расширения, если вы не устанавливали в браузере никакие расширения, то не отмечайте данный элемент.
— Системные настройки, переносите только в том случае, если вы изменяли настройки старого браузера.
На сегодня всё, все вопросы оставляйте в комментариях. Удачи вам и до новых встреч !




info-effect.ru