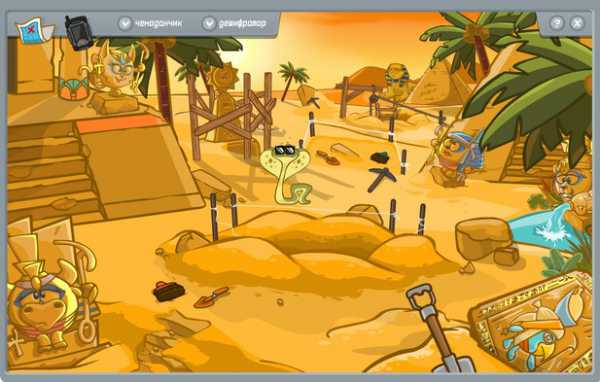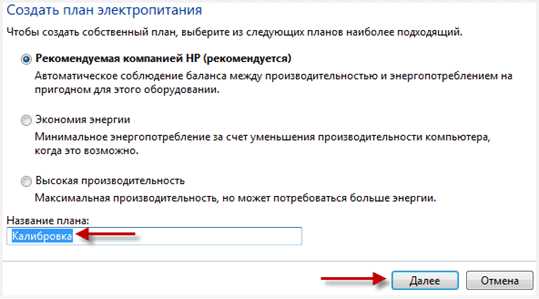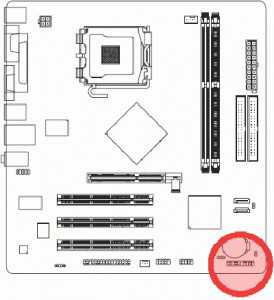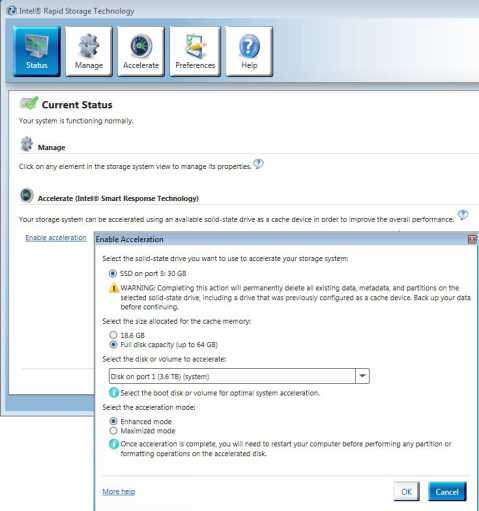Как открыть системный блок компьютера
Как открыть корпус компьютера
Как бы аккуратно мы не пользовались компьютером, как бы не стремились уберечь его от поломок, время от времени ему нужен профилактический осмотр. Причины нашего вмешательства могут быть разными: необходимость сменить видеокарту, переустановить материнскую плату, почистить детали от пыли и т.д. Для устранения перечисленных неполадок требуется сделать предварительную подготовку, а именно – открыть корпус компьютера. Итак, перед вами стоит задача. Вы не хотите тратиться на мастера, так как считаете, что сами способны сделать всё необходимое. Отлично! Мы же расскажем, как правильно открыть корпус компьютера так, чтобы не повредить его ещё до начала починки/чистки.

Как открыть корпус компьютера?
Предварительная подготовка
Пока вы не приступили к работе, не забудьте выключить компьютер через меню «пуск» и отключить питание. Обязательно выдерните шнур из розетки. Отсоедините все подключенные к системному блоку приборы (монитор, мышь, принтер, клавиатура и т.д.). Теперь, когда вы обесточили устройство, можно приступать к самому открытию.
Открываем по-русски (с душой и вниманием)
Когда человек слышит определение «по-русски», то сразу создаётся ассоциация некоего размаха и особого отношения к работе, которое характеризуется либо в полном отсутствии интереса, либо в полной отдаче делу с головой. Мы сейчас говорим о втором варианте. Прежде чем вы начнёте, поймите, что вы несёте ответственность за свою технику. Если вы никогда ранее не разбирали системник, помните, что есть риск. Сделаете что-то не так – компьютер может не запуститься, когда вы его заново соберёте. Поэтому просим вас отнестись к делу по-русски, то есть с любовью и вниманием.
Итак, начнём
Корпус состоит из окрашенной металлической крышки и лицевой панели. Именно эту крышку нам необходимо снять, чтобы подобраться к внутренностям компьютера. Лицевая панель – это, говоря простым языком, «лицо» системного блока, на котором расположен дисковод, USB-порт и т.п.
Для начала осмотритесь. Чаще всего корпус держится при помощи четырёх-шести болтов, расположенных на задней стенке системного блока. Их можно открутить при помощи крестовой отвёртки. Если болты сидят крепко и не поддаются, воспользуйтесь плоскогубцами.
Если вы решили открыть крышку для того, чтобы подобраться к материнской плате, то лучше всего положить системный блок на пол, чтобы было удобнее работать. Внимание, на этом моменте стоит проявить осторожность! Ни в коем случае не кладите системник на ковёр, так как детали очень чувствительны к статическому электричеству. Не прикасайтесь к платам, пока не заземлитесь, иначе скопившийся в вас заряд может запросто привести к гибели плат. Заземлиться вы можете при помощи антистатического браслета или держа металлический предмет в другой руке. Обратите внимание на панель контактов материнской платы. Она находится на задней стороне корпуса (там же, где и болты). Вы узнаете её по большому количеству различных портов. Переверните системный блок на бок таким образом, чтобы панель контактов располагалась внизу и смотрела вбок.
Дело остаётся за малым: при помощи крестовой отвёртки откручиваем болты, которые держат окрашенную металлическую крышку. Затем сдвигаем на несколько сантиметров назад от лицевой панели, а потом аккуратно поднимаем её вверх. Вот и всё, вы справились самостоятельно с поставленной задачей!
Краткие замечания
1. Панель контактов материнской платы тоже закреплена болтами. Если вам нужно только снять крышку, тогда их трогать не надо. 2. Убедитесь, что вы обесточили технику и отсоединили все возможные провода. Не нужно удерживать кнопку запуска, и тем более выдёргивать шнур из розетки. Выключайте компьютер следующим образом: «пуск» — «завершение работы» — отключите кнопку питания на задней стенке системника — отсоедините шнур электропитания и прочие комплектующие. Готово. 3. Обязательно заземлитесь перед работой с микросхемами и кабелями. Для этого достаточно держаться за металлический каркас внутри системного блока. На будущее стоит приобрести заземляющий браслет. 4. Не кладите системный блок на ковёр, ему это очень не понравится. 5. Чтобы снять крышку, нужно приложить немного усилий. Будьте аккуратны. Вовсе не обязательно её гнуть, чтобы она поддалась. Чаще всего она легко не снимается в том случае, когда где-то пропущен один болт или имеются дополнительные крепления. Если ещё раз вы осмотрели конструкцию, ничего не нашли, а крышка всё также упирается, попробуйте найти ответ на форуме, где обсуждается именно ваша модель. Или вызывайте мастера. 6. Нельзя включать «голый» системный блок в розетку. Если вам необходимо проверить результаты своей работы, обязательно наденьте крышку обратно.
7. Проверьте наличие гарантийных наклеек. Если во время вскрытия вы их нечаянно повредите, то гарантия станет недействительной. Не стоит рвать наклейку. Мы говорили выше, что есть риск. Было бы очень досадно остаться вдобавок ещё и без гарантии. Разумнее обратиться в сервисный центр, где крышку снимут, а по завершению работы наклеят новую наклейку, в которой будет отмечено, кто и когда вскрывал компьютер. В этом случае гарантия не пропадёт.
Похожие статьи
ruinfocomp.ru
Как открыть крышку компьютерного системного блока
Сегодня снимать крышку системного блока приходится нечасто, поскольку современные ПК практически не требуют внешнего вмешательства. К тому же, не стоит открывать системный блок только из любопытства — достаточной причиной для подобной операции может быть лишь необходимость добавления или замены какого-либо внутреннего компонента. И даже в этом случае, если гарантийный срок компьютера еще не закончился, лучше доверить эту операцию профессионалу. Но если выполнить модернизацию все же требуется самостоятельно, не паникуйте — с этой задачей вполне справится всякий, кто более-менее владеет отверткой и пинцетом.
Процедура вскрытия корпуса системного блока выглядит следующим образом.
1. Завершите работу с компьютером. 2. Отключите электропитание системного блока и выньте шнур из розетки. Одного лишь выключения питания системного блока недостаточно — его нужно физически отсоединить от электросети. Отсоединение других устройств компьютерной системы необязательно, если только не требуется перенести системный блок в другое место. 3. Расположите системный блок так, чтобы хватило места для работы. 4. Откройте крышку системного блока.
Данная процедура зависит от типа корпуса. Иногда потребуется открутить несколько винтов, а в других случаях — просто немного приподнять боковую крышку, сдвинуть ее в сторону задней панели и снять. Если вдруг у вас не получится это сделать, тогда лучше обратиться к профи, которые знают, что делать — компьютерная помощь в дзержинском выручит вас.
Когда корпус компьютера будет вскрыт и вы увидите все содержимое системного блока, можно приступать к работе, но не забывайте при этом о кабелях, с которыми следует обращаться аккуратно.
Никогда не включайте системный блок в розетку при снятой крышке. Если вам нужно протестировать результаты своего вмешательства, предварительно закройте ее!
Как правило, системный блок вскрывают для выполнения одной из следующих операций: добавления памяти, установки второго жесткого диска (привода СD/DVD), подключения платы расширения или замены аккумулятора компьютера, установленного на материнской плате.
При работе внутри системного блока держитесь второй рукой за корпус или, что еще лучше, за какой-либо металлический каркас внутри — например, раму жестких дисков. Это позволит уравнять электрический потенциал вашего тела с потенциалом системного блока, что уменьшит вероятность статического разряда, способного повредить микросхемы компьютера.
Понравился пост? Подпишись на обновления блога по RSS, Email или twitter!
wordpressinside.ru
Сборка компьютера
Статья о том, как самостоятельно собрать и подготовить к работе компьютер. Из статьи Вы узнаете, какие комплектующие нужны обязательно для работы ПК, а также, куда их подключать. Кроме того, мы рассмотрим все основные разъемы на задней стенке системного блока и расскажем для чего нужен каждый из них.
Рано или поздно у каждого пользователя ПК возникает необходимость открыть системный блок (это тот металлический коробок, который гудит у Вас под столом ;))... Одним при одной только мысли об этом становится страшно и они просто вызывают мастера. Другим, наоборот, интересно покопаться во "внутренностях" своего компьютера и часто такой интерес все равно кончается вызовом специалиста :)
Но есть и третий сорт людей... Эти "ушлые" товарищи сразу залезут в Интернет (или даже прочитают инструкцию!!!), выяснят, как все устроено и только потом откроют системный блок и самостоятельно произведут, например, замену оперативной памяти или подключат еще один жесткий диск :). Если Вы читаете эту статью, то, можете поставить себе виртуальный плюсик – Вы один из немногих людей, которые сразу думают, а потом уже что-то делают :)
Суть вопроса
Итак, в данной статье речь пойдет о том, как правильно собрать компьютер. Но, вопрос, зачем? Ну, хотя бы вот:
- Вы хотите купить новый ПК и сэкономить (собранные системные блоки обычно на 20-30% дороже, чем те же комплектующие, купленные по-отдельности);
- Вам нужно подключить новые запчасти (память, видеокарту, жесткий диск и т.п.);
- Вам нужно отремонтировать свой компьютер...
Вариантов может быть и больше (например, замена батарейки BIOS, сброс CMOS-памяти, очистка компьютера от пыли и т.п.). Суть в том, что так или иначе, а корпус придется вскрывать. Нежелательно делать это только в том случае, если ПК еще на гарантии и Вы не хотите ее потерять. Во всех же остальных случаях Вы можете делать со своим "системником" все, что захотите. И вот о том, как сделать это, соблюдая знаменитую клятву Гиппократа ("Не навреди!"), мы и поговорим далее.
А что под крышечкой? ;)
Начнем нашу операцию с отключения всех проводов от задней стенки системного блока (если Вы работаете с уже эксплуатируемым ПК). Ваш "системник" должен стать полностью свободным ото всех кабелей, чтобы Вы могли беспрепятственно вытащить его из-под стола на свет Божий :)
Следующий шаг – вскрытие... Обычно для этого достаточно открутить пару-тройку шурупов, которые держат правую (если смотреть на системный блок сзади) боковую стенку. Тут следует вооружиться стандартной крестообразной отверткой, однако есть и блоки, которые имеют хитрую систему безотверточной фиксации – там уже придется действовать по ситуации :). Сдвигаем в сторону открученную стенку и видим примерно такую картину:
Куча проводов, непонятных пока микросхем и устройств первый раз могут обескуражить. Но, достаточно вникнуть в суть вопроса и все встанет на свои места :) Для начала предлагаю разобраться, без чего компьютер не сможет полноценно работать:
- материнская плата;
- процессор;
- блок питания;
- жесткий диск;
- оперативная память.
К этому перечню можно добавить еще ряд устройств. Например, если на материнской плате нет интегрированной видеокарты (или она вышла из строя), то в соответствующий разъем придется вставить видеоплату. А, если нет разъема под коннектор RJ-45, то необходимо озаботиться еще и установкой сетевой платы.
Остальные комплектующие – по желанию. Хотите, подключите старенький флоппи-дисковод для дискет, а, хотите, вместо него поставьте супермодный кардридер "все-в-одном" для любых карт памяти. Оснастите, свой ПК дисководом или установите на его лицевой панели кучу светящихся индикаторов, которые показывают температуру процессора/скорость вращения кулеров/время и дату/погоду на Марсе/последнюю сводку новостей уездного города N (нужное подчеркнуть :)).
Первое слово – "мама"
Если вернуться к списку необходимых компонентов, который я привел выше, то Вы увидите, что первым номером у нас идет материнская плата. Это не те деньги, которые Ваша мать платит за Ваше обучение в университете или по ипотечному кредиту :). Это – основная микросхема (я бы даже сказал, "макросхема", взглянув на ее размеры), от выбора которой, по сути, зависит весь потенциал Вашего будущего (или уже купленного ПК).
При выборе материнской платы обратите внимание на следующие основные нюансы:
- Форм-фактор. Грубо говоря, это размер нашей материнской платы. Сейчас чаще всего в продаже имеются модели в форм-факторах ATX и micro-ATX. Первые – большие платы с полным набором разъемов, которые подходят для сборки высокпроизводительных игровых компьютеров. micro-ATX же чаще всего можно встретить в так называемых "офисных" ПК. Они меньше размером и за счет этого вмещают меньше различных разъемов и выходов. Зато, в отличие от ATX-плат, они не требуют дополнительного охлаждения, за счет чего компьютеры на их базе меньше шумят.
В зависимости от форм-фактора Вам также придется подбирать корпус компьютера. В идеале он должен полностью вмещать в себя саму материнскую плату и иметь еще достаточно места для установки блока питания (может быть в комплекте), а также дополнительных устройств (винчестеры, дисководы и т.п.). При этом внутри должно оставаться еще место для свободной циркуляции воздуха, который будет выводить излишки выделяемого тепла через вентиляционные отверстия на задней стенке (и, возможно, на боковых и верхних);
- Сокет. Применительно к материнским платам сокет – это тип разъема под процессор. Сокетов, как и различных вариантов процессоров существует довольно много, поэтому, Вам нужно заранее определиться с этим параметром при выборе материнской платы. К определенным сокетам подходят только определенные процессоры, поэтому не надейтесь в разъем FM2+ (сокет под 2-4-ядерные процессоры AMD) воткнуть процессор Intel Core i7 :);
- Количество и тип разъемов под ОЗУ. Оперативной памяти много не бывает :) Поэтому, обратите внимание на количество слотов под нее и максимальный объем ее допустимого размера в гигабайтах (об этом пишется в инструкции к материнской плате). Также одним из основных факторов в вопросе памяти является ее тип, который поддерживается системной платой. На сегодняшний день наибольшее распространение получили модули типа DDR (недавно вышла 4-я спецификация этого типа памяти). Каждый из четырех существующих форматов DDR несовместим друг с другом, поэтому, это нужно учитывать при сборке ПК;
- Количество и тип разъемов под видеокарту. Во многих материнских платах имеется встроенная (или, как еще называют по-научному, интегрированная) видеокарта. Точнее, это видеочип, который имеет VGA (реже DVI) выход в левой части системной платы, которая выходит на заднюю стенку системного блока. Однако, такие чипы обычно не отличаются особой производительностью и играть в игры, например, с такой "видеокартой" то еще удовольствие :)
К счастью, все современные материнские платы оснащены дополнительными разъемами PCI-Express (устаревший вариант – AGP), в которые можно вставить дополнительную графическую карту. Здесь стоит обратить внимание на количество таких разъемов и возможность их (если их больше одной штуки) работать в паре. Поскольку ведущих производителей видеокарт на сегодняшний день два, то и технологий, которыми обозначается такая возможность, две. Для видеоускорителей от nVidia это метка SLI, а для ATI – CrossFire;
- Дополнительные разъемы. Хорошая материнская плата должна иметь потенциал для развития и апгрейда. Поэтому, обратите внимание на наличие и достаточное количество различных дополнительных разъемов. Это могут быть разъемы PCI для подключения различных плат расширения (звуковых, сетевых, слотов USB, FireWire и т.п.), корпусных кулеров, дополнительных USB-, ИК-, COM- и прочих портов. Здесь действует принцип "чем больше, тем лучше". Однако с увеличением потенциала будет расти и энергопотребление, поэтому со временем может потребоваться замена блока питания на более мощный.
На самом деле нюансов по каждому из пунктов намного больше, но все их мы в рамках статьи рассмотреть, увы, не можем. Поэтому, я даю Вам лишь основные ориентиры, которые помогут существенно сузить круг поисков, но без поиска оптимального соотношения конфигурация/цена Вам все равно не обойтись :)
Ну, а теперь, представим, что мы уже купили все, что нужно, и начинаем сборку...
Подключаем "мамку" к... корпусу
Если Вы проводите профилактическую разборку, то Вам нужно предварительно отсоединить от материнской платы все проводки и шлейфы, открутить винты, которыми она крепится к корпусу, и убрать пыль, накопившуюся под платой. Для этого идеально использовать включенный на небольших оборотах пылесос и ... большую женскую кисточку для макияжа :) Последняя, как метелка, идеально выгребает мелкую пыль их любых уголков Вашего "системника" и всех плат расширения.
Далее, как и в случае с новым ПК, идет, собственно, процесс сборки. И начать его, лучше всего, с установки материнской платы на свое место и подключения к ней всех проводков, идущих от системного блока:
Обычно проводки идут от:
- кнопок включения и перезагрузки;
- системного мини-динамика, который издает различные сигналы писком и зовется "спикером";
- разъемов USB на боковой и/или передней панели системного блока;
- разъемов подключения наушников и микрофона на передней панели;
- различных датчиков температуры и скорости вращения кулеров (если они есть).
Узнать, что и куда следует подключать можно по маркировочным надписям на клеммах материнской платы и коннекторах самих проводков. Однако, не всегда можно точно понять, куда подключить тот или иной коннектор, если надпись не соответствует маркировке на плате. В этом случае стоит всегда сверяться со схемой, которую можно найти в инструкции к материнской плате на первых ее страницах:
В спорных случаях Вы можете посмотреть, куда идет тот или иной проводок (они имеют разные цвета и их довольно просто проследить визуально), а, если и после этого ситуация не прояснилась, то лучше не подключать его вообще. Бывает так, что на материнской плате просто нет нужной клеммы (например, для датчика скорости оборота кулера), поэтому "подтыкнуть" проводок просто некуда и не стоит его сунуть, куда ни попадя – можете спалить всю материнскую плату или датчик. Лучше аккуратно смотайте проводок и закрепите его там, где он не будет мешать :)
Процессор – "сердце" системы
Материнская плата у нас уже надежно закреплена внутри системного блока и подключена ко всем его кнопкам и разъемам. Настало время вставлять процессор!
Как мы помним, процессор должен подходить к сокету на материнской плате, поэтому первым делом убедимся в том, что его маркировка совпадает с маркировкой на разъемах подключения:
Если с этим все в порядке, можем подготавливать к установке сам процессор. Для этого (если он уже был в употреблении) с него нужно удалить старый слой термопасты (которая, скорее всего, уже подсохла и крошится) и нанести новый. Самая дешевая и распространенная термопаста – КПТ-8. Ее производят еще по ГОСТам СССР и продается она практически в любом магазине радиодеталей или на радиорынках. Несмотря на советские корни, данная паста, могу сказать по своему опыту, довольно неплохая. Поэтому, при неимении средств или желании сэкономить, можете вполне использовать ее (я использую :)).
Главный недостаток КПТ-8 в том, что она через год-полтора значительно подсыхает и ее нужно менять (что, в принципе, не является особой проблемой, но значительно экономит Ваш бюджет). Одной коробочки (у нас она продается в красненьких пластмассовых коробочках) термопасты на 18 грамм хватает на 3-5 замен. Поэтому, купив ее раз, последующие года четыре можете не волноваться :).
По поводу нанесения термопасты существует два основных мнения. Одни советуют наносить ее "с горкой", чтобы был лучший контакт с радиатором. Другие же ратуют за то, что пасту нужно наносить тонким слоем, но равномерно по всей поверхности процессора. Я больше придерживаюсь второй точки зрения, поскольку, если термопаста не будет распределена, то в одних местах ее получится больше, чем в других, что не обеспечит равномерного охлаждения. Да и выковыривать лишние засохшие куски из радиатора при последующем обслуживании удовольствие еще то...
Поэтому вооружаемся широкой плоской отверткой или перочинным ножом (а лучше, какой-нибудь пластиковой лопаточкой ;)) и равномерно, как масло на бутерброд, намазываем процессор слоем термопасты. Теперь нужно правильно расположить процессор в сокете. Найдите на ободке разъема в одном из его углов ключ установки в виде треугольной метки и сориентируйте его с меткой на процессоре, примерно так:
Не нужно ничего давить! Просто правильно приложите процессор и прижмите его при помощи фиксатора – он встанет так, как положено :)
Теперь осталось накрыть наш процессор кулером. Для этого предварительно очистите его от старой термопасты и пыли (если он б/у). Особое внимание уделите очистке медной центральной части, которая будет осуществлять основной теплоотвод:
Поскольку, вариантов крепления и фиксации (да и самих конфигураций) охладителей существует много, то дать универсального совета, увы, не могу. Ориентируйтесь по инструкции и действуйте логично, без применения грубой силы. Такая схема обязательно приведет к нужному результату!
В моем варианте кулер сначала нужно было прицепить специальными крючками к основе, а потом зафиксировать при помощи зажимов сверху. Самое сложное было не размазать радиатором наш ровный слой термопасты, чтобы не потерять равномерности теплоотдачи.
Последним же ходом, нам остается подключить кулер к материнской плате. Для этого обычно используется специальный трех- (реже четырехконтактный) разъем, маркированный меткой "CPU FAN", "CHA FAN" или просто "FAN1":
Этот шаг мы завершили и теперь можем приступить к следующему – запитыванию нашего ПК.
О важности правильного питания!
Самое сложное уже, можно сказать, позади, но остался еще один важный момент – правильно подключить питание к материнской плате.
Питание у нас исходит от блока питания, поэтому важно, чтобы он обладал достаточной мощностью. Вообще, здесь тоже срабатывает принцип, "чем больше, тем лучше", но при этом стоит помнить, что, чем мощнее блок, тем больше он будет потреблять электроэнергии. Поэтому, если Вам не безразлична экономия, то перед выбором блока питания стоит рассчитать примерную его мощность, которая удовлетворит Ваши запросы. Для этого можно использовать специальный он-лайн сервис.
Купили, поставили, теперь, давайте подключать. Первым делом нам необходимо найти основные штекера блока питания, которые подключаются к материнской плате. Их три:
Причем, самая длинная шина на 20 контактов может расширяться еще на 4 пина за счет небольшой отдельной 4-контактной планки с пазами. Вторая 4-пиновая колодка с парой черных и желтых проводков является дополнительной 12-вольтовой линией питания, которая обычно подсоединяется в районе процессора и обеспечивает подачу тока на близлежащие компоненты.
Все штекеры имеют уникальную форму, поэтому без применения силы физически воткнуть что-то "не туда" просто невозможно. В нашем случае материнская плата старая, поэтому расширять основную планку питания нам не пришлось:
Однако, современные системные платы иногда могут требовать не только дополнительного расширения основной планки, но и отдельных линий для снабжения электричеством, например, видеокарты. Поэтому, обращайте внимание и на эти нюансы при выборе блока питания для высокопроизводительных ПК.
Осталось запитать все компоненты, которые тоже могут требовать отдельных линий энергоснабжения. Это могут быть жесткие диски, дисководы, флоппи-драйвы, кард-ридеры, а также, уже упомянутые выше, видеокарты. Для всех этих устройств на блоке питания имеются соответствующие коннекторы. Главное только вовремя включить голову и визуально сравнить, что и куда можно подсоединить, вот и всего делов :)
Подключаем жесткие диски и дисководы
Только что мы рассмотрели, как запитать жесткие диски и дисководы, но этого мало – нужно еще подсоединить их к материнской плате, чтобы иметь возможность с ними работать. Для этого Вам могут понадобиться специальные шлейфы одного из двух типов: IDE ATA (он же PATA) и/или SATA.
Первый является устаревшим и представляет собой широкий плоский (обычно серого цвета) шлейф на 38 контактов (37, если учесть, что центрального пина в нижнем ряду нет). На материнской плате разъемов под такие шлейфы обычно два, причем, один из них синий, а второй – черный. Синий, обычно, является первым и основным – к нему следует подключать шлейф от жесткого диска. Тогда как к черному (или нескольким черным) Вы можете подсоединять дисковод или дополнительный "винчестер".
Более современные материнские платы не используют IDE-разъемы либо вообще, либо оставляют только один синий. Вместо них для подключения "винчестеров" используются SATA-разъемы. Их легко найти по характерной Г-образной форме и текстовой маркировке:
Платы памяти и расширения
Если Вы следовали инструкциям, то на данный момент у Вас уже будет собран практически весь компьютер. Однако, осталась одна деталь, без которой он не запустится – оперативная память. Точнее, без нее компьютер-то стартует, но при самотестировании начнет дико пищать и требовать, чтобы ему вставили хоть немного ума памяти :)
Вставляется она просто. Для этого достаточно планку нужного типа (а их, как помним, 4 основных) правильно ориентировать в гнезде. Сделать это позволяет специальный ключ, немного смещенный от центра и такая же выемка на планке памяти.
Отгибаем фиксаторы гнезда, помещаем память нужной стороной и несильно нажимаем на нее по краям. Зажимы должны сами защелкнуться, что будет означать успешное завершение вставки модуля ОЗУ.
Единственный нюанс, на который хочется обратить внимание, работа одновременно нескольких планок памяти. Если разъема два или три, то в этом случае совместная работа модулей, в принципе, вопросов не вызывает. Они начинаются, если слотов четыре и больше. В таком случае, пары слотов, которые могут работать вместе, отмечаются одним цветом (например, пара черных и пара синих). Именно в эти парные разъемы и следует вставлять модули памяти для совместной работы.
Теперь, можно сказать, что все у нас уже на месте и осталось только подключить опциональные устройства и платы расширений. Одной из таких плат является видеокарта:
Как уже говорилось выше, для подключения видеокарт на материнской плате может быть один из двух разъемов: AGP или PCI-Express. Они все подписаны, поэтому найти их не проблема. Основным же нюансом при подключении видеокарты к одному из таких гнезд является то, что нужно не забыть открыть, а затем защелкнуть фиксатор для надежности крепления карты в слоте.
Кроме упомянутых разъемов на материнской плате вы найдете еще несколько (обычно беленьких) слотов PCI (не Express на этот раз). От своего "старшего брата" для подключения видеокарт эти слоты отличаются более короткой длиной, меньшим потреблением напряжения и значительно меньшей пропускной способностью.
Служат эти разъемы в основном для подключения дополнительных плат расширения функционала: звуковые карты, сетевые платы и т.п. Словом, слот многофункциональный, под него даже есть специальные видеокарты с пониженными характеристиками (у меня до сих пор лежит GeForce PCI-карта на 256 мегабайт). И, что характерно, он не требуе никаких дополнительных действий над собой – вставил в него карту и все :)
Поскольку, никаких фиксаторов у PCI-карт нет, но они выходят на заднюю стенку системного блока, то именно там имеются специальные прижимные механизмы, удерживающие платы расширения в неподвижном состоянии. На моем "системнике" таким фиксатором служит металлическая планка на шурупах, которая зажимает все карточки в специальных пазах (однако, бывают различные вариации креплений):
Зафиксировав последние платы на своих законных местах, мы можем, наконец, приступить к подключению периферии и тестированию нашего ПК на работоспособность!
Включение и... полный вперед!
Настало время, и все части "головоломки" по имени системный блок собраны воедино и пришла пора пожинать плоды наших титанических усилий :). Можем закрывать наш системный блок и поворачивать его к себе задом. Там мы обнаружим кучу всяких цветных разъемов и разъемчиков. Чтобы все их не описывать, приведу фотографию с поясняющими выносками, что и куда подключать:
Вам не обязательно, чтобы все порты были заняты. Достаточно подключить шнур питания с обычной вилкой сети 220 вольт, мышь с клавиатурой и монитор к разъему на материнской плате (если нет отдельной видеокарты) или видеоплаты. Без остальных подключений (типа, звука, Интернета и USB-устройств) компьютер вполне сможет работать. Поэтому для тестирования вновь собранной системы не спешите подключать сразу все, что у Вас есть. Сначала проверьте стабильность работы ПК в минимальной конфигурации, а затем (при успешном и бессбойном функционировании) уже втыкайте туда все, что нужно!
Выводы
Охватить все нюансы сборки компьютера в рамках статьи практически нереально. Тут нужен формат толстой книги, чтобы подробно рассмотреть все вопросы выбора комплектующих и осветить вопросы взаимодействия между ними. Здесь же мы произвели обзорную сборку, которая, тем не менее, надеюсь, поможет кому-нибудь, если не собрать компьютер своей мечты, то, хотя бы, самостоятельно произвести техническое обслуживание ПК.
Переберите свой компьютер. Уберите в нем пыль, замените термопасту и более компактно организуйте внутренней пространство системного блока. Вот увидите, Ваш компьютер "скажет" Вам "спасибо" и заработает лучше прежнего!
P.S. Разрешается свободно копировать и цитировать данную статью при условии указания открытой активной ссылки на источник и сохранения авторства Руслана Тертышного.
www.bestfree.ru