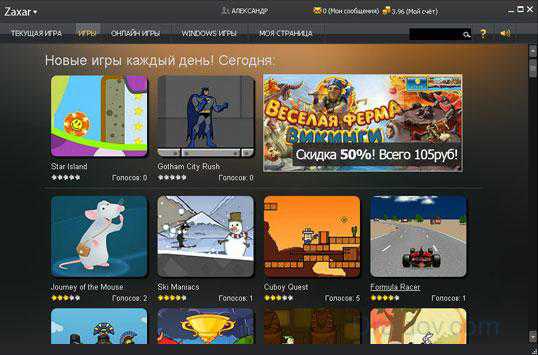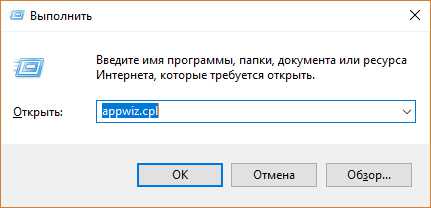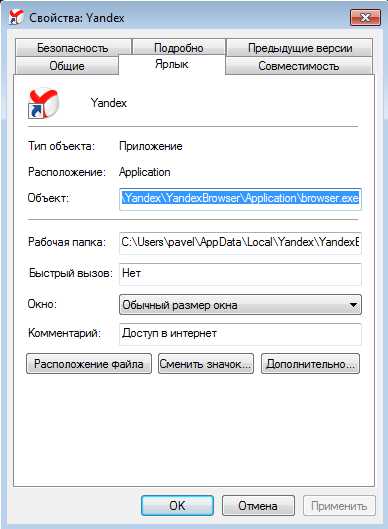Как переустановить программу на компьютере
Как переустановить программу на компьютере
Во время работы за компьютером нам приходится устанавливать довольно много программ, которые выполняют разного рода функции. Помимо программ многие устанавливают также и игры, а игра – это та же компьютерная программа. Часто возникают такие ситуации, когда установленный софт начинает работать некорректно, а что нужно сделать с неработающей программой – удалить и установить ее заново.
Данная статья расскажет вам о том, как переустановить программу на компьютере. Можно, конечно просто взять и заново установить программу поверх неработающей, но как показывает практика, помогает такое очень редко, поэтому нужно делать все по-человечески, вначале удалить неработающий или работающий некорректно софт, а уже потом записать программу заново.
Ртим РјС‹ сейчас Рё займемся. Чтобы РЅРµ устанавливать никакого дополнительного софта, удаляем программу стандартными средствами Windows. Заходим «Пуск – Панель управления».
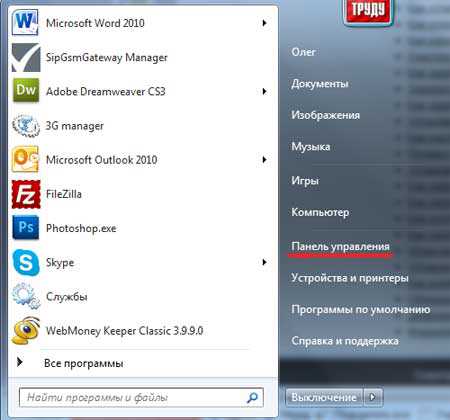
Ставим «Просмотр: Мелкие значки». Выбираем пункт «Программы и компоненты».

Нам выводится список установленных на компьютере программ. Выбираем ту программу, которую необходимо удалить и нажимаем на соответствующую кнопку.

Ждем, пока программа не удалиться. Однако это еще не все, большинство программ после удаления оставляют после себя большой след в реестре, поэтому его нужно почистить.
Заходим в редактор реестра. Нажимаем сочетание клавиш Win+R, чтобы попасть в окошко «Выполнить». Пишем в окошке команду «regedit» и жмем «ОК».

Открывается редактор реестра, жмем «Правка – Найти».
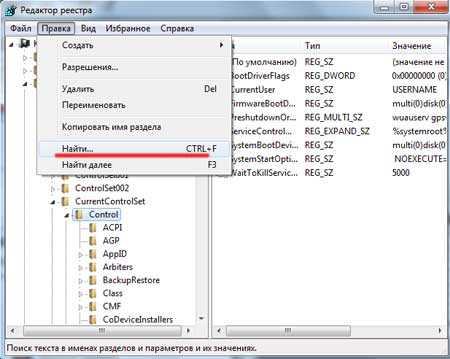
В открывшемся окошке вписываем полное название программы либо частичное и жмем на кнопку «Найти», если нашелся какой-нибудь раздел либо параметр, то удаляем его. Продолжаем поиски, нажатием клавиши F3. Если опять что-нибудь нашлось, что касается данной программы, то удаляем. Так продолжаем до тех пор, пока реестр полностью не очистится от остатков удаляемой программы.
После того, как программа удалена, можно устанавливать ее заново. Чтобы программа точно заработала можно установить ее не в Program Files на системном диске, а куда-нибудь в другое место, например, создать для нее отдельную папку. Перед установкой программы на всякий случай перезагрузите компьютер.
Теперь вы знаете, как переустановить программу на компьютере.
pc-knowledge.ru
Как перезапустить программу на компьютере
Самый простой способ перезагрузить программу на компьютере это выключить и опять включить – произойдет перезапуск.
Только в зависимости от программы есть варианты по лучше. Выключить и включить отлично подойдет, например для ultraiso.
Если вам понадобилось перезагрузить скайп, то об этом читайте здесь, а если браузер – то здесь
А вот перезапустить проводник обычным способом не получится. Вам понадобится нажать три клавиши одновременно: Ctrl+Alt+Del и кликнуть на строку: «выйти из системы».
Можно и по-другому. Нажмите пуск, подведите курсор как на картинке ниже, к опции «завершение работы» и кликните «выйти из системы» — проводник перезагрузится.

Намного сложнее перезапустить антивирус, например аваст. В этом случае вам придется перезагрузить компьютер полностью.
Как на компьютере перезагрузить зависшую программу
В windows 7, а еще чаще виндовс 8 программа может зависнуть. Чтобы вы не делали, она на ничего не реагирует.
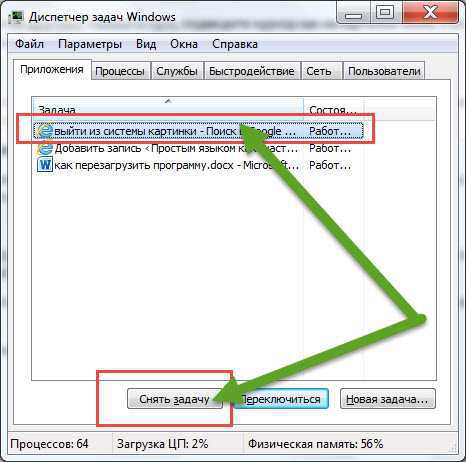
Перезагружать компьютер полностью в таких случаях не обязательно – есть более быстрый способ.
Для этого нажмите три клавиши одновременно: Ctrl+Shift+Esc. Включиться диспетчер задач.
В нем выделите нужную программу и внизу нажмите: «снять задачу», как показано на примере интернет эксплорер (картинка выше).
Далее просто запускайте приложение опять – оно будет перезагружено. Успехов.
vsesam.org
Как восстановить Windows без переустановки?
В некоторых случаях, смена конфигурации аппаратной части компьютера, или другие обстоятельства, приводят к тому, что Windows перестает загружаться. Чтобы не переустанавливать операционную систему, можно прибегнуть к помощи режима автоматического восстановления. Для того, чтобы сделать это, загрузите компьютер с установочного компакт-диска, и запустите установку Windows. После чего действуйте согласно описанным ниже пунктам:
1). Когда появиться экран установки, нажмите клавишу R, что вызовет окно выбора операции восстановления. Здесь также нажмите R. Далее появится экран, предлагающий выбрать режим восстановления – ручной или быстрый.
2) Быстрый режим займет гораздо меньше времени, однако он не столь эффективен, как ручной. Чтобы выбрать быстрый режим, нажмите клавишу F. Если после завершения операции восстановления Windows все равно не загружается, то необходимо воспользоваться ручным режимом восстановления – делайте то же самое, только вместо клавиши F нажмите клавишу M.
3) Когда вы выберете быстрый режим восстановления, на экране вновь появиться запрос диска аварийного восстановления.

4) Выберете вариант «Диск аварийного восстановления отсутствует», нажав клавишу L. Будут найдены все установленные копии Windows, а если их несколько, то будет предложено выбрать из списка копию, которую нужно восстановить.
5) При помощи стрелок выбираете копию Windows, которую необходимо восстанавливать и нажмите Enter. После проверки файловой системы установщик запустит процесс восстановления. Когда процесс завершится, компьютер автоматически перезагрузится.
6) Если быстрое восстановление не принесло результатов и Windows не загружается, делайте все, что описано в пунктах 1-2, только на этот раз нажатием клавиши M выберите ручной режим восстановления.
7) В ручном режиме следует выбрать действия, которые будут выполняться в процессе восстановления. Когда вы нажмете Enter, вам предложат вставить диск автоматического восстановления в дисковод. Если диск отсутствует, нажмите L. В пункте 4 уже писалось, что будут найдены все установленные копии Windows, а если их несколько, то будет предложено выбрать из списка копию, которую нужно восстановить. Выбрав нужную вам копию Windows, установщик сначала проверит файловую систему, а затем произведет восстановление, по завершении которого произойдет перезагрузка компьютера.
8)Возможно, что и восстановление в ручном режиме не принесет желаемого результата. Тогда можно попробовать установку Windows в режиме восстановления. Отличие этого режима от ранее описанных в том, системные файлы будут скопированы из дистрибутива так, как будто установка происходит в первый раз. Будет проведена ревизия всех сведений об оборудовании, которые хранятся в реестре, и при необходимости они будут обновлены. Большинство программ сможет работать и дальше, и только незначительно количество нужно будет переустановить. Для переустановки Windows в режиме восстановления необходимо будет загрузиться с компакт-диска и запустить установку. Появиться экран установки Windows, в котором необходимо выбрать новую установку и нажать Enter. Когда вы примете лицензионное соглашение (кнопка F8), установщик проверит все жесткие диски, найдет копию Windows, которая была установлена ранее, и предложит выбрать между восстановлением существующей копии Windows или установкой новой.
9) Чтобы выбрать вариант, предлагающий восстановить выделенную копию Windows, нажмите клавишу R. После чего установщик займется проверкой дисков и копированием файлов, а затем перезагрузит компьютер. Дальнейшая установка Windows будет происходить в графическом режиме, так же как и установка новой копии Windows. Когда она завершится, восстановление будет выполнено.
mydiv.net