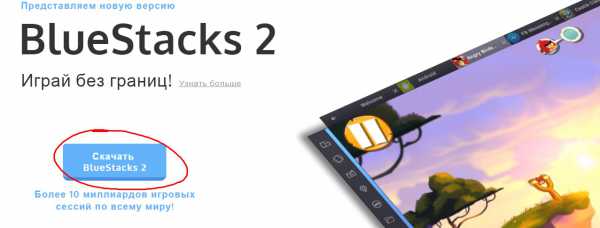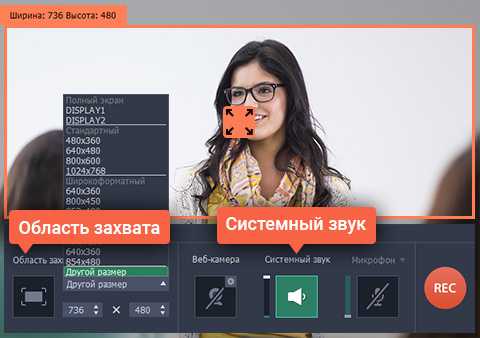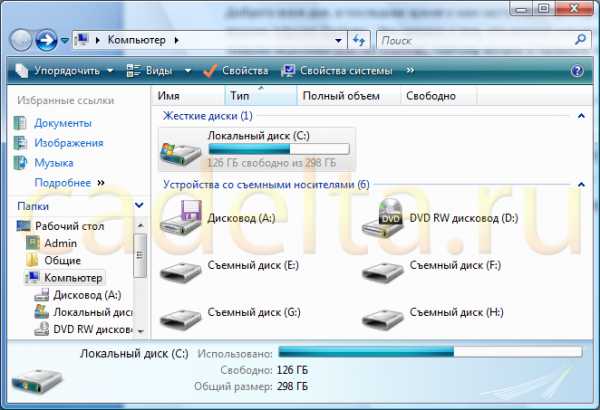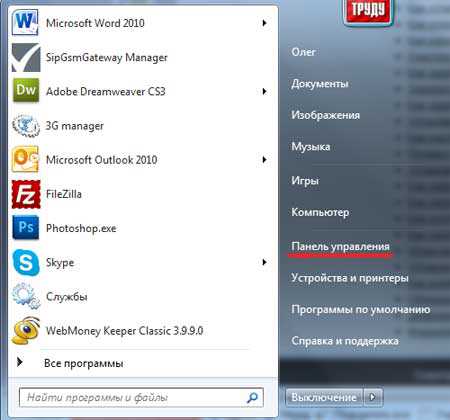Как изменить пароль на компьютере вай фай
Как поменять пароль на беспроводной сети WiFi
Доступ к беспроводной сети, особенно к сети с «расшаренными» ресурсами обычно ограничивается защитой. Это необходимая мера безопасности, предпринятая для того, чтобы посторонние и злоумышленники не смогли нанести урон системе или выкрасть ценные персональные сведения, наподобие данных авторизации web-кошельков, банковских карточек и т. д.
Роутер защищается двояко – один пароль предусмотрен для защиты самого роутера – тот самый, что вводится при входе в инструментарий настройки маршрутизатора (исходное значение — admin). Другой защищает саму беспроводную сеть и ее ресурсы. Если второй пароль не установлен, то сеть становится общедоступной. Естественно, в пределах ее физической досягаемости. Такие сети существуют не только по оплошности их создателей, некоторые WiFi ресурсы изначально задуманы таким образом. Цель нашей заметки – выяснить, как поменять текущую схему авторизации WiFi на компьютере.
 Смена компонент авторизации может быть вызвана, например, тем, что имеющийся пароль был взломан. Или просто тем, что он не обладает достаточной надежностью, и хозяин сети решил увеличить степень защиты. А также и иными причинами.
Смена компонент авторизации может быть вызвана, например, тем, что имеющийся пароль был взломан. Или просто тем, что он не обладает достаточной надежностью, и хозяин сети решил увеличить степень защиты. А также и иными причинами.
Пароль на роутер
Заменять пароль на роутере можно лишь в одном месте — в настройках этого устройства. Доступ к настройкам можно получить через веб-интерфейс маршрутизатора. Для этого необходимо:
- На компьютере, присоединенном к роутеру, запустить любой браузер.
- В адресной строке браузера набрать значение 192.168.01 или 192.168.1.1 (в зависимости от модели).
- Войти в меню настроек, предварительно указав логин и пароль к самому устройству.
- Перейти в соответствующий раздел настроек (правая панель меню). У разных роутеров он может называться по-разному, но это всегда нечто вроде: «Расширенные настройки» => «WiFi» => «Настройки безопасности». У современных роутеров вместо правой панели меню может иметься панель закладок снизу или сверху. Принцип все равно остается тем же.
- На открывшейся панели слева отыскать поля, ответственные за аутентификацию. В поле, описывающем тип защиты, ввести, например: WPA-PSKWPA2-PSKmixed.
- В поле под названием «Password» ввести текст, отвечающий общеизвестным критериям надежности.
- Не забыть сохранить сделанные изменения кнопкой «Ok» (или «Save», в локализованном варианте она может называться «Сохранить» или «Применить»).
- Перезагрузиться.
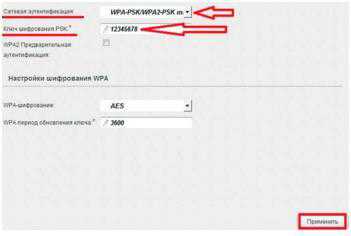 Вот и вся наука о том, как поменять защиту на вай фай, т. е. как сменить пароль на самом роутере.
Вот и вся наука о том, как поменять защиту на вай фай, т. е. как сменить пароль на самом роутере.
Пароль на ноутбук
В том, как изменить пароль на WiFi роутере, мы разобрались.
Но есть еще одна аналогичная задача. Хорошо известно, что в качестве точки доступа к беспроводной сети может выступать и другое устройство – тот же ноутбук.
Более-менее современные ноутбуки обладают такой возможностью. В этой ситуации будем действовать иначе:
В системном трее ОС Windows, установленной на ноутбуке, отыскиваем значок беспроводного сетевого подключения.
- Щелкаем по значку правой кнопкой мышки и выбираем пункт «Управление беспроводными сетями».
- В появившемся списке видимых сетей выбираем необходимую, и снова щелкаем по ней правой кнопкой мыши.
- В появившемся контекстном меню выбираем пункт «Свойства».
- В появившемся окне переходим на вкладку «Безопасность».
- Выставляем переключатель «Отображать вводимые знаки». Это делается для удобства, чтобы мы сами видели, что конкретно мы набираем.
- В поле «Ключ безопасности» набираем новый пароль.
- Сохраняемся по кнопке «Ок».
В качестве альтернативы можно предложить использовать консольную команду вида: netsh wlan set hostednetwork mode=allow ssid=My_virtual_WiFi key=password keyUsage=persistent, где вместо password указывается новое значение для сети с именем My_virtual_WiFi.
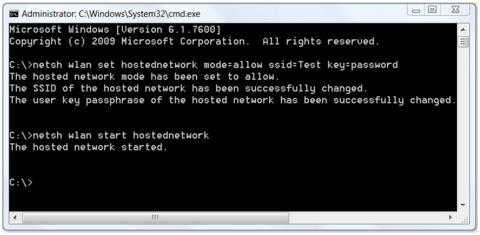 Вот и все, что касается темы как изменить пароль от сети WiFi.
Вот и все, что касается темы как изменить пароль от сети WiFi.
nastrojkin.ru
Как изменить свои имя и пароль от сети WiFi
Сейчас практически у каждого в доме есть Вай-Фай сеть. Современный рынок полон разнообразными портативными устройствами – ноут- и нетбуками, смартфонами, электронными книжками и планшетами. Подключать wifi значительно проще, чем протягивать кабельную сеть. Проста эта технология и в настройке. В данной статье рассмотрен вопрос, как на роутере переименовать или изменить пароль WiFi подключения.
Смена ключа обязательна, если вашу сеть взломали, и вы заметили в списке подключений неизвестные устройства. Если резко упала скорость соединения – можно также попробовать поменять защиту. А если вы хотите максимально обезопасить себя и оградить от возможности повторной атаки – смените заодно и имя Вай-Фай.
Интерфейс управления
Каждый производитель маршрутизаторов создает свой собственный интерфейс окна настроек. Некоторые из них интуитивно понятные, другие получились неудачными и чересчур громоздкими. Чтобы изменить любой параметр, для начала необходимо зайти в панель управления маршрутизатором:
- Откройте любой веб-обозреватель.
- Найдите на своем роутере наклейку, на которой указан логин и пароль для доступа, а также адрес по умолчанию.
- Введите указанный адрес в поисковую строку и нажмите Enter. Если подобной наклейки на роутере нет, попробуйте ввести стандартные 192.168.0.1 и 192.168.1.1.
- Появится окно авторизации – введите туда информацию, указанную на роутере. Логин, как правило, «Admin», а вот ключ варьируется в зависимости от производителя. Можно попробовать следующие варианты: 1234, admin, 123456, 12321 – или попробовать войти при пустом поле для ввода.
Настройки Вай-Фай
Все дальнейшие действия зависят от производителя. Вам необходимо найти раздел с названием «Wireless», «Беспроводная сеть» или «WiFi». Данная категория может как располагаться в основном меню, так и быть вкладкой какого-то раздела, к примеру, «Сеть» или «Network». Попробуйте открывать разные пункты меню и найти необходимую страницу.
Все необходимые настройки Вай-Фай также могут быть собраны в одном месте, или распределены по категориям, например, «Основные» (Basic Settings) и «Безопасность» (Security). Интересующие вас параметры – это имя сети (SSID) и пароль (Key или Passphrase).
Если вы хотите изменить оба параметра – рекомендуется начать с ключа. Введите новый пароль и нажмите на кнопку «Сохранить изменения» (Save Changes), как правило, расположенную внизу окна. После этого меняйте имя сети, не забывая сохраниться.
Ни в коем случае не указывайте одинаковые имя и ключ от Вай-Фай. Такие комбинации проверяются взломщиками в первую очередь. Лучший вариант – переименовать в набор из букв и цифр, с применением нижнего и верхнего регистра. Вы можете даже ввести случайную последовательность символов и записать ее на роутере, чтобы не потерять. Таким образом, вы максимально обезопасите свою WiFi сеть от вторжения злоумышленников.
WindowsTune.ru
Как поменять пароль на вай фай роутере? Пошаговая инструкция
В данной статье мы расскажем о том, как поменять пароль на вай фай роутере, а также как правильно защитить свой роутер от злоумышленников.
Плохая защита доступа к Wi-Fi может привести к неприятным последствиям. Необходимо регулярно менять пароль для защиты от несанкционированного доступа к вашей сети. В частности, если стоят легкие пароли, содержащие несколько цифр или букв. Что бы изменить пароль на Wi-Fi, нужно открыть страницу настроек роутера и войти в систему, используя текущие данные и в настройках беспроводной сети изменить пароль.
Как поменять пароль на вай фай роутере?
Итак, теперь мы перейдем к самому процессу смены пароля на вай фай роутере. Поэтому, чтобы у вас все получилось успешно, вам нужно придерживаться наших инструкций.
Пошаговая инструкция, как изменить пароль на Wi-Fi роутере
Шаг 1. Открыть страницу конфигураций роутера
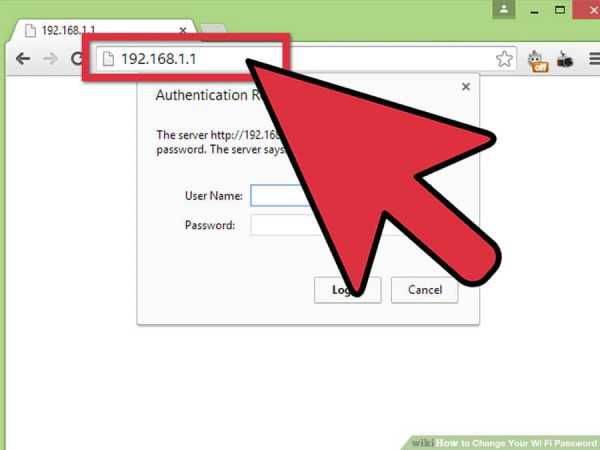
Откройте страницу конфигурации маршрутизатора. Вы можете получить доступ к странице конфигурации с помощью веб-браузера на компьютере, подключенном к сети. Если вы забыли свой пароль и не можете подключиться через Wi-Fi, подключите компьютер напрямую к маршрутизатору с помощью кабеля Ethernet.
- Стандартные адреса маршрутизаторов 192.168.1.1, 192.168.0.1, 192.168.100.1
- Введите адрес в строку браузера
- Если ни один из выше перечисленных адресов не подошел, не открылась страница конфигураций. То узнайте нужный адрес с помощью командной строки. Нажмите сочетание клавиш «Win+R» введите cmd и нажмите Enter. Откроется командная строка, введите ipconfig и нажмите Enter. В разделе Ethernet последний ip и будет является доступом к настройкам роутера. В данном примере адрес 192.168.1.1
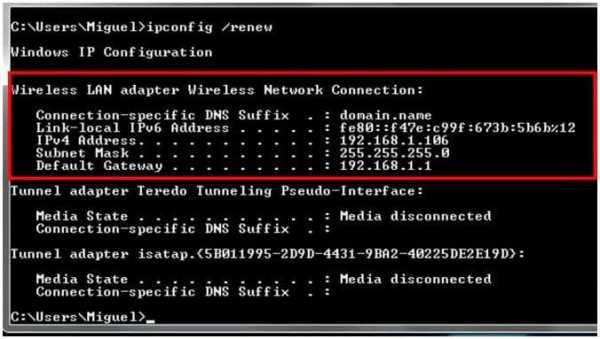
- Некоторые маршрутизаторы поставляются с программным обеспечением конфигурации. Если у вас установлена данная программа, то можете использовать её вместо веб-интерфейса браузера.
Шаг 2. Ввод имени пользователя и пароля
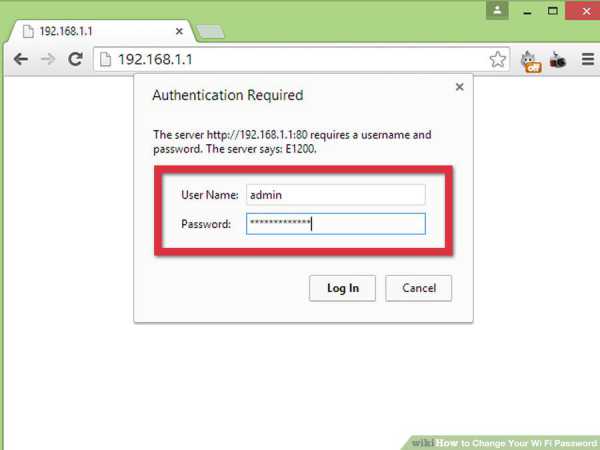
Введите имя пользователя и пароль вашего маршрутизатора. Любой роутер потребует имя пользователя и пароль для входа в настройки. Если вы никогда не изменяли данные значения, то стандартно такие данные – admin и пароль admin, в некоторых моделях данные для входа могут быть такими:
- Логин: admintelecom пароль: telecomadmin
- Логин: telecomadmin пароль: admintelecom
Но если вдруг вы изменяли пароль, и забыли его, то вам необходимо сбросить все настройки роутера удерживая кнопку reset в течении 30 секунд. Сброс настроек делать только в крайних случаях!
Шаг 3. Открыть раздел настроек беспроводной сети
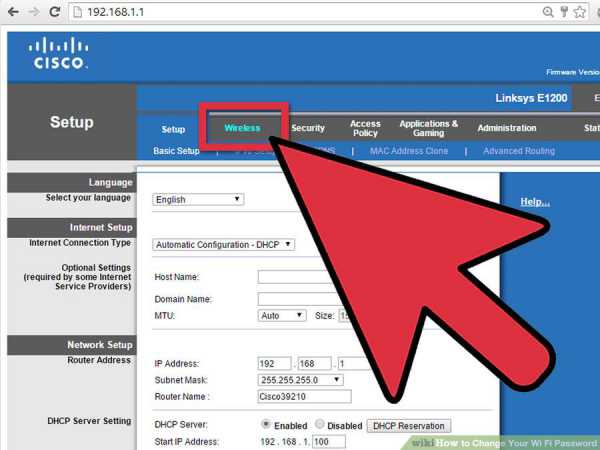
Откройте раздел настроек беспроводной сети. После того как вы вошли в свой маршрутизатор, вам нужно найти и открыть раздел Wireless или WLAN. Если в открывшемся окне имеются несколько подразделов, выбери страницу безопасности – Wireless Security.
Шаг 4. Изменить пароль в настройках роутера
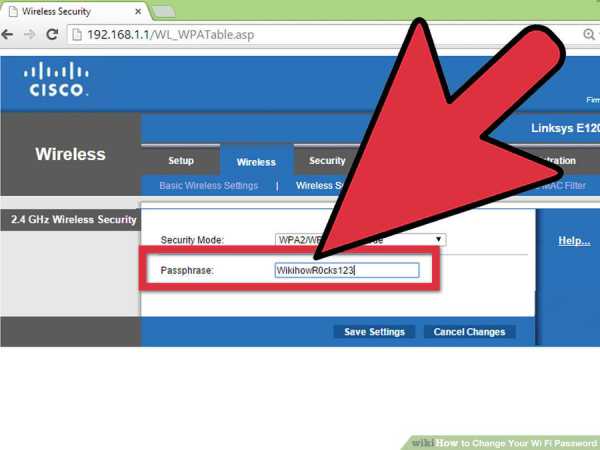
Изменить пароль. Найдите поле с надписью «пароль» или «ключ», в данном окне стоит ваш текущий пароль, вы можете его удалить и ввести новый. Таким образом вы можете поменять пароль на вай фай роутере. Но учтите то, что некоторые роутеры могут попросить ввести пароль еще раз, чтобы убедиться, что вы ввели его правильно.
- Создавайте надежный пароль, который будет сложно отгадать или подобрать. Для лучшей безопасности не создавайте пароль, который будет связан лично с вами. Например, номер телефона или дата рождения.
- Пароль должен состоять из чисел и букв, а также для большей надежности из нескольких специальных символов, такие как «!», «$» или «&» и т.д.
Шаг 5. Проверить и изменить тип безопасности
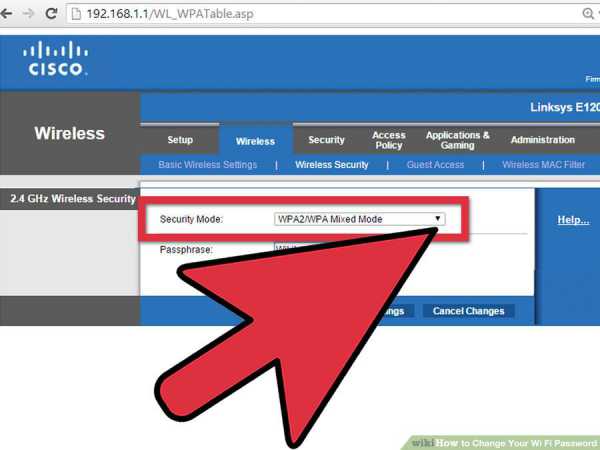
Проверьте тип безопасности. Существует три основных типа шифрования беспроводной сети: WEP, WPA и WPA2. Самый безопасный вариант протокол WPA2 лучше выбирайте его. Так как например шифрование WEP очень легко взломать, опытному взломщику потребуется максимум 30 минут для получения доступа к вашей сети.
Шаг 6. Изменение названия беспроводной сети
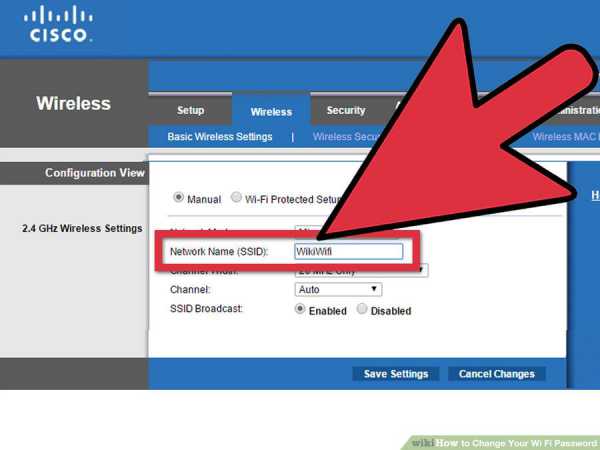
Изменения названия вашей беспроводной сети. Пока вы находитесь в данных настройках, вы можете изменить имени своей сети, если такое необходимо. При создании имени учитывайте, что название имеет публичный характер и будет отображаться всем в радиусе действия сети.
Возьмите на заметку, что стандартные названия Wi-Fi сетей чаще всего воспринимают взломщики как легкую мишень. Даже если у вас будет стоят сложный пароль, то методы взлома злоумышленников могут замедлить ваше соединение.
Шаг 7. Сохранить настройки
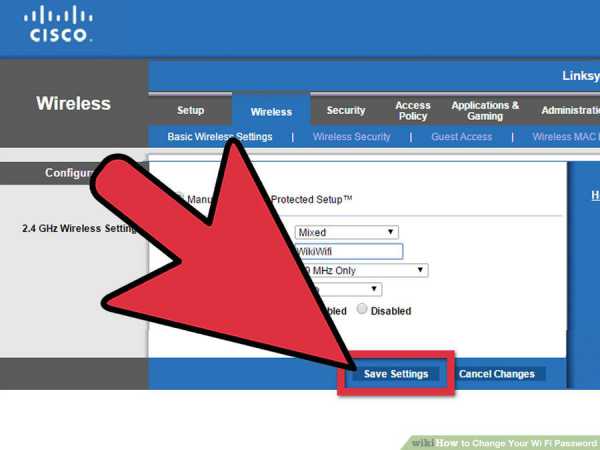
Сохраните ваши настройки. После того как вы закончили настраивать новый пароль, обязательно нажмите кнопку применить или сохранить. Данная кнопка может располагаться вверху страницы или в нижней части, в зависимости от версий роутера.
Применив настройки, все подключенные устройства к данной беспроводной сети будут отключены. Вам необходимо заново подключиться, используя новый пароль.
Видео: Как сменить пароль Wi-Fi на роутере
leephone.ru
Как узнать или поменять пароль на wi-fi.
Бывают такие случаи, что иногда пришел мастер по наладке компьютеров, роутеров и подключил ваш ноутбук к беспроводной интернет сети wi-fi. Как обычно настройщики не объясняют, если конечно вы не спросили, какой пароль при настройке модема установили для беспроводной сети wi-fi. Но очень часто пользователи беспроводного модема с wi-fi, сталкивается с проблемой подключения обычного смартфона или мобильного телефона поддерживающего прием wi-fi, а так же подключения еще одного ноутбука. Естественно после покупки смартфона или телефона с поддержкой wi-fi вы снова вызываете мастера, чтобы он вам подключил ваше купленное новое обрудование. На самом деле узнать или поменять пароль на wi-fi совсем не сложно и сегодня я решил показать своим посетителям сайта этот не сложный трюк.
Для того чтобы узнать пароль вашей беспроводной сети можно двумя способами, а поменять пароль можно только через подключение к самому модему и в настройках поменять существующий пароль.
Для начала я вам покажу, как узнать, а вернее посмотреть установленный пароль, не подключаясь к модему. Только данным способом, Вы сможете воспользоваться, если компьютер на котором вы хотите просмотреть пароль, уже подключен к беспроводной сети. Если же у вас главный компьютер, к которому подключен кабель от модема, то узнать пароль, можно только через модем.
Как узнать свой пароль от wi-fi.
Так как у меня установлена операционная система Windows 7, буду показывать в ней.
Если вы можете подключаться к беспроводной сети через тот компьютер, в котором хотите посмотреть пароль, то тогда заходим в (меню Пуск – Панель управлениям – Центр управления сетями и общим доступом). У нас откроется окно просмотра основных сведений о сети и настройка подключений, в котором в левой части нужно нажать на управление беспроводными сетями.
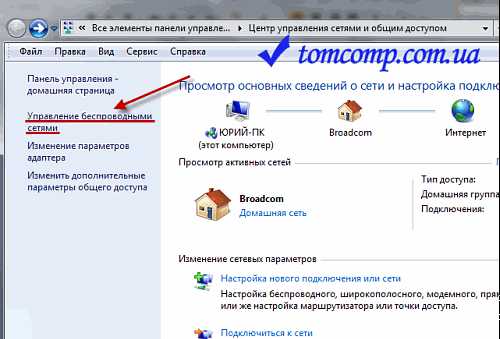
Выбираем нашу сеть, в моем случае сеть называется (Broadcom), у вас может как то по другому. Нажимаем на нее левой кнопкой мыши чтобы она выделилась, следующим шагом нажимаем правой кнопкой мыши и из открывшегося списка выбираем (Свойства).
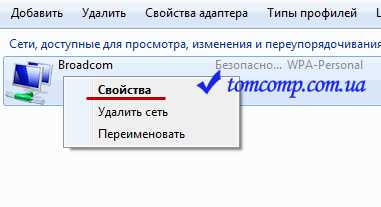
У нас откроется окно свойства сети, в моем случае (свойства Broadcom), в котором выбираем вкладку (Безопасность). В данной вкладке ключ безопасности будет скрыт дисковыми маркерами, чтобы ключ отображался визуальным паролем, ставим галочку в нижнем пункте (Отображать вводимые знаки).
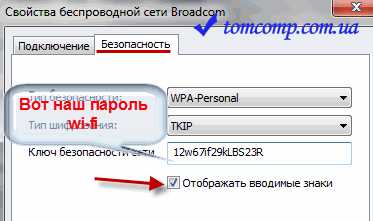
Вот так мы узнали, что у нашей сети имя Broadcom, а пароль для входа подключения показан выше на рисунке. Теперь рассмотрим, как можно поменять пароль wi-fi на примере через модем D-Link 2600U.
Как узнать или поменять свой пароль на wi-fi.
Для того чтобы поменять пароль от беспроводной сети wi-fi, нам нужно попасть в настройки модема. Для этого откроем любой из браузеров, например Mozilla или Google Hrome и введем в адресной строке адрес (192.168.1.1), бывает так же (192.168.1.0), далее нажимаем Enter.

С помощью данного адреса мы подключаемся к нашему модему и входим в настройки. После ввода этого адреса и подтверждения клавишей Enter, у нас откроется окно с авторизацией для входа в настройки модема. По умолчанию логин – admin, пароль – admin. Нажимаем (Вход).
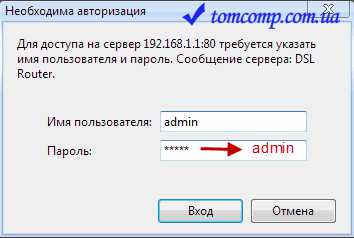
Поздравляю, мы вошли в настройки модема. Далее выбираем в меню пункт Wireless (Беспроводной), в выпадающем списке выбираем пункт Security (Безопасность), после чего откроются настройки безопасности сети. Ниже на рисунке показаны поля, где можно поменять пароль, имя сети, тип безопасности.
Для увеличения изображения нажмите на него.
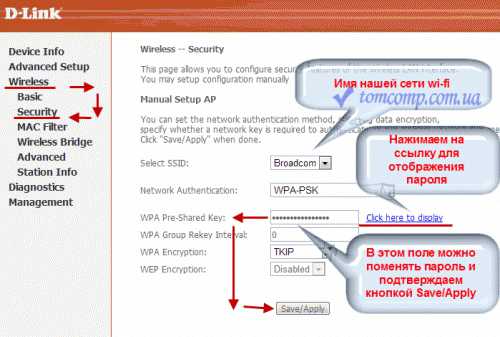
Хочу сразу предупредить!
Если вы меняете имя сети, то тогда вам придется создать новое подключение беспроводной сети в (Центр управления сетями и общим доступом), в котором нужно вводить новое имя и пароль, поэтому при смене советую записать новое имя и пароль. Если же просто поменять пароль, тогда новое беспроводное подключение создавать не нужно, так как имя остается тоже, хотя создать новое подключение совсем не сложно.
Если же у вас одно или несколько устройств уже было подключено и вы сменили только пароль, тогда в свойствах вашей уже существующей беспроводной сети нужно так же его сменить на тот пароль который вы сменили в админке модема. Чтобы сменить пароль в свойствах беспроводной сети в Windows7, идем вот по этому пути: "Пуск - Панель управления - Сеть и интернет - Центр управления сетями и общим доступом - Управление беспроводными сетями", нажимаем дважды по профилю беспроводной сети, у нас откроется окно свойств беспроводной сети и во вкладке безопасность меняем пароль на такой же как и в админке модема.
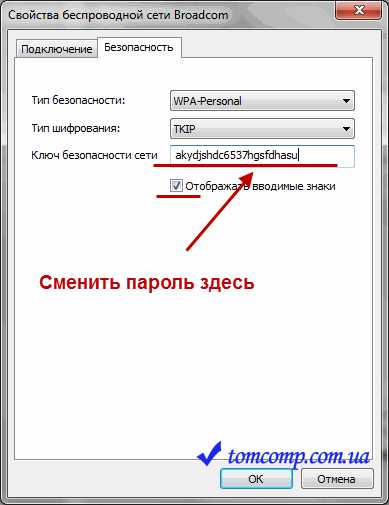
Вот вы и знаете теперь, как узнать или поменять пароль на wi-fi.
загрузка...
Еще записи по теме
tomcomp.com.ua
Установка и изменение пароля беспроводной сети Wi-Fi
 Беспроводная сеть — вещь популярная и очень удобная. Но часто пользователи не задумываются, что Wi-Fi требует защиты, которая осуществляется путем создания ключа доступа. Можно игнорировать этот параметр настройки роутера, но тогда велика вероятность, что вашей доброжелательностью, а заодно и Wi-Fi сетью, будут активно пользоваться соседи.
Беспроводная сеть — вещь популярная и очень удобная. Но часто пользователи не задумываются, что Wi-Fi требует защиты, которая осуществляется путем создания ключа доступа. Можно игнорировать этот параметр настройки роутера, но тогда велика вероятность, что вашей доброжелательностью, а заодно и Wi-Fi сетью, будут активно пользоваться соседи.
Настраивая wifi на byfly или любом другом провайдере, вы должны были столкнуться с необходимостью установить пароль. Но лучше всё-таки ознакомиться еще раз с порядком действий, чтобы ваш ключ безопасности стал действительно серьезным заслоном от несанкционированного подключения к сети.
Вход в настройки маршрутизатора
Сначала нужно попасть в интерфейс роутера. Обычно он доступен по адресу 192.168.0.1, который необходимо набрать в браузере. Но иногда бывает, что адрес несколько отличается: 192.168.1.1 или 192.168.1.2. Уточнить этот параметр легко: достаточно перевернуть маршрутизатор и внимательно ознакомиться с представленной на его корпусе информацией.
Есть также программный способ узнать основной шлюз роутера:
- Запустите командную строку Windows.
- Наберите команду «ipconfig /all».
- Найдите в отчете пункт «Основной шлюз» и посмотрите адрес.
Установка пароля
Если вы самостоятельно настраивали роутер D-Link DIR-300, то разобраться, где устанавливается пароль, сможете без труда. Пользователи, которые заходили хоть раз в интерфейс своего маршрутизатора, без проблем найдут нужные настройки безопасности.
Итак, если у вас D-Link DIR-300 с прошивкой 1.4.x или более поздние модели (интерфейс в темных тонах), выберите внизу страницы администрирования пункт «Расширенные настройки».
- В разделе «Wi-Fi» откройте «Настройки безопасности».
- В поле «Сетевая аутентификация» укажите «WPA2-PSK».
- «Ключ шифрования» вы должны придумать сами.
- Нажмите «Изменить», а на следующей странице — «Сохранить».
Для более ранних версий прошивки (голубой интерфейс) порядок работы меняется незначительно:
- При входе в интерфейс выберите «Настроить вручную».
- Перейдите к разделу «Wi-Fi».
- Откройте «Настройки безопасности».
- Выполните шаги 2-4 предыдущей инструкции.
Решая, как лучше настроить роутер tp link tl wr842nd, пользователи также встают перед проблемой установки индивидуального ключа доступа к беспроводной сети. Чтобы установить пароль, нужно:
- Открыть веб-интерфейс роутера.
- В меню слева найти вкладку «Wireless».
- Выбрать раздел «Wireless Settings».
- В поле «SSID» рекомендуется назначить имя своей сети, не содержащее никаких сведений личного характера.
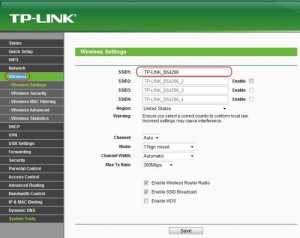
- Ниже есть пункт «Enable Wireless Security» — напротив него необходимо поставить галочку.
- Затем выберите стандарт шифрования (WPA2-PSK) и напишите пароль.
- Нажмите «Save», а затем закройте вкладку.
Ключ безопасности установлен. Но если он станет случайно известен третьим лицам, то вам понадобится инструкция, как изменить пароль на wifi.
Изменение ключа безопасности
Процесс изменения пароля на более сложный полностью идентичен процедуре его первоначальной установки. Вам также потребуется зайти в интерфейс роутера и открыть параметры «Безопасности». Далее необходимо в поле с имеющимся паролем написать новый ключ безопасности, а затем сохранить изменения.
Кстати, раз уж вы решили защитить свою сеть максимально, измените название своей точки доступа.
Сделать это можно в строке «SSID», которая находится в общих настройках сети. Не используйте в названии подключения свои личные данные, иначе они будут видны всем, кто находится в радиусе работы сети.
Рекомендации
Старайтесь придумать пароль, который трудно подобрать: никаких последовательных чисел, своего имени или даты рождения. Лучше вообще не использовать простые слова, а создавать ключ безопасности из набора символов, меняя регистр и разбавляя буквы цифрами.
Старайтесь зайти в веб-интерфейс роутера с устройства, которое соединяется с маршрутизатором с помощью Ethernet-кабеля. Сеть Wi-Fi будет отключаться после некоторых операций, а потому вам придется несколько раз заново заходить в настройки маршрутизатора.
Если вы меняли пароль для доступа к роутеру, но вспомнить новый ключ безопасности не можете, сбросьте настройки устройства до заводских.
Делается это посредством нажатия кнопки Reset на корпусе маршрутизатора. Иногда функция Reset представлена не в виде кнопки, а как небольшое узкое углубление. Чтобы произвести сброс настроек, необходимо в это углубление вставить что-нибудь тонкое, например, иголку или булавку.
Если стандарт безопасности WPA2 не поддерживается, выберите при установке ключа безопасности метод WPA. Не стоит ставить стандарт WEP: он считается устаревшим и легко взламывается с помощью современных программ.
mysettings.ru