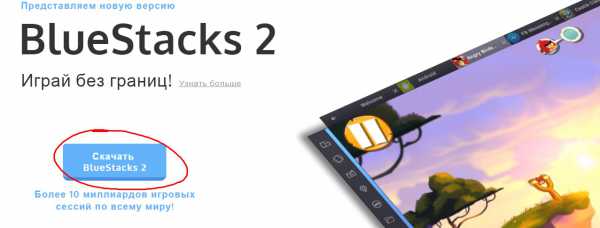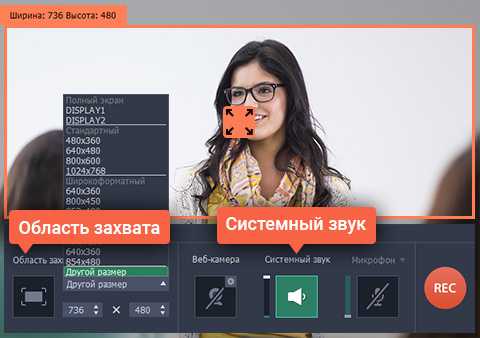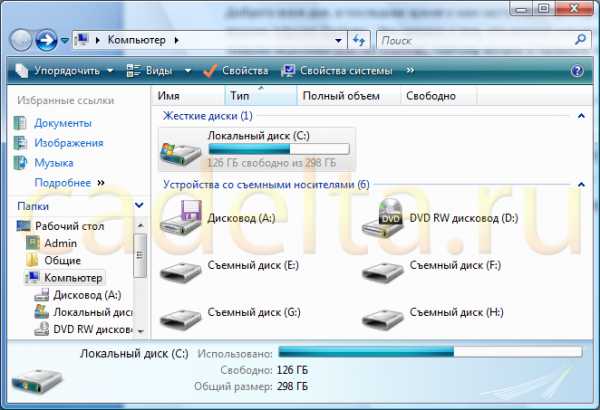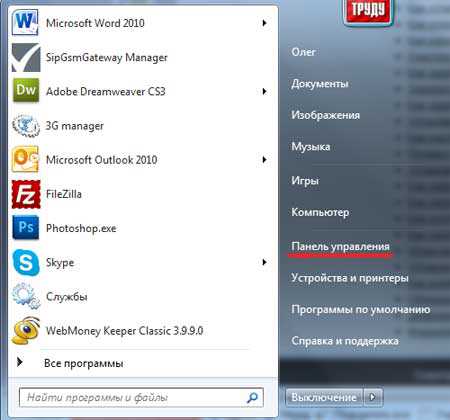Как подключить винчестер к компьютеру
Как подключить жесткий диск к компьютеру
В письмах с отзывами к статье Как выбрать жесткий диск и не сделать ошибку пользователи периодически спрашивают, а как собственно подключить только что купленный винчестер к компьютеру. Если у вас нет такого опыта, то в данном материале я постараюсь подробно объяснить, как это сделать.
Начну с того, что все современные жесткие диски, что обычные для десктопов формата 3,5 дюйма, что для ноутбуков формата 2,5 дюйма имеют стандартный разъем SATA. Ранее использовался разъем IDE, но сейчас диски с ним уже не продаются, и поэтому останавливаться на нем я не буду. Скажу только, что современный разъем SATA подключается значительно проще, нежели старый IDE, которому были свойственны манипуляции с перетыканием джамперов.
Интерфейс жесткого диска состоит из двух разъемов – «короткого» и «длинного». Рисунок обоих напоминает букву «Г». Через короткий разъем передаются данные с материнской платы, через второй подается напряжение от блока питания.
Разъем жесткого диска, состоящий из двух частей - питания и данных
К разъему данных подключается SATA кабель. Внешний вид разъемов может быть разным: прямым и Г-образным, с защелкам и без. Самое главное, перепутать кабели или воткнуть другой стороной не получится, поэтому бояться не стоит.
 Разъем и кабель данных. Справа показан Г-образный тип штекера. В некоторых ситуациях он удобнее прямого
Разъем и кабель данных. Справа показан Г-образный тип штекера. В некоторых ситуациях он удобнее прямого
Ко второму «большому» разъему питания подключается штекер, идущий от блока питания.
 Разъем питания, идущий от блока питания компьютера.На старых (совсем старых) компьютерах его может и не оказаться.
Разъем питания, идущий от блока питания компьютера.На старых (совсем старых) компьютерах его может и не оказаться.
Может случиться ситуация, когда у вас не самый «свежий» компьютер со старым блоком питания – данного разъема там нет. Тогда придется использовать переходник с Молекса.
 Переходники с Molex на SATA.Они бывают разных типов, некоторые экземпляры работают и как разветвители для нескольких устройств.
Переходники с Molex на SATA.Они бывают разных типов, некоторые экземпляры работают и как разветвители для нескольких устройств.
Коннекторы SATA одеваются и снимаются достаточно легко, но расшатывать сильно их не стоит. Подключенный винчестер должен выглядеть как на картинке.
Подключенный жесткий диск.Разъемы плотно сидят на своих местах.
Второй конец кабеля данных вставляется в разъем на материнской плате. Он также может быть прямым, Г-образным. Разъемы обычно ярко раскрашены и легко узнаваемы.
Разъем SATA на материнской плате.Слева Г-образный, справа - обычный.
Может возникнуть ситуация, что на материнской плате нет SATA-разъемов. В этом случае придется покупать внешний SATA-контроллер. Он выполнен в виде платы и вставляется в порты PCI или PCI-E. К устройству обычно прилагается диск с драйверами, хотя обычно он не нужен – Windows сама определит устройство и подберет для него драйвера.
Не забудьте закрепить жесткий диск в корпусе компьютера винтами. Весит он прилично, и если этого не сделать, при перемещении или перевозке системного блока винчестер может вылететь и повредить материнскую плату или другие компоненты компьютера.
После включения и загрузки Windows в Моем компьютере должен появиться новый диск. Если этого не произошло, надо провести процедуру инициализации. Правой кнопкой щелкаем на иконке Мой компьютер и выбираем пункт Управление и далее щелкаем по разделу Управление дисками. После этого должен появиться мастер инициализации. Останется только создать на диске раздел, щелкнув по нему правой кнопкой и выбрав соответствующий пункт. Диск должен появиться в Моем компьютере.
 Мастер инициализации жесткого диска.Обычно запускается автоматически при обнаружении нового устройства.
Мастер инициализации жесткого диска.Обычно запускается автоматически при обнаружении нового устройства.
Надеюсь, вопросов не осталось. Если что-то не понятно – пишите комментарии.
Получайте анонсы новых статей прямо на почту
pc-hard.ru
Как подключить жесткий диск к компьютеру
Жесткий диск, он же винчестер, являться одной из основных частей компьютера, к тому же достаточно хрупкой и легкозаменяемой. Поэтому достаточно часто возникает вопрос о замене старого диска. Не редко и при сборке нового компьютера стаем перед вопросом, в какие разъёмы подключать диск. На самом деле это достаточно легко, и в данной статье я напишу и продемонстрирую на фотографиях, как правильно это сделать.
Как подключить жесткий диск к компьютеру. Перевернутый винчестер выглядит приблизительно так.

Это типичный винчестер с разъемом «SATA». Любой новый жесткий диск имеет такой интерфейс. Других в продаже нет. Если в каком-то музее вы нашли рабочий старый жесткий диск, то не факт, что ваш блок питания и материнская плата будут иметь разъёмы для подключения его.
При подключении обязательно нужно выключить компьютер. Причем, желательно вытянуть из розетки или бесперебойника шнур, после чего несколько раз нажать на кнопку включения, чтобы полностью обесточить материнскую плату.
Теперь приступаем к подключению. Нам нужно вставить два шнура – питание и информационный. Разъемы выглядят так. Слева информационный, справа питание.

Информационный шнур с двух сторон абсолютно одинаковый. Его нужно подключить в материнскую плату. Разъем очень маленький, порядка сантиметра и может находиться в любой части платы. Обычно их идет несколько штук рядом. Ниже на фотографии показано 4 разъёма, в один из которых подключен кабель. Цветовая гамма не имеет значения.

Если у вас нет такого шнура, его нужно купить в любом компьютерном магазине, стоит он копейки (информационный SATA кабель). Если у вас нет разъёма на материнской плате, значит вы плохо искали или вашу плату выпустили лет 10 назад.
Теперь смотрим на блок питания, с него должен выходить кабель с несколькими разъёмами для SATA питания. В древних блоках такого нет, тогда нужно покупать переходник, но это только в очень древних, которые в музеях лежат.

Теперь вставляем шнур питания и информационный кабель в жесткий диск.

Вставить нужно так, чтобы не было видно контактов, точно также как на фотографии. Также нужно хорошо вставить в материнскую плату. Входить должно легко, силой вбивать не надо.
Как подключить жесткий диск к компьютеру разобрались. Теперь вставляем винчестер в корпус, и закручиваем с двух сторон винтиками. Пазы для винтиков находятся на жестком диске по бокам.

Теперь только включаем компьютер. Даже если вы неправильно подключили винчестер или не подсоединили его вообще, то он включится, но дальше загрузки биоса дело не пойдет. Вы можете проверить, видит ли компьютер жесткий диск, зайдя в BIOS путем нажатия F2, Del, Esc или другой клавиши, в зависимости от мат. платы.
Отображаться также будет по-разному, но в любом случае такая строчка там есть. Если все нормально, то напротив надписи HDD, или SATA Device будет светится серийный номер, название или размер диска.
Если у вас несколько жестких дисков и операционная система не грузиться после подключения второго, то в разделе Boot в биосе нужно выставить приоритет жестких дисков.
А также смотрим тематическое видео:
pc-knowledge.ru
Как подключить старый жесткий диск к компьютеру
Задача перенести различные данные со старого накопителя может возникнуть у каждого пользователя. Однако сделать это не всегда легко: поддержка устаревших способов передачи информации отсутствует на большинстве современных персональных компьютеров. Кроме того, способ соединения сильно зависит от типа самого винчестера. О том, как подключить старый жесткий диск к компьютеру современного поколения, мы расскажем в этой статье по-русски.
Перед тем, как подключить старый жесткий диск к компьютеру, необходимо определить тип соединения, примененного на носителе информации и подготовить ПК к добавлению нового компонента. На данном этапе может потребоваться приобретение и установка дополнительных технических средств.

Шаг 1: определение типа подключения
Винчестер, выпущенный от пяти до 20 лет назад, может иметь один из нескольких интерфейсов (то есть, способов коммуницирования):
SATA Представлен в 2003 году и является наиболее распространенным способом подключения винчестеров на сегодняшний день (последняя версия представлена в 2013 году). SATA, текущая ревизия которого носит номер 3.2, является обратно-совместимым стандартом: это означает, что даже устройства десятилетней давности могут быть присоединены к современным реализациям контроллеров. В SATA используется небольшой 7-контактный информационный разъем и 15-контактный для подачи тока.
ATA (IDE) Выпущен в 1986 году. Был широко распространен в 1990-е годы, последнее изменение в стандарте было сделано в 2003. Интерфейс является самым распространенным на винчестерах, выпущенных за два прошедших десятилетия. Внешне разъем этого стандарта выглядит как 40-штырьковый коннектор (два ряда по 20 контактов). В большинстве случаев в одном ряду изъят один из контактов: при парном применении с соответствующим кабелем (в котором отсутствует одно отверстие) это позволяет избежать неверного соединения. Другой подобной защитой является паз на одной из сторон гнезда: в том же месте на штекере соединительного кабеля расположен выступ.
SCSI SCSI, как и IDE, был представлен в 1986 году. В потребительском сегменте использовался редко, поскольку был преимущественно ориентирован на применение в составе серверного оборудования. В настоящее время компоненты, соединение которых производится через SCSI, встречаются крайне редко.
Как определить тип интерфейса?
Разъемы ATA (IDE), SATA и SCSI не совместимы между собой, поэтому для определения интерфейса носителя достаточно лишь визуального осмотра. Для уточнения ревизии стандарта необходимо обратиться к паспорту устройства.
Шаг 2: подготовка компьютера к подключению старого жесткого диска

Далеко не каждый современный ПК снабжен необходимым набором технических средств, необходимых, чтобы подключить какой-либо компонент, выпущенный в прошлом. Как правило, производители либо вообще перестают поддерживать устаревшие стандарты, либо оставляют их поддержку опциональной (применяют на ограниченном списке моделей, предлагают купить дополнительные модули и т.д.). Перед тем, как подключить старый жесткий диск к компьютеру, вам может потребоваться приобретение дополнительных технических средств. Необходимость их применения зависит от нескольких факторов. В первую очередь — от интерфейса HDD и модели материнской платы.
2.1. Подготовка ПК к подключению накопителя типа SATA Несмотря на то, что история SATA насчитывает уже 13 лет, этот интерфейс является актуальным и поддерживается любой современной материнской картой. Поскольку все необходимые технические средства для применения HDD с этим интерфейсом уже имеются в составе ПК, то необходим лишь SATA-кабель. Такой шнур может быть взят из комплекта материнской платы или приобретен отдельно. Подготовка системы сводится к отключению питания и снятию кожуха корпуса.
2.2. Подготовка ПК к подключению накопителя типа ATA (IDE) За последние несколько лет число материнских плат, поддерживающих этот стандарт, резко сократилось. Это означает, что для того, чтобы подключить старый жесткий диск к компьютеру нового поколения, вам может потребоваться приобрести дополнительное устройство — внешний адаптер.
Для того чтобы понять, поддерживает ли ваша материнская платы данный интерфейс, необходимо обратиться к инструкции устройства. Другим быстрым способом является визуальный осмотр: наличие 40-штырькового разъема означает, что плата штатно поддерживает данный тип подключения.
Если на материнской карте имеется разъем ATA (IDE), то перед тем, как подключить старый жесткий диск к компьютеру, достаточно обзавестись соответствующим кабелем (обычно поставляется в комплекте с материнской картой). В ином случае необходимо купить дополнительный компонент — контроллер ATA (IDE).
Адаптеры для соединения носителей устаревшего типа могут быть выполнены в двух вариантах: для шины PCI-e (устанавливаются внутрь ПК) и USB (внешний модуль, который подключается к USB-порту). Каждый из них имеет свои преимущества и недостатки.
Контроллер ATA для шины PCI-e
Устройство представляет собой небольшую карту расширения, которая устанавливается в PCI-e порт, расположенный на материнской плате. Примеры моделей: JMicron JMB363, Espada FG-EST04A-1-CT01. Средняя цена составляет порядка 1500 рублей.

Преимущества: — не требует дополнительного источника питания для накопителя; — удобен для постоянного использования, поскольку устанавливается внутрь и не занимает место на рабочем столе;
— скорость передачи данных выше, чем у внешних адаптеров для USB.
Недостатки: — применение возможно только на стационарных вычислительных машинах, при этом форм-фактор также играет роль: на моноблоках или нет-топах установка, как правило, невозможна;
— необходимо разбирать корпус ПК.
Контроллер ATA для USB
Такие устройства представляют собой внешний адаптер, один конец которого подключается к USB-порту ПК, а другой — к HDD. Питание для винчестера при этом подается посредством внешнего блока питания. Примеры моделей: AGESTAR FUBCP, Aopen USB – IDE. Стоимость — порядка 1000 рублей.
Преимущества: — может применяться на форм-факторах, в которых установка устройств внутрь корпуса принципиально невозможна: на ноутбуках, моноблоках, нет-топах; — отсутствует необходимость разбирать корпус ПК; — некоторые модели являются многофункциональными, и поддерживают также SATA;
— портативность.
Недостатки: — для накопителя требуется отдельный блок питания (как правило, идет в комплекте с адаптером);
— низкая скорость передачи данных, поскольку используется USB 2.0.
Подготовка ПК, материнская плата которого не имеет IDE-разъёма к подключению соответствующего накопителя, заключается в приобретении внешнего адаптера и его инсталляции. Возможно, потребуется установка дополнительного программного обеспечения (драйверов). Процесс сопряжения ПК и внешнего контроллера зависит от модели устройства и подробно описан в руководстве пользователя.
2.3. Подготовка ПК к подключению накопителя типа SCSI Даже будучи актуальным, SCSI интерфейс являлся малораспространенным в сфере бытового применения, поскольку соответствующим контроллером оснащалось лишь серверное оборудование. Поэтому подключить старый SCSI жесткий диск к компьютеру можно только с помощью специальных контроллеров.
Как и в случае ATA, адаптеры SCSI могут быть выполнены в виде встраиваемых устройств для PCI-e (например, Adaptec 2248700-R U320), либо для USB (Adaptec USBXchange), при этом все преимущества и недостатки сохраняются. Однако в отличие от подобных компонентов ATA, контроллеры SCSI менее распространены и обычно стоят дороже.
Шаг 3: присоединение старого жесткого диска к компьютеру
К этому моменту ваш ПК должен быть подготовлен для присоединения накопителя. Это означает, что, во-первых, вы должны располагать всеми необходимыми соединительными шнурами, а во-вторых, убедиться в наличие соответствующего контроллера в системе (либо подключить его и установить программное обеспечение для его работы).
Убедитесь, что блок питания отключен от сети. Затем требуется подключить к накопителю шнуры питания и передачи данных. Включите ПК: если соединение было произведено правильно, жесткий диск должен определиться операционной системой.
Похожие статьи
ruinfocomp.ru
Как подключить жесткий диск от ноутбука к компьютеру
Представьте ситуацию: вы выполняете на ноутбуке срочную работу и вдруг… ноутбук отключился и больше не включается. До сдачи работы остались считанные часы, а ремонт капризного аппарата не обещает быть быстрым. Что делать?

Главное – не паниковать! Вы еще можете всё успеть, если у вас есть стационарный ПК. Достаточно иметь под рукой отвертку и знать секрет, как подключить жесткий диск от ноутбука к компьютеру. Об этом мы сейчас и поговорим.
На современных лэптопах встречаются не только классические HDD, но и твердотельные накопители – SSD. И те, и другие могут иметь разные, несовместимые между собой интерфейсы подключения.
SATA
Самый распространенный интерфейс и жестких, и твердотельных дисков носит название «SATA». Он представлен 7-контактным разъемом передачи данных и 15-контактным – для подключения питания.

Интерфейс SATA чаще всего встречается и среди накопителей для стационарных компьютеров, его поддерживает любая современная материнская плата (если не брать во внимание специализированные и старые устройства). Он полностью идентичен стандарту SATA, который используется в ноутбуках. Точнее, это единый стандарт.
IDE (PATA)
Накопители с интерфейсом IDE (PATA) сегодня можно встретить только на очень старых устройствах – выпущенных более 10 лет назад. Их отличительная особенность – длинный 40-пиновый разъем для шлейфа передачи данных и 4-контактный порт питания.

Материнские платы стационарных ПК последнего поколения интерфейс IDE (PATA) уже не поддерживают. Чтобы подключить IDE-диск к компьютеру, где реализована только поддержка SATA, потребуется адаптер.
mSATA
В формате mSATA производятся миниатюрные накопители SSD, которые довольно часто можно встретить на лэптопах последнего поколения. По форме разъем mSATA очень похож на mini PCI-E, но электрически они несовместимы.

Подключить устройство mSATA к большинству десктопных материнских плат удастся только через переходник, так как на них этот интерфейс встречается редко.
M.2
SSD-диски стандарта М.2 еще более компактны, чем mSATA, и используются в основном на ультрабуках. Их выпускают с разъемами трех типов, которые отличаются друг от друга расположением ключевого выреза:
- Тип B имеет вырез ближе к левому краю. Часть, которая находится левее ключа, вмещает 6 контактов.
- Тип М имеет вырез ближе к правому краю. Часть, которая расположена правее выреза, вмещает 5 контактов.
- Тип B&M имеет оба ключа.
SSD с разъемами B и M можно подключить только к слоту своего типа, а B&M – к тому и другому.

На десктопных материнских платах слоты М.2 пока тоже большая редкость.
Подключение HDD от ноутбука к интерфейсу того же типа на ПК
Здесь всё проще простого. Чтобы подключить SATA-диск от ноутбука к аналогичному интерфейсу материнской платы стационарного ПК, понадобится SATA-шлейф передачи данных (на картинке справа) и подходящий разъем на кабеле блока питания. Если последнего нет, купите в компьютерном магазине переходник Molex-SATA (на картинке слева).

Вторым концом SATA-шлейф подсоединяют к порту на материнской плате. Скорость порта (3 Gb/s, 6 Gb/s) в плане совместимости значения не имеет.

Для подсоединения диска IDE(PATA) к порту IDE на материнской плате понадобится широкий 40-контактный шлейф и кабель питания Molex.

Чтобы компьютер не пытался загрузиться с «не родного» накопителя, последний нужно переключить в положение «slave» (подчиненный). Это делается при помощи перемычек (джамреров) на контактах IDE-диска, которые расположены рядом с портом питания. Информацию о месте расположения перемычки в положении «slave» можно найти на самом диске или в руководстве к нему на сайте производителя.

При установке джампера в положение «cable select» ведущий и подчиненный носители определяются кабелем. При этом диск «slave» должен быть подключен к колодке на середине шлейфа (на картинке она белая).
Накопители mSATA и M.2 достаточно просто вставить в соответствующий слот на материнской плате.
Подключение диска другого типа
Чтобы подсоединить к компьютеру накопитель, который не поддерживается материнской платой, понадобится адаптер-переходник. Например:




- IDE-USB, mSATA- SATA, M.2-SATA и т. д.
Разновидностей адаптеров много, но не все из них легко найти в продаже.
Как разместить маленький мобильный HDD в системном блоке
Еще одна проблема, которая часто озадачивает пользователей – как расположить HDD от ноутбука внутри стационарного компьютера. Здесь тоже допускается несколько вариантов:
- Установка в корзину 2.5”. Многие компьютерные корпуса последнего поколения имеют корзинки для SSD, куда можно вставить и 2,5-дюймовый HDD от лэптопа.

- Использование адаптера 3,5”-2,5”. Внутрь адаптера помещают мобильный накопитель, фиксируют его, потом вставляют всё вместе в корзинку для стандартного жесткого диска 3,5” и прикручивают винтами. Существуют переходники и для более компактных носителей – 1,8”.

- Расположение диска от лэптопа на дне системного блока. Снизу под HDD желательно подложить коврик для мыши или слой резины, чтобы уменьшить вибрацию. Этот способ годится только для кратковременного подключения, постоянно так работать не стоит.
И конечно, перед установкой мобильного HDD внутрь системного блока не забудьте обесточить компьютер. При подключении через внешние порты (USB, eSATA) этого делать не нужно.
f1comp.ru