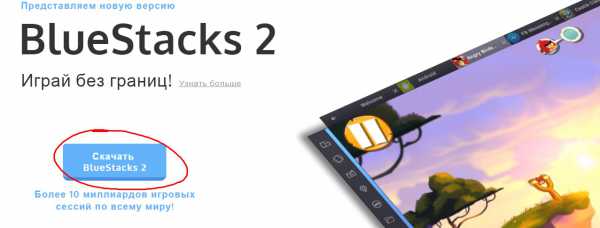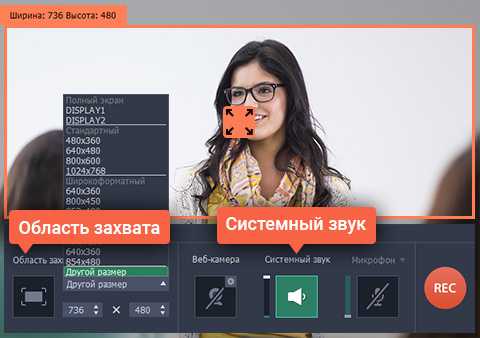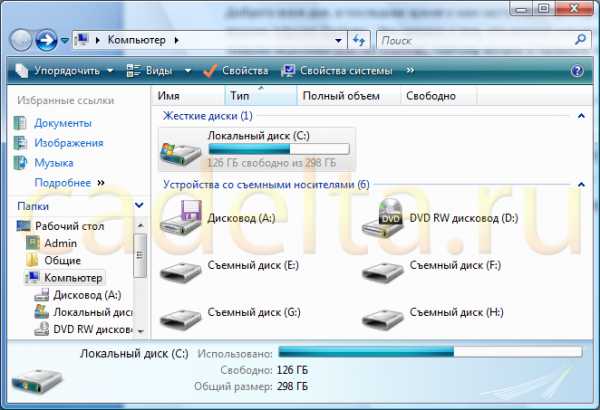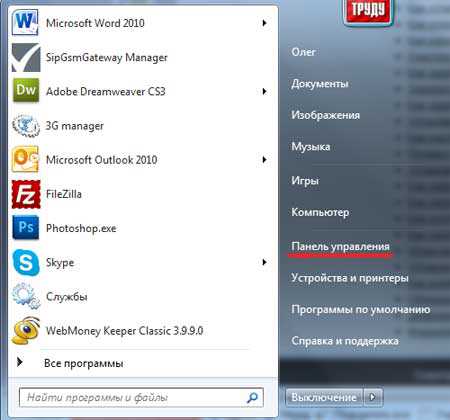Как в айтюнс загрузить музыку с компьютера
Как бесплатно скачать песни на iPhone: с компьютера через iTunes, iTools и напрямую из интернета
Пользователи мобильных телефонов iPhone, планшетов iPad или мультимедийных проигрывателей iPod Touch знают, как проблематично загрузить музыку в память. Чтобы это сделать, приходится учиться работать с iTunes — оригинальным плеером компании Apple. Но это даже на пользу: с медиаплеером можно создавать качественный контент. В то же время пользователям телефонов и планшетов на Андроид такая проблема не знакома: они легко могут загрузить любой музыкальный контент. Есть три способа решить проблему загрузки медиаконтента владельцам телефонов iPhone: с помощью сети, менеджера файлов iTools, проигрывателя iTunes.Медиаконтент в планшеты, проигрыватели и телефоны iPhone загружаются тремя способами:
- с помощью сети и без компьютера (для телефонов, планшетов, поддерживающих джейл);
- с использованием проигрывателя iTunes и компьютера;
- с использованием менеджера файлов iTools и компьютера.
Формат музыки для айфона
С помощью iTunes можно загрузить такие аудиоформаты:- Advanced Audio Coding Pro Apple (частный формат, имеющий преимущества по сравнению с MP3, — меньшую потеря качества воспроизведения при низких битрейтах);
- MPEG-1/2/2.5 Layer 3 (лицензионный формат третьего уровня, самый распространенный и известный);
- MP3 Variable Bit Rate (переменный битрейт, способный динамически меняться специальным приложением-кодером);
- Waveform Audio File (формат-контейнер, где сохраняется несжатый звук);
- Audible (закрытый записывающий формат);
- Audio Interchange File Format (формат для компьютеров);
- Lossless Encoder (открытый формат от Apple, сжимающий музыку без потерь качества).
Теперь вы можете добавлять все вышеперечисленные форматы в медиаплеер iTunes, а те файлы, что добавить невозможно (нет поддержки), можно конвертировать в любой из списка.
Как загрузить музыку в iPhone через iTunes
Этот способ непрост, длителен по времени, не так удобен, но зато обладает рядом неоспоримых достоинств:- в медиаплеере iTunes можно удобно сгруппировать все загруженные треки, а затем синхронизировать в айфоне;
- в медиаплеере iTunes можно использовать ID3 подписи о треках, артисте, альбоме, что позволяет организовать удобный поиск, настраиваемый под свои музыкальные вкусы;
- из медиаплеера iTunes можно синхронизировать в телефон весь медиаконтент, оформив плейлисты, исполнителей, альбомы, жанры;
- медиаконтент в телефоне можно оформить на свой вкус, используя для украшения музыкальных треков красивые обложки;каждый отдельный медиафайл можно прослушивать с собственными настройками эквалайзера.
Шаг первыйЗапустите обновленную версию iTunes.
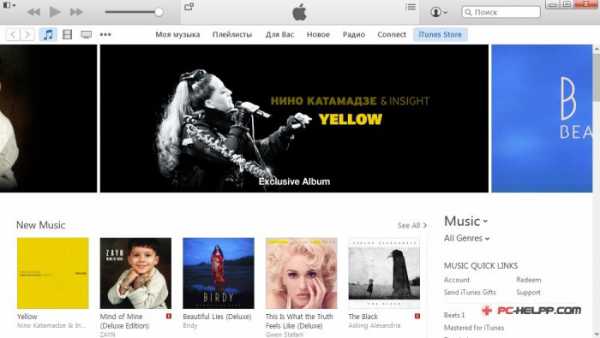 Шаг второйОткройте сначала «Файл», затем «Добавить в медиатеку» и, наконец, папку, в которой находится музыкальный контент. Используйте сочетание горячих клавиш (для Windows (Ctrl+o) и (Command+o) для Mac), либо просто перетащите всю папку или отдельный медиафайл в плеер iTunes.
Шаг второйОткройте сначала «Файл», затем «Добавить в медиатеку» и, наконец, папку, в которой находится музыкальный контент. Используйте сочетание горячих клавиш (для Windows (Ctrl+o) и (Command+o) для Mac), либо просто перетащите всю папку или отдельный медиафайл в плеер iTunes. Шаг третийСформируйте медиаколлекцию по своему вкусу (обложки, метаданные, музыкальные подборки). Когда музыкальные дорожки загружаются в медиаплеер, они могут быть переименованы (названия будут отличаться от тех, что на компьютере) в соответствии с заполненными вами метаданными.
Шаг третийСформируйте медиаколлекцию по своему вкусу (обложки, метаданные, музыкальные подборки). Когда музыкальные дорожки загружаются в медиаплеер, они могут быть переименованы (названия будут отличаться от тех, что на компьютере) в соответствии с заполненными вами метаданными.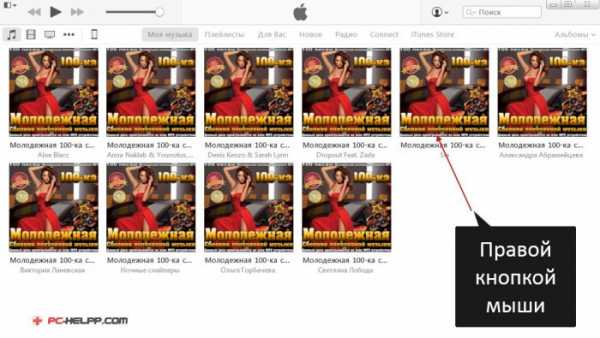
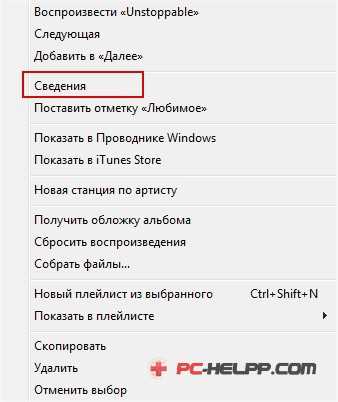
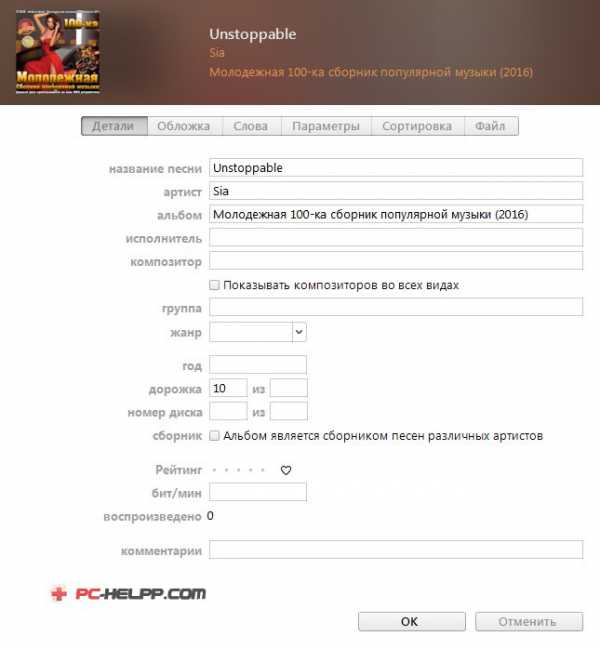 Шаг четвертыйОформленную медиаколлекцию можно загружать в Айфон.
Шаг четвертыйОформленную медиаколлекцию можно загружать в Айфон.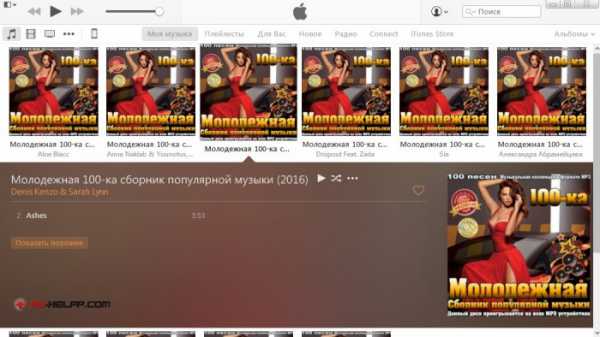 Все, что не загрузилось в хранилище медиаплеера, не поддерживается и должно быть конвертировано в другой формат, кроме WMA от Windows (такие файлы преобразовываются в автоматическом режиме).
Все, что не загрузилось в хранилище медиаплеера, не поддерживается и должно быть конвертировано в другой формат, кроме WMA от Windows (такие файлы преобразовываются в автоматическом режиме).Синхронизация музыки из iTunes с iPhone
Сохраненный в хранилище медиаплеера iTunes контент загружается в память iPhone с помощью синхронизации. Для этого необходимо выполнить десять шагов:Шаг первыйПодключение Айфона к компьютеру (с помощью кабеля или технологии Wi-Fi).
Шаг второйОткройте медиаплеер iTunes.
Шаг третийПерейдите на вкладку: «Обзор».
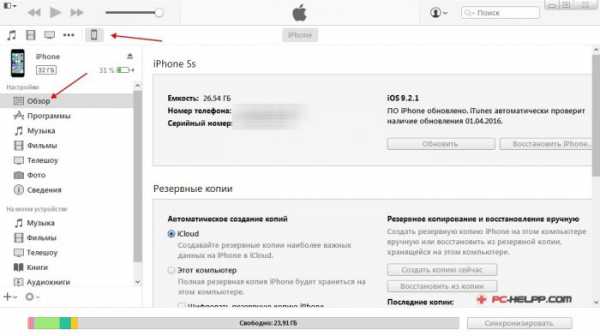 Шаг четвертыйВо вкладке «Параметры» установите флажок «Обрабатывать музыку и видео вручную». Это необходимо для более тонких настроек музыкальной коллекции (весь медиаконтент или отдельные файлы, жанры, альбомы, списки воспроизведения, исполнители).
Шаг четвертыйВо вкладке «Параметры» установите флажок «Обрабатывать музыку и видео вручную». Это необходимо для более тонких настроек музыкальной коллекции (весь медиаконтент или отдельные файлы, жанры, альбомы, списки воспроизведения, исполнители).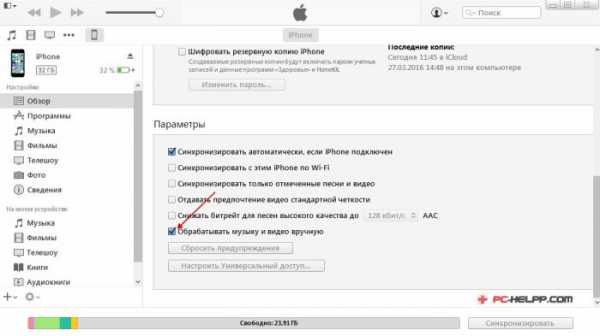 Шаг пятыйОткройте «Музыку» и установите флажок «Синхронизации файлов». После этого можно будет воспользоваться всеми возможностями, чтобы синхронизировать медиаконтент по вкусу.
Шаг пятыйОткройте «Музыку» и установите флажок «Синхронизации файлов». После этого можно будет воспользоваться всеми возможностями, чтобы синхронизировать медиаконтент по вкусу.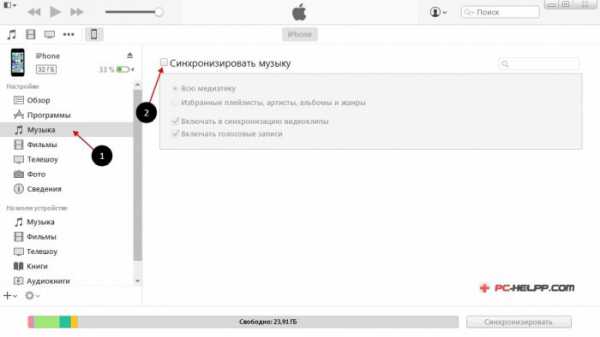 Шаг шестойЖелая синхронизировать всю медиаколлекцию iTunes, надо выбрать «Всю медиатеку».
Шаг шестойЖелая синхронизировать всю медиаколлекцию iTunes, надо выбрать «Всю медиатеку».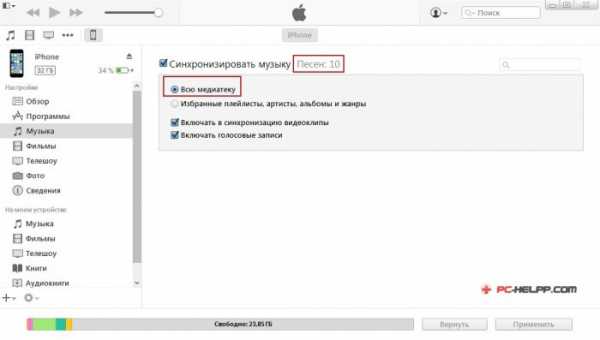 Шаг седьмойДля синхронизации отдельных исполнителей, списков воспроизведения, жанров, альбомов, надо воспользоваться «Избранным».
Шаг седьмойДля синхронизации отдельных исполнителей, списков воспроизведения, жанров, альбомов, надо воспользоваться «Избранным».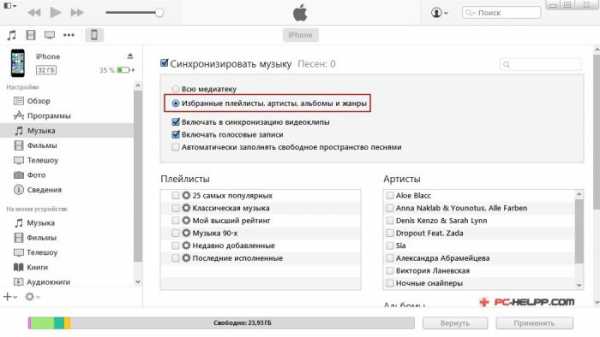 В случае если память Айфона загружена не полностью после синхронизации, медиаплеер предложит заполнить другими треками. Можно отказаться от автоматического заполнения.
В случае если память Айфона загружена не полностью после синхронизации, медиаплеер предложит заполнить другими треками. Можно отказаться от автоматического заполнения.Шаг восьмойНапротив отдельных жанров, музыкантов, альбомов и списков воспроизведения поставьте флажки. При установлении того или иного флажка медиаплеер подскажет насколько заполнено пространство Айфона. Вы можете менять выбор, применяя клавишу «Вернуть».
Шаг девятыйВыбрав музыкальный контент для синхронизации, воспользуйтесь клавишей «Применить» и подождите окончания процедуры.
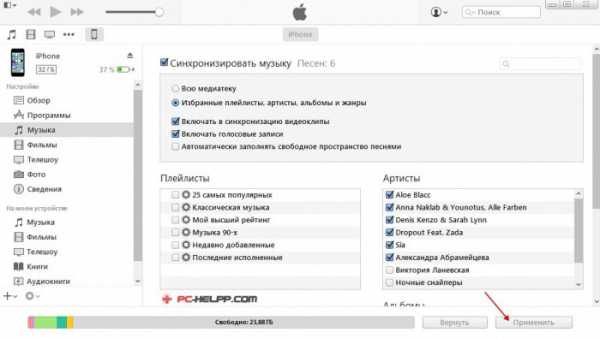 Шаг десятыйУспешно завершенная синхронизация открыла доступ музыкального контента из медиаплеера Apple в Айфон. Слушайте с удовольствием!
Шаг десятыйУспешно завершенная синхронизация открыла доступ музыкального контента из медиаплеера Apple в Айфон. Слушайте с удовольствием!Как загрузить музыку в iPhone с компьютера с помощью iTools
Загрузка с помощью медиаплеера iTunes хоть и имеет ряд достоинств, но процедура длительная. А вот с помощью менеджера файлов iTools (Скачать) музыкальный контент можно загрузить быстро и удобно, при этом не синхронизируя. Для этого понадобится персональный ПК (с Windows или Mac) и сама программа-менеджер, позволяющая работать с медиафайлами (музыка, ролики).Также программа управления файлами позволит переносить медиаконтент с ПК на iPhone, и наоборот.Сформировать по вкусу медиаконтент как в плеере iTunes невозможно, но этот способ для тех, кто просто желает переносить музыку быстро, легко, удобно (без расширенных функциональных возможностей).Шаг первыйПодключение Айфона к ПК и запуск iTools.
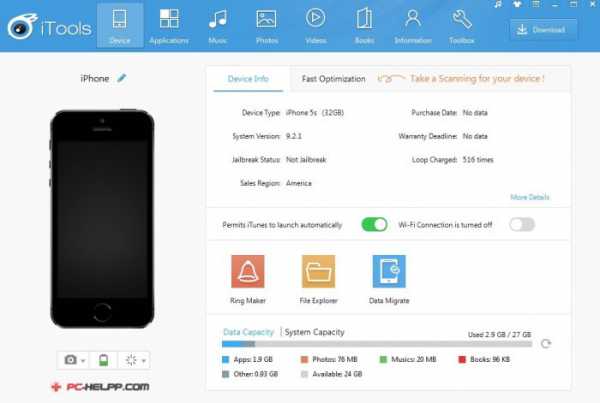 Шаг второйОткройте вкладку «Music» (Музыка), щелкните на пустое место правой кнопкой мыши и нажмите «Add» (добавить).
Шаг второйОткройте вкладку «Music» (Музыка), щелкните на пустое место правой кнопкой мыши и нажмите «Add» (добавить). Шаг третийВыбирайте медиаконтент и нажмите «Import».
Шаг третийВыбирайте медиаконтент и нажмите «Import».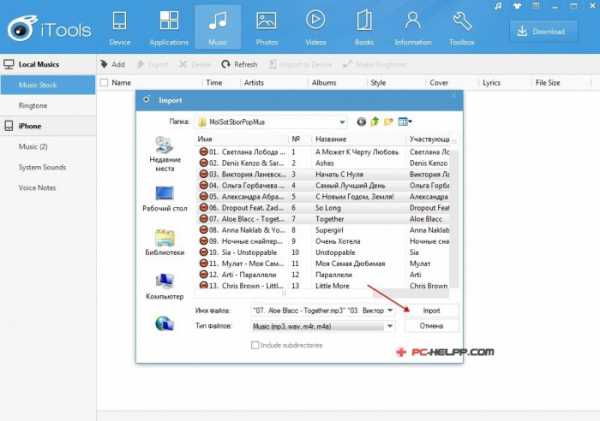 Шаг четвертыйВыделите весь медиаконтент и нажмите «Import to Device».
Шаг четвертыйВыделите весь медиаконтент и нажмите «Import to Device».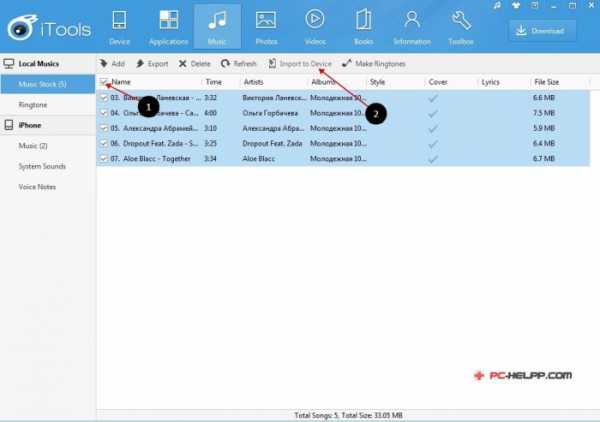 Все, что выбрано, загружено и доступно для прослушивания.
Все, что выбрано, загружено и доступно для прослушивания.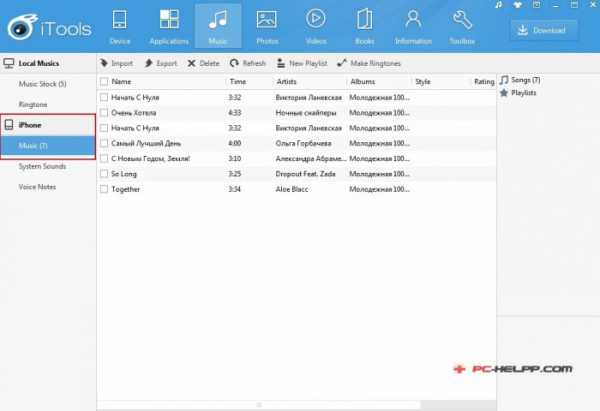
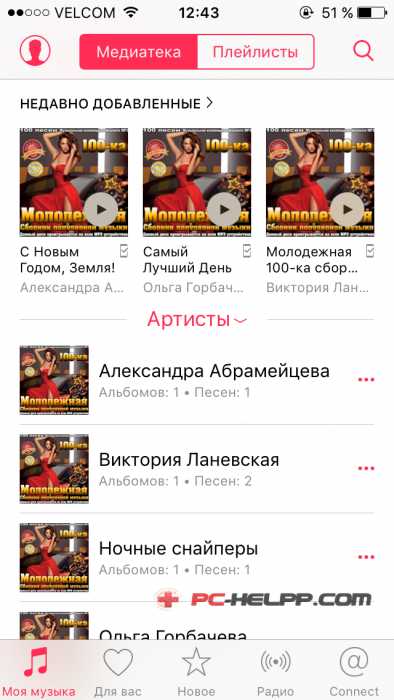 В случае использования двух способов загрузки в памяти Айфона могут быть два медиафайла под одним именем.Достоинства iTools:
В случае использования двух способов загрузки в памяти Айфона могут быть два медиафайла под одним именем.Достоинства iTools:- бесплатная программа;
- экономит время, не затрачивая его на синхронизацию (чем больше коллекция, тем дольше процедура);
- не использует джейлбрейк;
- файлы доступны в приложении;
- быстро загружаются.
- не редактируются метаданные после загрузки;
- программа-менеджер на английском, французском языке (но интуитивно понятна русскоговорящим пользователям);
- дублирующие медиафайлы при загрузке двумя способами.
Как скачать музыку на айфон (из интернета без iTunes)
Этим способом можно воспользоваться при наличии джейлбрейка — неофициальной операции, дающей возможность доступа к файлам планшета или Айфона. В случае отсутствия джейлбрейка возможно использование любого загрузчика с плеером, скачанного в магазине приложений. Только есть один существенный минус: медиаконтент будет сохранен в приложении. И музыкальные файлы, находящиеся в Айфоне и приложении, придется слушать отдельно. Поэтому такой способ и не всем подходит.При наличии джейлбрейка музыкальный контент может быть загружен из сети в само хранилище планшета или Айфона. Но должно быть установлено Джейл расширение Bridge (в частности твик Cydia). Расширение, поддерживающее все версии, можно найти в хранилище «BigBoss».У расширения Bridge ряд достоинств, но есть правила закачки музыкальных файлов: к ним должна вести активная, не переадресовывающая ссылка и не требующая паролей, имен, «captcha». При наличии таких ссылок, загрузка через расширение легка и удобна.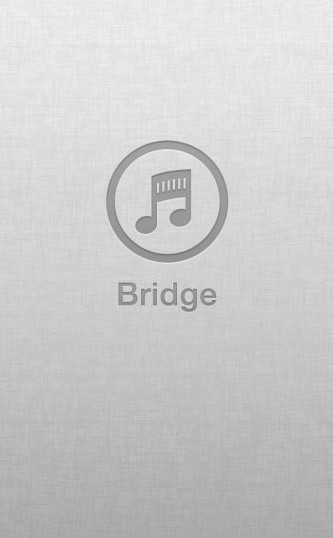 Шаг первыйОткройте на Айфоне Safari и загружайте любые музыкальные новинки с прямыми ссылками например с https://get-tune.net/.
Шаг первыйОткройте на Айфоне Safari и загружайте любые музыкальные новинки с прямыми ссылками например с https://get-tune.net/.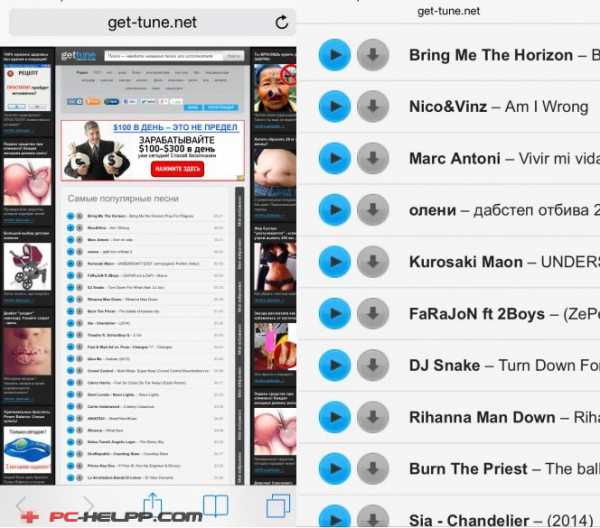 Шаг второйВыбранный трек скопируйте с помощью Safari (открыв в другом окне, например).
Шаг второйВыбранный трек скопируйте с помощью Safari (открыв в другом окне, например).Шаг третийСкопируйте не переадресованную ссылку.
 Шаг четвертыйВ расширении Bridge нажмите «Скачать» и введите ссылку.
Шаг четвертыйВ расширении Bridge нажмите «Скачать» и введите ссылку.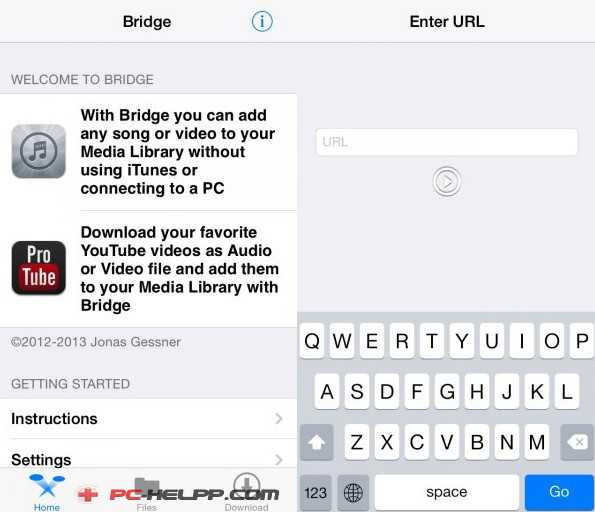 Шаг пятыйСкопируйте ссылку на медиафайл в поле ввода, «Вставьте» и «Продолжите». Загрузка выбранного музыкального файла начнется.
Шаг пятыйСкопируйте ссылку на медиафайл в поле ввода, «Вставьте» и «Продолжите». Загрузка выбранного музыкального файла начнется.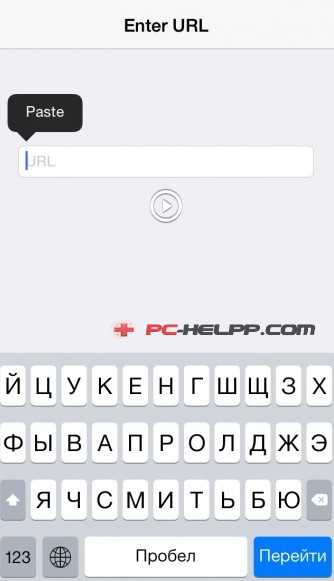 Шаг шестойПосле закачки медиафайла вы сможете его подписать (номер, название, певец, категория, альбом, обложка из приложения). После составления метаданных с помощью приложения можно проиграть скачанную музыкальную композицию.
Шаг шестойПосле закачки медиафайла вы сможете его подписать (номер, название, певец, категория, альбом, обложка из приложения). После составления метаданных с помощью приложения можно проиграть скачанную музыкальную композицию.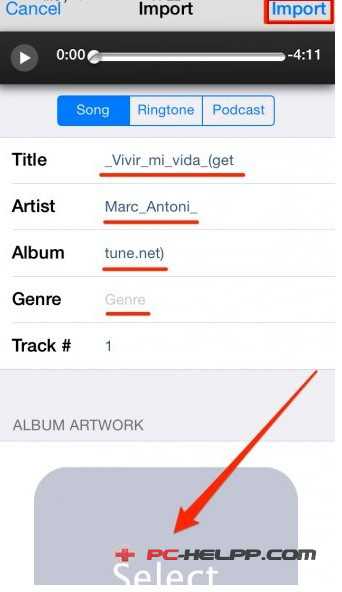 Шаг седьмойМетаданные не обязательно заполнять, в этом случае название музыкального файла не изменится. После этого нажмите «Импорт». После завершения процедуры копирования музыкальный файл сохранится в памяти iPhone с назначенными надписями или автоматическими, и можно слушать его в любой момент. Вот таким удобным, эффективным, а главное прямым способом вы закачали любимые музыкальные произведения и скопировали, сохранили на iPhone.
Шаг седьмойМетаданные не обязательно заполнять, в этом случае название музыкального файла не изменится. После этого нажмите «Импорт». После завершения процедуры копирования музыкальный файл сохранится в памяти iPhone с назначенными надписями или автоматическими, и можно слушать его в любой момент. Вот таким удобным, эффективным, а главное прямым способом вы закачали любимые музыкальные произведения и скопировали, сохранили на iPhone.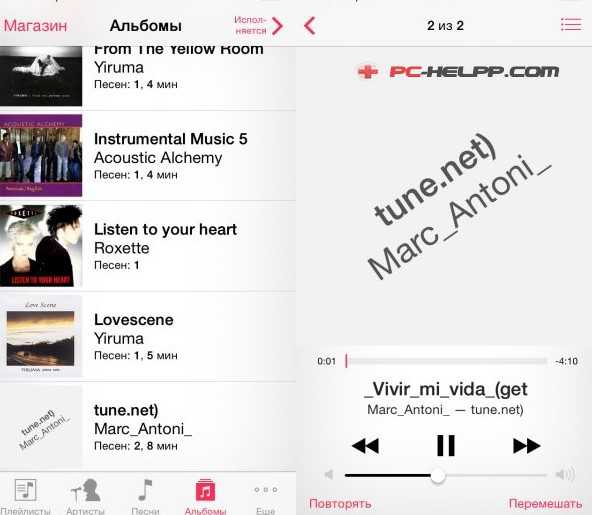 Любой медиафайл из сети, имеющий не редиректную ссылку, может быть сначала закачан, а затем и скопирован в Айфон прямым способом не только с использованием расширения Bridge (Бридж). По желанию можно проверить работоспособность удобного приложения MewSeek (старое название iSlsk), позволяющего обмениваться музыкальными файлами для iPhone. Программа MewSeek даже более удобна благодаря отличной функциональности, но единственное ее отличие от Bridge — высокая стоимость (около десяти долларов).В MewSeek также есть встроенный поисковик с удобными функциями, созданный на основе лучших движков такого плана. Его просмотр позволит сравнить два способа закачки, сохранения музыкальных файлов, для того чтобы пользоваться в дальнейшем наиболее удобным методом. Приложение можно найти там же, где и Bridge — в хранилище «Бигбосс».
Любой медиафайл из сети, имеющий не редиректную ссылку, может быть сначала закачан, а затем и скопирован в Айфон прямым способом не только с использованием расширения Bridge (Бридж). По желанию можно проверить работоспособность удобного приложения MewSeek (старое название iSlsk), позволяющего обмениваться музыкальными файлами для iPhone. Программа MewSeek даже более удобна благодаря отличной функциональности, но единственное ее отличие от Bridge — высокая стоимость (около десяти долларов).В MewSeek также есть встроенный поисковик с удобными функциями, созданный на основе лучших движков такого плана. Его просмотр позволит сравнить два способа закачки, сохранения музыкальных файлов, для того чтобы пользоваться в дальнейшем наиболее удобным методом. Приложение можно найти там же, где и Bridge — в хранилище «Бигбосс».Вот такими способами (легкими, удобными или более длительными по времени, но с расширенными возможностями) можно скачать, сохранить, загрузить в память Айфона, оформить любые музыкальные файлы и слушать их свое удовольствие в любое время. Выбирайте тот способ, который удобен именно вам.
Какая ОС у вас установлена?
pc-helpp.com
Как скачать музыку на Айфон с компьютера через iTunes
У пользователей мобильной техники, переходящих с Android-гаджетов на iPhone, часто вызывает удивление тот факт, что они не могут скинуть музыку напрямую в память «яблочного» устройства и вынуждены применять дополнительное ПО. Но факт остается фактом – пользователю устройства c iOS придется освоить программу iTunes, если он намерен загружать музыку с компьютера на iPhone. К счастью, программа Айтюнс совсем не сложна – разобраться, как скачать музыку на Айфон, поможет подробная инструкция.
Что представляет собой iTunes?
Значительная часть пользователей Apple даже не подозревает, что iTunes – это прежде всего медиаплеер и главной его функцией является воспроизведение видео и музыки. Кроме того, iTunes позволяет владельцам Apple слушать интернет-радио и аудиокниги (новая функция, впервые появившаяся в 8-ой версии), покупать и даже брать напрокат музыку и фильмы в iTunes Store, пользоваться Genius – виртуальным помощником в наполнении плейлиста.
Все эти функции упорно игнорируются владельцами гаджетов Apple: они чаще всего устанавливают iTunes с единственной целью – использовать его как посредническое звено, чтобы загрузить музыку на Айфон с компьютера. Заполнить память музыкой можно и в обход iTunes, но для этого придется осваивать и тестировать сторонние программы-загрузчики или делать джейлбрейк, прощаясь с гарантией.
Вторая по популярности операция с iTunes – смена версии операционной системы мобильного устройства. Обновить ОС Айфона проще и быстрее именно через iTunes, потому как Wi-Fi и 3G обычно не могут гарантировать стабильного соединения.
Загружаем iTunes
Скачивать программу iTunes рекомендуется только с официального сайта Apple – при загрузке со сторонних сайтов существует риск, что iPhone или iPad окажется зараженными троянскими или другими вирусами. Загрузка бесплатна – последнюю версию можно найти по ссылке. Для загрузки программы введите адрес электронной почты в поле «Email» и нажмите «Загрузить»:

Когда скачивание завершено, найдите файл с разрешением .exe в папке загрузок и запустите его. Далее ожидайте завершения установки и по ее окончании откройте программу iTunes.
Скачиваем музыку через USB
Скачивайте музыку на Айфон по следующему алгоритму:
- Подключите гаджет Apple к ПК с помощью USB-кабеля.
- Запустите iTunes кликом на иконку.
- Добавьте музыку в медиатеку. Для этого нужно следовать по пути «Файл» — «Добавить файл в медиатеку» или просто воспользоваться сочетанием горячих клавиш «Ctrl + O»
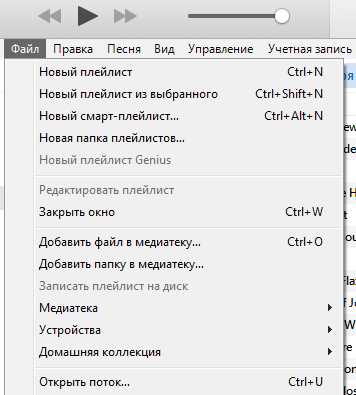
Кроме того, можно использовать функцию «Добавить папку в медиатеку», если у вас предварительно заготовлена целая папка с музыкой, которую вы хотели бы слушать с Айфона.
Файл добавляется в медиатеку iTunes, но это еще не значит, что вам удалось успешно скачать музыку на Айфон. Перечень композиций, добавленных в медиатеку, доступен во вкладке «Моя музыка». Любую композицию можно прослушать, кликнув на нее дважды.
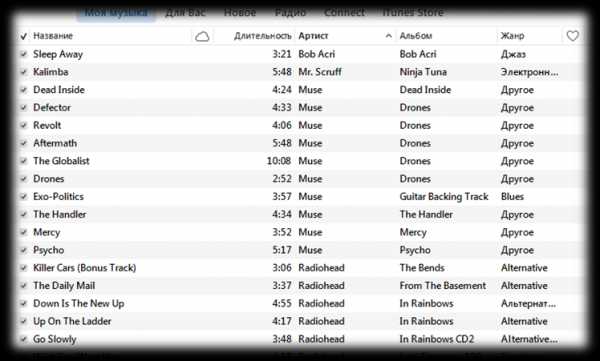
- Выберите наиболее удобный для вас вариант просмотра медиатеки. По умолчанию есть 4 варианта:
- Артисты — песни группируются по исполнителям.
- Альбомы – происходит сортировка по альбомам одного или нескольких исполнителей, пользователю видны обложки альбомов.
- Песни – никакой группировки нет, все композиции представлены в виде списка.
- Жанры – iTunes сортирует композиции по жанрам.
Если поставить стрелку мышки правее слова «Медиатека», то появится слово «Правка». Нажмите на него, и вы получите дополнительные возможности для сортировки музыкальных файлов – по композиторам, сборникам и видеоклипам.
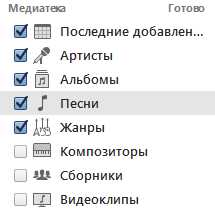
Если медиатека представлена удобным для вас способом, вам будет проще выбрать, какие мелодии нужно оставить, а какие — удалить.
- Произведите синхронизацию с устройством с iOS. Сбоку, в разделе «Устройства» найдите наименование вашего гаджета.
- Нажмите на иконку, изображающую смартфон чуть выше.
Вы увидите такое окно:
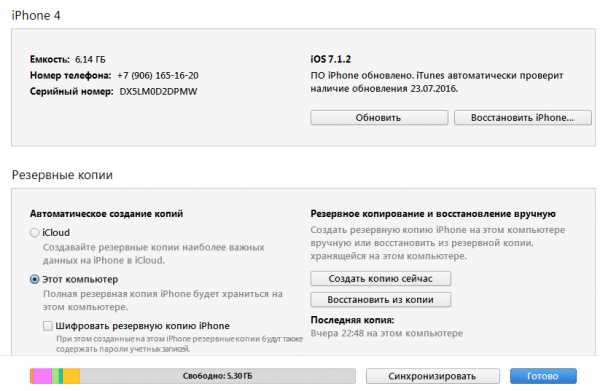
- Перейдите из раздела «Обзор» в раздел «Музыка» и поставьте галочку напротив «Синхронизировать музыку».
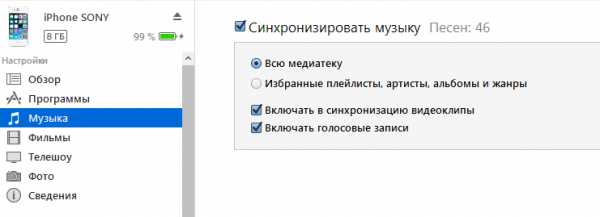
Сделать это очень важно – именно данный шаг чаще всего пропускают пользователи, которые жалуются, что их iTunes не работает. Заметьте, что в этом же окне можно отрегулировать, чтобы в устройство через компьютер из iTunes копировались не все аудиозаписи, а лишь избранные пользователем. Кроме того, пользователь может запретить или разрешить iTunes переносить на гаджет записи с диктофона и видеоклипы.
- Далее вернитесь в раздел «Обзор» и кликните на кнопку «Синхронизировать».
- Подождите, пока будут завершены 5 шагов синхронизации и нажмите «Готово». Музыка оказывается перенесенной с компьютера на iPhone – теперь вы можете слушать ее при помощи встроенного плеера!
Скачиваем музыку через Wi-Fi
Чтобы была возможность синхронизироваться с iTunes по Wi-Fi, необходимо одновременное выполнение 2-х условий:
- ПК имеет Wi-Fi адаптер.
- На гаджете Wi-Fi тоже в полном порядке.
Для синхронизации по Wi-Fi нужно следовать такой инструкции:
- Подключите гаджет к ПК.
- Запустите программу iTunes.
- Выберите устройство и перейдите во вкладку «Обзор» в «Настройках».

- Пролистайте вниз, и вы увидите блок «Параметры». Здесь нужно переставить кнопку с «Синхронизировать автоматически» на «Синхронизировать с этим iPhone по Wi—Fi».
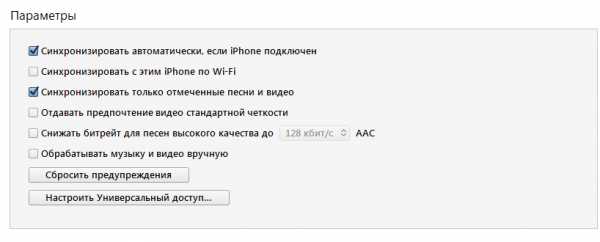
Затем нажмите кнопку «Применить», располагающуюся ниже.
- Далее нажмите кнопку «Синхронизировать» и подождите, пока синхронизация будет завершена.
Как купить музыку для iPhone?
Если композиции, которая нравится пользователю, на его компьютере нет, это не беда – он может купить ее в магазине iTunes Store, где на выбор даются свыше 70 млн. песен, известных и не очень. Для россиян здесь установлены лояльные цены – всего лишь от 10 рублей за песню и 29 рублей за альбом. Для сравнения – жители Еврозоны платят минимум 0.99 евро за песню, то есть около 70 рублей.
Купить песню в iTunes Store можно так:
- Выберите пункт «iTunes Store» и введите свой Apple ID.
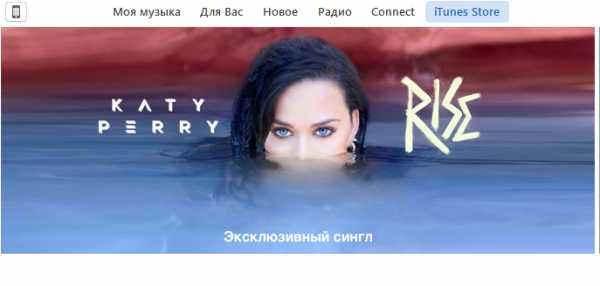
- В поисковике введите название альбома, который вы хотели бы скачать, либо название группы–исполнителя, наименование полюбившейся песни. Мы, в частности, ищем новый альбом группы Radiohead «Moon Shaped Pool». Поиск дает такой результат:
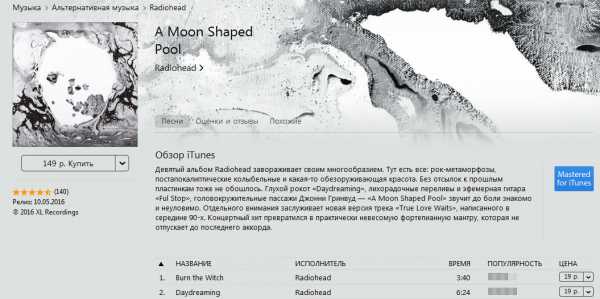
На этой странице можно ознакомиться с обзором iTunes (который написан действительно качественно и грамотно), узнать, насколько популярна та или иная композиция с альбома (параметр «ПОПУЛЯРНОСТЬ»), прослушать часть композиции (не более 1.5 минут), узнать стоимость покупки. По скриншоту видим, что цена единовременной покупки альбома «Moon Shaped Pool» составляет 149 рублей, а каждая песня в отдельности стоит по 19 рублей.
- Жмем «Купить» и еще раз вводим пароль от Apple ID.
- Появляется окно «Требуется подтверждение» — здесь нужно нажать «Продолжить».
- Введите реквизиты карты.
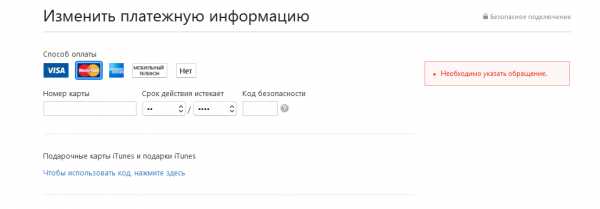
Оплатить покупку можно не только посредством карт «Visa» и «Master Card», но и со счета мобильного телефона.
- Нажмите «Готово». После этого композиция будет добавлена в медиатеку.
Даже при том, что цены на музыку для россиян в iTunes Store ниже некуда, отечественные пользователи не спешат совершать покупки в виртуальном магазине Apple – многочисленные торрент-трекеры позволяют получать те же альбомы совершенно бесплатно. Завлечь владельцев iPhone в iTunes Store не позволяет даже тот факт, что музыкальные композиции в магазине имеют формат AAC, допускающий гораздо меньшие потери качества, чем привычный MP3.
Заключение
Перенести аудиофайл из компьютерной папки в память устройства, как в случае с Android, конечно, куда проще, однако, кто может поручиться, что этот файл не является переносчиком вредоносного ПО и не выведет дорогостоящий гаджет из строя? iTunes является одной из составляющих надежной системы защиты «яблочного» гаджета – вирусные файлы эта программа на смартфон просто не пропустит. Новоиспеченным владельцам техники Apple не стоит заранее сожалеть о якобы неверном выборе – ничего сложного в процедуре загрузки музыки на iPhone с компьютера нет: достаточно всего однажды успешно выполнить операцию, и в дальнейшем это дело превратится в рутину.
SetPhone.ru
Вам также может быть интересно
Компания Apple в отношении своих устройств придерживается жесткого правила, не позволяющего напрямую переносить данные любого вида. Не смогут владельцы айфона подсоединить свой телефон к компьютеру, перекинуть в него музыку, фото, видео или удалить контент прямо на телефоне. Только специальная программа iTunes, установленная на PC, даст возможность синхронизировать файлы между телефоном и компьютером.
Свою позицию Apple объясняет заботой о пользователях, якобы таким образом она защищает свои устройства от вирусного или просто некачественного контента. Однако, вероятнее всего, главная причина — деньги. Музыку, звуки, программы, книги и другие данные можно приобрести в магазине AppStore, принадлежащем компании, не нарушая при этом авторских прав владельцев.
Все бы ничего, но пользователям русскоязычного сегмента рынка довольно трудно найти в AppStore композиции, популярные у себя на родине. Еще одной причиной нелюбви к такого рода покупкам, является древнее, очень любимое многими правило: зачем платить за то, что можно получить бесплатно.
Если бы Apple полностью закрыла возможность загрузить пользовательскую музыку и звуки на телефон, она бы потеряла значительную часть своих поклонников, поэтому такая возможность предусмотрена в программе iTunes. Вы можете добавить все необходимые файлы в библиотеку этой программы, а затем синхронизировать iPhone с PC, после чего они окажутся на вашем телефоне.
Создаём свою музыкальную библиотеку
Прежде чем организовывать музыкальные библиотеки iTunes, примите во внимание, что Айфон поддерживает не все типы аудиофайлов, так, для музыки практически нет ограничений по форматам, даже более, при попытке добавить в Айтюнс песни неподдерживаемого айфоном формата, программа сама конвертирует их в формат AAC.
Другое дело со звуками для рингтонов, айфон поддерживает формат .m4r и длительность не более 30 секунд, поэтому вам потребуется сначала сделать рингтон, а затем уже добавлять его. После всех приготовлений последовательность действий такая:
- Запускаем программу iTunes (проверьте наличие обновлений). Если вы еще не делали попыток загрузить музыку через iTunes с компьютера, то первоначально вы увидите вкладку «Музыка», а на ней кнопку «Искать мультимедиа». При нажатии на неё произойдет следующее:
- Айтюнс начнёт поиск ВСЕХ мультимедийных файлов вашего компьютера, всех поддерживаемых музыкальных форматов. То-есть, в библиотеку попадут звуки и музыка из игр, программ, приложений. Это тысячи файлов, если на PC имеется хотя бы с десяток игр.
- Ваши любимые композиции затеряются среди этого объема. Единственный выход — выделить все попавшие в библиотеку таким образом файлы, а затем удалить. Поэтому подумайте, — а надо ли вам это? Мы не рекомендуем добавлять музыку таким способом.

Первый запуск iTunes
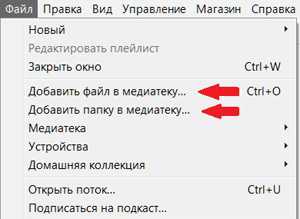
Первый способ
- Первый способ добавления музыки и звуков. Открываем меню «Файл» и переходим к подменю «Добавить файл в медиатеку». Можно выбрать «Добавить папку в медиатеку», если хочется перенести сразу целую папку ( с музыкальным альбомом, например). Такого же эффекта можно добиться, если применить сочетание клавиш CTRL+O.
- Второй способ — это функция «Захвати и Выкинь», шутка), зовется она Drag-and-drop. Открываете рядом два окна, с папкой, где находится музыка, и с iTunes. Выделяете нужные файлы, зажимаете левую кнопку у мыши и перетаскиваете в окошко iTunes, после чего отпускаете кнопку мыши.
Удаление музыки
Удалить музыку из библиотеки Айтюнса тоже несложно. Выделяете файлы в программе, нажимаете правую кнопку мыши и вызываете контекстное меню. Выбираете пункт «Удалить», подтверждаете выскочивший запрос. Чтобы ускорить процесс удаления ненужных звуков, можете также воспользоваться клавишей «DELETE».
Важно понимать, что решение удалить музыку из программы Айтюнс не приведет к удалению её из основного месторасположения. Она останется на прежнем месте.
Синхронизация музыки между айфоном и iTunes
Само собой разумеется, что добавление песен в iTunes нас интересует как промежуточный шаг. Для перемещения созданной нами медиатеки на мобильное устройство нужно добавить всего несколько действий:
- Подсоединить девайс к компьютеру с помощью кабеля USB
- Нажать кнопку с изображением телефона и перейти в меню «Обзор»
- Синхронизировать наши песни с телефоном. Более подробно это освещено в специальном обзоре
Вот на этом шаге мини-инструкции мы и завершим нашу статью, если у вас возникли сложности и что-то показалось непонятным пишите в комментарии.
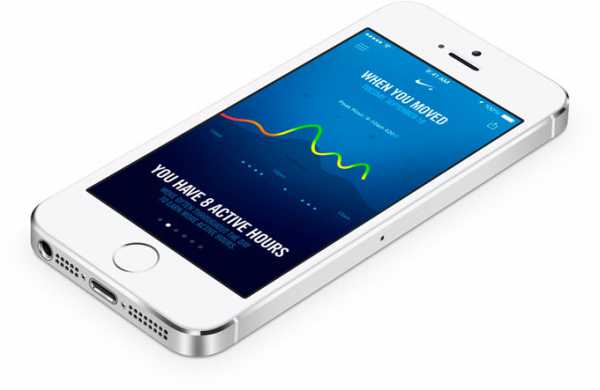
ProfiApple.ru
Как добавить музыку в iTunes: три простых способа
Мобильные телефоны за несколько лет преобразовались из обычного средства связи в гаджеты, заменяющие игровые приставки, книги, видео- и аудиоплееры. И если не так давно музыку можно было просто скачать с интернет-сайтов и установить в девайс, указав путь для размещения, то сейчас, когда телефоны обрели полноценные операционные системы, сделать это несколько сложнее. Так, для своих смартфонов Apple предлагает изначально установить на компьютер пользователя программу iTunes, при помощи которой можно добавлять в память смартфона видео, электронные книги и музыку. Это ПО только поначалу кажется сложным для понимания. Как добавить музыку в iTunes, как перенести из программы в iPhone или iPod? Эти и многие другие вопросы задают пользователи при первом знакомстве с файловым менеджером от Apple.

Как добавить музыку в iTunes
Заполнить плейлисты аудиофайлами довольно просто. Apple предлагает для этого три варианта:
- Загрузить композиции с CD-диска.
- Купить альбомы любимых исполнителей в iTunes Store.
- Добавить песни в ПО с жесткого диска компьютера.
Для того чтобы воспользоваться первым вариантом, пользователю будет достаточно вставить в дисковод DVD или CD и запустить iTunes. Как закачать музыку так, чтобы она отразилась в плейлисте, подскажет программа автоматически. Если же этого не произошло, то пользователю необходимо пройти в меню «Файл», выбрать строку «Добавить файл в медиатеку». Затем в проводнике указать путь к CD. Если требуется загрузить все композиции, то их надо выделить при помощи клавиши Shift, после чего кликнуть мышью по иконке «Открыть». Все выбранные файлы за несколько секунд добавятся в плейлист. Так же загружаются отдельные композиции с диска, только отмечаются они при помощи удержанной клавиши Ctrl.
Если в момент переноса файлов в iTunes компьютер подключен к сети, то программа автоматически найдет информацию об исполнителе и названии альбома. Это произойдет, конечно же, только в случае с лицензионным CD.

Музыка из iTunes Store
Девайсы на iOS можно заполнять различным медиа из магазина Apple. Называется он iTunes Store. На многие вопросы пользователь найдет ответы с помощью этого сервиса и iTunes: как скинуть музыку, как добавить в гаджет фильмы, электронные книги, приложения и многое другое. iTunes Store содержит в себе довольно разнообразный контент – на любой вкус, интерес и возраст. При этом медиа-файлы магазин предлагает как платные, так и бесплатные.

Поиск музыки в iTunes Store
В магазин Apple пользователь может зайти из iTunes, в котором для этого есть специальная кнопка с одноименным названием сервиса. Чтобы с его помощью осуществлять загрузку музыки, владельцу девайса необходимо пройти процедуру регистрации на официальном сайте. И только после этого кнопка iTunes Store станет рабочим инструментом в программе.
После клика по иконке с названием магазина iTunes запросит ввести в форму Apple ID и пароль. Если данные совпадут с введенными ранее при регистрации, программа предоставит доступ ко всему содержимому на сайте.
Чтобы найти конкретного исполнителя или композицию, можно воспользоваться полем «Поиск в магазине». Если набрать в нем, например, название группы, то iTunes отыщет все файлы, имеющиеся в сервисе и содержащие такое имя. Приятным моментом можно считать то, что закачать можно не только сборники и альбомы, но отдельные композиции. Тут же в программе есть возможность прослушать часть музыкального файла до осуществления покупки.

Выбрать и загрузить
Но не будем отвлекаться от вопроса, как добавить музыку в iTunes? Итак, файл найден и выбран. Теперь пользователю необходимо обратить внимание на колонку с названием «Альбом». После клика по имени сборника, программа откроет окно с информацией о выбранном файле, в том числе и о его цене. В дальнейших действиях iTunes является сам хорошим проводником. То есть как только пользователь нажимает на кнопку «Купить», файловый менеджер от Apple включает мастера, который и подскажет ход дальнейших действий.
Музыка из компьютера
Вопрос, как добавить музыку в iTunes с жесткого диска, имеет самый простой ответ из предложенных вариантов. Владельцу iPhone достаточно запустить программу и пройти в меню «Файл». Затем выбрать строку с названием «Добавить файл в медиатеку» и в проводнике указать путь к выбранной композиции. Отметив все песни, пользователю останется только нажать кнопку «Открыть». Все композиции после этого окажутся в iTunes.
Музыка, добавленная в программу, может после этого воспроизводиться непосредственно с ее помощью или переноситься в гаджеты от Apple. Но не только это делает iTunes удобным ПО. Его соединение с магазином iTunes Store дает возможность пользователю получить информацию об исполнителе, названии альбома и многом другом.
Какой бы способ ни был выбран для добавления музыки в iTunes, последующая работа с этой программой в дальнейшем: упорядочение в ней файлов, распределение композиций по именам исполнителей, названиям альбомов и многое другое - очень комфортное и увлекательное занятие.
Напоследок необходимо оговориться, что все вышеизложенное относится только к пользователям, имеющим компьютер с операционной системой Windows. Для Мас в iTunes предусмотрено несколько видоизменное меню «Файл».
fb.ru
3 способа, как загрузить музыку в iPhone: с компьютера через iTunes и iTools, напрямую из интернета
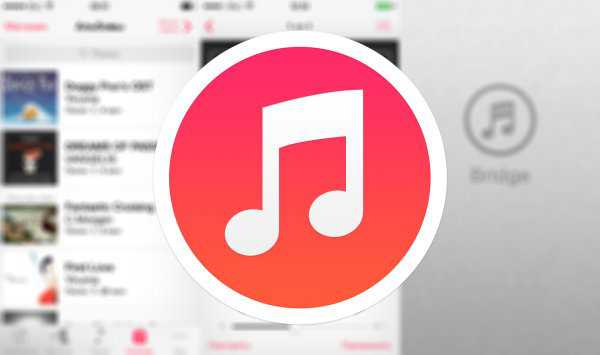
Соглашусь с каждым, кто считает, что загружать контент в память iPhone, iPod Touch или iPad крайне неудобно и даже сложно. Это справедливо, т.к. возникает необходимость осваивать работу в фирменном медиакомбайне от Apple - iTunes. Но есть и своя изюминка: такой метод прекрасно организует, позволяет создать "правильную" медиаколлекцию и качественно ее оформить. Да, в устройствах на базе Android все гораздо проще, но сейчас не об этом.
Сегодня я расскажу вам как загрузить музыку в память айфона 3 различными способами: с компьютера через iTunes, с помощью файлового менеджера iTools и напрямую с iPhone через интернет.
Содержание:
Как загрузить музыку на айфон
Музыку в iPhone или любой другой iOS-девайс (iPod Touch или iPad) загрузить можно несколькими способами:
- с компьютера через iTunes;
- с компьютера через файловый менеджер iTools;
- через интернет без подключения к компьютеру (для устройств с джейлбрейком).
Первые 2 способа предполагают загрузку музыкального контента с жесткого диска персонального компьютера на базе Windows или Mac OS X. Последний позволяет загружать музыку из сети интернет прямо с айфона без необходимости подключать его к ПК.
К сожалению, не все известные музыкальные форматы поддерживаются iTunes, а значит их загрузка в медиатеку невозможна.
Формат музыки для айфона
Айтюнс понимает следующие форматы аудиофайлов:
- MP3 (от 16 до 320 Kbps);
- MP3 VBR;
- AIFF;
- AAC Protected (из iTunes Store);
- Audible (формат 2,3,4);
- ALAC (Apple Lossless);
- WAV.
Официально в списке поддерживаемых айтюнсом музыкальных форматов нет популярного WMA (Windows Media Audio), при добавлении WMA-файлов, они автоматически конвертируются в AAC с битрейтом 128 кбит/с (по-умолчанию).
Если загрузить файл в медиатеку iTunes не удается, значит данный формат не поддерживается и его необходимо конвертировать в любой другой из указанного выше перечня.
Как загрузить музыку в iPhone через iTunes
Наверное самый сложный и самый долгий способ из имеющихся, но есть в нем и ряд преимуществ:
- в iTunes можно прописать ID3-теги для гибкого поиска, группировки и организации музыкальных файлов;
- все музыкальные дорожки можно украсить обложками, которые будут отображаться в нативном iOS-приложении "Музыка", медиатека станет красочной и приятной глазу;
- отдельным музыкальным файлам можно назначить независимые настройки эквалайзера и назначить свой уровень громкости;
- iTunes позволяет группировать музыкальные файлы в плейлисты, которые переносятся в iPhone в процессе синхронизации;
- айтюнс позволяет загружать в айфон сразу всю медиатеку или группы файлов по: плейлистам, жанрам, альбомам и артистам.
Как видите, вместе со всеми недостатками, загрузка аудиофайлов в айфон через iTunes имеет право на жизнь и для кого-то может быть востребована.
Для того, что "залить" музыку в память iOS-девайса необходимо предварительно загрузить ее в медиатеку айтюнса.
- Запустите iTunes ("юзайте" последнюю версию).
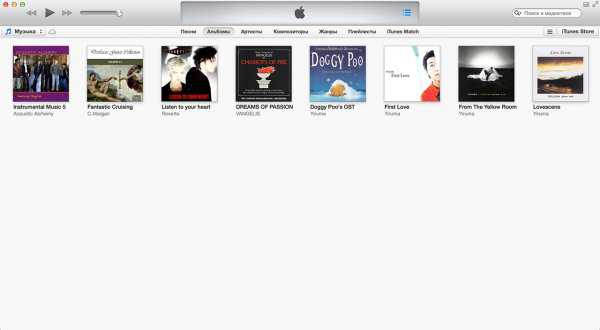
- Перейдите в "Файл -> Добавить в медиатеку" и выберите папку содержащую загружаемые аудиофайлы или отдельный файл. Загрузить файлы можно и сочетанием "Ctrl+o (буква)" в Windows и "Command+o" в Mac OS X, или перетаскиванием соответствующей папки или файла в окно медиакомбайна.
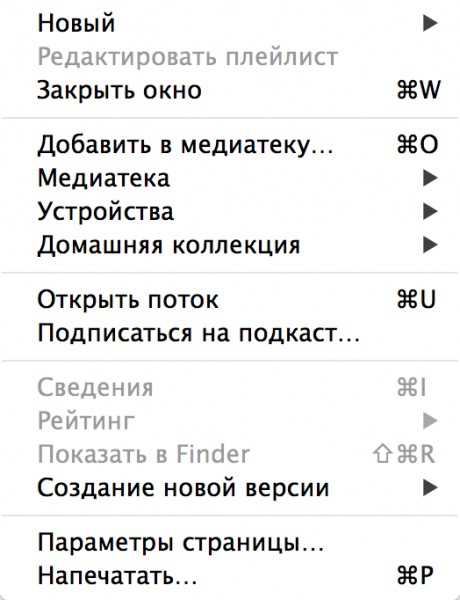
- Организуйте свою музыкальную коллекцию (заполните ID3-теги, добавьте обложки, создайте плейлисты). Обратите внимание, что названия музыкальных дорожек могут не совпадать с именами файлов на жестком диске, iTunes загружает и использует метаданные файлов указанные в ID3-тегах.
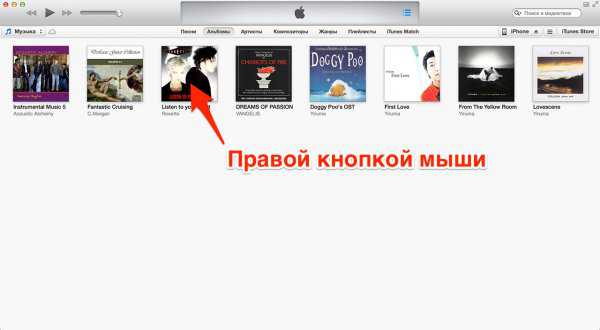
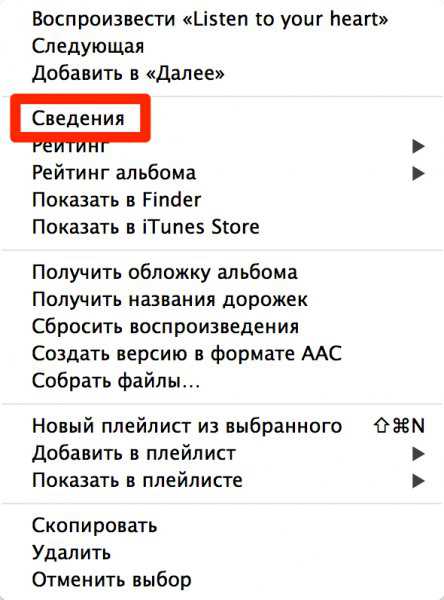
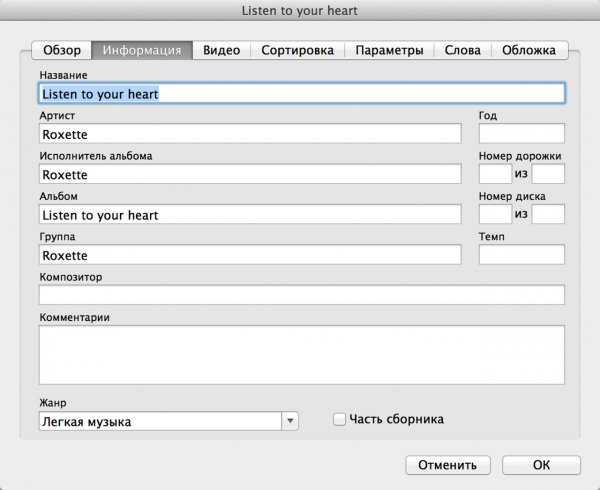
- Коллекция готова к загрузке и доступна в разделе "Музыка".

Еще раз обращаю ваше внимание на то, что если какой-либо файл в медиатеку загружен не был, он не поддерживается iTunes и его необходимо конвертировать, WMA-файлы конвертируются автоматически.
Синхронизация музыки из iTunes с iPhone
Для того, чтобы музыка из медиатеки айтюнс была загружена в память айфона, необходимо выполнить его синхронизацию:
- Подключите устройство к компьютеру USB-кабелем или по Wi-Fi.
- Запустите iTunes (если программа закрыта).
- Перейдите во вкладку "Обзор" в разделе "Устройства -> Модель вашего девайса".
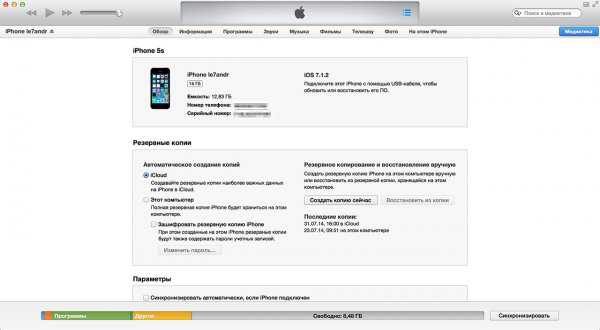
- В списке "Параметры" установите галочку напротив "Обрабатывать музыку и видео вручную", это позволит гибко настраивать синхронизацию коллекции (целиком или отдельно по жанрам, исполнителям, альбомам и плейлистам).
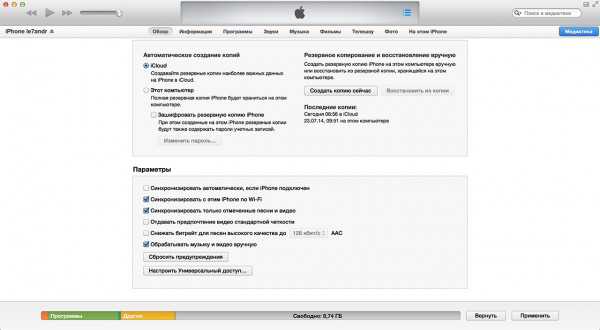
- Перейдите во вкладку "Музыка" и установите галочку напротив "Синхронизировать музыку". Станут доступны настройки синхронизации музыкального контента.
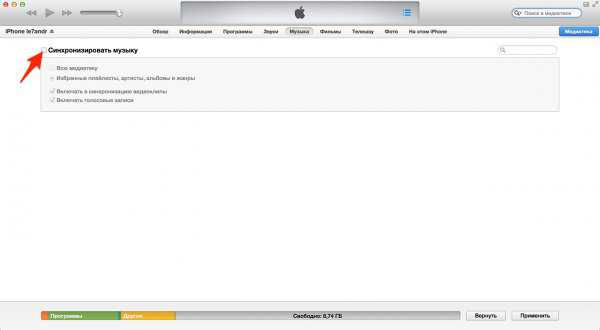
- Если вы хотите загрузить все содержимое айтюнса, выберите пункт "Всю медиатеку", появится счетчик песен.
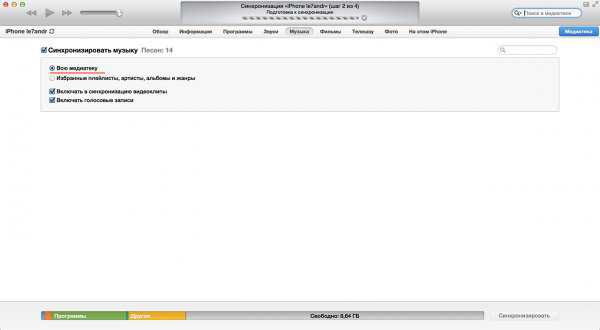
- Если вам не нужна вся коллекция или она не умещается в памяти устройства, выберите пункт "Избранные плейлисты, артисты, альбомы и жанры".
Обратите внимание, вместе с содержимым коллекции появился пункт "Автоматически заполнять свободное пространство песнями". Выберите его, если хотите заполнить музыкой все свободное место.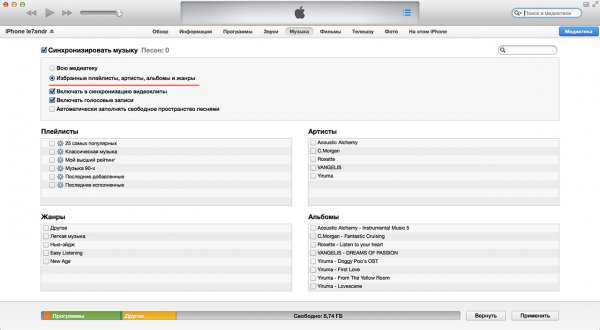
- Выберите плейлисты, жанры, артистов и альбомы которые хотели бы загрузить (установите галочки). Количество свободного места в памяти устройства отображается в панели рядом с кнопками "Вернуть" и "Применить".
- Закончив выбор щелкните на кнопке "Применить" и дождитесь окончания процесса синхронизации.
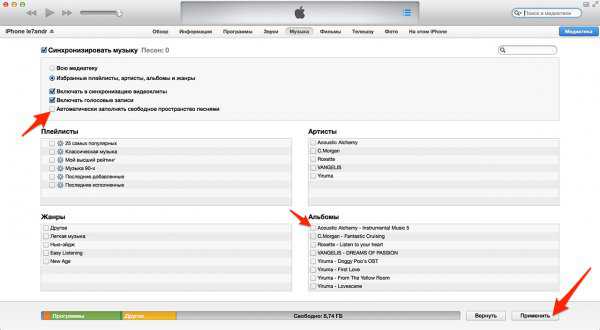
- После завершения синхронизации, музыка из iTunes станет доступна в iPhone, наслаждайтесь!
Существует замечательная альтернатива iTunes, позволяющая максимально быстро загрузить музыку в айфон с компьютера без их синхронизации, называется она - iTools (скачать бесплатно).
iTools - это универсальный файловый менеджер позволяющий загружать/выгружать контент (музыкальный или видео) на/из iPhone с/на компьютер на базе Windows или Mac OS X.
Помимо всего прочего, данный менеджер позволяет переносить музыку из айфона на компьютер и обратно, причем аудиофайлы будут доступны прямо в нативном iOS-приложении "Музыка".
Он не обладает функциональностью айтюнса в организации музыкальной коллекции, но многим этого и не нужно, ведь прописать метаданные можно прямо в среде операционной системы.
- Подключите девайс к компьютеру USB-кабелем и запустите iTools.
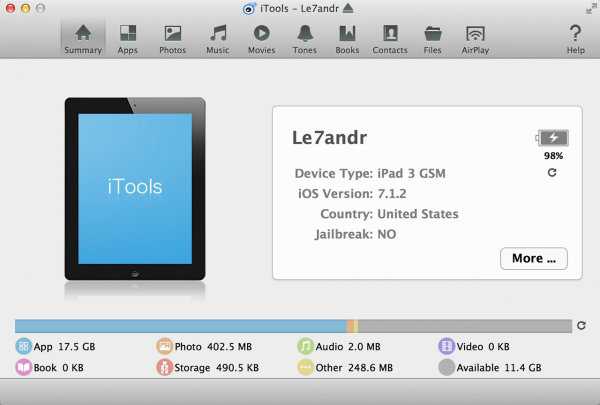
- Перейдите в меню "Music" (Музыка) и щелкните на кнопке "Import" (Импорт).
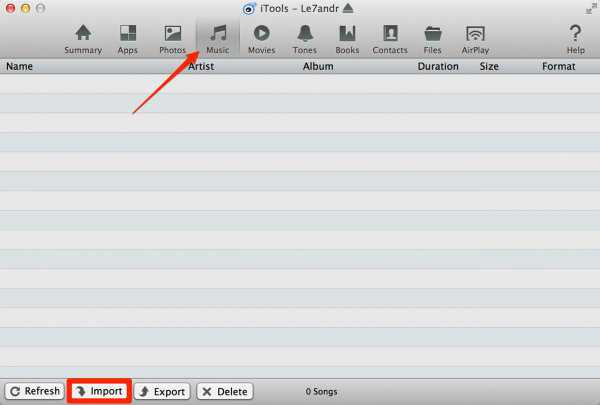
- Выберите необходимые файлы и щелкните "Open" (Открыть).
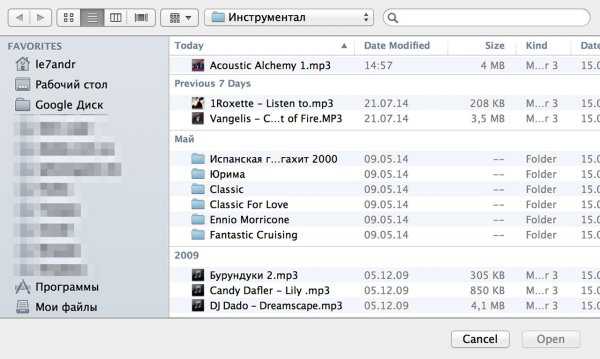
- Готово, выбранные файлы будут загружены в память устройства и прослушивать их можно в приложении "Музыка".
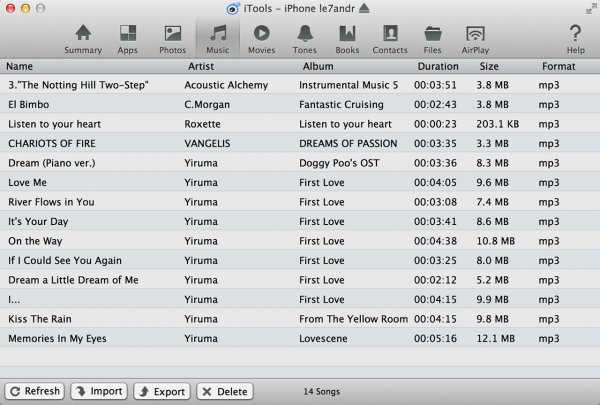

Обратите внимание, что если вы загружаете один и тот же файл через iTunes (описанным выше способом) и через iTools, на iPhone в программе "Музыка" у вас будет 2 одинаковых файла.
Преимущества загрузки музыки через iTools:
- распространяется совершенно бесплатно;
- контент загружается без синхронизации, а это огромная экономия времени (большая коллекция и много софта увеличивает время синхронизации девайса с iTunes в геометрической прогрессии);
- загруженный контент доступен в приложении "Музыка" (как и при синхронизации айфона с iTunes);
- работает с устройствами без джейлбрейка;
- высокая скорость загрузки.
Недостатки iTools:
- нет поддержки русского языка (для загрузки музыки она и не нужна);
- не позволяет редактировать ID3-подписи (позаботьтесь об этом заранее);
- при загрузке одного и того же файла через iTunes и iTools в приложении "Музыка" будут дубликаты.
Третий и последний на сегодня способ загрузки музыкального контента в память iOS-гаджета позволяет скачать его из интернета прямо с айфона.
Как скачать музыку на айфон (из интернета без iTunes)
Следует сразу отметить, что данный способ работает на iPhone или iPad с джейлбрейком. Можно, конечно, воспользоваться загрузчиками из App Store вроде iDownload Pro (ссылка) с встроенным медиапроигрывателем, только храниться скачанная музыка будет в самом приложении. Прослушивать ее вместе со всей коллекцией из родного iOS-приложения "Музыка" будет невозможно, что очень неудобно.
Если у вас iPhone или iPad с джейлбрейком, из интернета можно скачивать музыку прямо в медиатеку устройства. Для этого необходимо установить твик из Cydia - Bridge. Официально доступен в репозитории BigBoss (прописан в Cydia по-умолчанию), поддерживаются все устройства с iOS 5.x-7.1.х.
Перед тем, как воспользоваться преимуществами Bridge, необходимо найти прямую ссылку на загрузку музыкального файла. Прямая, означает без редиректа (переадресации), необходимости ввода "капчи", логинов и паролей.
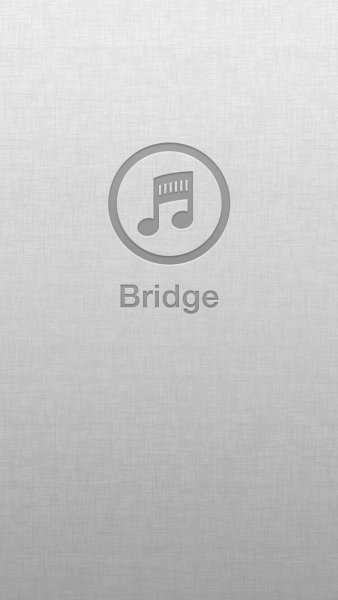
- На iPhone запустите Safari и перейдите на сайт где можно получить прямую ссылку на необходимый аудиофайл, для примера пусть будет: https://get-tune.net/.

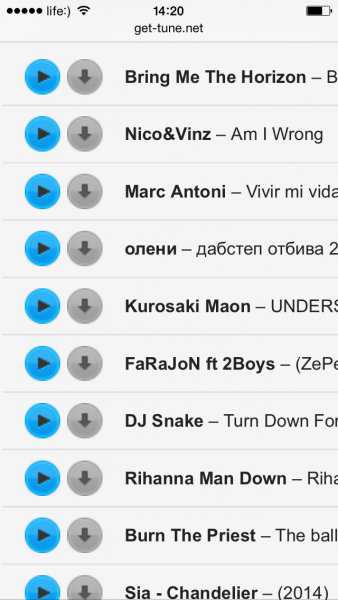
- Выберите нужный трек и длинным тапом на значке или надписи "Скачать" откройте меню Safari позволяющее: открыть ссылку, открыть ссылку на новой странице, поместить страницу в список для чтения, скопировать ссылку и отменить.
- Выберите пункт "Скопировать". В буфер обмена будет скопирована прямая ссылка.
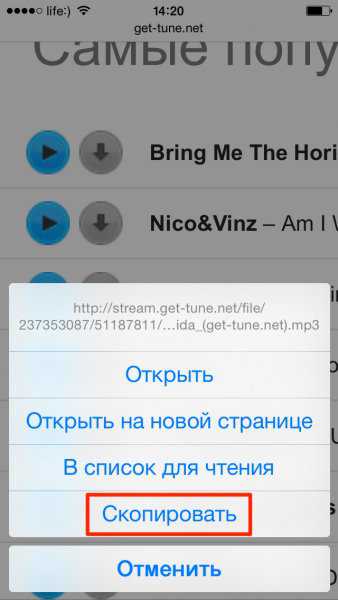
- Запустите Bridge и перейдите в меню "Download" (Скачать) на страницу "Enter URL" (Ввести URL).

- В единственное поле вставьте скопированную ссылку (тапните на поле и удерживайте палец до появления контекстного меню в котором выберите "Paste" (Вставить)), тапните на "Go" (Продолжить). Начнется процесс загрузки.
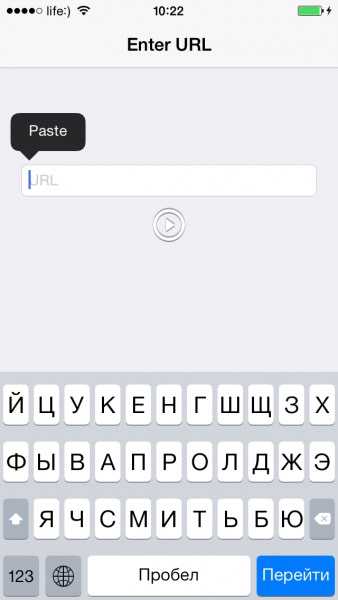
- По окончании Bridge позволит назначить файлу уникальные метаданные: Title (Заголовок), Artist (Исполнитель), Album (Альбом), Genre (Жанр), Track № (Номер трека), а также выбрать обложку для записи из приложения "Фото" (фотопотока или фотопленки). Приложение также позволяет прослушать загруженный файл.
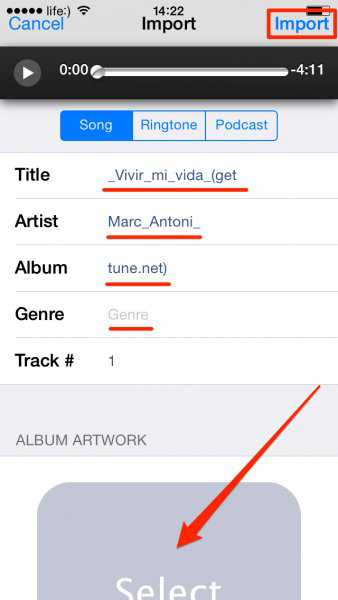
- Заполните необходимые поля (или оставьте произвольными) и тапните на надписи "Import" (Импортировать). Файл будет импортирован в медиатеку айфона и станет доступен с назначенными метаданными в приложении "Музыка". Готово!
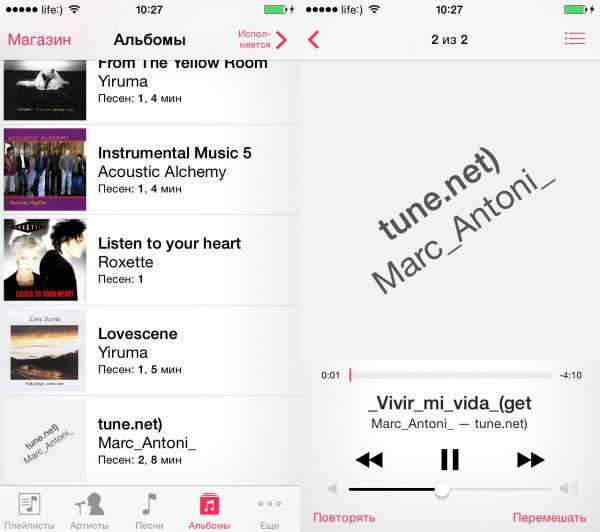
Bridge не единственная программа позволяющая закачивать аудиофайлы в память айфона напрямую, есть еще несколько, к примеру - MewSeek. Официально доступно приложение в Cydia в репозитории BigBoss, стоит дороже чем Bridge в 4 раза ($9,99), но и обладает большим (с ударением на "и") функционалом: встроенной поисковой машиной на базе различных поисковых движков. Работают приложения идентично, на видео ниже вы можете ознакомиться с установкой и работой MewSeek и выбрать для себя оптимальное.
Видеоинструкция как загрузить музыку в iPhone при помощи MewSeek
Как видите, способов загрузки музыки в медиатеку айфона достаточно и сделать это просто. Если у вас возникли сложности или вопросы по теме, или вы знаете еще какой-либо метод, поделитесь в комментариях, администрация сайта и наши посетители будут вам благодарны.
Инструкции FAQ Музыка iTunes iTools iPhone
iphonegeek.me