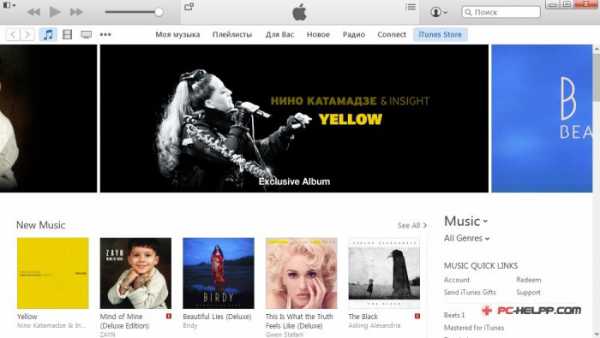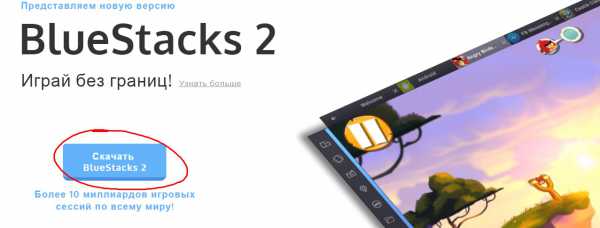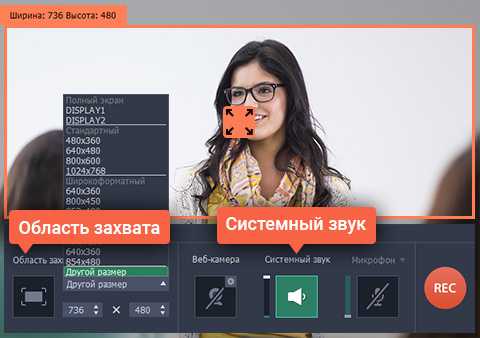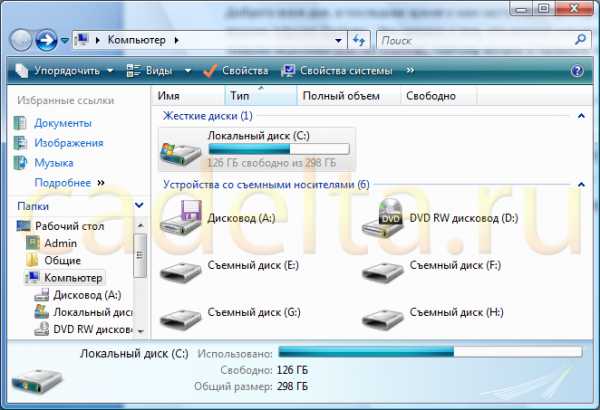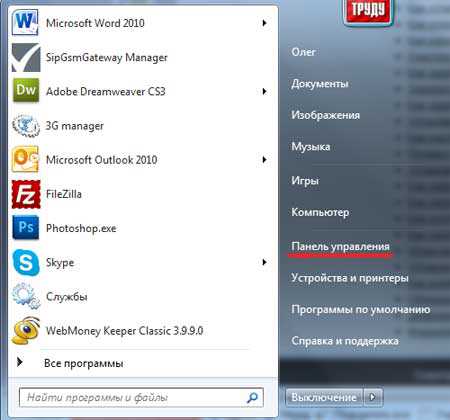Как делаются компьютеры
Сделай компьютер сам!

На страницах нашего журнала уже представлялась концепция компьютера как "конструктора для взрослых". Теперь настало время перейти к практике. Мы покажем и расскажем, как собрать компьютер из отдельных компонентов и привести его в рабочее состояние, установив операционную систему и драйверы устройств. В качестве примера была взята базовая конфигурация, характерная для большинства ПК, и если вы справитесь с ней, тогда вам окажутся по силам подключение любых дополнительных устройств и решение многих проблем, возникающих в процессе эксплуатации ПК. Только хотим предупредить: при сборке могут возникнуть ситуации, выходящие за рамки данной статьи, и тогда придется обратиться за помощью к специалистам компьютерных фирм (что будет стоить и времени, и денег). Кроме того, возможны случаи, когда компоненты окажутся несовместимыми друг с другом и появится необходимость искать им замену, что также чревато финансовыми потерями. Если вас не страшат подобные трудности и вы уже приобрели все нужные компоненты (надеемся, следуя при этом нашим рекомендациям), тогда давайте собирать компьютер вместе.
Установка материнской платы
| Для сборки ПК рекомендуется использовать намагниченную отвертку. Она позволит попасть винтом в труднодоступных местах |
1 Стандартная заглушка на задней панели корпуса может оказаться непригодной. Тогда следует взять другую, идущую в комплекте с материнской платой, и произвести замену. Чтобы вынуть заглушку, необходимо надавить на нее снаружи (возможно, придется использовать отвертку или другой инструмент).
2 На стальном поддоне внутри корпуса предусмотрены опоры, расположение которых соответствует крепежным отверстиям материнской платы. Если их нет или же они не совпадают, тогда придется найти их в запчастях, идущих с корпусом, и установить самостоятельно.
3 При установке материнской платы необходимо преодолеть сопротивление корпусной заглушки, и здесь надо быть осторожным, чтобы не повредить USB или другие разъемы. Зафиксировав материнскую плату в правильном положении, ее следует привинтить (соответствующие винты идут в комплекте с корпусом).
| Перед тем как взять какой-либо компонент в руки, следует прикоснуться к металлическому шасси корпуса. Это позволит предотвратить разряд статического электричества, который может повредить электронные компоненты. С этой же целью рекомендуем работать над сборкой ПК в хлопчатобумажной одежде. |
Установка процессора и кулера
1 На процессоре предусмотрена метка, позволяющая правильно сориентировать его при установке: она указывает на угол, где отсутствует процессорная ножка. Сначала требуется поднять рычаг, затем, после того как процессор полностью войдет в гнездо, нужно не забыть его вернуть в исходное положение. Устанавливать процессор следует бережно, чтобы не повредить хрупкие ножки.
2 Перед установкой кулера необходимо позаботиться о наличии термоинтерфейса между процессором и радиатором. Многие кулеры поставляются с уже нанесенным теплопроводящим материалом, в таком случае надо лишь снять защитную пленку. В нашем случае наклейка на поверхности радиатора защищала только медную полированную поверхность, и потому мы воспользовались термопастой (ее следует равномерно распределить по поверхности процессора).
3 При установке радиатора необходимо убедиться, что он занял правильное положение и плотно прилегает к процессору. После этого следует зацепить его крепежные детали за отверстия в пластиковой рамке, окружающей процессорный разъем. Для фиксации кулера остается привести в действие прижимные рычаги.
4 После установки кулера его необходимо подключить к соответствующему разъему на материнской плате. Требуемые контакты могут располагаться как рядом, так и достаточно далеко от процессорного разъема, и здесь помогут надписи на самой материнской плате или инструкция по ее эксплуатации. Разумеется, процессорный кулер можно подключить и к другим разъемам, предусмотренным для питания корпусных вентиляторов.
| Мы намеренно ограничились рассказом об установке процессора Pentium 4 и не стали рассматривать Athlon XP. Связано это с тем, что кристалл Athlon XP очень хрупкий, и неопытный пользователь имеет все шансы его сломать. Кроме того, сам производитель — компания AMD — предъявляет чрезвычайно жесткие требования к процедуре установки Athlon XP, невыполнение которых ведет к утрате гарантии на процессор. Более подробную информацию об этом вы найдете на сайте технической поддержки www.amd.com. |
Установка модулей памяти и плат расширения
1 Для установки модуля памяти необходимо ориентироваться по выемке, разделяющей его контакты на две группы. Она должна совпасть с соответствующей перемычкой в гнезде. Перед установкой модуля памяти защелки надо открыть. Может потребоваться некоторое усилие, чтобы планка зашла в гнездо (при этом боковые защелки вернутся в исходное положение). Два одинаковых модуля памяти следует устанавливать симметрично (здесь поможет цветовая кодировка гнезд) для обеспечения работы чипсета в двухканальном режиме.
2 Для установки видеокарты и других плат расширения прежде всего надо снять корпусные заглушки. Видеокарта должна полностью войти в слот AGP и стоять там без перекосов. Затем ее необходимо привинтить к корпусу, однако если это окажется проблематичным, достаточно просто зафиксировать, чтобы она не шаталась. В противном случае попытки закрутить винт до упора могут привести к неправильному положению видеокарты относительно AGP-разъема.
3 Установка звуковой платы и любой другой PCI-карты расширения производится таким же образом, как и в случае с видеокартой. Не следует использовать ближайший к AGP разъем. Кроме того, если возникнут проблемы с конфигурацией PCI-устройств при установке операционной системы или драйверов, один из способов их решить — просто переставить устройство в другой PCI-слот.
Установка жесткого диска и оптического привода
1 Прежде чем установить жесткий диск, необходимо разобраться с его перемычками. Как правило, на наклейке винчестера приводится схема, объясняющая, как задать тот или иной режим работы. Оптимальным является Cable Select (CS), при котором конфигурация HDD происходит автоматически.
2 Жесткий диск устанавливается в один из трехдюймовых отсеков, где закрепляется с помощью винтов, идущих в комплекте с корпусом (если взятый наугад винт прокручивается туго, следует использовать другой, имеющий больший шаг). Желательно, чтобы сверху и снизу винчестера не стояли другие накопители (такие, как флоппи-дисковод, Zip-драйв или дополнительный HDD).
3 Оптические приводы вставляются снаружи в один из открытых пятидюймовых отсеков. Возможно, перед этим придется снять декоративную панель и выломать металлическую заглушку, соединенную с шасси корпуса. Перед установкой оптического привода, как и в случае с жестким диском, следует обратить внимание на перемычки. В некоторых случаях для установки операционной системы с CD-ROM требуется включить оптический привод в режиме Master (MA), для чего он должен быть подключен к отдельному IDE-каналу. Если в системе лишь один жесткий диск и один оптический привод, тогда имеет смысл сделать их "мастерами" первого и второго IDE-каналов материнской платы.
4 Жесткий диск подключается к первому IDE-каналу с помощью 80-жильного шлейфа, идущего в комплекте с материнской платой (он может иметь ярлык ATA/66/100/133). Другой, 40-жильный, шлейф предназначен для оптических приводов, работающих в режиме ATA/33. Жесткий диск, на который будет производиться установка операционной системы, следует подключить к оконечному разъему шлейфа, оставив средний для устройств, работающих в режиме Slave (SL). К материнской плате подсоединяется длинная часть шлейфа, правильное подключение коннекторов обеспечивается ключом (выступом/прорезью на разъемах или отсутствующим контактом/гнездом).
| Мы не стали устанавливать флоппи-драйв, так как на сегодняшний день в нем нет особой необходимости. Пользователи, которым он может потребоваться для установки операционной системы (например, при использовании RAID-массива), справятся с установкой флоппи-привода и без наших рекомендаций. На всякий случай все же заметим, что работоспособность флоппи-драйва зависит от правильного подключения FDD-шлейфа. Если не читаются дискеты и на флоппи-драйве постоянно горит лампочка, значит, необходимо перевернуть коннектор, идущий к флоппи-драйву. |
| Подключение кнопок и светодиодов лицевой панели корпуса Кнопки Power и Reset, корпусный спикер, а также различные светодиоды, расположенные на лицевой панели корпуса, не будут работать, если их не подключить к соответствующим контактам на материнской плате. Здесь не обойтись без инструкции, идущей с материнской платой, но, даже имея ее, легко ошибиться. Если что-нибудь не заработает, значит, коннекторы стоят не на своих местах или же следует изменить их полярность. |
Подключение компонентов к блоку питания
1 Установив и соединив все компоненты системы, остается подключить их к блоку питания. Для материнской платы предусмотрены два коннектора, кардинально отличающихся от других своей формой.
2 Жесткий диск и оптический привод подключаются с помощью стандартных коннекторов.
3 Для современной видеокарты также может потребоваться дополнительное питание.
| Конечно же, существует множество специфических моментов, относящихся к настройке BIOS, и они заслуживают отдельной статьи. Здесь мы остановимся на некоторых, связанных непосредственно со сборкой ПК. Общее правило по настройке BIOS гласит: вносите как можно меньше изменений. Где это только допустимо, используйте режимы Auto или Default (то есть по умолчанию). Чтобы в процессе установки операционной системы не получать тревожных сообщений от BIOS, следует выключить функцию Boot Sector Virus Protection. Устройства, которые не будут использоваться в дальнейшем, лучше отключить (см. раздел Integrated Peripherals в настройках BIOS). Это относится к интегрированной аудиосистеме (если предусмотрена отдельная звуковая плата), FireWire (IEEE 1394), сетевому адаптеру, LPT-порту и др. Их отключение может облегчить процесс инсталляции операционной системы. Чтобы при включении ПК высвечивалась информация о процессоре, памяти и накопителях, следует выключить цветную заставку в меню Advanced BIOS Features (соответствующая функция может называться Full Screen LOGO Show или, например, Quiet Boot). Чтобы задержать процесс загрузки и рассмотреть нужную информацию, требуется нажать на клавишу Pause. Загрузка продолжится после нажатия клавиши Enter. Для сохранения настроек и выхода из BIOS необходимо задействовать опцию Save and Exit Setup. Если все работает нормально, не нужно ничего изменять! Только если вы владеете премудростями тонкой настойки BIOS, позволительно экспериментировать. Если после манипуляций с настройками BIOS компьютер утратил работоспособность и нельзя восстановить параметры по умолчанию (Load Setup или BIOS Defaults), тогда можно сбросить настройки BIOS в стандартное положение, замкнув соответствующие контакты на материнской плате (их расположение указано в инструкции по эксплуатации, ключевые слова Clear CMOS RTC RAM или CLRTC). |
| Настройка BIOS и установка Windows XPЧтобы получить доступ к настройкам BIOS, необходимо сразу после включения компьютера нажать на клавишу Delete (кроме Del, иногда используются другие клавиши, например F1 или F2). Зайдя в BIOS, стоит в общих чертах ознакомиться с содержимым различных разделов и меню (внизу или справа будут даны подсказки по поводу клавиш, применяемых для навигации). Настоятельно рекомендуем изучить функции BIOS в инструкции по эксплуатации материнской платы. Первое, что нас интересует в настройках BIOS, — это конфигурация накопителей (см. раздел Standard CMOS Features или Main). Если мы все подключили правильно, тогда в качестве IDE Primary Master будет выступать жесткий диск (например, WDC WD1200JB-00CRA1). Если в свойствах винчестера указан верный объем, значит, HDD сконфигурирован верно. Оптический накопитель, как мы условились, должен быть подключен ко второму IDE-каналу материнской платы в режиме Master, таким образом, в BIOS он будет определен как IDE Secondary Master. Второе, что мы сделаем с помощью настроек BIOS, — зададим очередность накопителей, в которой будет осуществляться загрузка операционной системы. Для этого обратимся к разделу Advanced BIOS Features или Boot. Если наш жесткий диск совсем новый (то есть на нем нет никаких данных), тогда ему нужно отдать высший приоритет, а за ним поставить CD-ROM. Если на жестком диске стоит старая операционная система, подлежащая "сносу", тогда придется на время поставить первым устройством CD-ROM и потом, в процессе загрузки системы, отреагировать на сообщение Press any key to boot from CD, нажав любую клавишу. Если это сообщение проигнорировать, загрузка с CD-ROM произведена не будет. Теперь можно переходить к инсталляции операционной системы с загрузочного компакт-диска Windows XP. Для этого нужно вставить данный CD-ROM в оптический привод и перезапустить систему с помощью кнопки Reset на корпусе или комбинации клавиш Alt+Ctrl+Del. В самом начале загрузки с компакт-диска Windows XP высветится сообщение Press F6 if youn need to install a third party SCSI or RAID adapter. Речь здесь идет о той ситуации, когда жесткий диск подключается к нестандартному контроллеру и может потребоваться установка драйверов с флоппи-диска. В нашем случае (и как правило) в этом нет необходимости, так что не стоит нажимать ничего, пока инсталляционная программа не "спросит" нас: "Куда именно устанавливать Windows XP?". При этом новый жесткий диск объемом 120 GB будет идентифицирован примерно так: 114471 MB Disk 0 at Id 0 on bus 0 on atapi [MBR]Unpartitioned space ………………………………….114471 MB Прежде чем установить Windows XP на данный винчестер, необходимо создать раздел (partition), нажав клавишу C. Программа предложит выбрать объем раздела, пусть это будет 10000 MB. Таким образом появится диск C:, на который можно будет установить операционную систему, выбрав его стрелками и нажав клавишу Enter. Что касается способа форматирования — это дело вкуса, мы бы выбрали опцию Format the partition using the FAT file system (Quick). Затем последует сообщение об использовании FAT32 (и это нас вполне устраивает) и предложение нажать клавишу Enter для выполнения форматирования. После того начнется собственно процесс инсталляции Windows XP, где от нас потребуется минимальное вмешательство. Конечно же, придется ввести ключ (Product Key), который понадобится вместе с лицензионной копией Windows XP. Если понадобится переключить язык, используйте сочетание клавиш Alt+Shift. Кроме того, программой будет предложено выбрать региональные и языковые параметры. Здесь очень важно добавить русскую раскладку клавиатуры (раздел Languages), а также не помешает в дополнительных настройках (Advanced) выбрать русский язык для так называемых non-Unicode-программ. Процесс инсталляции будет сопровождаться несколькими запланированными перезагрузками и даже может иногда выдавать "синий экран". Последнее обстоятельство не обязательно свидетельствует о невозможности установить Windows XP на данный компьютер: попробуйте нажать кнопку Reset на корпусе, после чего с большой вероятностью инсталляция продолжится с того места, где она прервалась. Перед тем как "впустить" пользователя первый раз, Windows XP спрашивает его имя и предлагает пройти процедуру активации, которую лучше отложить на потом. Приглашение Windows XP посмотреть демонстрацию ее возможностей еще не означает, что процесс инсталляции завершен. Требуется установить драйверы устройств, для чего следует обзавестись соответствующими компакт-дисками, идущими в комплекте с материнской платой, видеокартой и звуковой картой. Как правило, интерфейс инсталляционных дисков достаточно понятен, скажем лишь о приоритетах: прежде всего устанавливаются драйверы материнской платы (Intel INF Update Utility, VIA Hyperion 4 in 1 Drivers, NVidia Unified Driver или другие, предусмотренные производителем материнской платы), затем — драйверы видеокарты и уже после этого — звуковой платы и других устройств. Процесс можно считать законченным, если менеджер устройств не сигнализирует о некорректной работе того или иного компонента. Чтобы в этом убедиться, нажмите правой кнопкой по пиктограмме Мой Компьютер (My Computer), выберите Свойства (Properties) и затем в меню Устройства (Hardware) нажмите кнопку Менеджер устройств (Device Manager). Последний момент, о котором не стоит забывать, — это свободное пространство на жестком диске. Чтобы его задействовать, придется обратиться к программе Управление Компьютером (Computer Management), которую можно вызвать из командной строки Пуск/Выполнить (Start/Run), набрав там compmgmt.msc /s (или правой кнопкой мыши по пиктограмме Мой Компьютер). Здесь, в разделе Накопители (Storage), следует запустить апплет Управление Дисками (Dick Management) и уже с его помощью создать дополнительные разделы жесткого диска, использовав все доступное (незанятое разделом C:) место на винчестере. Форматировать крупные разделы придется в NTFS, но это не создаст никаких проблем, если не применять другие операционные системы, кроме Windows XP. |
| Так выглядят внутренности компьютера после установки и подключения всех компонентов | Задняя панель собранного корпуса. Разобраться, куда подключаются клавиатура, мышь и монитор, совсем несложно |
itc.ua
Конструктор «Сделай сам» для взрослых: как собрать игровой компьютер, не будучи специалистом
Сборка нового компьютера – та еще задачка, ведь куда ни глянь – полки магазинов просто ломятся от всевозможных комплектующих для ПК. Как выбрать среди этой пищащей, жужжащей, подмигивающей лампочками массы то, что достойно стать «внутренними органами» вашего будущего «члена семьи»? И чтобы эти «органы» были совместимы между собой?
Кто-то считает, что выбор начинки для «железного питомца» лучше доверить специалистам или приобрести системный блок уже в сборе, но мы-то с вами не ищем легких путей. Сборка игрового компьютера – не такая сложная задача, когда есть помощник. Сегодня мы научимся пользоваться бесплатным веб-сервисом «Онлайн-конфигуратор ПК» одного компьютерного магазина и составим 3 сборки для игр 2017 года: до 30 000 рублей, до 50 000 рублей и до 100 000 рублей. Поверьте, справится даже второклассник!
Подбор комплектующих для ПК обычно начинают с процессора, после него выбирают материнскую плату и остальные детали с учетом совместимости. При сборке игровой машины я советую немного изменить этот порядок, ведь самое важное, да и самое дорогое в нем – видеокарта.Нет, я не призываю вас сметать с полок мощные и дорогостоящие видяхи последнего поколения. Чтобы купить именно то, что будет отвечать вашим задачам и не потратить лишнего, правильнее сделать так:
- Составить список игрушек, в которые вы собираетесь рубиться на новом компьютере (ведь мы собираем машину для игр).
- Пройтись по официальным сайтам выбранных игр и выписать их системные требования. Также желательно заглянуть на ресурсы, где общаются геймеры, и присмотреться к их рекомендациям по выбору железа. Иногда эти советы более дельные, чем у разработчиков.
- Самые высокие системные требования взять за основу будущей сборки.
Ключевым звеном при подборе комплектухи для игрового ПК делаем связку процессор + видеокарта (иногда + монитор). К ним подбираем остальное.
Как грамотно распределить бюджет
Вопрос распределения бюджета не менее важен, чем правильный подбор железа, ведь при составлении сборки всегда есть соблазн добавить в нее что-то лишнее, а деньги имеют свойство неожиданно заканчиваться.В набор комплектующих системного блока игрового компьютера входит 7-15 предметов. Наша задача – разделить их на 3 группы по степени значимости:
- Ключевое звено будущей сборки – процессор и видеокарта. Это важнейшие и обычно самые дорогостоящие устройства.
- Оборудование 2-й очереди – то, что необходимо для работы ПК и без чего не обойтись. Сюда входят: материнская плата, накопитель для установки ОС и программ (оптимально SSD), процессорный кулер и блок питания. Блок питания включаем в сборку одним из последних, но средства на него резервируем заранее, так как «режим питания нарушать нельзя».
- Оборудование 3-й очереди. В эту группу входит то, без чего в случае нехватки денег обойтись можно (чтобы докупить позднее) и на чем допустимо сэкономить: оперативная память (вместо 32 Гб на первое время достаточно 4-16 Гб), второй накопитель, оптический привод, дискретная звуковая карта, периферия, корпус системного блока. Что касается корпусов: если вам не особенно важен дизайн с наворотами и именитый бренд, которые в основном и обуславливают их стоимость, купите обычный недорогой корпус, подходящий по габаритам.
Устройства первой и второй очереди – это 80-90% ваших затрат. Урезание бюджета на них крайне нежелательно, ведь это то, что будет нести «на своих плечах» основную нагрузку 3-5 лет ближайших лет. Если оптимально подходящая деталь кажется вам слишком дорогой, лучше поищите ее в других магазинах.
Выбирая оборудование третьей очереди, не гонитесь за дешевизной. Экономия ни в коем случае не должна касаться качественной стороны устройств! Только количественной.
Игровой эконом-компьютер за 30 000 рублей (без периферии)
Что ж, с теорией разобрались, пора приступать к практике. Бесплатный онлайн-конфигуратор, о котором я упомянул выше, принадлежит компьютерному магазину «DNS». Это не реклама, просто данный сервис показался мне лучшим среди аналогов именно для неподготовленных пользователей. В нем неплохо проработана проверка совместимости устройств по различным параметрам, есть автоматический подсчет стоимости товаров и иногда выскакивают толковые подсказки. Кроме того, им очень просто пользоваться, а готовую сборку можно сохранить в своем аккаунте на сайте магазина. Покупать что-либо после этого необязательно.До начала сборки страница сервиса выглядит так:
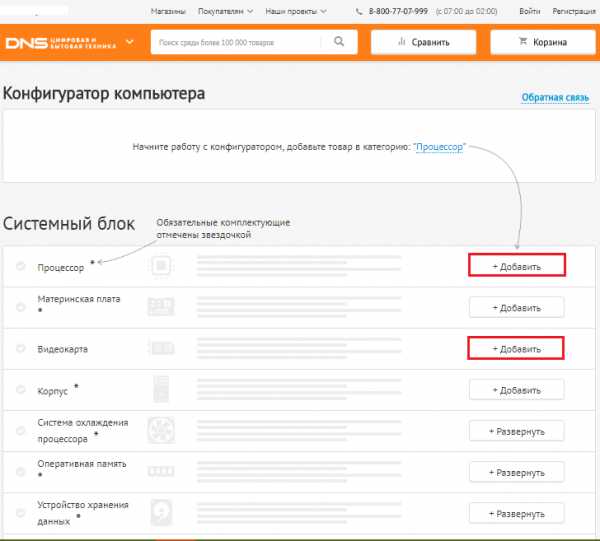
Начнем с включения в нее двух ключевых устройств (как это сделать, думаю, понятно всем). Первый – процессор. Основные параметры выбора товара (фильтры) собраны к колонке слева. Вот критерии, которые я задал для отбора подходящих мне моделей:
- Производитель AMD. Поскольку мы собираем бюджетный игровой компьютер, я отдаю предпочтение этому семейству.
- Для игрового компьютера.
- Со свободным множителем и 8 ядрами.
- Без системы охлаждения в комплекте.
Конфигуратор подобрал мне 5 процессоров по цене от 6 900 рублей до 11 300 рублей. Стоимость первых трех почти одинакова, производительность – тоже, поэтому я выберу менее горячую и наиболее энергоэффективную модель AMD FX 8320E. Для добавления ее в сборку жму кнопку «В комплект».
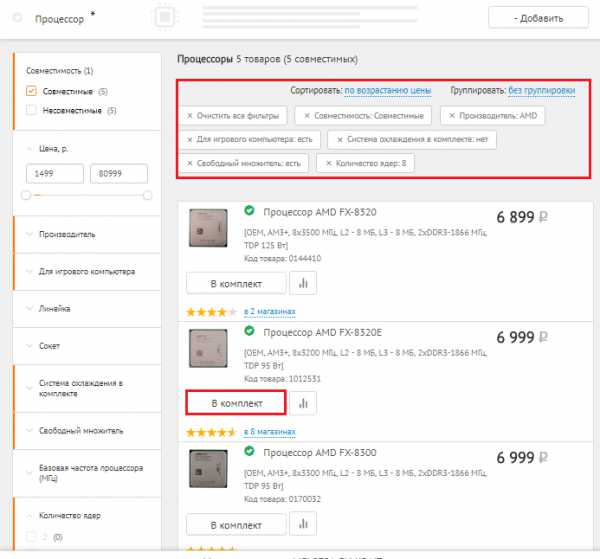
Дальше – видеокарта. Задаю 3 критерия выбора:
- Для игрового ПК.
- Производитель AMD.
- Объем видеопамяти 2-4 Гб.
Здесь также включен автоматический фильтр «Совместимые». Он присутствует в каждой вкладке, но иногда его стоит отключать. Почему – скажу немного позже.
Сервис отобрал 14 моделей. По краткому описанию в каталоге мне трудно понять, чем они различаются. Чтобы увидеть все характеристики приглянувшегося девайса, я дважды кликну по его наименованию. Это откроет мне карточку товара с подробным описанием и картинками.
Для возврата в конфигуратор я нажму «Назад в каталог».
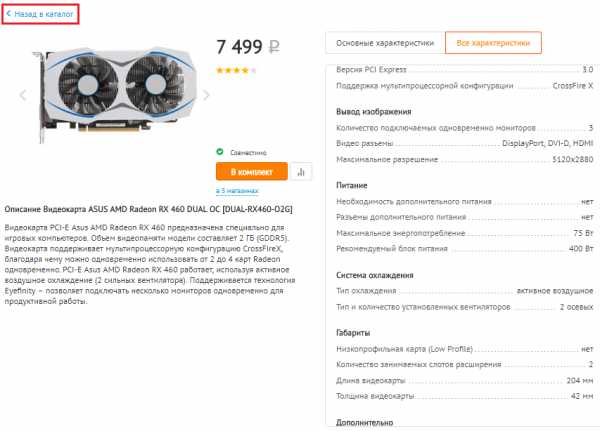
Просмотрев все модели, что устраивают меня по параметрам и цене, в комплект отправляется не слишком дорогая ASUS AMD Radeon RX 460 DUAL OC. Кстати, она не требует дополнительного питания.
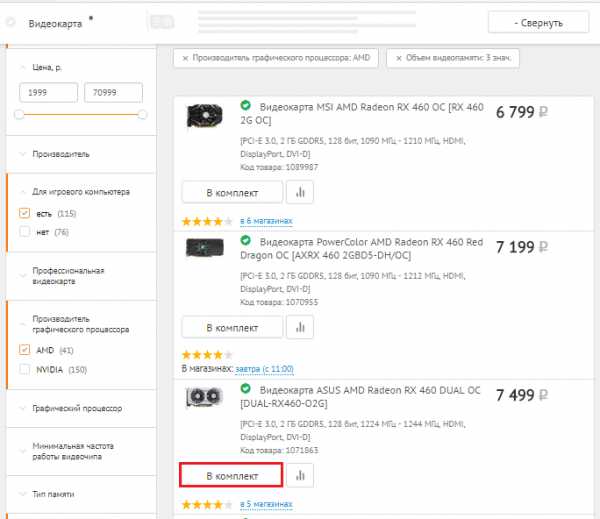
Итак, ключевые компоненты выбраны, переходим к устройствам второй группы. На очереди – материнская плата.
Из совместимых с процессором и относящихся к классу игровых конфигуратор нашел для меня 4 модели. Сравнив их характеристики, почитав обзоры и отзывы, я отправляю в сборку MSI 970A SLI KRAIT EDITION, так как при прочих равных она немного дешевле остальных.
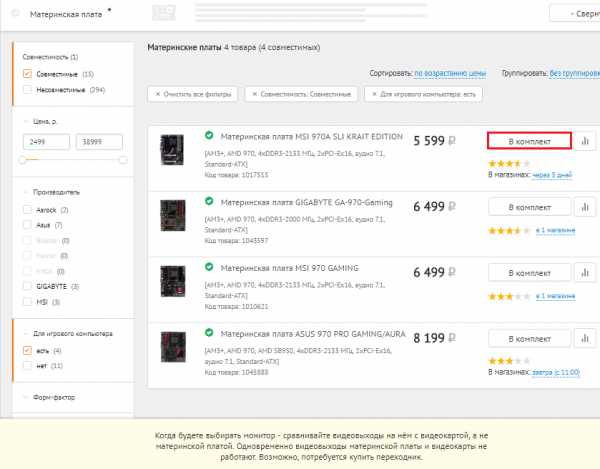
Настал черед выбрать кулер. Мои критерии:
- Рассеиваемая мощность – от 100 Вт (ориентируюсь на TDP процессора – 95 Вт).
- Материал основания – медь.
- Тип – башенный.
- Разъем подключения – 4 pin.
Совместимость с сокетом AM3+ установлена автоматически. Выбор пал на недорогой DEEPCOOL GAMMAXX 200T.
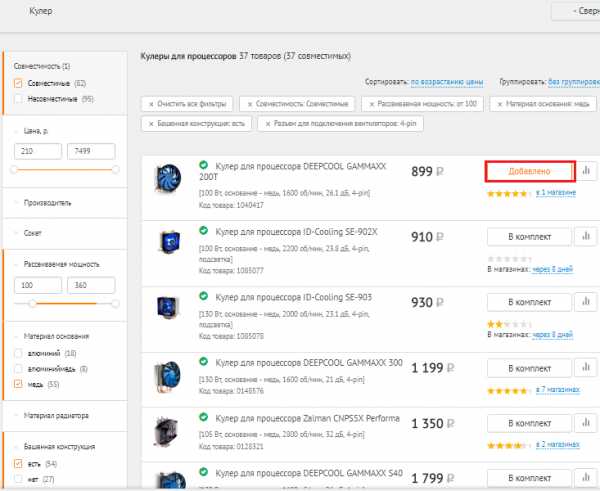
Интересно, укладываюсь ли я в бюджет? Вверху конфигуратора отображена суммарная стоимость моих потенциальных покупок. В запасе около 9 000 рублей, значит, пока всё нормально.
А что это за красно-зеленая полоска рядом с ценой и почему там написано «Проблемы с совместимостью» и «Неоптимальное энергопотребление»? Оказывается, это тоже нормально, ведь я еще не включил в сборку блок питания и корпус. Если уведомление о проблемах (красные значки) останутся после добавления в комплект всех частей системного блока, значит, вы где-то ошиблись.
Дальше я выбираю SSD по следующим критериям:
- Емкость 120-128 Гб.
- Интерфейс SATA-3.
Другие характеристики посмотрю в описании моделей.
Возьму-ка самый быстрый из доступных мне по цене – Sandisk SSD Plus [SDSSDA-120G-G26]. 120 Гб на первое время вполне достаточно. Позже докуплю жесткий диск для хранения файлов.
Кстати, если вы не добавили в комплектацию корпус ПК, конфигуратор будет считать интерфейс SATA несовместимым с вашими устройствами. Почему так сделано – не знаю. Чтобы это вас не отвлекало, просто снимите флажок «Совместимые».
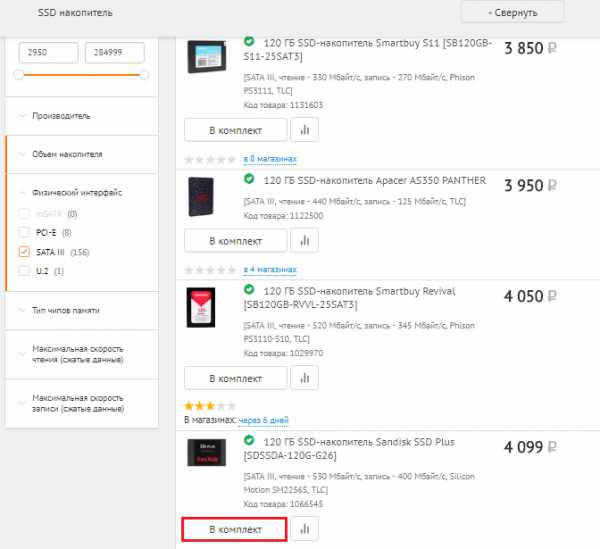
Со второй группой почти закончено. Остался блок питания, но его я выберу чуть позднее. Сначала оперативку. Я планирую оснастить свой компьютер памятью в объеме 8-16 Гб, но так как средств на это у меня уже нет, куплю пока 1 планку на 4 Гб. Пусть это будет память JRam [JRL4G1600D3] – DDR3 с частотой 1600 МГц.
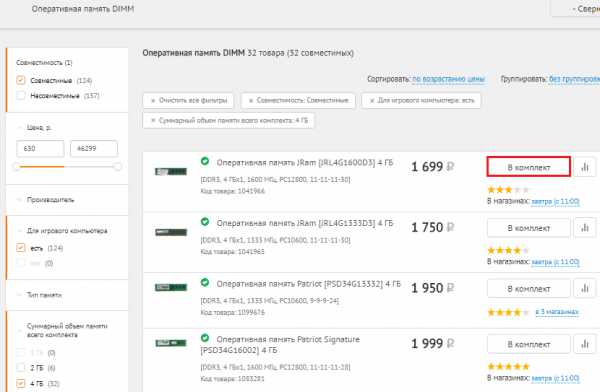
Суммарное энергопотребление моей нынешней сборки составило 244 Вт. В характеристиках видеокарты указана рекомендуемая мощность блока питания – 400 Вт. Также нужен некоторый запас на возможный апгрейд и разгон системы. Соответственно, мощность блока питания для собираемого ПК должна быть не меньше 450-500 Вт. И конечно, он должен быть качественным и надежным.
Следуя этим пожеланиям, отправляю в комплект 500-ваттный Accord ACC-500W-80BR.
Помимо производительности я обращаю внимание на наличие всех требуемых разъемов (главное – 4+4 или 8 pin для питания процессора) и сертификат энергоэффективности 80+ Bronze.
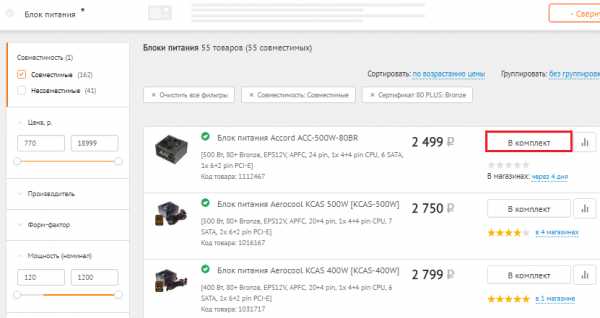
Ну вот, осталось подобрать для всего этого добра уютный «домик». Дорогой навороченный «коттедж», увы, не вписался в мои бюджетные планы, поэтому остановлюсь на простеньком стальном корпусе AeroCool V3X Advance. Главное, он подходит мне по габаритам и наличию необходимых деталей: полочек для 2,5-дюймовых накопителей, выреза в районе кулера ЦП, 2 встроенных вентиляторов и разъема USB 3.0 на фронтальной стороне.
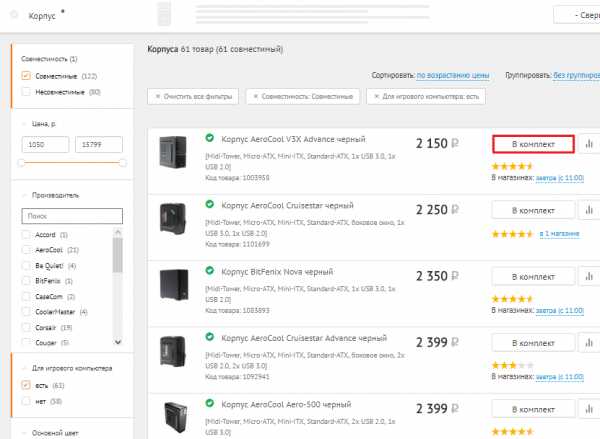
Конфигуратор показывает, что все выбранные устройства совместимы, а их суммарная стоимость составила 31 843 рубля.
Получился небольшой перерасход, но это ориентировочная цена, ведь не обязательно покупать все железо в одном магазине. Возможно, в других местах оно продается дешевле.
Теперь я могу сохранить конфигурацию в личном кабинете (нужна регистрация на сайте DNS), чтобы иметь возможность возвращаться к ней повторно (отслеживать изменение цен), редактировать и показывать другим людям (делиться ссылкой).
Среднебюджетный игровой ПК чуть за 50 000 рублей (без периферии)
Давайте закрепим полученные навыки и составим еще одну сборку игрового ПК на сумму около 50 000 рублей. На этот раз без подробных пояснений.Начнем со связки процессор + видеокарта. Поскольку на эту сумму тоже не разгуляешься, снова обратимся к линейке AMD и забросим в комплект ЦП AMD FX-8320 (по сравнению с FX-832E он лучше приспособлен для разгона и стабильнее переносит сильный нагрев). Пару ему составит видеокарта Gigabyte AMD Radeon RX 580 AORUS – достойная игровая модель с 8-ю Гб памяти на борту.

Дальше подбираем устройства второй очереди. Это игровая материнская плата на чипсете AMD 970 GIGABYTE GA-970-Gaming, кулер DEEPCOOL GAMMAXX 300 на 130 Вт и SSD ADATA SU800 на 128 Гб. Блок питания возьмем тот же, что в предыдущей сборке. Его мощности как раз хватает на всё оборудование с учетом разгона, плюс в комплекте – все требуемые разъемы и бронзовый сертификат 80+.

Завершающий аккорд – оперативная память и корпус. Кидаю в набор 1 модуль оперативки с желаемыми параметрами по самой низкой цене. Это Goodram Play емкостью 8 Гб и с частотой 1866 МГц. В перспективе объем памяти можно увеличить до 32 Гб. А «жить» всё это будет в «домике» BitFenix Nova. Этот корпус тоже не отличается изысками, но всё, что нужно, в нем есть. Его главные достоинства – нижнее размещение БП (важно, так как процессор и видеокарта здесь гораздо горячее, чем в предыдущей сборке, а блоку питания нужен холодный воздух) и наличие отделения для укладки проводов за задней стенкой (чем меньше внутри проводов, тем лучше теплоотвод + это удобно).
В итоге товаров набралось на сумму 56 794 рубля. Тоже перерасход, но игровые видеокарты нынче дороги.
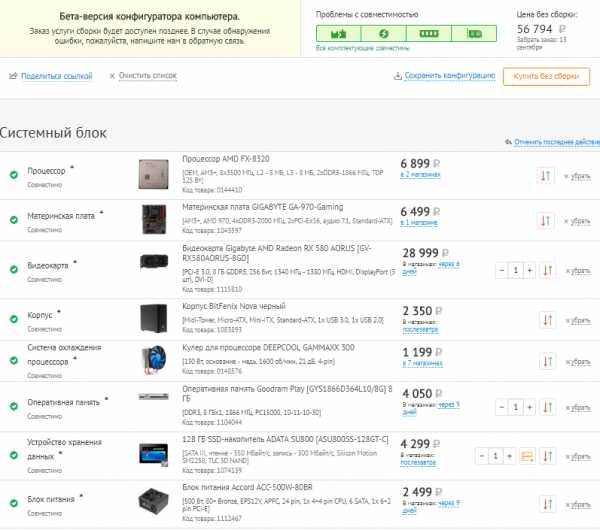
Гуляем! Игровой системный блок за 100 000 рублей
Располагая сотней тысяч рублей, можно позволить себе не экономить. На эту сумму мы соберем полноценный компьютер для самых ресурсоемких игрушек и, возможно, еще останутся средства на дополнительные вкусняшки.Итак, вот, что у меня получилось:
- Процессор+ видеокарточка: Intel Core i5-6600K и MSI GeForce GTX 1070 AERO OC.
- Материнская плата: MSI h370 GAMING PRO CARBON (чипсет Intel h370).
- Кулер DEEPCOOL GAMMAXX 200T.
- SSD Plextor M8SeY с интерфейсом PCI-E и скоростью чтения/записи 2400/1000 Мб/с.
- Блок питания Seasonic 550W (80+ Gold).
- Память Goodram Play – DDR4, 2 модуля по 8 Гб, частота 2133 МГц.
- Жесткий диск Toshiba P300 – емкость 2 Тб, скорость 7200 rpm. В предыдущих сборках не было.
- Оптический привод BD-RE LG Bh26NS40 с функцией чтения и записи 2-слойных Blu-ray дисков. В предыдущих сборках не было.
- Корпус AeroCool Aero-500 с блоком управления вентиляторами и возможностью установки жидкостного охлаждения.
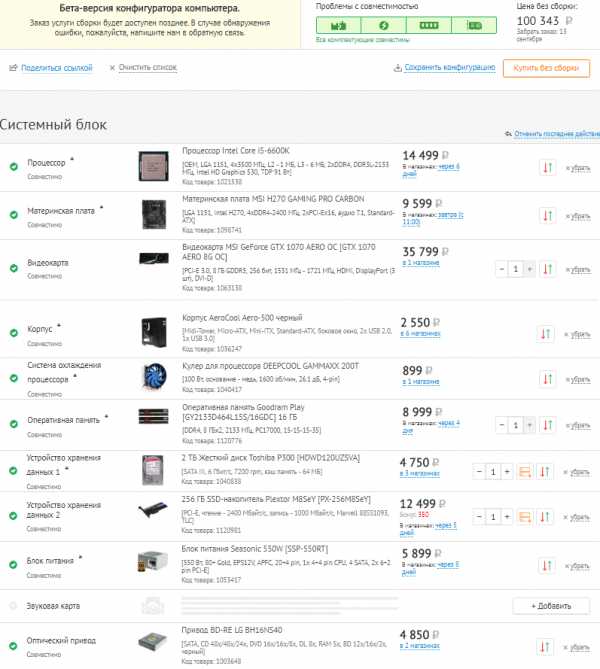
Стоимость конфигурации составила 100 343 рубля. Уложились полностью! Не хватило только на дискретный звук, но и без него получилось очень неплохо.
***
Не буду утверждать, что приведенные выше сборки «истинны в последней инстанции», ведь они составлены из ассортимента одного магазина. Скорее всего, их можно и дополнить, и улучшить, не выйдя за рамки отведенного бюджета, но для этого нужно бродить по интернет-магазинам, читать обзоры, смотреть результаты тестов, сравнивать и анализировать опыт других пользователей. А впрочем, так и нужно поступать перед покупкой, благо сервис позволяет сохранить вашу сборку в личном кабинете, но, к сожалению, только одну.Если вы не имеете опыта самостоятельного подбора комплектующих для компьютера, не торопитесь оформлять заказ немедленно. Сначала посоветуйтесь со знающими людьми (не из числа работников магазина), и только когда сборка будет одобрена несколькими экспертами – покупайте.
f1comp.ru
Что нужно, чтобы самому собрать компьютер?
Ноутбук или планшет обладают массой достоинств, но если есть желание собрать компьютер собственными руками, то выбор будет в пользу десктопа. Сборка настольных компьютеров уже давно перестала быть уделом избранных: она не требует специальных знаний и навыков работы со сложными инструментами. Все, что нужно, чтобы самому собрать компьютер, – это инструкция, набор совместимых между собой комплектующих, крестовая отвертка и аккуратность.
Содержание статьи
Типы конфигураций
Каждый пользователь хорошо знает, что именно он намеревается выполнять на компьютере. Главный плюс собственноручной сборки – подбор конфигурации под те задачи, которыми планируется нагружать систему. Упрощенно компьютеры по предназначению делятся на три типа:
- Офисный/бюджетный ПК. Для работы с документами, таблицами, базами данных, 1С и аналогичным софтом, переписки, поиска информации в Сети и т. п.
- Мультимедийная система решает широкий круг задач, от веб-серфинга до игр. Этот же компьютер, как правило, используется для хранения информации.
- Игровой компьютер ориентирован на максимальную производительность в ресурсоемких играх. С остальными задачами геймерский ПК справляется без труда, т. к. имеет топовое оснащение.
Существуют промежуточные конфигурации, и кроме того, возможен апгрейд с повышением производительности.
к содержанию ↑Подбор комплектующих
На этом шаге нужно выполнить два условия: подобрать максимально производительное и совместимое оборудование, безотказно работающее «в связке», и уложиться в бюджет.
Составляющие любого системного блока:
- блок питания (БП);
- материнская (системная) плата;
- процессор с кулером (вентилятором);
- планки оперативной памяти;
- системный диск, часто он же – накопитель данных (HDD или/и SSD);
- видеоплата (или интегрированный видеоадаптер);
- корпус.

Подбору «железа» следует посвятить некоторое время. Спешить не стоит. Во-первых, многие продавцы, пользуясь неопытностью клиента, стараются сбыть бесперспективное «железо», например, емкий и дорогой, но медленный винчестер. Во-вторых, если сопоставить прайсы нескольких фирм и интернет-магазинов, то можно обнаружить немалый разброс цен и выбрать наиболее выгодные предложения.
В помощь – множество тематических форумов, где обсуждаются все мыслимые варианты комплектации с их преимуществами и недостатками. Самые авторитетные ресурсы – те, которые существуют долгое время: iXBT.com, Overclockers.ru и им подобные. Там же можно прочитать отзывы пользователей, реальные, а не проплаченные рекламодателями.
к содержанию ↑Бюджетный ПК
Даже с учетом повышения цен вполне реально потратить на системный блок не более 10 тысяч рублей. Современные системные платы имеют интегрированную графику, что позволяет обойтись без видеокарты, не отказываясь от развлечений. На досуге можно будет поиграть не только в простейшие игры, но и в среднетребовательные. Или посмотреть видео в формате Full HD.
Оптимальным выбором (если говорить о начале 2015 года) будет недорогой двухъядерный процессор Celeron G1840 от Intel. Материнская плата под него – на чипсете Intel H97, например ASRock Fatality H97. Платформа AMD – CPU AMD A6-6400К и системная плата на базе AMD А75. При выборе материнской платы обращают внимание на наличие на ней разъемов для подключения монитора: HDTV, DVI или DisplayPort.

Если немного доплатить, собрав компьютер на базе процессора с интегрированным графическим ядром, например AMD A10-7850K, то выйдет неплохой мультимедийный ПК.
Оперативная память – DDR3-1333, 2 модуля по 1Gb. Винчестера объемом 500 Гб будет более чем достаточно. Скорость HDD – 7200 об/мин. Модели с пониженными оборотами (5400 об/мин) пригодны только для хранения данных.
Внимание! Планки памяти нельзя брать пальцами за контакты, как и видеоплату, и любые другие платы.
Блок питания на 350 Вт и корпус формата MidiTower, а если свободного места маловато – то MiniTower (формат материнской платы подбирают соответственно). Дисковод DVD+RW – желательное, но не обязательное приобретение. Операционную систему и ПО можно установить и с флеш-носителя или использовать внешний привод.
На мониторе рабочего ПК слишком экономить не следует – это может негативно отразиться на зрении. Вариант: недорогой, но качественный BenQ GL2460HM с матрицей TN+Film и диагональю 24 дюйма.
к содержанию ↑Мультимедийный ПК
Компьютер «широкого профиля» для всей семьи можно собрать, потратив на комплектующие не более 40 000 руб.
Примерная конфигурация:
| Платформа INTEL | Платформа AMD | |
| Процессор | IC i5-4690 | AMD FX-8350 |
| Системная плата | На чипсете Z97 (MSI Z97 GUARD-PRO) или H97 (ASRock H97 PRO4 – недорого и качественно) | GA-990FXA-UD5 (сокет АМ3+) или аналог на основе логики AMD 990FX |
| Оперативная память | DDR3-1333: GEIL EVO Veloce (2х4GB) или аналог.Примечание: нужна ОС 64bit, иначе будет задействовано не более 3.2Гб ОЗУ | |
| Видеокарта | Варианты: Малошумная Nvidia GeForce GTX 660 Ti или более мощная AMD Radeon R9 285.Недорого, но производительно – Radeon HD R7 250Х | |
| Жесткий диск | 7200 об/мин, емкость – от 1 Тб | |
| Корпус | Просторный, формата АТХ, с возможностью установки длинной видеокарты | |
| Блок питания | Мощностью от 600 Вт |
Уровень шума снизится, если подобрать тихие вентиляторы. Монитор – с широким углом обзора, ведь зрителей может быть несколько. Самая популярная диагональ – 27 дюймов (варианты – BENQ QW2760HS, ASUS VN279Q). Если компьютер установлен в гостиной, наушники, например Gigabyte Force h4X, будут кстати – на случай, если один желает играть в стрелялки, а остальные в это время смотрят TV.
к содержанию ↑Игровой компьютер
Такая машина серьезно опустошит кошелек и обогатит жизнь эмоциями. Опытные геймеры прекрасно разбираются в «железе», а начинающим помогут журнал «Игромания» и сайт igromania.ru. В журнале имеется раздел «Железный цех», где ежемесячно приводится 7 вариантов игровых конфигураций, на любой вкус и кошелек. Элитное «железо» представлено в категории «Тебя я видел во сне». Но можно выбрать уровень цен от «Займи, но купи!» и «Смерть тормозам!» до «Дешево и сердито». Для обеих платформ.
Из процессоров устойчивое лидерство – за AMD FX8350 (8 физических ядер, 4 ГГц, L2-кеш 4×2048 Кбайт плюс «народная» цена), поклонники Intel выберут Core i5-4690 или Core i7-4790К (литера К – для любителей разгона, означает она разблокированный множитель).
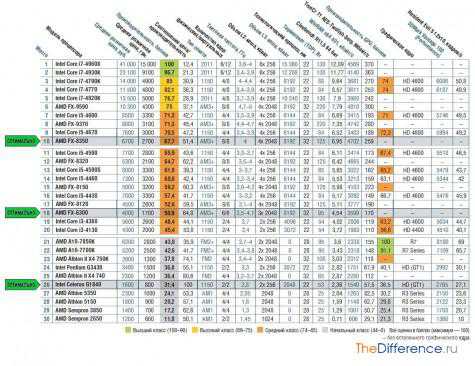 Рейтинг центральных процессоров (CHIP, декабрь 2014)
Рейтинг центральных процессоров (CHIP, декабрь 2014)Обладателям компьютера на платформе AMD на охлаждении экономить никак нельзя – эти CPU отличаются повышенным тепловыделением. Крепление кулера может быть как универсальным, так и предназначенным под определенный сокет.
Видеокарта – «сердце» геймерского ПК, не менее важное, чем процессор. Начало 2015 года ознаменовалось выходом интересной модели – Nvidia GeForce GTX 970. Цена ее почти в два раза скромнее, чем у «старшей» GTX 980 (14 000 против 24 000 рублей), а производительность меньше лишь на 8%. Два вентилятора охлаждения работают не шумно, а во время простоя останавливаются. Потребляет карта всего 145 Вт (ближайшие аналоги берут 230-250 Вт).
Увы, жесткий диск – самое медленное звено в передаче данных. Чтобы винчестер не тормозил всю систему, желательно использовать связку SSD+HDD: под cистемный раздел отвести твердотелый накопитель, а свои файлы разместить на винчестере.
Когда с конфигурацией все решено, можно отправляться за покупкой или оформить заказ онлайн.
Совет: монитор желательно выбирать вживую, т. к. истинную цветопередачу невозможно отобразить ни в каких характеристиках. Тут нужен глаз человека. Если решено покупать в интернет-магазине, то выход – сходить в ближайший маркет и посмотреть мониторы в действии, т. е. на витрине.
к содержанию ↑Подготовка к сборке
Домашних животных из помещения, где будет проходить сборка, лучше временно удалить, как и все, что можно нечаянно задеть или опрокинуть. В дальнейшем, по мере наработки навыков, такие предосторожности вряд ли понадобятся, но для начала лучше не рисковать. Руки тщательно моют и насухо вытирают. Одежда не должна генерировать статику.
Комплектующие распаковывают и раскладывают на чистой, ровной, не ворсистой поверхности. Необходим мануал к системной плате, если его нет, скачивают руководство с сайта производителя. Заодно берут свежие драйвера (не бета, только стабильные версии!).
Проверяют наличие термопасты, т. к. без нее устанавливать кулер на процессор нельзя. Обычно она идет в комплекте к коробочным версиям CPU. Если термопасты не оказалось, ее необходимо купить. Оптимальный выбор: недорогая, проверенная временем КПТ-8, хотя можно применять и Алсил или зарубежные аналоги.
Понадобятся 2 силовых шнура – к системному блоку и к монитору, SATA-кабели, видеокабель к монитору, а также переходники к видеокарте (если она требует дополнительного питания). На некоторых БП уже есть разъемы, предназначенные для подключения видеокарт. Нелишне приготовить с десяток мелких стяжек (хомутиков), чтобы красиво прибрать провода внутри системника. Монитор, мышь и клавиатуру тоже размещают неподалеку – скоро они понадобятся, как и установочный диск с ОС.
к содержанию ↑Сборка
Не займет много времени, если предварительно подготовлено рабочее место. Последовательность действий:
- Инсталляция процессора. Системную плату располагают на ровной горизонтальной поверхности (на столе или на полу), подложив под нее пузырчатую упаковочную пленку или толстый картон. Из сокета удаляют пластиковую заглушку, открывают защелку и крышку. Процессор размещают строго в соответствии с маркировкой, сверившись с инструкцией к плате. Обычно ориентиром служат позолоченные треугольники, которыми обозначен один из углов сокета и, соответственно, процессора. Нажимать с силой ни на что не надо, иначе сокет или процессор будет испорчен. Установив CPU, закрывают металлическую крышку и защелку.
- Нанесение термопасты на верхнюю площадку процессора – аккуратно и как можно более тонким и ровным слоем. В тех случаях, когда термопаста уже имеется на «подошве» кулера, остается только снять защитную пленку.
- Установка радиатора и кулера на процессор. Производится в соответствии с инструкцией к вентилятору, так как типов креплений несколько. Общий момент: не следует с силой нажимать на радиатор, особенно на его края. Процессор находится в защитном стальном корпусе, но все же есть риск его повредить. Установив, кулер сразу подключают к соответствующему разъему (CPU Fan) на плате.
- Открывают боковую крышку корпуса и устанавливают алюминиевую заглушку, которая шла в комплекте с материнской платой. Кладут корпус таким образом, чтобы площадка под системную плату оказалась в горизонтальном положении – так удобнее работать. Внимание: под плату не должно попасть мелких металлических предметов (болтиков, скрепок и т. п.)!
- Монтируют системную плату (с уже установленным процессором) на предназначенное ей место. В любом корпусе «посадочные места» под болты размещены стандартным образом и совпадают с 4 или 6 отверстиями на самой плате. Все интерфейсные разъемы платы должны войти в подходящие по форме прорези в заглушке.
- Согласно инструкции, к плате подключают кнопки и индикаторы передней панели – Power, Reset, IDE Led и прочее. Затем подсоединяют USB-разъемы (не перепутав Power и Ground – иначе можно распрощаться с несколькими флешками, прежде чем ошибка будет обнаружена).
- Блок питания крепят на 4 болта. Подключают дополнительное питание процессора (4-пиновый разъем с 2 черными и 2 желтыми проводами) и питание системной платы (20+4-контактный разъем). Чрезмерные усилия не прилагать! Деформация платы чревата разрывом дорожек.
- В корзине для HDD размещают один или несколько жестких дисков, подключают их питание и SATA-шлейфы. Если есть SSD – подключают и его, а также дисковод.
- Видеокарту (предварительно удалив 1 или 2 заглушки в тыльной части корпуса) вставляют в слот PCI-Express и мягко нажимают – до срабатывания защелки. Подключают питание видеокарты, если это предусмотрено.
- Подбирают все шлейфы и провода таким образом, чтобы они не мешали циркуляции воздуха внутри корпуса и не попадали в лопасти вентиляторов. Обычно провода закрепляют стяжками в виде жгута и размещают по периметру материнской платы. Одновременно проверяют, все ли устройства подключены.
- Устанавливают в слоты планки памяти – сначала убедившись, что прорези в планках совпадают с «ключами» в слотах, а затем равномерно и не слишком сильно надавив на них до щелчка.
На видео – весь процесс пошагово. Подробно, с комментариями показаны установка процессора (AMD и Intel), плат памяти, подключение кнопок передней панели, другие важные моменты.
Сборка игрового компьютера отличается только ценой комплектующих (топовая видеокарта, 2 HDD+SSD, 16 Гб ОЗУ и т. д.). Видео поможет в этом убедиться:
Совет: мелкие болтики никогда не потеряются, если пользоваться магнитной отверткой.
к содержанию ↑Первый старт
Собранный системный блок не обязательно сразу закрывать – первый запуск лучше осуществить без боковой крышки. Подключают монитор, клавиатуру, мышь, питание. Не забывают нажать переключатель (если есть) на БП.
Нажимают кнопку «POWER». Заработают кулеры, если на материнской плате есть Led-индикатор – он засветится. При наличии в системе спикера («пищалки») должен прозвучать однократный писк – сигнал того, что компьютер стартовал в штатном режиме. На мониторе появится загрузочная картинка BIOS/UEFI и предложение нажать определенную клавишу (обычно это Del или F8, в некоторых системах F12) для входа в настройки.
Если BIOS/UEFI грузится, можно считать, что самостоятельная сборка компьютера удалась.
к содержанию ↑Что дальше?
Следующий этап – оснащение «железа» операционной системой и софтом.
Войдя в настройки, выставляют системное время, дату, убеждаются, что все носители опознаны, и назначают загрузочное устройство (обычно дисковод, но может быть и флеш-носитель). При этом руководствуются инструкцией к системной плате, где подробно описаны все разделы BIOS. Сохраняют настройки, вставляют в дисковод диск с операционной системой и перезагружают компьютер. Должна начаться установка ОС.
Совет: подробно о том, как установить операционную систему Windows с диска или флешки, можно узнать через Поиск на этом сайте. Или воспользоваться рекомендациями журнала Chip, порталом sysadmins.ru и аналогичными ресурсами.
***
Сборка компьютеров – увлекательное занятие. Особенно ее разновидность, моддинг. На фото внизу – рабочие системные блоки, только необычно оформленные.


TheDifference.ru