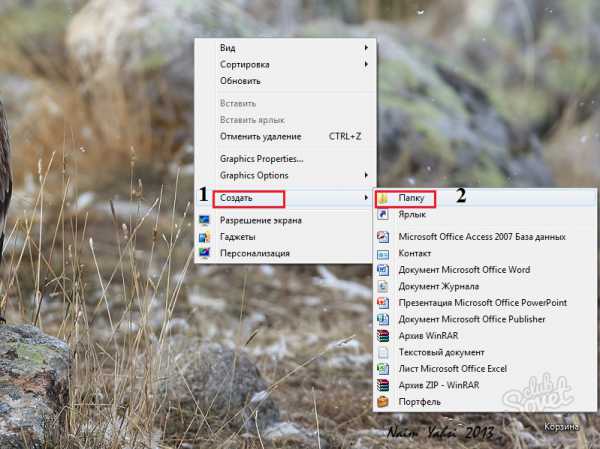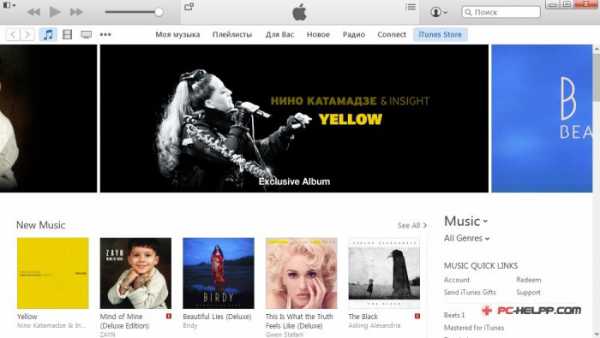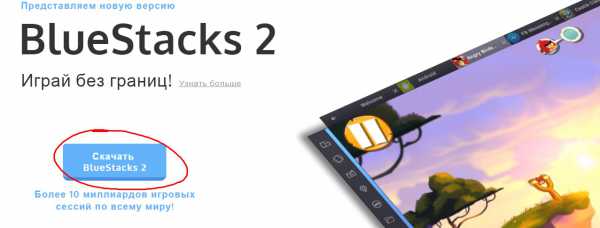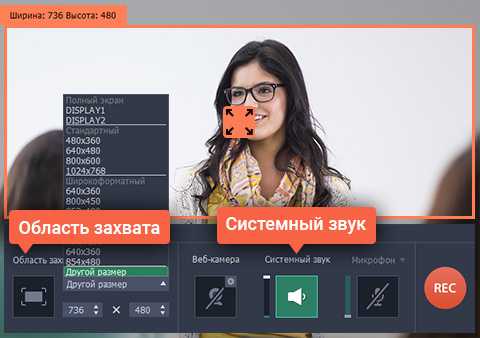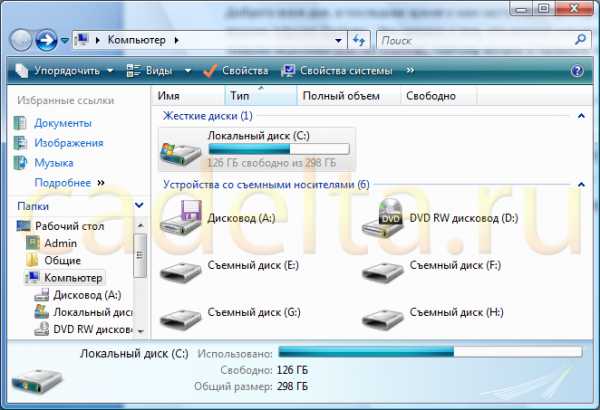Как подключить юсб модем к ноутбуку
Что нужно знать при подключении модема к ноутбуку
С большим развитием интернета на рынке информационных технологий появились 3G – модемы, которые компактны по своему размеру и позволяют даже в отдаленных местах не доступных для проводного интернета, находится в онлайн – режиме. Они работают по беспроводной технологии, которая доступна только для сотовых сетей и 3G – модемов. Все они подключаются к ноутбуку без различных переходников и соответствуют любым моделям ноутбуков, имеющих разъем USB. Есть интересный сайт mycompplus.ru/3g/45-3g.html, о том как увеличить скорость интернета в беспроводных модемах. А главная фишка, эта как разлочить 3g модем под все симки операторов. И так. Что нужно знать при подключения модема к ноутбуку? Сейчас мы все рассмотрим по порядку.
Что необходимо пользователям знать при подключении модема к ноутбуку
Необходимо включить ноутбук. Перед подключением модема необходимо снять защитный колпачок от пыли и подключить к любому свободному USB – порту. Сам порт расположен правильно и при подключении к нему пользователь не испытает трудностей, потому что к нему невозможно подключиться не правильно, если модем не входит, стоит развернуть его на 180 градусов по оси. Также стоит запомнить пользователям, что излишнее упорство в подключении может повредить контакты модема.
Стоит помнить о наличии кнопки ON/OFF (включен/отключен), которая включает и отключает модем, поэтому необходимо установить кнопку в положение ON, то есть включен.
После обнаружения модема начнутся устанавливаться драйвера, которые будут завершены надписью «Устройство установлено и готово к работе».
Модем имеет индикатор в виде лампочки, который сообщает пользователю о нормальном питании.
Для правильной работы 3G – модема пользователю необходимо установить диск в лоток для дисков и следовать инструкциям «Автозапуска». «Мастер установки программы» подскажет пользователю место на винчестере для установки драйвера модема или пользователь установит ее в нужную ему папку. После положительной установки драйвера в панели управления USB – порта появится запись об успешной установке программы.
Но случаются и такие ситуации, когда при установке драйвера с диска выходит сообщение о некорректной установке драйвера, в это время в углу появляется желтый треугольник. Чтобы избежать такой ситуации пользователь должен вытащить диск, удалить драйвер модема, перезагрузить компьютер. А после всех этих мероприятий стоит заново заменить программу модема. Если повторится подобная ситуация, то у пользователя неисправен диск, использующийся USB – порт не исправен.
Чтобы подключится к сети, у пользователя должен быть положительный счет на Sim – карте
3G – модема. Далее пользователю необходимо нажать мушкой два раза по ярлыку «Мегафон Интернет». После этого необходимо ввести логин и пароль, полученные от провайдера . Далее пользователь может с помощью интернет – браузера посещать всемирную паутину, то есть интернет.
После путешествия в сети Интернет отключение модема происходит через окно в панели задач. Для этого пользователю необходимо найти нужный модем и произвести отключение.
Драйвер должен быть успешно установлен, поэтому в углу выйдет значок программы. По значку пользователь может узнать скорость подключения, переданные мегабайты и израсходованный трафик.
https://computerinfo.ru/chto-nuzhno-znat-pri-podklyucheniya-modema-k-noutbuku/https://computerinfo.ru/wp-content/uploads/2016/09/chto-nuzhno-znat-pri-podklyucheniya-modema-k-noutbuku-2.jpghttps://computerinfo.ru/wp-content/uploads/2016/09/chto-nuzhno-znat-pri-podklyucheniya-modema-k-noutbuku-2-150x150.jpg2016-09-22T19:40:10+00:00EvilSin225ИнтернетПодключение ноутбука к интернету через модем С большим развитием интернета на рынке информационных технологий появились 3G – модемы, которые компактны по своему размеру и позволяют даже в отдаленных местах не доступных для проводного интернета, находится в онлайн – режиме. Они работают по беспроводной технологии, которая доступна только для сотовых сетей...EvilSin225Андрей Терехов[email protected]Компьютерные технологии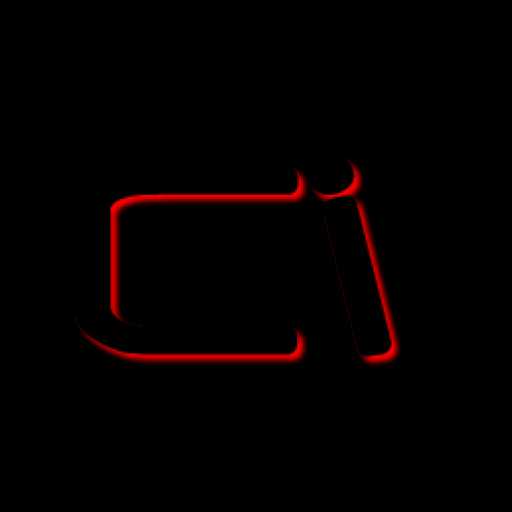
computerinfo.ru
Как подключить USB-модем к роутеру? Руководство по подключению и настройке
В городских условиях подключиться к Интернету легко. Достаточно просто оставить заявку на подключение городскому провайдеру (одному из многих). В течение двух-трех дней вас подключат да еще и предложат некоторые акционные условия как новому абоненту. Но что делать пользователям, которые живут, например, в частном секторе, в отдаленных районах области? Туда городские провайдеры обычно не могут дотянуться, ведь приходится тратить много кабеля или дорогое оборудование, что либо не окупается вообще, либо только в течение очень длительного времени. Так что понять провайдеров можно.

К счастью, есть другие решения. Например, можно использовать USB-модем для подключения к Интернету по сети третьего (3G) или даже четвертого (4G) поколения. Правда, в таком случае данный модем приходится подсоединять к ноутбуку. Но как подключить USB-модем к роутеру и сделать Интернет доступным для любого Wi-Fi устройства? Такой вариант активно практикуется пользователям, к которым не достает городской провайдер.
Разбираемся, как подключить USB-модем к роутеру
Сразу отметим, что для решения этой задачи любой роутер не подойдет. Нужна специальная модель с функцией модемного соединения, то есть роутер с USB-портом для модема. Далее мы подробно расскажем, что нужно делать.

Итак, настройка роутера для USB-модема выглядит следующим образом:
- Установите программное обеспечение с дисков, которые идут в комплекте к роутеру и USB-модему.
- Отключите проверку PIN-кода на сим-карте. Это обязательно. Если будет стоять проверка, которую роутер просто не сможет понять, Интернета не будет. Отключить это можно с помощью обычного мобильного телефона. Просто вставьте сим-карту в телефон и в настройках отключите проверку PIN-кода.
- Включите модем в USB-порт на роутере.
- Подключитесь к роутеру с ноутбука, зайдите в панель управления. Для этого пропишите в адресной строке браузера адрес, и вы попадете в искомое место. Посмотреть нужный адрес вы сможете на самой панели девайса. Кроме того, на информационной наклейке и в инструкции он тоже всегда указывается.
- В меню роутера ищем кнопки "Подключение", "Интернет", "Включение модемного соединения". Эти кнопки могут быть немного другими, но суть должна быть приблизительно такова. Нас интересует именно функция модемного соединения. Ее нужно включить.
- После включения перезагрузите роутер. Сделать это можно, нажав кнопку перезагрузки в панели меню. Сам роутер тоже можно перезагрузить физически: вынуть вилку из розетки и вставить обратно.
Теперь вы знаете, как подключить USB-модем к роутеру. Обычно данный процесс осуществляется просто, и никаких трудностей не возникает, но и они все-таки не исключены. Например, предварительно модем нужно настроить на компьютере. Ненастроенный модем не будет работать с роутером.

Достоинства такого способа
Роутер с USB-портом для модема - это неплохое и практичное решение, которое имеет свои плюсы и минусы. Так, к достоинствам можно отнести относительную простоту подключения. То есть вам нужно протягивать никаких кабелей, сверлить отверстия и т. д. Просто подключаете USB-модем через роутер, и все готово. Правда, на этом преимущества заканчиваются.
Минусы
Главный минус такого подключения - это дороговизна оборудования и тарифа. Как минимум, роутер для USB-модема обойдется дороже стандартного Wi-Fi роутера без порта USB. Также отдельно нужно покупать и сам модем, который может стоить даже дороже самого роутера. В зависимости от оператора, которого вы выберете, стоимость тарифа также может быть более или менее высокой. Но в любом случае абонентский тариф будет стоить дороже того, который предлагает городской провайдер.
Скорость подключения
Если городская сеть предполагает подключение к Интернету со скоростью до 100 МБит в секунду, то модем таких скоростей точно не сможет предложить. Даже если он будет использовать сеть передачи данных четвертого поколения (4G), реальная скорость будет в районе 15-20 МБит в секунду, что, нужно признать, довольно круто. Но, скорее всего, модем будет использовать какую-нибудь технологию сети третьего поколения (3G), и если фактическая (а не рекламная) скорость будет хотя бы 5 МБит в секунду, то это уже неплохо. Как минимум, вы сможете смотреть фильмы онлайн на такой скорости. Поэтому перед тем, как подключать USB-модем к роутеру, убедитесь в настоящей скорости Интернета.
Есть ли другой выход?
Некоторые пользователи часто интересуются, можно ли подключить роутер к USB-модему без USB-порта. Сделать это, конечно, можно, но это чрезвычайно сложно. Идея состоит в том, чтобы вскрыть сам роутер, припаять туда USB-интерфейс и прошить его специальной прошивкой, которая "увидит" USB-порт. Но такую схему мало кто практикует. Впрочем, есть еще один интересный способ.
Раздача Wi-Fi с ноутбука

Если у вас есть модем, но нет роутера с USB-портом для модема, то подключиться к Интернету и создать дома Wi-Fi сеть можно с помощью обычного ноутбука. Просто сам ноутбук заменит нам роутер. Главное, чтобы в ноутбуке был рабочий Wi-Fi адаптер.
Самый простой способ предполагает использование программы Connectify. Кстати, она доступна в Интернете на бесплатной основе, однако у нее есть и платная версия с более широким функционалом. Нам подойдет бесплатная. Скачивайте ее, устанавливайте на компьютер и запускайте.

Там нам необходимо заполнить строки:
- Hotspot Name - это название вашей сети. В бесплатной версии оно будет стандартным, его менять нельзя.
- Строка Password - сюда вводите пароль, который будет использоваться для доступа к сети.
- Строка Internet to share. Там необходимо выбрать из выпадающего списка источник интернет-сигнала, который будет использоваться для раздачи по Wi-Fi. Выбираем наш модем:
- В Share Over выбираем пункт Wi-Fi.
- В Sharing Mode выбираем шифрование WPA2.
Теперь жмем на большую кнопку внизу - Start HotSpot. Так мы превратили наш ноутбук в точку доступа. Теперь он будет раздавать Wi-Fi вместо обычного роутера.
Если настроить эту программу по любой причине не удается, то можете использовать другие. Например, бесплатная программа MyPublicWiFi предлагает тот же функционал. Кроме нее есть программа myHotSpot с подобными возможностями. Можно вообще не использовать никакие программы. Встроенные средства операционной системы Windows 7 позволяют сделать из ноутбука точку доступа, но с ними придется повозиться. Лучше всего использовать сторонние программы.
На этом все. Теперь вы знаете, как подключить USB-модем к роутеру и раздавать Wi-Fi с ноутбука вообще без роутера.
fb.ru
Как подключить модем к ноутбуку: пошаговая инструкция

Модем представляет собой устройство, которое применяется в разнообразных системах связи исключительно с целью физического сопряжения сигнала информации со средой его распространения, то есть там, где он не способен существовать без адаптации. Иными словами, без него у вас не будет доступа к Интернету.
Напрашивается соответствующий вопрос: как подключить модем к ноутбуку, чтобы все работало? Найти ответ можно на интернет-страницах либо потребуется пригласить специалиста для установки. Однако не рекомендуем торопиться. Каждый желающий способен справиться с этим. Рассмотрим более детально все особенности и нюансы, связанные с подключением данного устройства.
Как подключить модем к ноутбуку: советы специалистов
Напомним, что модем следует подключать к свободному USB-порту.
- Первое, что необходимо сделать, так это включить ноутбук и подождать окончания загрузки ОС.
- Далее нужно удалить защитный колпачок с модема, после чего вставить в свободный USB-порт.
- Подключив его, программное обеспечение будет автоматически устанавливаться.
- Спустя несколько минут в правом нижнем углу появится сообщение о том, что произошло подключение нового устройства.
- После этого начнут устанавливаться драйвера.
- По окончании пользователи будут уведомлены о готовности к использованию.
Обращаем Ваше внимание на то, что вместе с информационным сообщением №2 на экране монитора появится диалоговое окно автозапуска. В нем необходимо выбрать предпринимаемое Вами действие. Выбираем — Выполнить AutoRun.exe.
Читайте также: КАК УЛУЧШИТЬ СКОРОСТЬ 3G МОДЕМА
В том случае если всплывет сообщение системы, которая осуществляет контроль учетных записей, тогда обязательно подтверждаем запуск программы установки. Для этого нажимаем кнопку «Да». Начнется установка ПО. В это время на экране появится диалоговое окно. В нем выбирается язык. Откроется список «Please select a language» — выберите русский язык. После чего нажмите «ОК». Когда Вы это сделаете, появится мастер установки. Кликните «Далее». Отобразится лицензионное соглашение. Нажимаем кнопку Принимаю.
Выберете папку для установки программы. Определившись с этим пунктом, закрывайте диалог. Все, что теперь будет требоваться от пользователя, так это в меню Пуск нажать кнопку «Установить». Завершающим этапом будет подключение к сети Интернет. В этом вопросе уже трудностей не будет.
kakdelateto.ru
Как настроить USB-модем и интернет
Настройка USB-модема Привет всем читателям блога. В последнее время, использование 3G-модемов для подключения к интернету, стало нормой. Основной качественный показатель длямодема - не скорость соединения, а надежность
удержания соединения на не идеальной линии. Из этого и стоит исходить при выборе модели. Существуют специальные программы для повышения скорости работы в интернете. Но не следует использовать сразу с десяток таких программ, я могу посоветовать -AusLogics BoostSpeed. Какие виды и типы модемов бывают читайте далее Сегодня рассмотрим, как настроить модем для подключения к интернету.1. Подключаем USB-модем к компьютеру.
Устройство определяется системой,и требует драйвера.Устанавливаем драйвера с самого модема(Эмулятор CD), с флешки или компакт диска.
2. В "Диспетчере устройств" находим модем и заходим в его Свойства. Смотрим номер COM-порт на который установился модем (может пригодиться для отлучения модема от оператора).И заполняем строку инициализации модема (точка доступа оператора).
Чтобы не менялся COM-порт модема и не приходилось проверять строку инициализации, следует включать модем всегда в один и тот же USB-порт.Для модема с SIM-картами разных операторов в системе может быть несколько устройств.
Строки инициализации для разных операторов связи:Мегафон: AT+CGDCONT=1,"IP","internet" МТС: AT+CGDCONT=1,"IP","internet.mts.ru" Теле 2: AT+CGDCONT=1,"IP","internet.tele2.ru"
БиЛайн: AT+CGDCONT=1,"IP","internet.beeline.ru"
3. Заходим в "Сетевые подключения" и запускаем "Мастер новых подключений"
4. Выбираем "Подключить к интернету" 5."Установить подключение вручную" 6. Выбираем "Через обычный модем". 7. Вводим приемлемое название соединения--USB_3G_Modem 8. Вводим номер дозвона поставщика услуг Одинаков для МТС, БиЛайн, Мегафона и Теле2: *99***1# (возможен короткий вариант *99#) 9. Вводим "имя пользователя" и "пароль доступа"Для МТС: имя пользователя - mts пароль доступа - mts
Для БиЛайн: имя пользователя - beeline пароль доступа - beeline Для Мегафон: имя пользователя - gdata (или оставить пустым) пароль доступа - gdata (или оставить пустым) Для Теле2: имя пользователя - оставить пустым пароль доступа - оставить пустым10. Завершаем настройку, нажимая "Готово"
Как отключить ZeroCD в модеме Huawei читайте далее
AT команды модема Huawei для Hiperterminal читайте далее Полезные советы по USB модему Вы можете узнать здесь На этом мы закончили настройку USB-модема к интернету, но это еще не все настройки модема. Об этих настройках читайте в следующих постах.jumabai.blogspot.ru