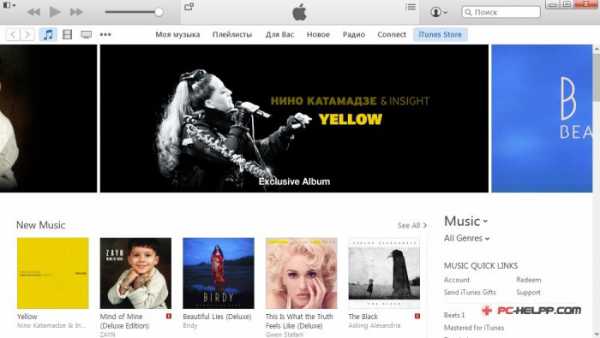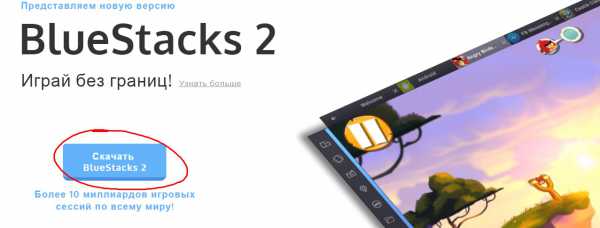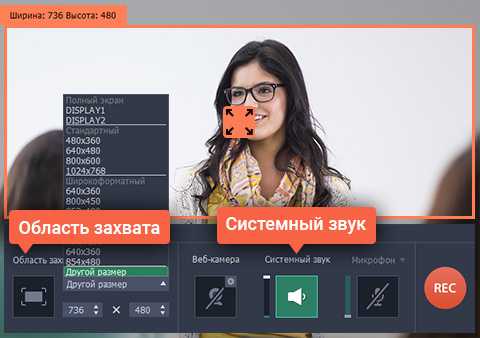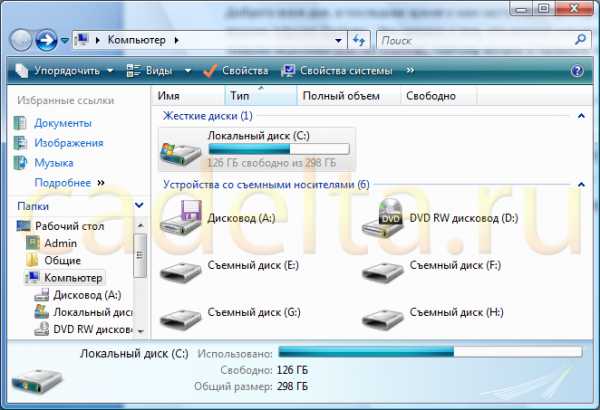Как создать на компьютере новую папку
Как создать папку на компьютере
Папка на компьютере выполняет аналогичную функцию с канцелярской, то есть собирает файлы. Как ее создать, вы узнаете в статье.
1
Абсолютно в любом месте существует единый алгоритм создания папок. Хотите сделать на рабочем столе, жестком диске или папку в папке — это неважно, просто соблюдайте правила, и у вас получится! Приступим. Щелкните на любом пустом месте рабочего стола правой кнопкой мышки. Появится маленький диалоговой список, где нужно навести курсор на строчку «Создать». Откроется еще одно окошко с перечнем того, что можно создать. Здесь выберите пункт «Папку» — верхняя строчка. Если повести мышкой в сторону, то всплывающий список автоматически исчезнет. Чтобы вернуть, снова наведите курсором на «Создать». Папка появилась на рабочем столе.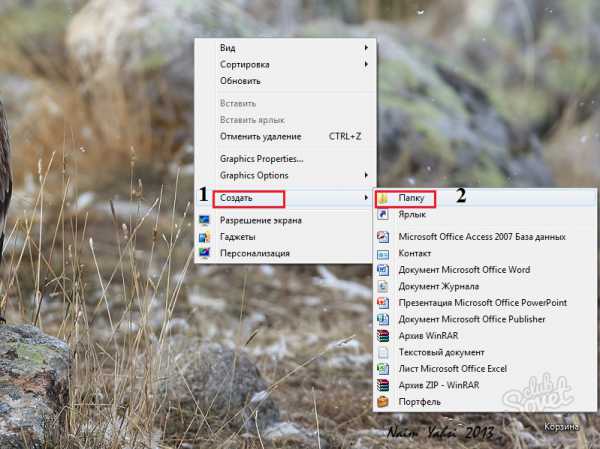
2
Теперь предстоит назвать папку. По умолчанию компьютер задает ей имя «Новая папка», но вы можете сменить его. В момент, когда созданная папка появилась на экране, щелкните по тому полю, где написано ее название. Синий фон поменяется на белый, и вы сможете удалить буквы, нажав клавишу на клавиатуре «Backspace». Определитесь с языком, на котором будет написано название. Для этого щелкните по кнопке языка в трее и выберите нужный. Либо зажмите комбинацию клавиш «Shift+Ctrl» или «Shift+Alt» — на разных компьютерах по-разному.
3
Сразу же начинайте печатать имя папки, например, «Картинки». Затем щелкните на любое место вне папки, и она сразу же переименуется.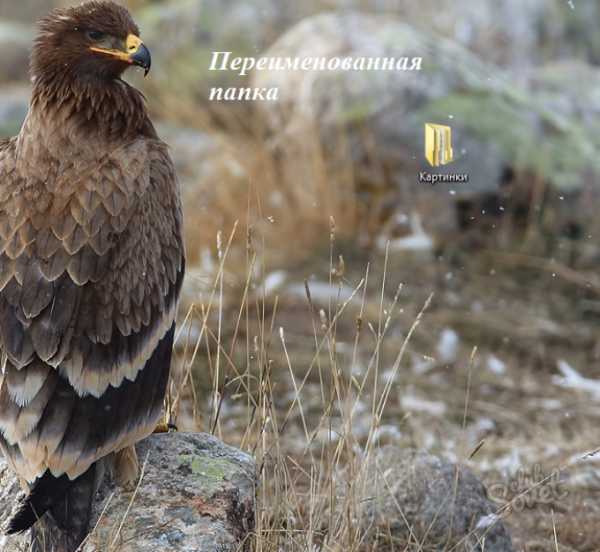
4
Чтобы создать папку в папке, откройте нужную и проведите ту же операцию: щелкнуть по пустому полю — выбрать пункт «Создать» — «Папку» — задать имя. Либо воспользуйтесь простым способом: нажмите клавишу «Новая папка» на рабочей панельке.
5
Задайте имя пустой папке.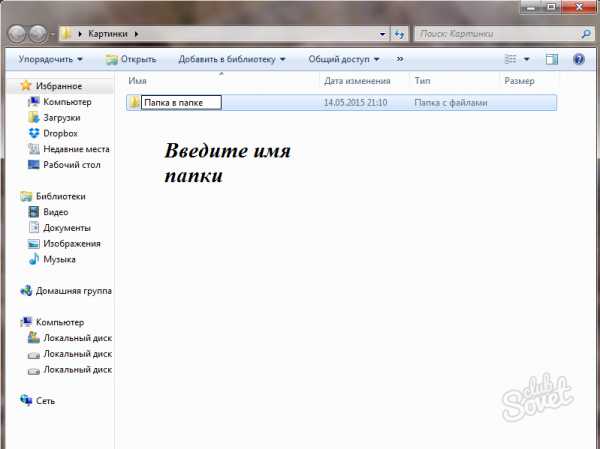
6
Чтобы создать папку на жестком диске, проведите те же действия, но для начала зайдите в сам диск. Для этого откройте «Компьютер» через меню «Пуск» или двойным кликом по ярлыку на рабочем столе. Появится новое окно с локальными дисками. Щелкните два раза по нужному и создайте в нем пустую папку.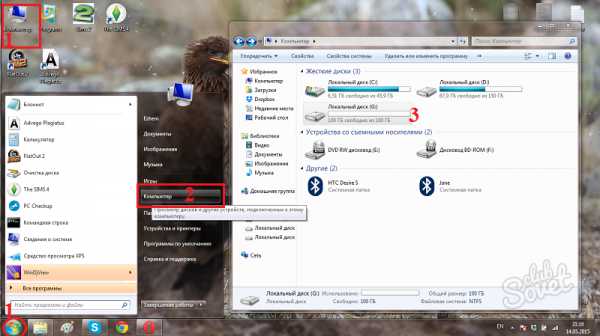
7
Компьютерная папка облегчает поиск и сортировку ваших файлов. Например, вы хотите загрузить фотографии с разных событий — отдых, прогулка с питомцем, дети. Сделайте общий раздел с названием «Фото», а в нем создавайте папки с конкретными памятными датами. Загружайте картинки соответственно предназначению папки. Так вы никогда не потеряйте файлы и не заблудитесь в них.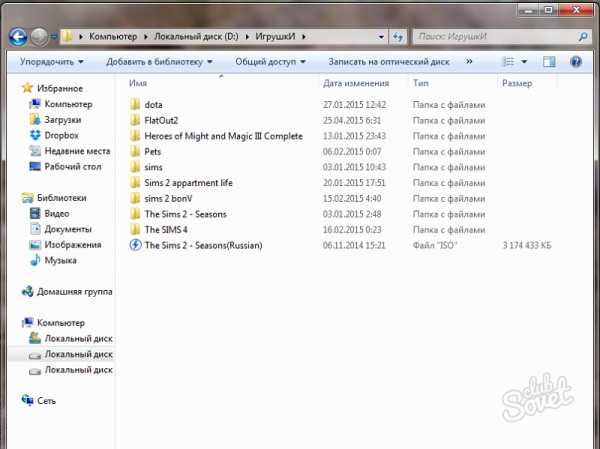
8
При установке игр, программ, скачивании с торрентов компьютерный проводник предлагает вам создать новую папку с одноименным названием. Соглашайтесь, иначе все файлы, которые распакуются на компьютер, будут хаотично разбросаны. А одна игра может содержать более 300 документов. Только представьте бардак, который появится на жестком диске без папки! Кстати, не знаете, как создать ярлык и получить быстрый доступ к папкам прямо с рабочего стола? Тогда читайте эту статью.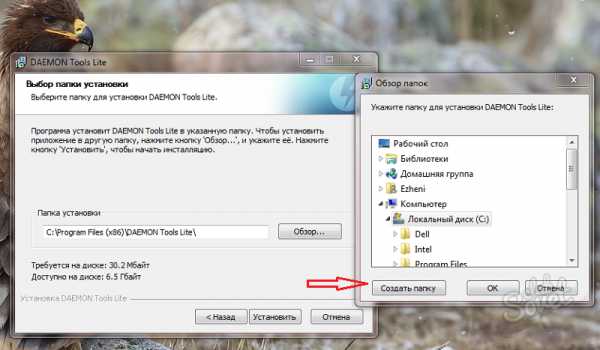
Чтобы закрепить материал, посмотрите короткий ролик. Компьютерный мастер подробно всё расскажет. Создать папку очень легко, у вас получится. Желаем успехов!
SovetClub.ru
Как создать новую папку на рабочем столе - Компьютерные хитрости
Начинающие пользователи компьютера нам часто задают вопрос: «Как создать новую папку ?»
Сегодня мы с Вами рассмотрим несколько вариантов, как создать новую папку на рабочем столе в операционной системе Windows/
Процесс создания новой папки очень простой и не должен вызывать больших хлопот. Необходимо создать папку один раз, и Вы навсегда запомните эту легкую процедуру
Итак, приступим!
Шаг 1.
Чтобы создать новую папку, сделайте всего один клик с помощью нажатия правой кнопки мыши на рабочем столе или в необходимом для Вас разделе диска, и отпустите кнопку. В появившемся окне переводим курсор компьютерной мышки на слово «Создать», при этом никакая кнопка не должна быть зажата. Затем переводим курсор на слово «Папку» и нажимаем на левую кнопку мыши. См. рисунок 1.

Поздравляем! Ваша папка успешно создана! Но как присвоить название (имя) папке?
Первый способ: для этого необходимо нажать на ярлыке необходимой папки правую кнопку мыши. Далее перевести курсор на слово, переименовать и нажать лишь один раз на левую кнопку мыши, чтобы вписать необходимое название. Затем нажать на клавиатуре клавишу Enter или же щёлкнуть в пустую область, иначе название папки не сохранится.
Второй способ: кликните один раз на необходимую новую папку и нажмите клавишу F2. Потом введите название и нажмите Enter, при этом Ваша папка поменяет своё имя на новое.
См. рисунок 2.
Третий самый простой способ:
Создать новую папку можно используя горячие клавиши, для этого необходимо в свобойдной области одновременно нажать Shift + Ctrl + N
Как Вы видите создать новую папку можно очень просто.
При создании новой папки можно использовать несколько способов. Выберите для себя самый простой и удобный!
Создавайте новые папки, наполняйте их информацией и не забывайте о порядке:)
Обязательно меняйте название новой папки, чтобы в дальнейшем не запутаться!
Дорогой читатель! Возможно, тебя заинтересуют следующие статьи:
o Как установить или изменить пароль на компьютере
o Как удалить программу или игру windows 7
o Как сделать скриншот (копию) экрана?
o Способы экономии времени при работе за компьютером и интернетом
o Как отключить, закрыть программу или игру
С уважением, команда сайта www.sysitplus.ru
Если заметили ошибку, выделите фрагмент текста и нажмите Ctrl+Enter
sysitplus.ru
Как создать папку - 4 способа
Как создать папку? Давайте подробно ответим на этот вопрос.
Это не проблема. Главное — решить, где ее создать и как ее назвать, а все остальное — дело техники.
Основных вариантов размещения папок два: на Рабочем столе или где-нибудь на жестком диске. Разница очевидна. На Рабочем столе эта папка вместе со своим содержимым всегда легко доступна, но путается под ногами 🙂 и портит вид Рабочего стола. Допустим на диске С:\ - она не столь доступна и хранится подальше от чужих глаз.
В общем, все как в реальной жизни:
- Одни предпочитают «захламить» письменный стол и иметь все под рукой, но расплачиваются затратами времени на поиск пропавших бумаг.
- Другие же предпочитают хранить книги и бумаги в шкафах и ящиках и никогда ничего не теряют, но платят за аккуратность дополнительными затратами времени на уборку.
Истина, конечно, лежит посередине. Для тех документов, которые надо иметь всегда под рукой, можно создать папки на Рабочем столе, а для архивов можно создавать папки на локальных дисках. Итак, приступим:
Самый простой способ создания папки — это комбинация: Ctrl+Shift+N, идем дальше:
Создание папки на Рабочем столе:
1. Щелкните правой кнопкой мыши на свободном месте Рабочего стола и выберите в контекстном меню пункты: Создать > Папку — на экране появится значок папки:

2. В момент создания значка он получает стандартное имя Новая папка.
Его можно тут же заменить, введя новое имя, например Мои труды.
Ввод имени завершают нажатием клавиши ENTER.
3. Если упустили момент для изменения имени и нелепое имя Новая папка уже закрепилось за созданной папкой, но его надо изменить: для этого щелкните правой кнопкой мыши на значке этой (данной) папки и выберите в контекстном меню пункт Переименовать.
4. Если опять не получилось, не отчаивайтесь. Повторите операцию еще раз. Впоследствии будете выполнять ее за считанные мгновения.
Создание папки на жестком диске
1. Двойным щелчком на значке Мой компьютер откройте окно Мой компьютер.
2. Разыщите в нем значок нужного диска и откройте его двойным щелчком.
3. На самом деле — это окно не диска, а его корневой папки. Щелкните внутри окна правой кнопкой мыши и в контекстном меню выберите команду Создать > Папку.
4. Дайте папке содержательное имя, как указано выше.
Элегантный подход 🙂
- Создайте папку на Рабочем столе и дайте ей имя.
- Откройте окно Мой компьютер.
- Перетащите папку с Рабочего стола на значок диска С: (или любой другой) и, когда значок изменит цвет, бросьте ее там. Она попадет в корневой каталог С:\. Можете в этом убедиться, открыв окно с содержимым диска.
Аналогично можно перетаскивать значок папки на значок любой другой папки — она войдет в нее на правах вложенной папки, а в соответствующем каталоге диска образуется вложенный каталог.
Я создал новую папку, но не могу ввести ее имя русскими буквами. Что мне делать?
Вам необходимо переключить клавиатуру с английской раскладки клавиш на русскую и наоборот.
Простейший (но не рекомендуемый) подход состоит в использовании значка раскладки на панели индикации (справа в нижнем углу). Если на нем щелкнуть, откроется меню, в котором можно выбрать нужную раскладку. У такого подхода два недостатка: во-первых, не у всех этот значок имеется на панели индикации, а во-вторых, в некоторых версиях Windows он не всегда корректно работает...
Более элегантно — пользоваться клавиатурой, а чтобы узнать, какая комбинация клавиш отвечает за переключение раскладки, действуйте следующим образом.
- Откройте окно Панель управления (Пуск > Настройка > Панель управления).
- Разыщите в нем значок Клавиатура и щелкните на нем дважды — откроется диалоговое окно Свойства Клавиатуры.

- На панели Переключение раскладок посмотрите, какая комбинация клавиш используется в качестве переключателя. Возможные варианты:
- ALT слева + SHIFT;
- CTRL + SHIFT;
Если на Панели индикации нет индикатора раскладки, на будущее установите флажок в закладке Языковая панель - Отображать индикатор языка на панели задач.
- Закройте диалоговое окно щелчком на кнопке ОК.
- Закройте окно Панель управления.
- Проверьте, как срабатывает избранная комбинация переключения, наблюдая за ее действием по индикатору раскладки в правом нижнем углу монитора.
P.S. Надеюсь Вам понравился этот компьютерный урок. Всего доброго.
С Уважением, Никитин Владислав.
Друзья, поделитесь информацией в социальных сетях:
abisab.com
Как создать папку на компьютере? Это простая, но важная задача.
25.03.2016
Все мы находимся на разном уровне владения компьютером. И это вполне нормально. Самое главное никогда не останавливаться в развитии. В этой статье обсудим одну из ключевых возможностей работы на компьютере — создание папок.
Что такое папка?
Вы, наверное, понимаете, что компьютер это устройство для хранения информации. Но, это по заумному, а на деле на компьютере хранятся наши фотки, музыка, игры и еще много полезностей. Так вот: это и есть информация.
Единица измерения информации для простых пользователей — файл. Фотография это файл, обычно, песня это один файл, фильм это часто один файл. А теперь представьте, что вы пошли в супермаркет за продуктами. Скажем вам нужно купить палку колбасы, сыр, говядину, лук и кефир. Сравним каждый из этих предметов с файлом.

Насколько вам будет удобно нести, даже до кассы, все это в руках? Правильно, вы возьмите корзинку или тележку. В свою очередь, например, лук вы уже в самом начале положите в пакетик, а только после этого в тележку, чтобы он не рассыпался. Грубо говоря, тоже самое происходит и на жестком диске (памяти вашего компьютера). Чтобы файлы (музыка, фото, видео и другие файлы) не выглядели одной большой кучей их объединяют в «тележки» или папки. (Их еще называют каталогами).

Довольно же теории, как все-таки создать папку на компьютере?
С операционной системе Windows, например, Windows 7, это можно сделать через «Проводник». Это встроенная программа, которая и предназначена для работы с файлами.
Для начала нужно решить где должна быть ваша папка. Например, вы решили создать папку на рабочем столе. Для этого жмем правой кнопкой мыши на пустой части рабочего стола, выбираем левой кнопкой пункт «Создать» и в открывшемся дополнительном списке выбираем «Папка».
После этого нам нужно назвать папку или оставить то, что написано по умолчанию — «Новая папка». Нажимаем кнопку «Enter». Все наша папка или «тележка» создана и в нее теперь мы можем помещать любые файлы.
Ниже на изображениях показано, как пошагово создать папку на диске C.
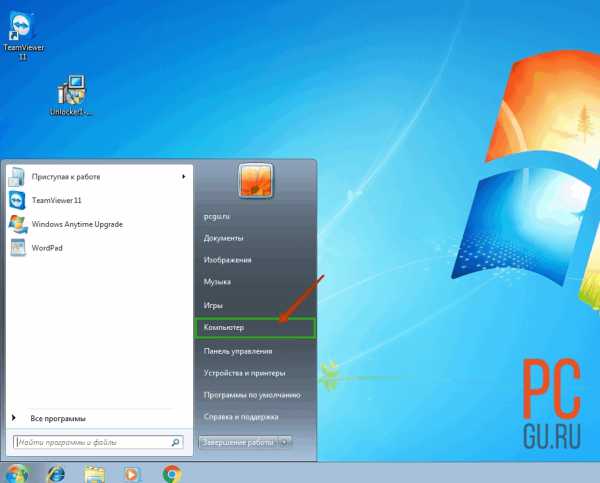 Заходим в меню «Пуск» и выбираем пункт «Мой компьютер»
Заходим в меню «Пуск» и выбираем пункт «Мой компьютер» 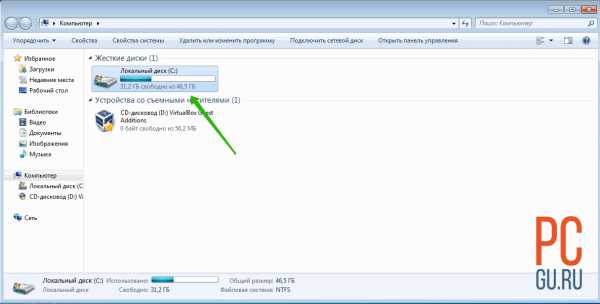
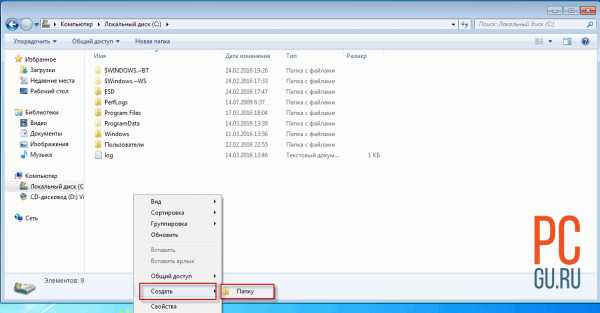 Жмем на пустом месте правой кнопкой мыши и выбираем пункт «Создать» и в соседнем списке «Папка»
Жмем на пустом месте правой кнопкой мыши и выбираем пункт «Создать» и в соседнем списке «Папка» 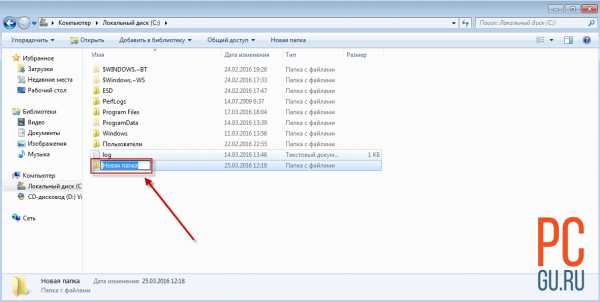 Теперь можно ввести имя папки или оставить как есть и нажать кнопку «Enter»
Теперь можно ввести имя папки или оставить как есть и нажать кнопку «Enter» 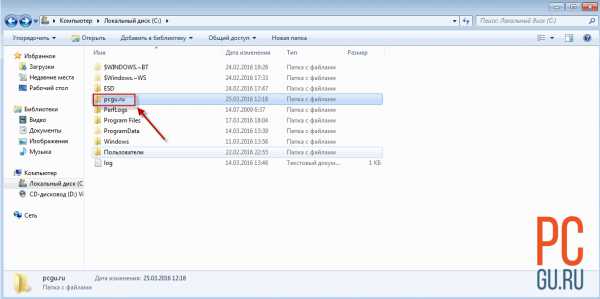
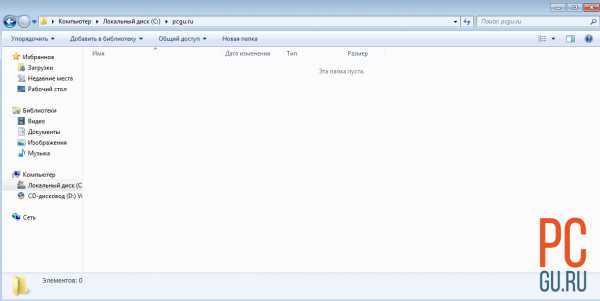 Наша «Тележка» пока пуста
Наша «Тележка» пока пустаМне очень интересно узнать, удалось ли доходчиво объяснить, как создать папку, нужны ли еще статьи по базовым возможностям компьютера? Пишите всю правду в комментариях!
А если у вас получилось создать папку это очень здорово. Вы заслуживаете похвалу и вкусной конфеты с чаем :). Приятного аппетита.
PCgu.ru
Как создать папку, переименовать папку и файлы
Главная → Программы для новичков → Компьютер с нуляУмение создать папку — одна из повседневных задач пользователя. Папку можно создать на рабочем столе или в другой папке.
Как создать папку (универсальный способ)
Выберите место, где Вы хотите создать папку (если на рабочем столе, тогда сверните окна, чтоб они не мешали, если в другой папке, то щелкните левой кнопкой мыши по окну этой папки, чтоб она была активной). После чего кликните правой кнопкой мыши по любому свободному месту рабочего окна (то есть чтоб курсор мыши не «залезал» на значки других программ). Появится окошко меню со следующими пунктами:
После того, как появилось это окно, указатель мыши необходимо передвинуть на предпоследний пункт «создать», тогда выплывет второе окно с выбором того, что же можно создать, в самом верху будет вариант «папку», это то, что нам надо! Наводим курсор на этот пункт и нажимаем левую кнопку мыши:
Этот же способ позволяет быстро создать не только папку, но и необходимый файл, например, текстовый документ блокнота.
Итак, у нас должна была появиться папка под именем «Новая папка», выделенным синим цветом. Это синее выделение и мигающий рядом курсор говорят о том, что компьютер готов к изменению названия файла:
Предлагаем Вам и сделать это, чтоб в дальнейшем не запутаться в однотипно названных папках. Если имя оставить стандартным, то следующая папка будет создана с именем «Новая папка (2)».
После того, как Вы введете свое название, нажмите на кнопку enter, расположенную на клавиатуре, или щелкните левой кнопкой мыши на пустую рабочую область.
Как создать папку в другой папке (быстрый способ)
Создайте папку на рабочем столе или другой папке по указанному выше примеру. Откройте эту папку.
Мы уже проходили строение стандартных окон в Windows и помним, что сверху под заголовком окна находится строка меню, в которой есть различные элементы управления. В данном случае строка меню начинается с пункта «упорядочить» и заканчивается пунктом «новая папка». Он-то нам и нужен
Нажимаем ЛКМ на эту кнопку и вуаля! Появляется новая папка, готовая быть интересно названной.
Как переименовать папку или файл
Но что делать, если Вы случайно кликнули мышкой до того, как переименовали папку и синее выделение исчезло? Ничего страшного, это решается двумя путями.
Классический способ переименовывания папки или файла
Наводим курсор на папку, нажимаем ПКМ на значок папки, у нас снова появляется окно, в котором мы выбираем пункт «переименовать»

Альтернативный способ переименовывания папки или файла
Для этого способа папку (или файл) нужно выделить, для чего наведем курсор на значок папки, а затем один раз нажмем ЛКМ. После этого папка выделится и вокруг неё будет голубой прямоугольник
И дальше мы один раз нажимаем ЛКМ по названию папки, это важно, кликнуть нужно именно на само название и через секунду оно будет выделено голубым цветом и файл можно переименовывать.
Не забывайте, что называть папки можно как на русском языке, так и на английском, в уроке о панели задач мы упоминали языковую панель и раскладку клавиатуры. Язык можно поменять, щелкнув на эту панель
А можно использовать горячие клавиши.
Горячие клавиши — сочетание определенных клавиш на клавиатуре, нажатие которых дает команду программе. То есть зажимая эти клавиши, можно совершать действия, не используя мышку
Горячие клавиши для смены раскладки клавиатуры
Для смены языка используется одна из следующих сочетаний клавиш (это зависит от настроек компьютер)
alt+shift
Зажмите одновременно кнопки alt и shift, отпустите клавиши и попробуйте напеча

или ctrl+ shift
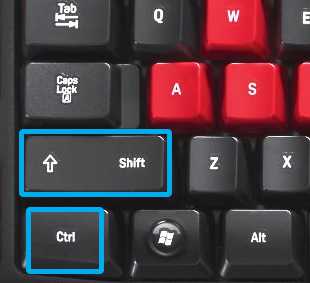
prosto-ponyatno.ru