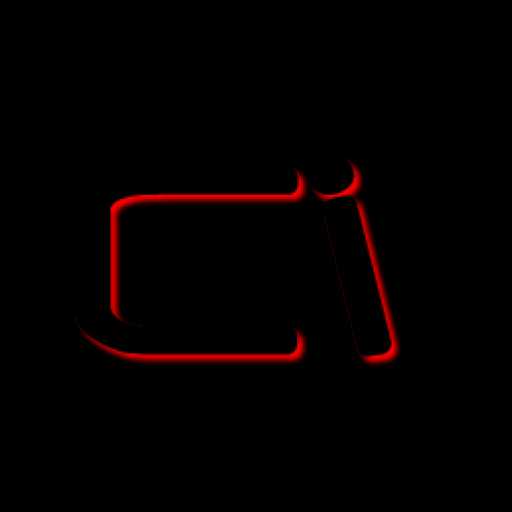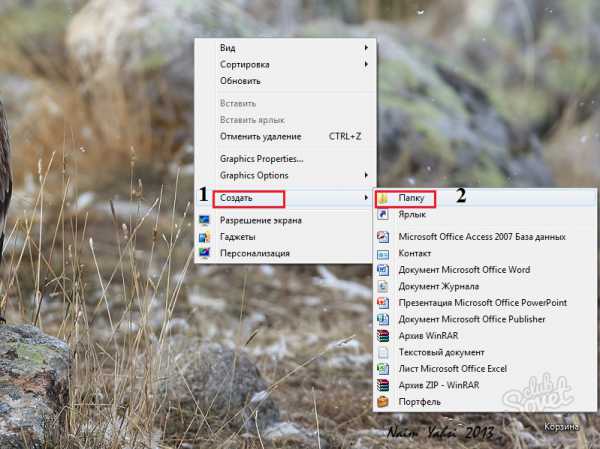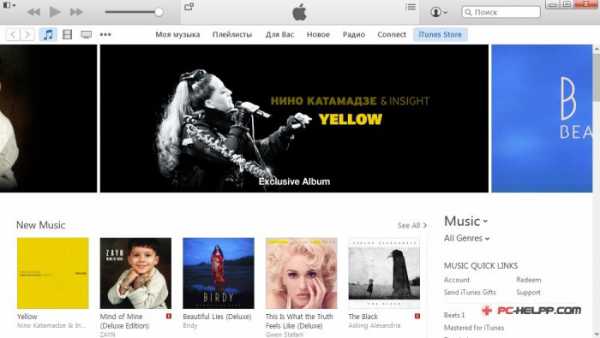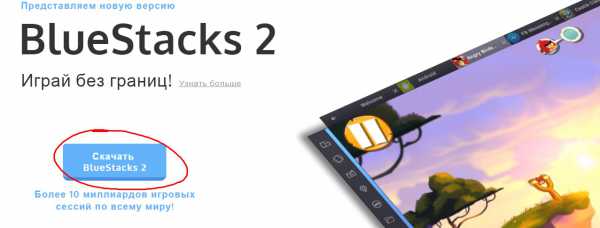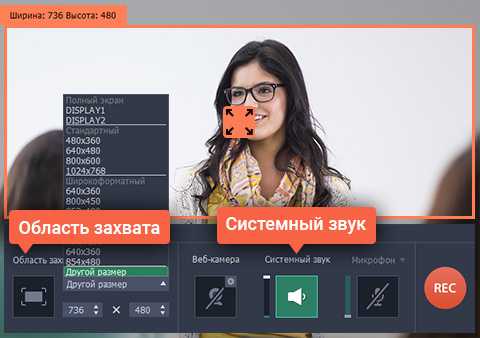Как обновить биос на ноутбуке
Обновление биоса на любом ноутбуке

Комментариев к записи: 6
Автор: Алексей Кузнецов
Привет всем! Давно хочу написать статью про прошивку биоса, но хотел изначально я её написать для компьютера, но все нет под рукой старого, чтобы я мог показать, как обновлять старый биос, через команды. По этому я решил продемонстрировать обновление биоса на ноутбуке. Причем по этому инструкции, вы сможете обновить абсолютно любую модель!
Сначала, необходимо найти файл биоса. Я покажу как обновить биос на ноутбуке Asus, но опять повторюсь, это можно будет сделать и с другой фирмой.
Заходим на официальный сайт производителя. Например пишем в Яндексе Асус и видим официальный сайт, переходим:
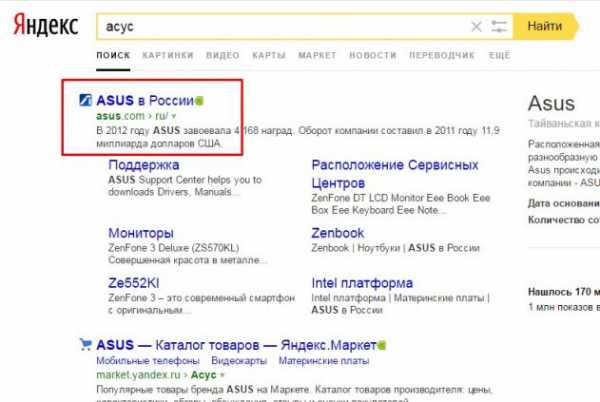
Переходим в сервис — поддержка.
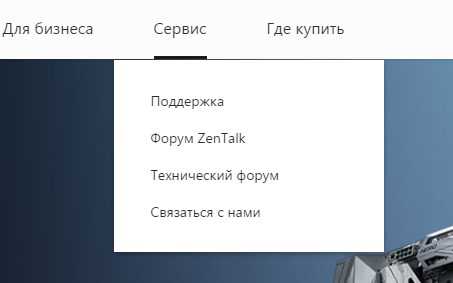
Теперь, нужно узнать модель вашего ноутбука. Она написана либо на передней части ноутбука.

Либо на задней крышке:

Или же ещё, бывает спрятана под аккумулятором и для этого его нужно снять.

Для поиска драйверов и биоса на сайте есть два варианта, это поиск по модели и выбор по категориям. Мы будем искать по модели в поиске. Вводим модель и нажимаем поиск.
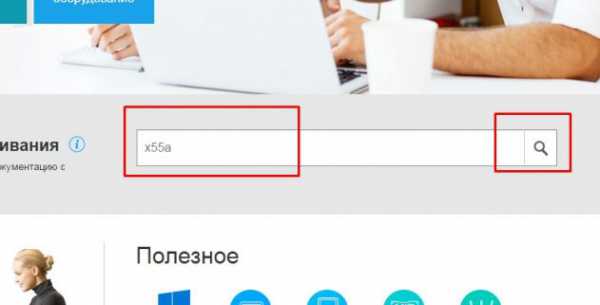
Если вы ввели правильную модель, то сайт выдаст вам её. Переходим по ней.
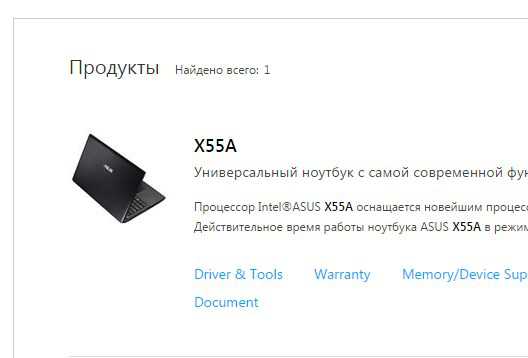
Если не можете найти модель на сайте, то переходим в google.ru и пишем модель ноутбука и support.
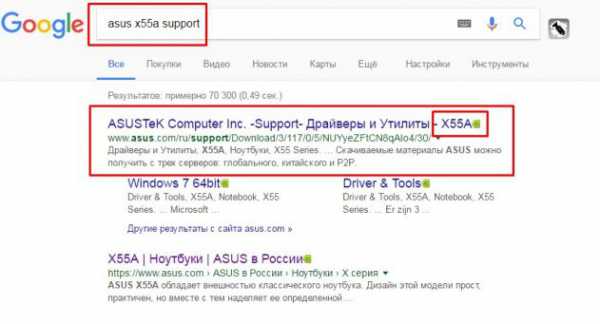
Выбираем поддержка или если сайт на английском support.
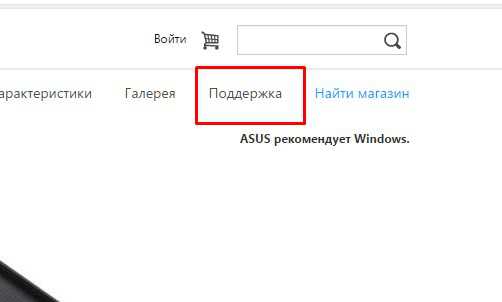
Далее драйвера и утилиты (drivers).
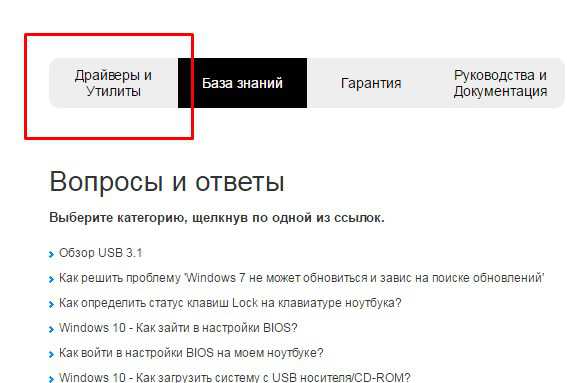
Выбираем вашу операционную систему.
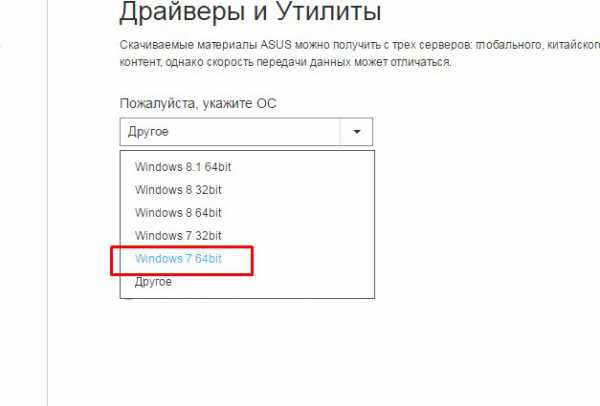
Открываем вкладку bios и качаем последнюю версию.
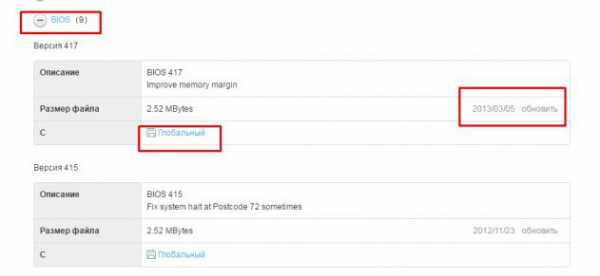
Теперь нам необходимо, скачать утилиту.
Так же выбираем последнюю версию и скачиваем.
Если вы не видите пункта с утилитой, по выберите другую версию Windows из списка, т.к. например если есть утилита в Windows 8, то иногда разработчики ленятся помещать её в Windows 8.1. Но если вы её не найдете, не расстраивайтесь, т.к. во втором способе я покажу как обновить биос прям в нем.
Если при установке биос утилиты возникает сообщение: sorry this program only support Asus notebook, то нужно в этом же разделе скачать и установить драйвер ATKACPI. Его можно взять в разделе утилиты.
После этого утилита, должна установиться.
Обновить bios можно двумя путями:
- Из биоса
- С помощью утилиты
Запускаем утилиту. Она выдаст такое сообщение, но не бойтесь, если все делаете правильно, то ничего плохого не случится. Нажимаем ОК.
Выбираем биос. Желательно файл с прошивкой, положить в корень диска.
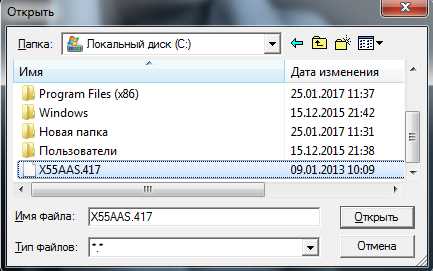
Программа выдаст ещё предупреждение о том, что аккумулятор должен быть заряжен, иначе если во время прошивки ноутбук выключится, то потом придется либо выкинуть материнку или искать программатор.
После запуска программы, появится информация о текущем и новом биосе.
У меня биос стоит уже последний. По этому появляется вот такая надпись:
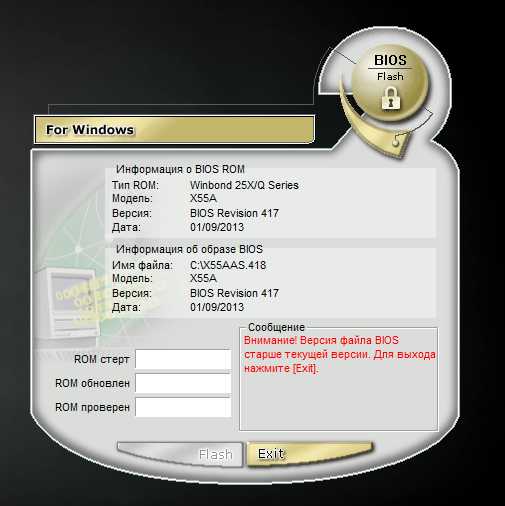
В этом случает делать ничего не нужно. Но если такой таблички нет, то утилита напишет, что биос корректный и необходимо нажать только кнопку Flash.

Сначала биос будет стерт.
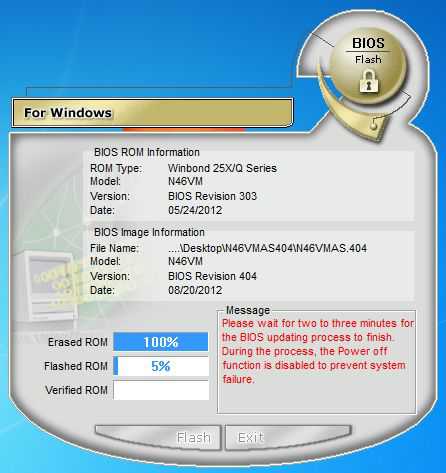
Далее пойдет обновление.
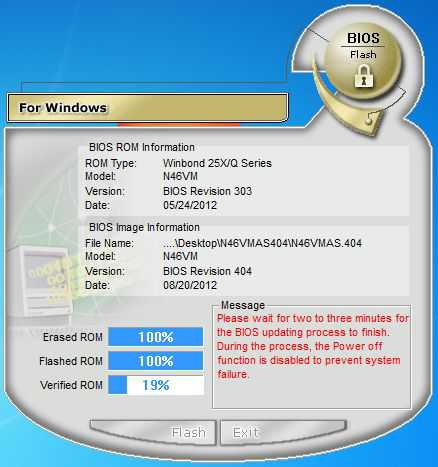
И наконец проверка корректности.
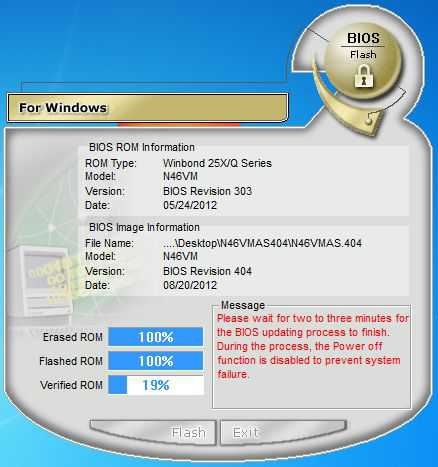
И если проверка успешна, то процесс прошивки будет завершен.

Все готово. Теперь перезагрузите ноутбук.
2. Обновление прошивки, с помощью самого биос
В каждом биосе, есть утилита для его прошивки. И если для вашего ноутбука не оказалось биос утилиты, то его можно обновить в нем самом. Для этого заходим в биос. Обычно это F2 или F10.
Переходим во вкладку Advanced, но у вас эта утилита может быть и в другом месте. Так же у меня она называется Start Easy Flash, а у вас может называться Asus EZ Flash 2, ASRock Install Flash, Q-Flash Utility, в принципе все что связано со словами bios, update, flash.
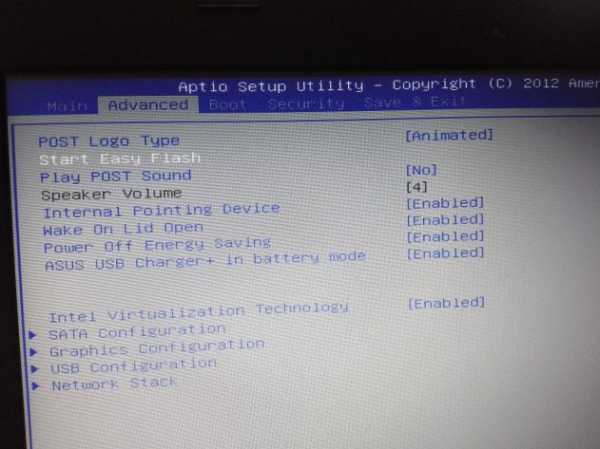
Когда вы её найдете, нажимаем enter.
Кстати забыл сказать. Желательно, если вы запишете файл биосе на флешку, а флешку предварительно отформатируете в файловой системе Fat32, т.к. не все биосы понимают NFTS. Файл в архиве так же нужно извлечь и положить в корень флешки.
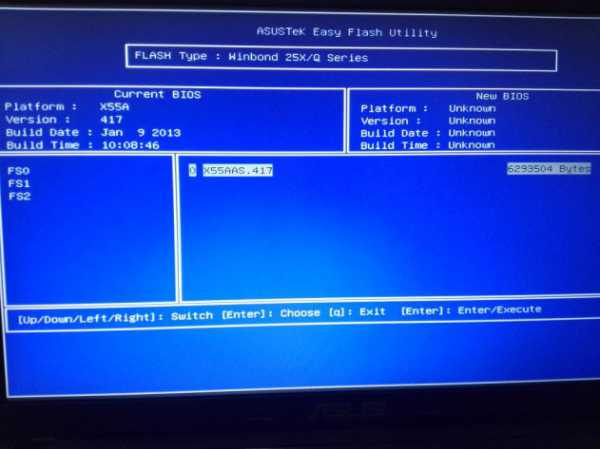
Слева выбираем ваш носитель, а справа выбираем прошивку и жмем enter.
Утилита спросит, вы действительно хотите обновить биос? Нажимаем да.
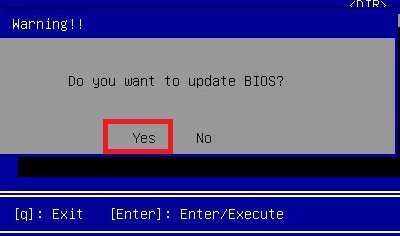
Пойдет обновление биоса. После окончания, ноутбук либо сам перезагрузится, либо его нужно будет перезагрузить.
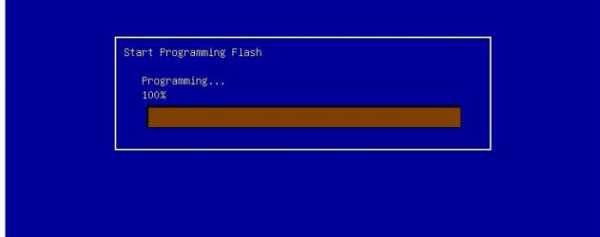
На этом все! Зная эту инструкцию, вы сможете обновить любой ноутбук!
AlexZsoft.ru
Обновление BIOS на ноутбуке ASUS

BIOS предустановлен в каждое цифровое устройство по умолчанию, будь то стационарный компьютер или ноутбук. Его версии могут различаться в зависимости от разработчика и модели/производителя материнской платы, поэтому под каждую материнку необходимо скачивать и устанавливать обновление только от одного разработчика и определённой версии.
В данном случае необходимо обновить ноутбук, работающий на материнской плате ASUS.
Общие рекомендации
Перед установкой новой версии BIOS на ноутбук нужно узнать как можно больше информации о материнской плате, на которой он работает. Вам обязательно потребуется следующая информация:
- Имя производителя вашей материнской платы. Если у вас ноутбук от ASUS, то производителем будет соответственно ASUS;
- Модель и серийный номер материнской платы (если таковой имеется). Дело в том, что некоторые старые модели могут не поддерживать новые версии БИОСа, поэтому будет разумно узнать поддерживает ли ваша материнка обновление;
- Текущая версия BIOS. Возможно, у вас уже установлена актуальная версия, а возможно, вашей материнской платой уже не поддерживается более новая версия.
Если вы решите пренебречь данными рекомендациями, то при обновлении рискуете нарушить работоспособность устройства или полностью вывести его из строя.
Способ 1: обновление из операционной системы
В данном случае всё довольно просто и с процедурой обновления BIOS можно справиться за пару кликов. Также данный метод гораздо безопасней, чем обновление непосредственно через интерфейс BIOS. Чтобы произвести апгрейд, вам понадобится выход в интернет.
Следуйте этой пошаговой инструкции:
- Перейдите на официальный сайт производителя материнской платы. В данном случае это официальный сайт ASUS.
- Теперь вам нужно перейти в раздел поддержки и там ввести в специальное поле модель вашего ноутбука (указана на корпусе), которая всегда совпадает с моделью материнской платы. Узнать эту информацию вам поможет наша статья.
- После ввода модели откроется специальное окно, где в верхнем главном меню необходимо выбрать «Драйверы и утилиты».
- Дальше от вас потребуется сделать выбор операционной системы, на которой работает ваш ноутбук. В списке предоставлены на выбор ОС Windows 7, 8, 8.1, 10 (32 и 64-бит). Если у вас Linux или более старая версия Виндовс, то выбирайте пункт «Другое».
- Теперь сохраните актуальную прошивку БИОС для вашего ноутбука. Для этого нужно пролистать страницу несколько ниже, найти там вкладку «BIOS» и скачать предложенный файл/файлы.
Подробнее: Как узнать модель материнской платы на компьютере
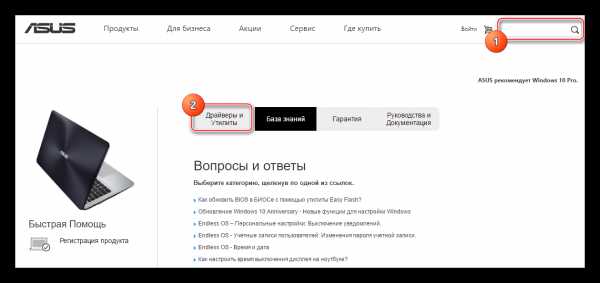
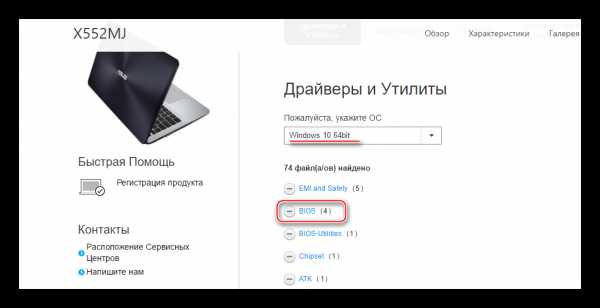
После загрузки прошивки её нужно открыть при помощи специального ПО. В этом случае будем рассматривать обновление из Windows при помощи программы BIOS Flash Utility. Данное ПО идёт только на операционные системы семейства Windows. Обновление с их помощью рекомендуется производить при помощи уже скачанной прошивки БИОС. Программа имеет возможность ставить обновление через интернет, но качество установки в этом случае оставит желать лучшего.
Скачать BIOS Flash Utility
Пошаговый процесс установки новой прошивки при помощи данной программы выглядит следующим образом:
- При первом запуске раскройте выпадающее меню, где нужно будет выбрать вариант обновления БИОСа. Рекомендуется выбрать «Update BIOS from file».
- Теперь укажите место, куда вы скачали образ прошивки БИОС.
- Чтобы начать процесс обновления, нажмите на кнопку «Flash» в нижней части окна.
- Через несколько минут обновление завершится. После этого закройте программу и перезагрузите устройство.
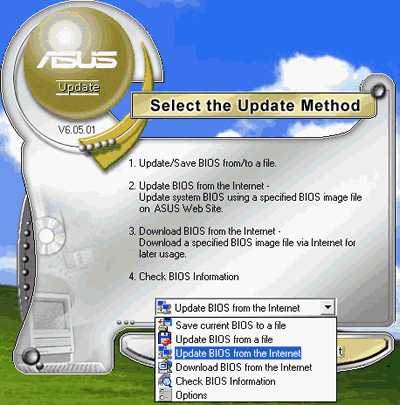
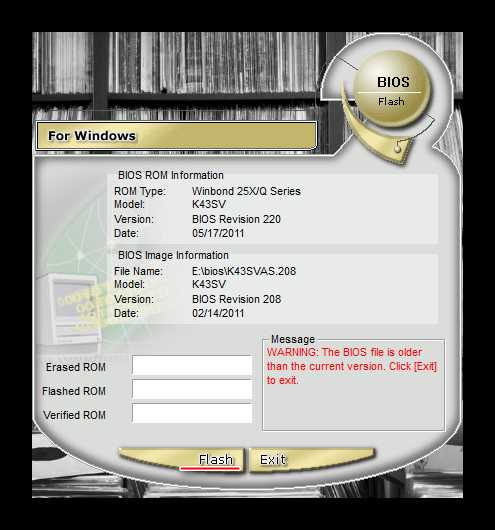
Способ 2: обновление через интерфейс BIOS
Данный способ является более сложным и подходит исключительно для опытных пользователей ПК. Стоит также помнить, что если вы что-то сделаете не так и это повлечёт поломку ноутбука, то это будет не гарантийный случай, поэтому рекомендуется несколько раз подумать перед тем, как начинать действовать.
Однако у обновления BIOS через его собственный интерфейс есть несколько плюсов:
- Возможность установить обновление вне зависимости от того, на какой операционной системе работает ноутбук;
- На очень старых ПК и ноутбуках установка через операционную систему невозможна, поэтому улучшать прошивку придётся только через интерфейс BIOS;
- Вы можете поставить дополнительные надстройки на BIOS, что позволит полностью раскрыть потенциал некоторых компонентов ПК. Однако в этом случае рекомендуется быть осторожнее, так как вы рискуете нарушить работоспособность всего устройства;
- Установка через интерфейс BIOS гарантирует более стабильную работу прошивки в будущем.
Пошаговая инструкция для этого способа выглядит следующим образом:
- Для начала скачайте с официального сайта нужную прошивку BIOS. Как это сделать, описано в инструкции к первому способу. Скачанную прошивку необходимо разархивировать на отдельный носитель (желательно флешку).
- Вставьте флешку и перезагрузите ноутбук. Чтобы войти в BIOS, нужно нажать одну из клавиш от F2 до F12 (часто также используется клавиша Del).
- После вам нужно перейти в пункт «Advanced», который находится в верхнем меню. В зависимости от версии BIOS и разработчика, данный пункт может носить несколько другое название и располагаться в другом месте.
- Теперь вам нужно найти пункт «Start Easy Flash», который запустит специальную утилиту для обновления BIOS через флешку.
- Откроется специальная утилита, где вы сможете выбрать нужный носитель и файл. Утилита разделена на два окна. В левой части находятся диски, а в правой — их содержимое. Передвигаться внутри окон можно при помощи стрелок на клавиатуре, чтобы перейти в другое окно, необходимо воспользоваться клавишей Tab.
- Выберите в правом окне файл с прошивкой и нажмите Enter, после чего начнётся установка новой версии прошивки.
- Установка новой прошивки будет идти около 2 минут, после чего компьютер перезагрузится.
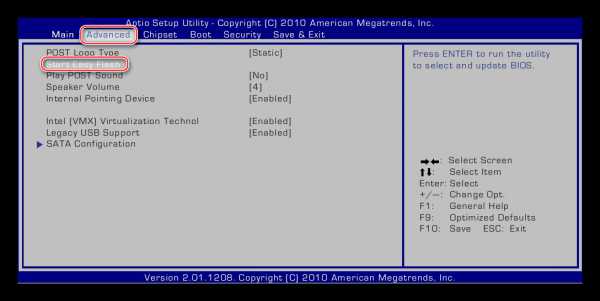

Для обновления BIOS на ноутбуке от ASUS не нужно прибегать к каким-либо сложным манипуляциям. Несмотря на это, нужно соблюдать определённую степень осторожности при обновлении. Если вы не уверены в своих компьютерных познаниях, рекомендуется обратиться к специалисту.
Мы рады, что смогли помочь Вам в решении проблемы.Опрос: помогла ли вам эта статья?
Да Нетlumpics.ru
Обновление БИОСа на компьютере и ноутбуке
БИОС – базовое ПО, производящее начальный запуск системы. Входящие в его состав микропрограммы начинают работать, как только вы нажимаете на кнопку включения системного блока. Микропрограммы моментально анализируют состояние основных компонентов компьютера, проверяя работоспособность контроллеров, задавая параметры работы. Проще говоря, BIOS занимается тем, что тестирует систему, своевременно подавая сигнализируя об обнаруженных ошибках с помощью звукового сигнала.
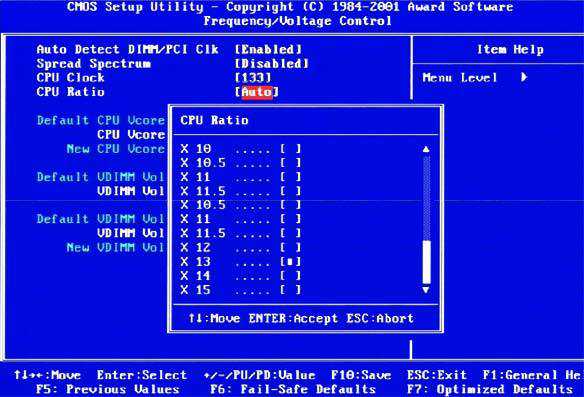
Программа для обновления биоса позволяет пользователю установить современную версию базового ПО, ускорив работу системы и улучшив её производительность. Но процедура внесения изменений в установленную версию BIOS имеет серьезные риски, которые обязательно следует учитывать.
Зачем обновлять БИОС — если ответ вы не знаете, настоятельно рекомендуется отказаться от этой затеи. Внесение изменений в работу компьютера на таком уровне может обернуться появлением критических ошибок, исправить которые намного сложнее, чем переустановить Windows. Неудачная попытка обновления может стать причиной того, что придется идти в магазин за новой платой.
Случаев, когда без установки новой версии не обойтись, очень мало. Причины можно буквально пересчитать по пальцам:
- Необходимость установить новые детали, которые совместимы с «материнкой», но работать отказываются;
- Версия БИОС изначально установлена недоработанная, с ошибками и сбоями в работе системы.
В остальных случаях установка новой версии BIOS – неоправданный риск. Даже если вы четко знаете, зачем вам обновлять БИОС, то все равно хорошо подумайте, так ли это необходимо.
Подготовка к обновлению
Решая вопрос, как обновить биос материнской платы, первым делом узнайте, какая версия у вас установлена. Сделать это легко: можно посмотреть на самой плате, или в документации, которая была с ней в коробке.
Узнать версию можно и в самой системе, нажав сочетание Win+R, вызывающее меню «Выполнить», и набрав команду «msinfo32». В появившемся окне «Сведения о системе» вы также найдете нужную вам запись.
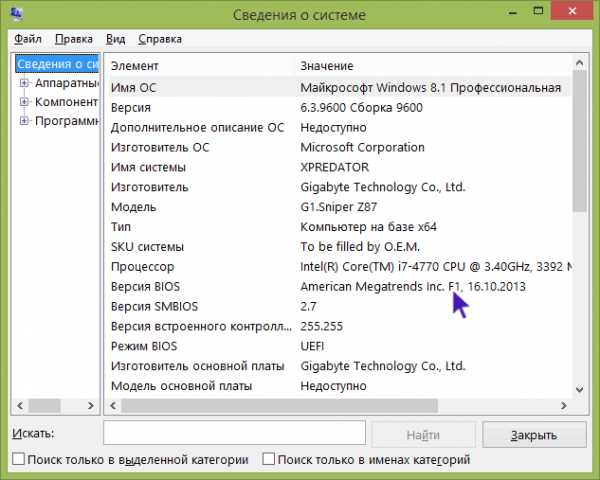
Версию вы узнали. Теперь, если вы хотите обновить БИОС своей материнской платы asus или любой другой фирмы, вам необходимо посетить официальный сайт этого производителя. Здесь в разделе «Загрузки» нужно поискать, есть ли для вашей версии обновления.
Примечание: если вы покупали компьютер от крупного производителя, который полностью комплектует системный блок всеми платами, то заходите на сайт этой компании и по модели устройства ищите, есть ли какие-либо новые версии BIOS.
Процедура обновления
Способы обновления BIOS разнятся в зависимости от производителя и модели материнской платы. Выделить можно три основных метода:
Использование фирменной утилиты в среде Windows
Это обычная практика для ноутбуков и большинства материнских плат. Например, обновление биоса «материнки» asus лучше производить с помощью утилиты USB BIOS Flashback, которую можно загрузить с сайта тайваньской корпорации. Для обновления биос gigabyte также перейдите на официальный портал компании. Если знание английского языка у вас находится на высоком уровне, то здесь вы заодно можете прочитать подробную инструкцию по установке обновленной версии и скачать весь необходимый софт.
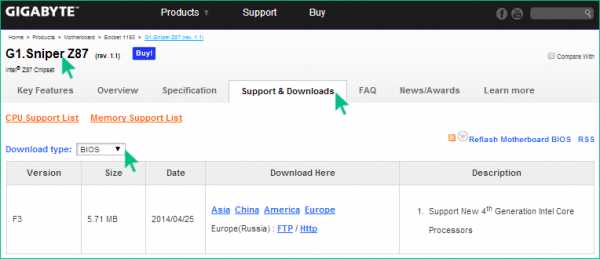
Допустим, здесь указан такой момент, как отключение гиперпоточности. Вся эта процедура, категорически рекомендуемая специалистами для решения вопроса, как обновить биос платы gigabyte, расписана во всех подробностях и позволит провести обновление корректно и безопасно.
Использование DOS-режима
При выборе такого способа вам необходимо создать загрузочную флешку (раньше эту роль выполняла дискета), с DOS, файлом нового BIOS и дополнительной утилитой для корректной установки. О создании загрузочной флешки поговорим более подробно чуть ниже.
Внутреннее обновление БИОС
Многие современные материнские платы поддерживают такую функцию. Этот способ особенно хорош, если вы, например, хотите обновить биос материнской платы asus, и абсолютно уверены, что загрузили правильную версию.
При выборе этого способа вам остается только настроить загрузку съемного носителя из BIOS, открыть на ней нужную программу и произвести обновление.
Создание загрузочного диска DOS
Это наиболее используемый способ, несмотря на то, что сама по себе операционная система DOS не особо распространена среди пользователей. Большинство инструкций, в которых описывается, как обновить биос на ноутбуке, называют этот метод оптимальным и самым безопасным.
Используемый софт
Первый вариант – воспользоваться возможностями, предоставленными программой Rufus. Эта утилита, благодаря своей функциональности, может быть полезна во многих случаях, и создание загрузочной флешки – один из них.
Программа не требует установки и сразу после скачивания готова к работе. Процесс записи максимально упрощен. Пользователь выбирает в поле «Device» свою флешку, указывает в качестве файловой системы FAT32, выбирает версию DOS, которую желает установить, и нажимает «Start». Через несколько секунд на руках у вас уже будет готовый загрузочный съемный диск.
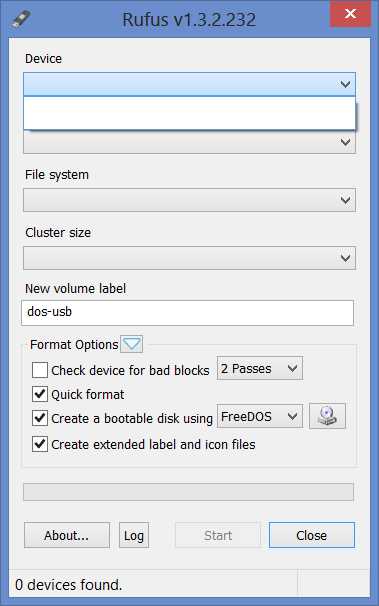
Второй способ – использование приложения WinToFlash. Её также можно скачать бесплатно, а процесс записи здесь ничуть не сложнее, чем в Rufus.
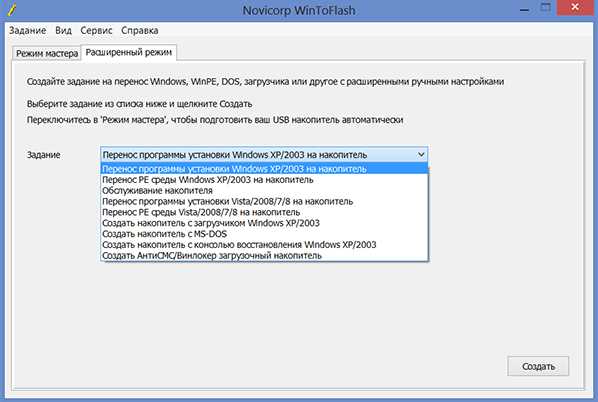
Самым же популярным способом на просторах Рунета можно назвать работу с программой USB Storage Tool. Она скачивается в архиве, в котором лежит сама ОС и программа для подготовки флешки.
Принцип работы следующий:
- Вы запускаете программу;
- Указываете, что форматирование необходимо произвести в файловую систему FAT32;
- Ставьте галочку напротив пункта, запускающего запуск создания флешки с MS-DOS;
- Указываете путь к файлам этой операционной системы.
Загрузочная флешка готова. Теперь можно записывать на неё программы, позволяющие обновить БИОС у материнской платы asus или любой другой фирмы.
Разгон видеокарты
Выходят новые игры, повышаются требования к мощности «железа». Но если у оперативной памяти или процессора еще есть какой-то запас прочности, то видеоадаптеры первыми перестают справляться с нагрузками, которые им предлагают трехмерные игры.
Когда мощности уже катастрофически не хватает, изображение начинает портиться: появляются неточности, черные квадраты, картинка замирает и т.д. Купить новый видеоадаптер не всегда есть возможность, остается только его разгонять. Одним из важных аспектов этой процедуры является обновление BIOS.
Но поиск решения как обновить биос видеокарты Nvidia – это крайняя мера, когда никаких других способов уже не остается.
Попробуйте для начала настроить текущую версию BIOS, скачать свежие драйвера. Если ничего не помогло, тогда приступайте к практической части решения вопроса, как можно обновить биос видеокарты Nvidia.
Прошивка
- Найдите на сайте производителя последнюю версию программного обеспечения;
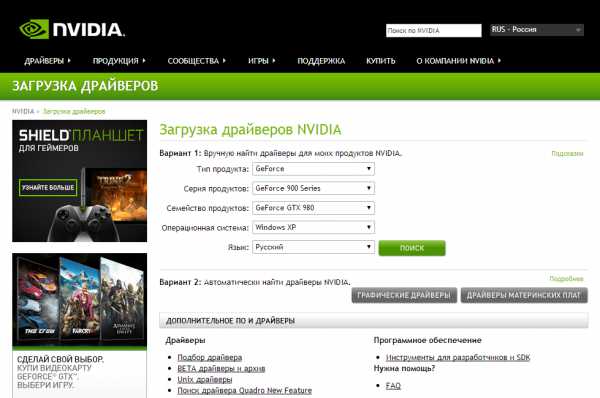
- Скачайте её на свой компьютер;
- Создайте загрузочный диск или флешку, записав на него скачанный файл и программу для обновления биос.В случае с картами Nvidia лучше использовать приложение nVflash;
- Перезагрузите систему и запуститесь с подготовленным съемным носителем в режиме MS-DOS;
- По завершении загрузки введите команду «nvflash -f xxxxxxxx.bin», где xxxxxxxx – это название файла, в котором содержится новый BIOS видеокарты;
- Вы запустите процесс прошивки. Старая версия БИОС при этом автоматически сохранится на вашем носителе под именем oldbios.bin;
- Перезагрузите компьютер, предварительно отключив диск или флешку.
Если прошивка не удалась
Если после обновления компьютер монитор не отображает изображение или компьютер вовсе отказывается включаться, то ваша попытка разогнать видеоадаптер явно не удалась.
Причины может быть две:
- установлена неправильная версия BIOS;
- допущена ошибка в процессе обновления.
Чтобы исправить ситуацию, и насладиться работой старой, не разогнанной карты, понадобится второй видеоадаптер. Это обязательное условие, поэтому о её наличии лучше побеспокоиться заранее.
Вставьте второй видеоадаптер в свободный слот, а затем подключите к нему монитор. Снова загрузите диск, с которого записывали новую версию BIOS. Как вы помните, на нем мы сохранили старую версию. Теперь её нужно восстановить.
Наберите в режиме MS-DOS команду «nvflash -a». С её помощью вы узнаете код адаптера, требующего новой прошивки. Введите команду «nvflash -i x -f oldbios.bin». X в данном случае – это тот самый код адаптера, а «oldbios.bin» — файл старой версией BIOS.
Выключите компьютер, отсоедините вторую видеокарту и попробуйте загрузиться с первым видеоадаптером. Если все прошло правильно, он снова станет рабочим.
Заключение
Теперь вы знаете, как обновить биос на своем ноутбуке или компьютере. Напоследок – два полезных совета, прислушавшись к которым, вы минимизируете риски.
Первое – после успешного обновления BIOS рекомендуется сбросить до настроек по умолчанию, после чего настроить его под свои запросы.
Второе – материнская плата каждого производителя отличается особенностями настройки, поэтому при обновлении версии лучше пользоваться официальными инструкциями, которые можно найти на официальном сайте.
Помните, что если вы упустите незначительный момент или случайно ошибетесь с версией, то последствия для системы могут быть самыми серьезными. Вопрос, как обновить биос своей материнской платы, уйдет на задний план. На повестке дня появится другая сложная и актуальная проблема – как вернуть систему в работоспособное состояние.
(голосов - 3, оценка: 4,00 из 5) Loading...usersos.ru
Как обновить БИОС на ноутбуке и компьютере с флешки, через DOS или BIOS
Компьютеры используются повсеместно – от домашнего пользования до сложных технологических объектов. Часто в их работе происходят сбои, которые могут понизить производительность. С этой целью производится прошивка БИОСа материнской платы.
Зачем обновлять БИОС
Многих рано или поздно начинает интересовать вопрос, как прошить БИОС. Это связано с несколькими факторами:
- необходимость установки новых компонентов, программ;
- модернизация машины современными комплектующими;
- рекомендации производителя;
- возникновение ошибок, неполадок в работе.
Не всегда следует спешить с обновлением BIOS, поскольку при корректной работе машины нет необходимости менять настройки материнской платы только из-за того, что вышла новая версия или посоветовал знакомый. Если же в последней прошивке появились необходимые для пользователя новые функции, которые улучшат производительность, то тогда смело можно приступать к модернизации устаревшей программы. Поняв, что дает обновление БИОСа, следует разобраться, как без критических последствий можно его перепрошить.

Процедура апгрейда является небезопасной, поэтому перед тем, как переустановить БИОС на компьютере, следует тщательно изучить все возможные варианты, сделать резервную копию существующей программы. Сохранять ее рекомендуется на флешку либо другой съемный носитель. Это обезопасит компьютер в случае неудачной установки новой версии.
Перед тем как поменять БИОС, необходимо узнать его текущую версию. После этого скачать обновление, которое можно найти на официальном сайте компании, которая произвела материнскую плату. Новую версию программы можно скачать на сторонних сайтах, где они находятся в открытом доступе. Следует помнить, что всегда существует риск занести вирус, тем самым повредить программное обеспечение.
Существуют универсальные программы, для того чтобы перепрошить компьютер, но рекомендуется использовать ту, которая предлагается производителем материнской платы. Сложным вариантом считается обновить БИОС из-под DOS. Этот метод больше подойдет для людей, которые хорошо разбираются во всех премудростях компьютерного дела. Точного алгоритма действий не существует, поскольку зависит от производителей ноутбуков и материнских плат. Основными этапами установки будут следующие:
- на официальном сайте разработчика скачивается обновление;
- создается загрузочная флешка;
- съемный носитель вставляется в компьютер;
- запускается процесс установки;
- после завершения ПК перезагружается.

Как обновить БИОС через Windows
Самым популярным и безопасным методом, который под силу выполнить любому пользователю – это обновить БИОС через Windows. Для начала надо скачать утилиту для прошивки, а затем установить ее на компьютер. После запуска выбрать функцию поиска в режиме онлайн, чтобы найти правильную версию апгрейда. После этого нужно скачать ее и запустить на машине. При прошивке необходимо выполнять все указания программы. По завершении ПК следует перезагрузить. Данный способ считается безопасным, поскольку программа сама выбирает версию прошивки, что исключает возможность ошибки.
Как обновить БИОС через БИОС
Подобный способ является сложным. Применяется в тех случаях, когда происходит поломка компьютера и не получается войти в операционную систему, поскольку машина не загружается. До того как обновить БИОС через БИОС, необходимо скачать на флешку или другой носитель необходимую версию прошивки. Затем произвести вход в саму программу, где перейти к пункту «Обновления». Потом надо загрузить утилиту, выбрать файл с новой программой и запустить апгрейд.
Как обновить БИОС Asus
Компания постоянно обновляет BIOS для материнских плат, поэтому перепрошить ПК или ноутбук не составит проблемы. Необходимо выполнить по порядку следующие действия:
- Следует определить тип материнской платы. Эту информацию можно посмотреть на самой детали или на упаковке, в которой она поставлялась. Кроме этого, можно прибегнуть к специальным программам, которые могут дать такие данные.
- Ноутбук или ПК подключается к постоянному источнику питания.
- Далее необходимо войти в BIOS, чтобы узнать его версию.
- Зайти на сайт компании Asus https://www.asus.com/ru/ и в поиске ввести модель материнской платы. Результаты поиска могут отразить несколько позиций. Необходимо выбрать ту, которая будет соответствовать BIOS с необходимой ревизией.
- Выбрав нужную модель, надо перейти на вкладку «Драйвера и утилиты», где выбрать тип операционной системы, установленной на ПК.
- Найти раздел «BIOS» и, нажав на значок «–», выбрать последнюю из предложенных версий прошивки.
- Скачать файл, нажав на «Глобальный».
- Распаковать архив, в котором находиться файл.

Перепрошить BIOS можно несколькими способами:
-
Обновление при помощи утилиты Asus Live Update, поставляемой компанией. Ее можно скачать с официального сайта производителя или вместе с прошивочным файлом. Запустить приложение и выбрать скачанный файл. Процесс апгрейда начнется автоматически, а после установки компьютер необходимо перезагрузить. Не стоит запускать любые другие приложения во время установки обновления.
-
Программа для обновления БИОСа Asus позволяет обновиться из БИОСа. Разархивированный файл помещается на диск С в папку «BIOS». Далее следует зайти в BIOS и выбрать Asus Easy Flash Utility. Здесь следует выбрать папку, где находится разархивированный файл прошивки. После этого начнется процесс обновления. После его завершения необходимо перезагрузить машину.
Видео: как обновить БИОС на материнской плате Gigabyte
sovets.net
Как обновить биос
Биос с ударением на букву «И» называют часть системного ПО. Реализована она в качестве микропрограмм и необходима для того, чтобы предоставить API доступ к ПК и подключенным устройствам к компьютеру. Биос работает на операционной системе. Очень немногие знают, что такое биос, т.к. мало что знают о системе работы персонального компьютера вообще. Для многих пользователей достаточно уметь включать компьютер и плавать по просторам Интернета. Сейчас биос считается достаточно устаревшим. Так например, для современных компьютерных платформ вместо биос внедряется система под названием Extensible Firmware Interface (расширенная микропрограмма).
Но есть и те, кто предпочитает знать, как обновить биос, а не пользоваться новыми технологиями для запуска компьютера в рабочее состояние. Основным известным производителем биос (как для ПК, так и для ноутбуков и серверов) помимо официального производителя является компания AMI. Если вы хотите видеть настройки биос, во время загрузки компьютера необходимо нажать по большей части клавишу «Delete» на вашей клавиатуре. Многие пользователи, не зная, когда именно можно нажимать эту кнопку, жмут ее с самого включения компьютера, пока не появится темное диалоговое окно.
Обновление биос и нужно ли это.
Многие задаются вопросом нужно ли обновлять биос вообще, возможно лучше работать с одной системой, не меняя ничего? Но понятно, что технологии ежегодно меняются, что-то новое появляется каждый день в разных странах и городах мира. Так и с биос – он развивается, меняется, становится лучше. Так что если вы хотите усовершенствовать работу своего компьютера, вам точно придется обновлять биос. Или другой вариант – купить новый, более современный ПК, но это более затратно и порой является лишней тратой денег. Однако даже если вы купите новый процессор, но оставите прежнюю материнскую плату, обновить биос будет необходимо, чтобы работа компьютера была продуктивной.
Таким образом, отвечаем на интересующий вопрос: биос обновлять нужно и можно, а порой – просто необходимо! Для того чтобы биос обновить, необходимо знать несколько данных:
- Модель «материнки» (материнской платы),
- Данную модель биос (текущую на данный момент).
Скорее всего вы не помните ни то, ни другое. Однако это не страшно:
- Узнать данные о материнской плате можно в документах на «материнку», которые должны были у вас сохраниться из магазина,
- Узнать версию биос, которой вы пользуетесь на сегодняшний день так же не сложно. Дойдите до процедуры «POST» и нажмите на клавиатуре кнопку паузы. Необходимая информация высветится прямо на экране монитора. Запомните версию биос или запишите в блокнот, потом нажмите любую кнопку на клавиатуре и загрузка будет продолжена.
Обновляем биос на ноутбуке.
Очень многие в последнее время стали пользоваться не стационарными компьютерами, а ноутбуками, которые легко переносить, которые можно взять с собой. При этом ноутбуками все чаще пользуются дома, т.к. это занимает мало места. Не смотря на это, очень многих до сих пор интересует, как обновить биос на ноутбуке. Это не сложно, в чем вы сами сейчас сможете убедиться.
Итак, вот что необходимо сделать, чтобы обновить биос:
- Узнайте версию биос, которая используется на вашем ноутбуке, как это сделать, мы описали чуть выше. Пригодится так же информация о типе и производителе биос. Как вариант – найти данные о ноутбуке (инструкция), здесь точно есть информация о биос, если вы его уже не обновляли,
- Производитель биос на своем официальном сайте всегда выкладывает информацию об обновлениях. Так что, как только вы узнаете производителя, тут же зайдите с помощью интернета на его сайт. Здесь вы найдете файл для обновления. Называться он будет «Update». Так же найдите информацию о том, как можно обновлять биос в вашем ноутбуке: через простую ОС или DOS. Описанный вариант подходит в том случае, если ваш ноутбук поддерживает обновление через ОС,
- Если же через ОС обновить биос проблематично, вы можете сделать это благодаря «флешке». Для этого на внешний накопитель сохраните загрузочный файл и загрузите систему ноутбука с «флешки». Здесь необходимо отключить такие разделы биос, как видео (video bios cacheable), флэш (flash bios protection) и систем (system bios cacheable). Только после этого можно установить нужные обновления,
- Перезагрузите компьютер по окончанию работ с обновлением биос.
Особенности обновления биос.
Самое главное, о чем стоит помнить при обновлении биос, так это правильность всех данных. Нельзя ошибаться, чтобы не повредить этим систему вашего компьютера или ноутбука.
Далее, что необходимо запомнить, так это правильно подобранный момент для перезагрузки компьютера. Если не хотите повредить операционную систему, помните, что перезагружать компьютер можно только после установления обновлений, а не до этого или во время установки обновлений. Не пытайтесь сэкономить время на такой мелочи и вам не придется покупать новый компьютер.
Многие интересуются, как обновить биос материнской платы при этом не понимая, что все действия они выполняют под собственную ответственность. Всегда существует вероятность того, что «материнка» попросту сгорит. Кроме того, вы автоматически, при модернизации биос, лишаетесь гарантийного срока на обслуживание.
Если не можете найти новую версию биос на сайте производителя, то следуйте примерно по следующему маршруту: Сервис-Центр загрузок-Файлы-Материнские платы. Далее выбирайте модель «материнки», которую вы заранее уточнили, и подтвердите свой выбор «Ок» или «Поиск». Через некоторое время перед вами появится окно, где нужно выбрать имеющуюся у вас ОС на компьютере и подтвердить свой выбор. Далее выбираете «BIOS» и выбираете наиболее свежую версию. Ее то и нужно скачать и сохранить.
Если вы обновляете биос через флеш-накопитель, предварительно очистите его от кучи файлов, на нем должен быть лишь файл установки обновления биос. В том случае, если вы храните на «флешке» различные файлы, перекиньте их на другой накопитель, сделайте форматирование и только после этого используйте.
KakZnatok.ru