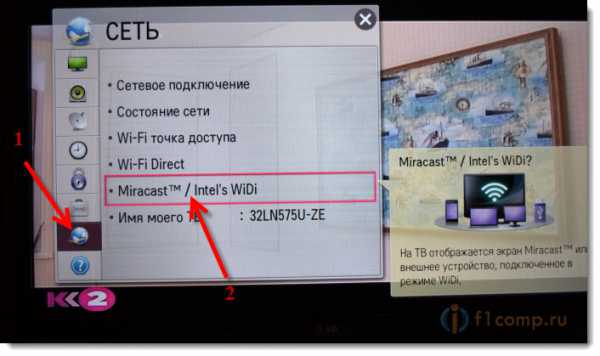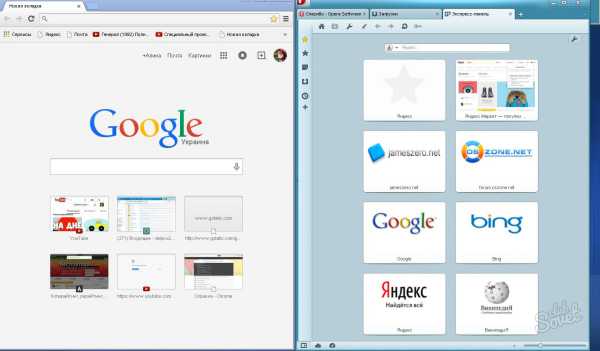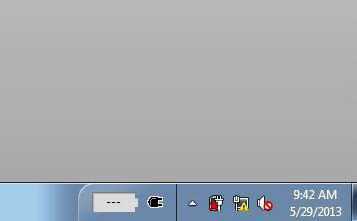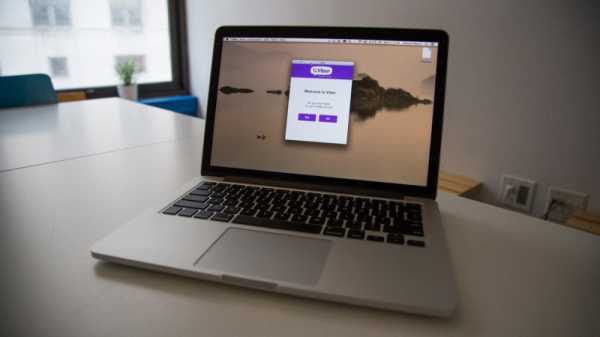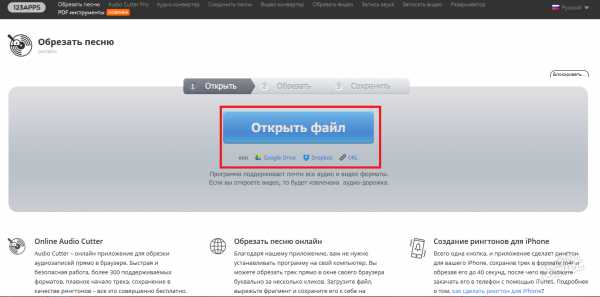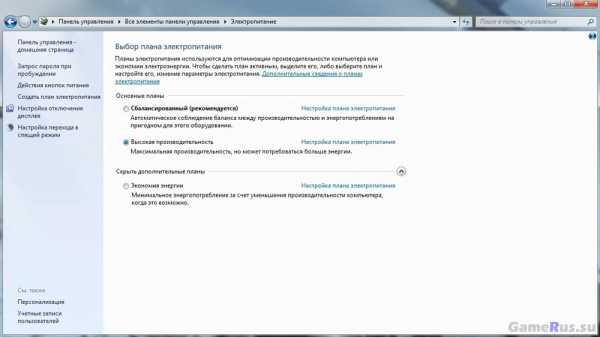Как сделать скриншот экрана на компьютере программа
Как сделать скриншот экрана на Windows
Так или иначе, у многих появлялась необходимость сделать скриншот экрана, однако не все знают, как это делать. Итак, ScreenShot — это быстрый снимок экрана. Существуют различные способы снятия изображения с экрана компьютера, начиная от стандартных способов до программ, предназначенных специально для упрощения процесса создания снимка.
Быстрый снимок экрана может понадобиться для самых разных целей, его, несомненно, самые важные качества — это наглядность, быстрота и простота создания.
Стандартные способы
Самый легкий и быстрый метод сохранения изображения экрана — это скопировать в буфер обмена посредством клавиши PrintScreen и вставить в нужный редактор. Подробнее далее.
- Для начала следует нажать кнопку Print Screen на клавиатуре (бывает, пишется как PrntScrn, PrtScn, PrtScrtrong или PrtSc, иногда на ноутбуках PrintScreen совмещается с другой клавишей, тогда нужно зажать Fn + Print Screen).
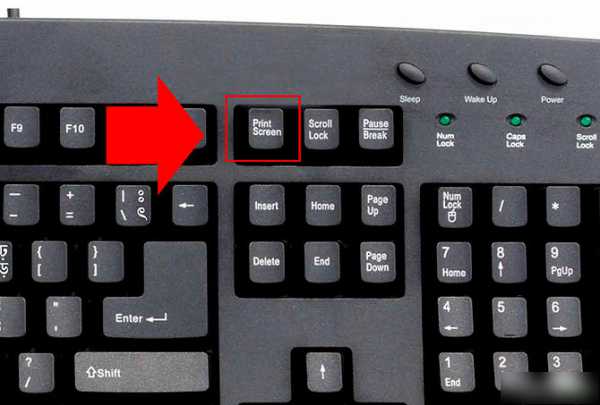
- Далее открыть графический редактор Paint (изредка используются Photoshop, CorelDraw, редактор текста Word или электронная почта Outlook): Пуск → Программы → Стандартные →Paint.
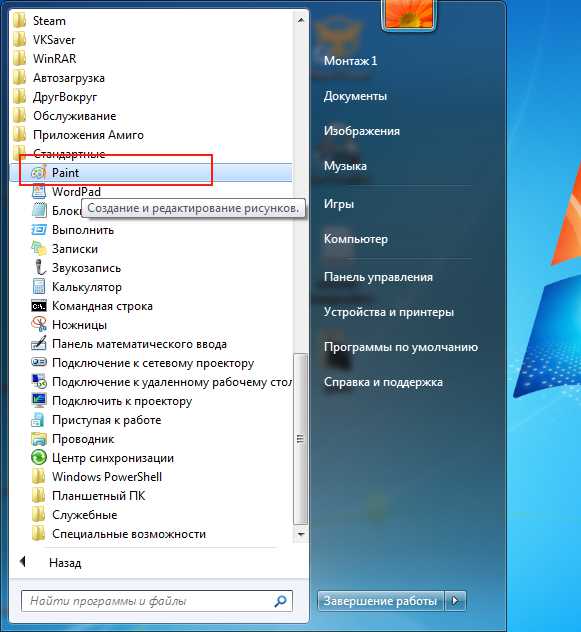
- Затем вставьте изображение либо через раздел Правка → Вставить (Windows XP, Windows Vista), либо нажмите на вкладку Вставить (Windows 7 и далее) в верхнем меню программы, либо можно просто использовать комбинацию кнопок Ctrl +. В Windows 8 вы можете применять горячие клавиши Win + PrtScn, где скриншот всего экрана самостоятельно сохранится в папке «Сохраненные изображения».

- В необходимом случае есть возможность обрезать снимок или дополнить текстом.
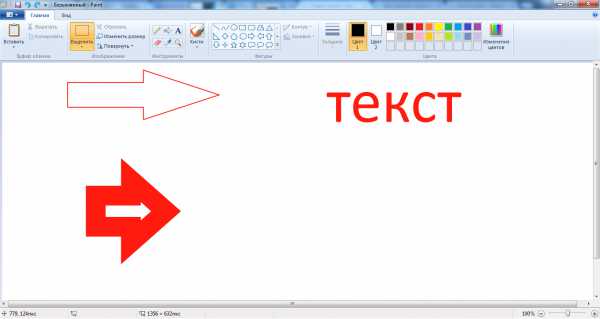
- Затем сохраните его на компьютере: Файл → Сохранить как, выберите место сохранения файла. Желательно, чтобы изображения были в JPG- или PNG-форматах.
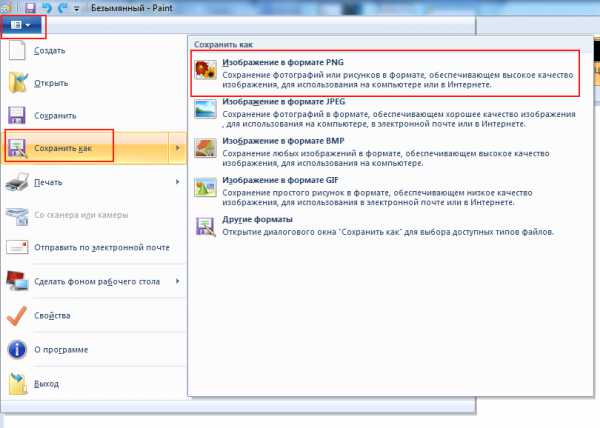
Теперь давайте выясним, как сделать скриншот экрана на компьютере посредством программы Ножницы в Windows.
- Запустите Ножницы: Пуск -> Все программы -> Стандартные -> Ножницы.
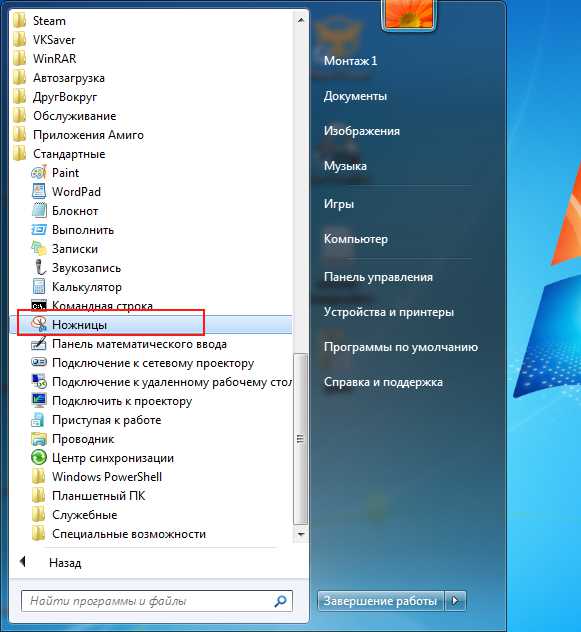
- Потом нажимаете кнопку Создать → выделите область, которую нужно сохранить
- Далее должно появиться окно редактирования изображения, где вы можете изменить снимок.
- Сохраните изображение, нажав Сохранить как, и выберите место хранения

Специальные программы для создания скриншотов
Пользоваться стандартными способами не всегда возможно, так как существуют приложения и игры, в которых нет возможности создания скрина экрана. Также, если вам надо часто их делать, проще использовать специальные программы. Так как же сделать скриншот экрана на компьютере при помощи специализированных программ? Мы рассмотрим несколько хороших софтов, которые решат проблему создания снимка даже на ноутбуках, где, бывает, нет клавиши PrtSc.
- Floomby — первая программа в списке, удобна тем, что можно сразу отправить снимок в интернет, посредством ссылки на него. Работает программа на платформе Windows XP/Vista/7/8. После того как программа запустилась, надо выбрать: «Фрагмент» — если требуется сохранить только определенную область, и «Экран» — если весь экран. После появится окно, в котором можно редактировать полученный скрин, ввести его имя и нажать «Отправить». После отправки в интернет появится окно, где можно выбрать «Открыть» или «Копировать».
«Открыть» — открывается ссылка на скриншот в вашем браузере.
«Копировать» — кнопка предназначена для отправки скрина другому человеку.
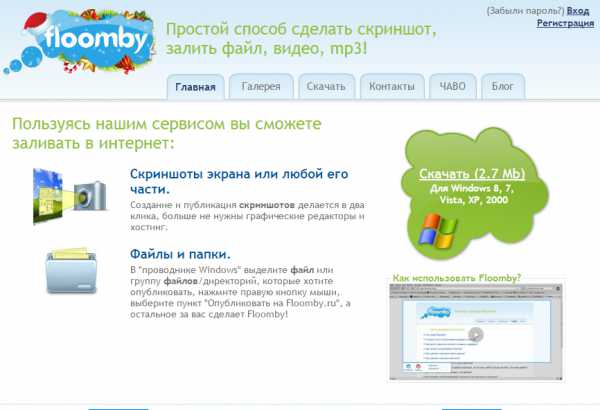
- В случае, когда кнопка Print Screen отсутствует (например, на некоторых моделях ноутбуков), можно воспользоваться программой Techsmith Snagit. Она устанавливается на компьютер быстро и не занимает много места, Snagit очень удобен и прост в использовании. Когда программа запущена, появляется всплывающее окно, на которое нужно навести и оно раскроется . Если нужно сделать скрин всего экрана или снять виде с экрана — эта программа для вас будет незаменимым инструментом .
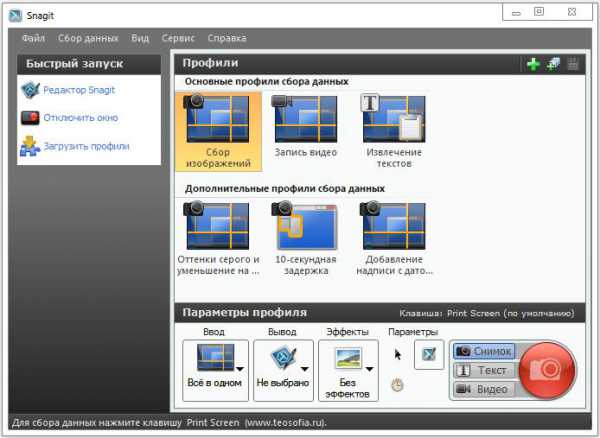
- FastStone Capture — практичная программа, которая поможет сделать скриншот полностью экрана либо его части, работает на всех версиях MS Windows, включая Windows 8.1 Более того, получившийся снимок можно тут же изменять и сохранять с различными настройками качества и расширения.
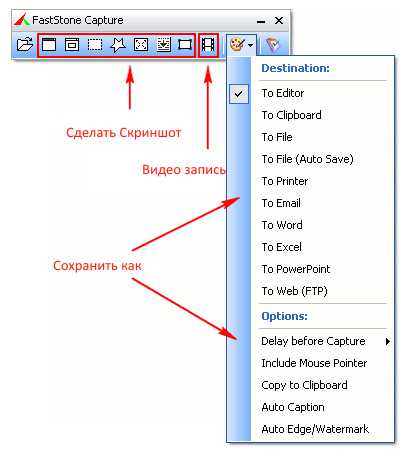
- Во многих играх нет возможности сделать хороший скриншот, и тут на помощь придет Hot Key ScreenShot. Это программа, не требующая установки, используя ее, можно быстро сделать скрин игры с помощью назначенной клавиши. Программа тут же сохранит снимок в свою папку, которая называется pic. Поддерживаемые ОС: Windows XP/2003/Vista/.

Все эти программы бесплатны и подходят для ноутбуков, остается подобрать тот способ или программу, которые больше всего подходят вам.
WiNetwork.ru
Делаем скриншот экрана на компьютере или ноутбуке
Как снять скриншот с экрана? Сделать это возможно несколькими способами – при помощи средств операционной системы и специальных программ. Первый наиболее простой, но применение его в некоторых условиях невозможно. Так, некоторые полноэкранные приложения блокируют такую возможность. Тут нужно упомянуть, что все возможности по созданию скриншотов для ноутбуков и настольных ПК абсолютно идентичны. Фактически, скриншот экрана на ноутбуке и компьютере создается одинаково.

Для начала определимся с предметом изучения. Скриншот, скрин, снимок экрана (screenshot) это цифровое изображение того, что пользователь видит на экране. Для создания таких изображений используются, как средства операционной системы, так и специальные программы. Реже для этих целей используются записывающие изображения устройства.
Применяются снимки экрана, в основном, в двух случаях:
- Когда нужно зафиксировать динамические события, происходящие на экране компьютера для последующего сохранения и пересылки другим пользователям. Скрины часто служат основой для создания инструкций по использованию программ или других действий.
- Сотрудники любой технической поддержки могут запросить снимок экрана для лучшего понимания проблемы, возникшей с ПО. С их помощью часто фиксируют появляющиеся сообщения об ошибках.
На самом деле сфера применения такой возможности гораздо шире и ограничивается только потребностями пользователя. Известны случаи, когда на основе снимков экрана даже создавались предметы искусства.
Снимок экрана средствами ОС
Как сделать скриншот экрана? Для этого понадобится только любой графический редактор, подойдет даже стандартный Paint. Когда необходимо зафиксировать происходящее на экране компьютера, достаточно нажать на клавиатуре клавишу “prt scr” (Print Screen).
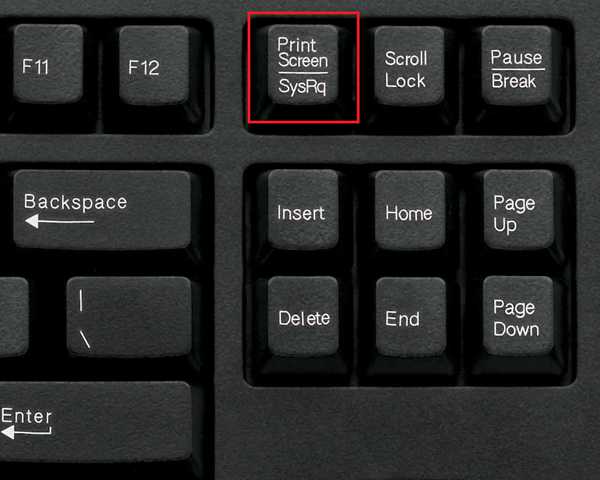
После ее нажатия очевидных действий не происходит, однако, изображение копируется в буфер обмена (небольшой раздел памяти, содержащий временные сведения при копировании текста, изображений и других операциях). Далее потребуется открыть графический редактор. Сделать это возможно в папке «Стандартные», что в меню «Пуск». Нам нужен «Paint».
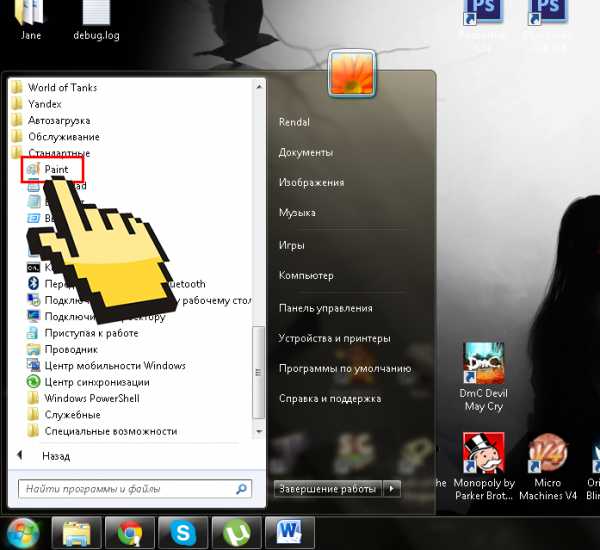
ВАЖНО: В промежутке между нажатием “prt scr” и вставлением изображения в редактор не нужно ничего копировать, иначе буфер обмена очистится и вставить картинку в редактор будет невозможно.
В открывшемся окне графического редактора необходимо нажать кнопку «Вставить», что в правом верхнем углу окна или использовать сочетание клавишей “ctrl+v”.
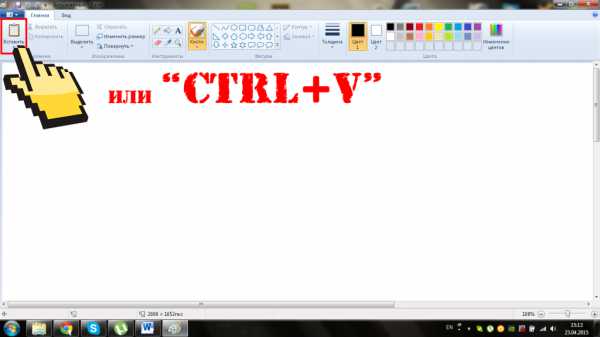
В итоге готовый снимок экрана окажется в поле для редактирования. Теперь его возможно сохранить как обычное изображение и передавать другим пользователям или производить любые другие действия.
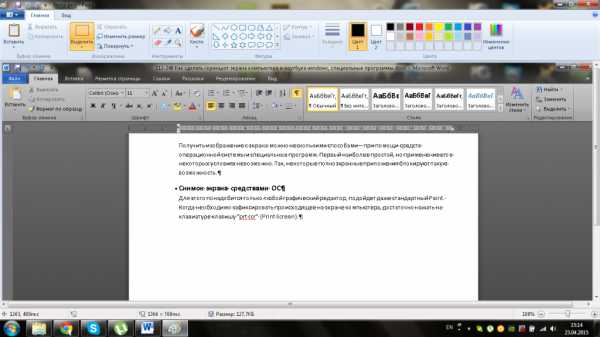
К примеру, для создания этой инструкции использовались три скриншота, полученные средствами ОС. Для оптимизации качества или размера изображения ничто не мешает использовать любые другие графические редакторы. Вставлять изображение из буфера обмена возможно даже в Ворд. С помощью этого способа можно также сделать скриншот экрана windows 8.
Программы для создания скриншотов
Использование стандартных средств для создания скриншотов не всегда возможно. Некоторые пользователи предпочитают именно специализированный софт. Среди преимуществ программ стоит отметить тонкую настройку параметров получаемого изображения и возможность указания пути для сохранения готовых картинок. В некоторых случаях это незаменимые возможности.
ScreenCapture — скорость и незаметность
Простая и удобная в использовании программа для скриншотов с экрана, подходящая даже совсем неискушенным пользователям. По умолчанию настройки программы сохраняют все скриншоты в интернете, пользователь получает ссылку на картинку. Но место, в которое будет сохранен скриншот экрана компьютера возможно задать самостоятельно. Есть возможность сохранения в указанную папку, на рабочий стол или в буфер обмена, как при использовании возможностей ОС.
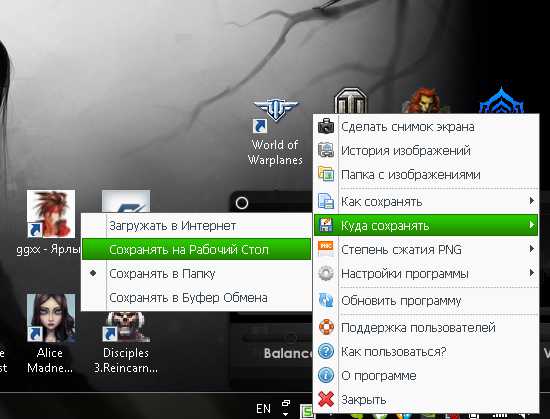

По нажатии “prt scr” программа предлагает выбрать область экрана для сохранения. Кроме того, присутствует звуковое оповещение. Впрочем, эти опции возможно отключить в настройках программы. То есть, где сохраняется скриншот экрана и в каком формате, полностью зависит от пользователя.
Бесплатное распространение и полная поддержка русского языка делают ScreenCapture оптимальным кандидатом на должность штатной программы для захвата изображений с экрана компьютера или ноутбука. Единственный недостаток – большой размер установщика. 28 Мб много для приложений подобного рода.
Скачать ScreenCapture
Light Shot – редактирование «на лету»
Легкая прога для скриншотов экрана. По нажатию заветной кнопки предлагает пользователю выбрать зону на экране, которую необходимо сохранить. По бокам от нее появится небольшой инструментарий, позволяющий немного редактировать изображение, а также выбрать, куда сохранять полученный снимок: на сервер в интернет или на жесткий диск компьютера.

Программа поддерживает работу с Google поиском по картинкам, а также предоставляет возможность добавления текста в сделанный снимок. Удобная особенность Light Shot в том, что в верхнем углу рамки указывается размер будущего изображения в пикселях.
Поддерживаемых форматов изображений всего два: PNG и JPEG, впрочем, для большинства задач этого вполне достаточно.Скачать Light Shot
JShot – много возможностей в маленькой программе
Продвинутая, как для простой утилиты программа. Наряду с возможностью создания снимка экрана, обладает простым встроенным редактором изображений. Чтобы активировать программу, столь часто упоминаемая клавиша не потребуется. В Jshot есть несколько хоткеев, которые позволяют определить область захвата, захватить только верхнее окно или быстро получить снимок с веб камеры. Перед тем, как делать скриншот экрана, необходимо задать область захвата.

После захвата области появляется первичное окно редактирования, где пользователь решает, как дальше ступить с полученной картинкой. Примечательна возможность подключения модулей для быстрой работы с множеством онлайн сервисов: от ImageShack до DropBox. Возможно также сохранить скриншот экрана в windows 7 в файл или в буфер обмена.
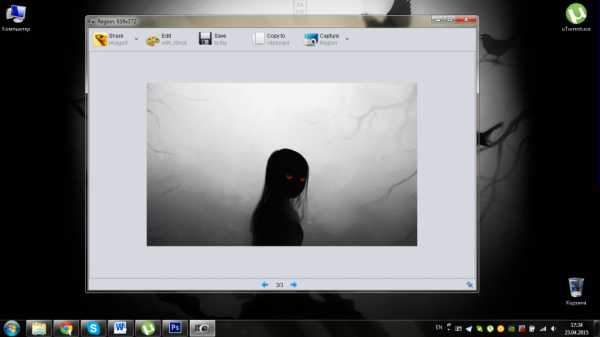
Если необходимо внести какие-нибудь изменения, то на помощь придет встроенный редактор изображений. В нем не так много функций, но основные, которые хочется иметь «на подхвате», имеются.

Один большой недостаток JShot в том, что она полностью на английском языке. Русскоязычного интерфейса пока не предвидится. Однако широкий функционал окупает это обстоятельство.
Скачать JShot
Screenshot Creator – необходимый минимум
Легковесная программка размером в 0.5 Мб. Чтобы сделать скриншот экрана windows 7 понадобится нажать назначенную в настройках кнопку (по умолчанию все тот же “prt scr”). После этого открывается диалоговое окошко, из которого скриншот сохраняется или игнорируется. При сохранении открывается проводник, в котором необходимо назначить директорию для сохранения. Есть и функция автосохранения по указанному адресу. В настройках возможно назначить несколько горячих клавиш для захвата всего экрана или только активного окна.
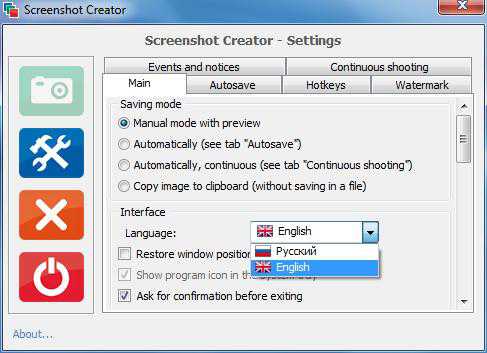
Интерфейс Screenshot Creator полностью на русском. Из недостатков возможно упомянуть только отсутствие взаимодействия с интернет ресурсами, но это обстоятельство окупается наличием портативной версии. Не предусмотрена и возможность редактирования полученных изображений средствами программы.
Скачать Screenshot Creator
PicPick полноценный редактор изображений
Данный софт представляет собой не просто программу для захвата изображений, а полноценный редактор изображений с функционалом близким к Paint, но несколько превосходящим последний.
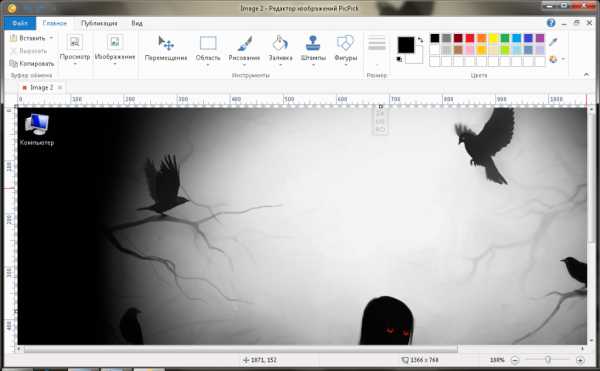
По нажатию выбранного в настройках сочетания клавиш, программа сразу открывает окно для редактирования полученного скриншота. Кроме встроенного редактора PicPick отличается несколькими инструментами для предварительной подготовки области экрана.
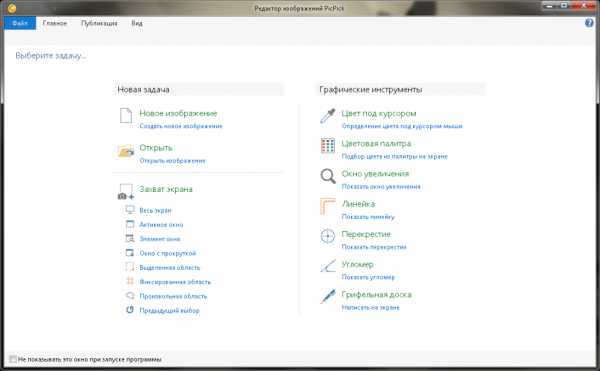
Открыть их возможно в основном окне программы. Подробнее о том, какие возможности открывает программа:
- Цвет под курсором позволяет определить любой цвет любых элементов, расположенных на экране.
- Палитра работает, как и любая другая экранная палитра, предоставляя возможность выбора цвета.
- Окно увеличения это своеобразная экранная лупа с возможностью выбора кратности увеличения.
- Линейка это просто линейка, расположенная на экране. Только в качестве делений выступают пикселы.
- Перекрестие позволяет определить размер области экрана в пикселах.
- Угломер предназначен для замера угла наклона различных элементов.
- Грифельная доска позволяет рисовать отметки прямо поверх рабочего стола. Подходит, когда нудно привлечь внимание к конкретной детали скриншота.
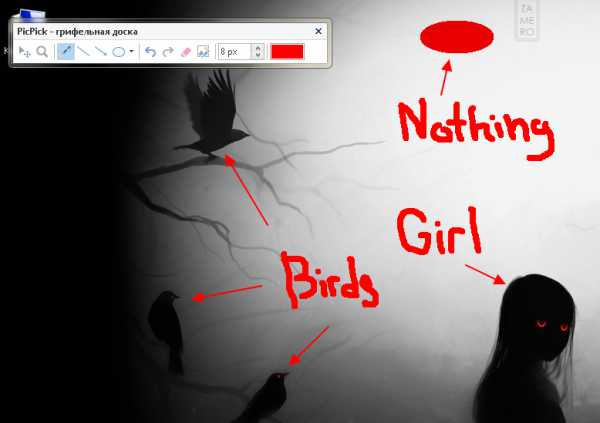
В итоге имеем довольно широкие возможности для быстрого создания необходимых снимков экрана, снабженных пояснениями.
Программа работает с четырьмя наиболее распространенными форматами программ: JPEG, PNG, BMP и GIF. Все они, за исключением BMP приспособлены для передачи по сети, что значительно облегчает обмен и пересылку.Скачать PicPick
Shotnes – компактный способ публикации изображений
Особенность данной утилиты в том, что каждый пользователь может зарегистрировать аккаунт и хранить свои изображения на сервере разработчиков. Пользователям доступно до 1 Гб пространства на серверах. По нажатию назначенной кнопки открывается небольшой интерфейс программы, позволяющий выбрать область для захвата изображения.
В нем есть небольшой инструментария для добавления стрелок, надписей или фигур. Сохранение готового изображения происходит на жесткий диск компьютера, в буфер обмена или на сервер.
Поддерживается только один формат – PNG.
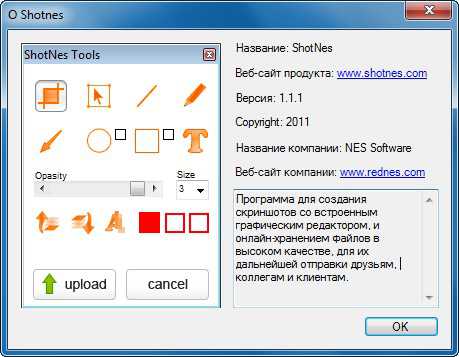
В настройках есть возможность включение отображения курсора на снимках, отключения автоматической загрузки и выбора языка. Есть и несколько полезных экранных инструментов, наиболее практичный из которых – определение цвета на экране. Имеется также встроенный сканер QR.
Shotnes – небольшая и удобная программа, которая предоставляет не только возможность делать скрины с редактированием, но и снабжена несколькими полезными инструментами.
Скачать Shotnes
Screenpresso – возможность захвата видео
Первое, что бросается в глаза при использовании этой программы – приятный дизайн. Приглушенные серые тона и грамотная организация интерфейса свидетельствуют о том, что внимание разработке уделялось немало.
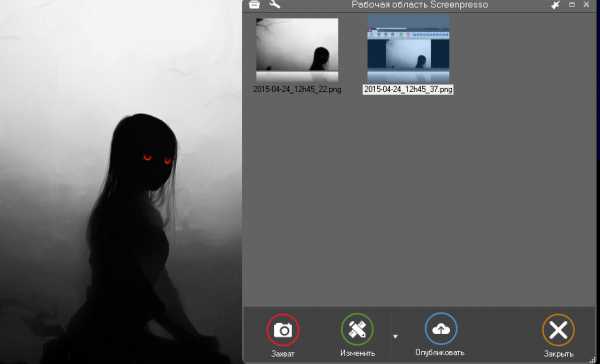
Все недавно сделанные скриншоты отображаются в окне программы, ка в проводнике. Существует возможность редактировать любое выделенное изображение. Задействуются для этого не только графические редакторы, установленные на компьютере, но и собственный простой редактор картинок.
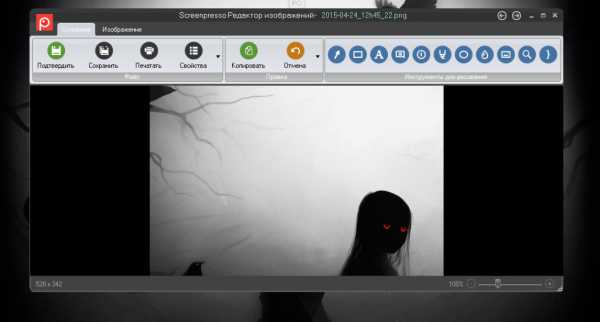
Отличительная особенность Screenpresso – возможность захвата видео. Любые производимые на экране действия могут быть сохранены в виде видеоролика. Кстати, сохранение производится как на жесткий диск, так и в различных службах в интернете. При этом к каждому снимку возможно добавлять водяной знак. В настройка можно назначить, куда сохраняется скриншот экрана.
Скриншот экрана виндовс 7 может храниться в одном из пяти форматов: JPEG, PNG, TIFF, GIF и BMP.Кодек для сохранения и обработки видео используется как встроенный, так и любой другой имеющийся на компьютере пользователя.
Screenpresso, как для абсолютно бесплатной программы, обеспечивает много возможностей. Единственное, что возможно причислить к условным недостаткам – некая громоздкость. Неопытных пользователей отпугнет обилие функций, хотя они и организованны предельно просто. Опытные же, по достоинству оценят широту возможностей программы. Отдельного внимания стоит возможность запуска программы без установки.
Скачать Screenpresso
Clip2net хит среди пользователей
Программа для скриншота экрана компьютера, одна из наиболее подходящих для всех групп пользователей. Обладает множествам возможностей. Интегрируется с Вконтакте или Facebook, браузером и позволяет мгновенно публиковать скриншот экрана онлайн.
Для полноценного использования придется зарегистрировать аккаунт на сайте разработчиков или выполнить вход при помощи учетной записи в упомянутых выше социальных сетях.
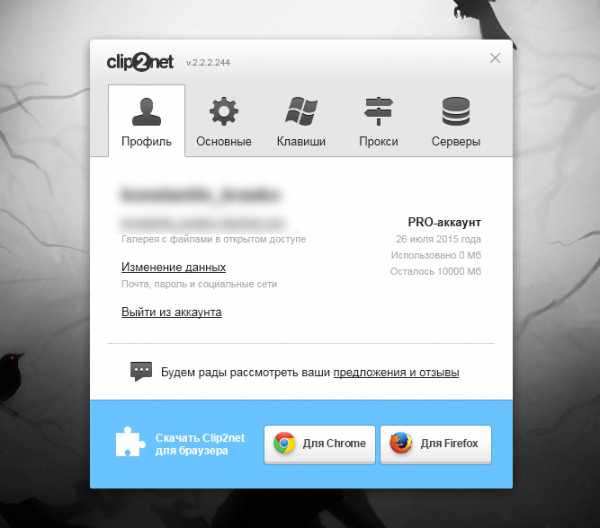
Активная программа отмечается не только иконкой в трее, но и специальным значком в левом верхнем углу экрана. Чтобы сделать снимок экрана понадобится открыть окно программы и нажать соответствующую кнопку.
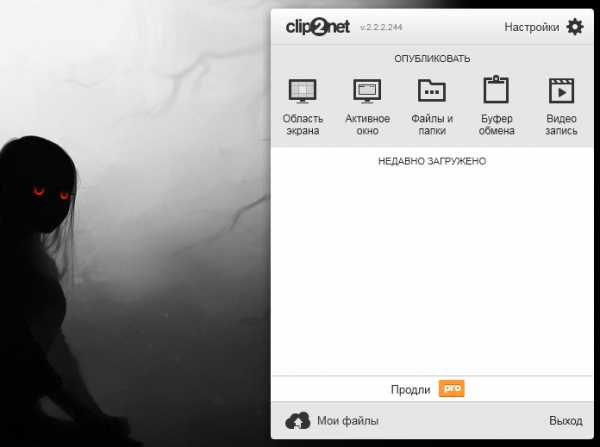
На выбор пользователя возможно захватить изображение в конкретной области или только активное окно. При этом, в указатель выбора области возможно добавить экранную лупу, указатель координат и пипетку, определяющую цвет, расположенный под курсором.

После выбора зоны захвата открывается окошко простого редактора, где присутствует возможность добавить текст или выделить некоторые части изображения. Из этого редактора картинка может быть сохранена на жесткий диск или сразу опубликована в социальных сетях или отправлена на сервер разработчика для хранения.

Наряду с захватом изображений, Clip2Net позволяет записывать ролики с происходящим на экране действиями. Фактически, это самый удобный и простой способ захвата изображения с экрана. Широкий функционал при бесплатном распространении, в купе с особенностями самой программы делают Clip2Net оптимальной программой для повседневного применения.
Скачать Clip2net
(голосов - 1, оценка: 5,00 из 5) Loading...usersos.ru
7 способов сделать скриншот экрана на компьютере
Каждый пользователь рано или поздно сталкивается с необходимостью зафиксировать происходящее на экране монитора или ноутбука. Снимок, или фотографию компьютерного экрана принято называть скриншотом, что в переводе с английского означает снимок экрана (Screen Shot).
Традиционный метод, позволяющий запечатлеть рабочий экран компьютера, заключается в использовании клавиши Print Screen, расположенной в верхнем ряду клавиатуры справа. В момент нажатия на нее изображение, имеющееся в данный момент на экране, копируется в буфер обмена.
В некоторых ноутбуках последнего поколения клавиша Prt Scr совмещена с другими функциями. В таких случаях используется комбинация клавиш Fn+Prt Scr.
Процедура аналогична копированию документа при помощи команды Ctrl+С. Следующий этап – вставка скопированного изображения экрана в документ. Для этого подойдет любой графический редактор, имеющийся под рукой: Paint, Photoshop, Illustrator, CorelDraw и даже Word.
Наиболее доступный вариант – программа Paint, по умолчанию установленная практически на всех машинах. Найти ее можно в меню «Пуск», в подразделе «Все приложения» («Стандартные»).
Открыв программу, создают новый документ. В меню «Правка» выбрать команду «Вставить», либо путем нажатия клавиш Ctrl+V. Картинка вставлена в документ, но для дальнейшего использования ее нужно сохранить в формате изображений. Для этого войти в меню «Файл» и выбрать строку «Сохранить как». В появившемся окне в строке «Тип файла» нужно выбрать формат PNG или JPEG. Скриншот готов!
Сохранение в программу Photoshop производится по тому же принципу, а вот из Illustrator и Corel Draw вставленную картинку придется экспортировать в нужный формат изображений (JPEG, PNG, TIFF и т.д.).
Нужно отметить, что формат PNG все-таки позволяет сохранить картинку экрана с наименьшими потерями качества. Данное расширение создает облегченные файлы с качественным изображением.
Если нужно вставить скриншот в текстовый документ, можно воспользоваться текстовым редактором Word. Для этого достаточно позиционировать курсор в нужном месте, затем вставить снимок при помощи команды Ctrl+V.
Если на рабочем столе одновременно отражаются несколько открытых окон, но нужен снимок только одного из них, можно воспользоваться комбинацией клавиш Alt+ Prt Scr.
Описанные методы создания скриншота универсальны для всех версий Windows, но в новых версиях существуют специальные программки для создания и обработки экранных фотографий.
Так, в Windows 10 для создания экранного снимка можно воспользоваться комбинациями клавиш Print Screen, Alt+PrintScreen, Win+Print Screen, инструментом Ножницы или с помощью команды «Поделиться». Кроме того, с 10 версией ОС совместимы такие утилиты, как Bug Shooting, PicPick, FastStone Capture, QIP Shot.
Программы для создания скриншотов экрана компьютера
Существует немало утилит, предназначенных для быстрого копирования экрана и дальнейшей обработки снимка. Все эти программы схожи между собой. Практически в каждой присутствуют такие функции, как:
- создание скриншота выделенной области, одного окна или всего рабочего пространства;
- редактирование процесса при помощи всплывающего меню;
- возможность создания снимка экрана в считанные секунды при помощи двух кликов или горячих клавиш;
- автосохранение;
- работа в фоновом режиме;
- сохранение изображений в форматах JPG, PNG и BMP;
- автоматическая загрузка программы при включении компьютера.
Инструментарий тоже мало чем отличается:
- маркер – инструмент выделения нужного фрагмента;
- перо – инструмент текстового сопровождения на скрине;
- резинка – удаляет действия предыдущих инструментов;
- копирование – сохранение в буфер обмена;
- создание фрагмента – новый снимок;
- отправка фрагмента – отправить по электронной почте.
Некоторые утилиты снабжены особыми функциями.
В Clip2Net имеется возможность закачивать на сервер и публиковать в сети файлы любого типа (картинки, аудио и видео).
Clip2Net – весьма популярна именно благодаря огромной базе публичных файлов на всевозможные темы.
Утилита Clip2Net снабжена функцией видеозаписи экрана (скринкаста), что очень удобно для создания пошаговых видео-инструкций.
В программке EasyCapture добавлена функция вращения кадра, открывающая дополнительные возможности в редактировании.
Lightshot
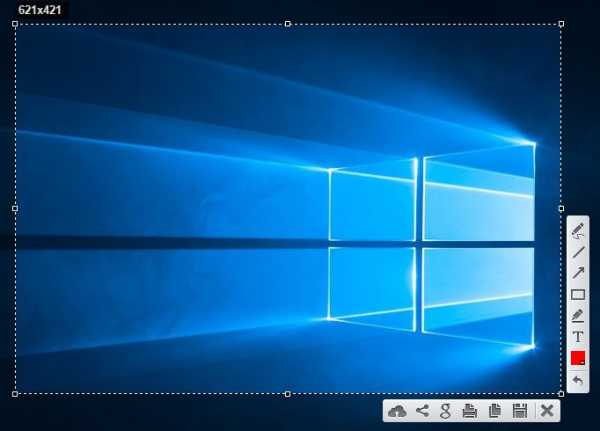 Lightshot– легкая бесплатная программка, не имеющая собственного интерфейса, но очень удобная в применении.
Lightshot– легкая бесплатная программка, не имеющая собственного интерфейса, но очень удобная в применении.
Для установки утилиты достаточно зайти на официальный сайт app.prntscr.com/ru и выбрать опцию для скачивания. После установки программа автоматически закрепляется в Автозапуске и работает в фоновом режиме.
Для создания снимка в Lightshot достаточно одного нажатия на ярлык программы на панели инструментов в нижней части рабочего стола или клавиши PrtSc, после чего при помощи мышки создают выделенную область (визуально она более прозрачна).
Далее необходимо сохранить документ. Нажимаем кнопку в виде облака со стрелкой на горизонтальной панели под выделенной областью.
Одновременно с сохранением и загрузкой на удаленный сервер, в появившемся окне высвечивается ссылка на изображение.
Чтобы открыть скриншот, достаточно перейти по ссылке, вставив ее в строку поиска. Теперь его можно сохранять как обычную картинку в нужном формате.
Загруженные скрины хранятся на сервере и доступны пользователю.
Скриншот можно отредактировать как фотографию. Для этого достаточно нажать кнопку «Редактировать» на панели Lightshot и воспользоваться любым подходящим инструментом.
Сохраненный скриншот можно отправить на печать или разместить в соцсетях – Facebook, Twitter, ВКонтакте, Pinterest либо выполнить поиск в Google по схожим изображениям.
Lightshot доступна для Windows Vista, 7, 8, 10. Интегрирована в самые популярные браузеры Chrome, Opera, Firefox, IE.
Joxi
Joxi – новейшая, русскоязычная сверхбыстрая программа для создания и редактирования экранных фотографий. Ее особенность – наличие собственного хостинга. Удаленный сервер бесплатно предоставляет 1 Гб, а скриншоты автоматически сохраняются в указанную папку.
Для установки утилиты нужно зайти на Joxi.ru и запустить скачивание файла. Процедура установки стандартная: выбрать язык, принять условия соглашения. В конце установки потребуется регистрация (электронный адрес и пароль для входа в программу).
Участники соцсетей могут воспользоваться входом в утилиту посредством соответствующей кнопки.
Для создания скриншота, как и в Lightshot, необходимо нажать на иконку Joxi, затем при помощи мышки, нажав и удерживая левую кнопку, создать выделенную область. Всплывшая панель инструментов дает возможность отредактировать изображение, прежде чем оно будет сохранено на сервере. Помимо стандартного набора, в Joxi имеется возможность выбрать цвет и толщину рисующих инструментов, а также редактирование размера выделенной области посредством той же мышки.
Утилита Joxi, в отличие от подобных утилит, создает скриншоты с прокруткой.
В программе предусмотрена мгновенная публикация в соцсетях и возможность в них же редактировать и комментировать скриншот. Для этого достаточно кликнуть иконку нужной группы.
Joxi совместима с WindowsVista, 7, 8, 10.
Floomby – это программа-клиент, разработанная для Windows 7. Функционал и порядок работы полностью повторяет описанные выше утилиты. Программа может создавать скриншоты, публиковать их в сети, редактировать в графическом и текстовом режиме, создавать снимки фрагментов экрана, отдельных окон или всего рабочего пространства.
Возможна загрузка скринов через прокси-сервер.
Утилита поддерживает автозапуск в фоновом режиме, а при необходимости автозапуск программы можно убрать. Автоматически создается архив сохраненных изображений. Кроме прочего, на сервер можно закачивать файлы любого типа (музыку, видео).К сожалению, не редки случаи сбоя в работе программы, в частности, ошибка в чтении файлов с расширением -exe. Скачать программу можно тут.
SSmaker
После первого запуска программы на рабочем столе в строке уведомлений рядом с языковой панелью появится иконка. Для создания скриншота нужно дважды кликнуть по иконке или нажать клавишу PrintScreen.
Нажав левую кнопку мыши, выделяют нужный фрагмент на экране, после чего кнопку отпускают. Далее, нажатием Enter скриншот загружается на сервер, а в буфере обмена сохраняется ссылка на изображение.
Теперь вставить скрин в любой редактор можно, нажав Ctrl+V.
Для дополнительного редактирования картинки выделяют интересующую область и нажимают Ctrl+Enter, в открывшемся окне редактора выбирают нужные опции.
Для обычного сохранения скрина в буфер обмена (до соединения с сервером) можно воспользоваться клавишами Ctrl+C.
Для сохранения снимка отдельного окна используют комбинацию Ctrl+PrintScreen или выбирают соответствующую опцию в меню программы.
В SSmaker можно задать размер и разрешение снимка веб-страницы в пикселах. Для этого используют комбинацию Shift+PrintScreen либо указать пункт в меню утилиты.
Созданный в SSmaker скриншот можно не только опубликовать, но и комментировать, получать уведомления, управлять собственным Профилем.
Программа интегрирована под Windows Vista, 7, 8, 10 (в Windows 10 может отсутствовать NetFramework 2 – требуется для работы SSmaker ).
В ней действуют стандартные горячие клавиши. Регистрация не обязательна, но ее прохождение открывает дополнительные возможности. Скачать программу с официального сайта можно по этой ссылке.
Clip2Net
При первом запуске появится окно авторизации.
Для создания скриншота достаточно использовать клавишу PrtSc, при помощи левой кнопки мыши выделить нужную область.
Как только отпустите кнопку на мышке, выделанная область загрузиться на сервер программы и откроется страница скриншота в браузере.
Либо кликнуть по иконке Clip2Net в трее выбрать инструмент «Область экрана», выделить нужную область
в появившемся окне предварительного просмотра картинку можно отредактировать, выбрав необходимый инструмент.
После нажатия кнопки «Отправить» в окне появляется ссылка на скриншот в сети.
При помощи Clip2Net можно создавать видеозапись экрана, так называемый скринкаст. Эта функция незаменима при создании видеоуроков.
Программа совместима со всеми версиями Windows, включая 10. Скачать Clip2Net можно здесь.
Easy Capture
Easy Capture, в отличие от уже описанных программ, имеет только английский интерфейс.
Утилита предназначена как для новичков, так и профессионалов. В отличие от подобных программ, в Easy Capture можно создавать скриншоты всей прокручиваемой области, а также делать снимки всевозможных объектов (кнопок, панелей инструментов).
Помимо стандартного редактирования, здесь предусмотрено вращение кадра, настройка контрастности, яркости, насыщенности, вырезание фрагментов.
Для начала работы нужно кликнуть по иконке программы на рабочем столе. Дальнейшие манипуляции полностью идентичны подобным утилитам. Отличие лишь в том, что при запуске EasyCapture открывается окно, напоминающее Рaint.
Программа совместима с операционными системами Windows вплоть до 8 версии, в 10-ой версии программа зависает и ее использование не целесообразно.
Ссылка на скачивание Easy Capture здесь.Читайте также:
- Как уменьшить размер изображения без Photoshop Часто у пользователей возникает необходимость уменьшить размер изображения. Это требуется для блогов, сайтов и личных страничек в социальных сетях, ведь огромное разрешение здесь ни к […]
- 6 программ для записи видео с экрана со звуком Запись с экрана видео со звуком - процесс, требующий тщательной подготовки. Сотни программ реализуют авторские задумки. Допустим, что у вас «горит» проект и нет времени на изучение […]
pchelp.one
Как сделать скрин экрана без программ
У неопытных пользователей компьютера нередко случаются ситуации, которые просто ставят в тупик. Не открывается файл, система отвечает на действия пользователя непонятными окошками, программа работает совсем не так как надо, и т.п. В таких случаях, как правило, неопытный пользователь теряется и самое лучшее, что он может придумать – перезагрузить компьютер. Но ведь и это не всегда помогает. Тогда приходится взывать к помощи своих более продвинутых друзей, но для этого надо долго объяснять, в чем именно заключается проблема. Вот здесь и пригождается знание, как сделать скриншот. Скриншот (или сокращенно «скрин») – это в буквальном смысле фотография вашего экрана, или снимок того, что отображено на вашем мониторе в данный момент. Готовый скриншот можно отослать другу-помощнику, чтобы он расшифровал сообщения загадочных окошек или объяснил, что вы делаете не так. Так же, скриншоты нужны для оформления сайтов, для составления описаний к выкладываемым фильмам играм и прочее.Некоторые пользователи полагают, что скриншоты можно делать с помощью какой-то специальной программы. Это отчасти так, можно использовать программы типа FastStone Capture, Paparazzi и подобных им, но зачем усложнять себе жизнь? Давайте узнаем как сделать скрин экрана без использования различных программ. Процедура создания скриншота проста и бесхитростна, и, прочитав данную статью, вы сможете решать гораздо быстрее решать самые разные компьютерные проблемы.
Как сделать скриншот без программ
Чтобы сделать скриншот без программ, зафиксировав происходящее на вашем экране, надо просто нажать на клавиатуре кнопку Prt Scr (Print Screen), которая располагается в верхней правой части клавиатуры, между цифровым и буквенным блоками клавиш. При нажатии на эту кнопку ничего видимого не происходит, не появляется никаких окошек и оповещений, но изображение вашего экрана, тем не менее, незаметно для глаз переносится в буфер обмена. Только здесь обязательно надо иметь в виду, что на снимке будет в буквальном смысле отображено именно то, что «видит» ваш монитор, т.е., свернутые окна на снимке будут свернутыми окнами. Не «снимется» только указатель мыши.
Вот вы нажали Prt Scr и вдруг понимаете, что на вашем снимке будет отображена не только текущая проблема, но и какие-либо вещи (часть личной переписки, нечто такое, что совсем неуместно). Чтобы не пришлось потом возиться с редактированием скрина, замазывая или обрезая ненужное, используйте для создания снимка сочетание клавиш Alt и Print Screen. Тогда снимок будет отображать только активное окно, т.е. то, в котором вы работаете в данный момент.
Далее ваш путь будет все так же прост. На любом компьютере есть программа Paint, найти ее просто: Пуск – Все программы – Стандартные – Paint. Кому-то нравится использовать вместо Paint графический редактор Gimp, но в нем надо подгонять размер нового документа под разрешение вашего экрана, иначе в итоге сохранится только видимый кусок изображения. Если вы используете Paint, вставляйте свой снимок сочетанием клавиш Ctrl и V, или правой кнопкой мыши Правка – Вставить. В Gimp принцип вставки такой же, но возможности этого редактора позволяют провести более серьезную обработку изображения, чем в Paint. После обработки снимка, выбирайте формат для сохранения и сохраняйте: Файл – Сохранить как – Тип файла (GIF, JPEG или PNG).
Еще раз – проверьте, не видно ли на вашем снимке личной информации, логинов или паролей, иначе недобросовестный человек сможет этим воспользоваться. Если что-то «попало в кадр», вернитесь в редактор и обрежьте ненужные куски. Этими элементарными правилами безопасности не стоит пренебрегать.
Ну, вот вы и узнали как сделать скриншот без программ и убедились, что это действительно просто. Вы приобрели еще один очень полезный навык, применение которому вы обязательно скоро найдете.
загрузка...
загрузка...
загрузка...
vokaknado.ru
Как сделать скриншот экрана на компьютере
При работе с компьютером каждый сталкивается с проблемой которая называется — Скриншот. Ведь когда нам необходимо его сделать, у нас очень мало времени и искать решение проблемы в интернете может занять некоторое время и люди берут свой мобильный телефон и попросту фотографирую свой монитор. А потом загружают фото на компьютер. И что бы избежать данную ошибку я расскажу Вам как быстро сделать скриншот экрана на компьютере и расскажу о полезных программах которые сделают Вам скиншот в один клик мышки.
Скриншот — это фотография экрана. Он позволяет сделать фотографию как всего экрана так и отдельного окна.
Как сделать скриншот экрана не используя дополнительных программ
Для начала нужно определиться Вам надо сделать скриншот (снимок) всего экрана либо отдельного окна. Для того чтобы сделать снимок всего экрана монитора необходимо:
Нажать кнопку «PrtScr» на клавиатуре она может иметь такое имя как PrntScrn, PrtScn, PrtScr или PrtSc.
- Запускаем программу Paint. Это стандартная программа на Windows. Если Вы не знаете где находиться Paint на вашем компьютере воспользуйтесь поиском программ.
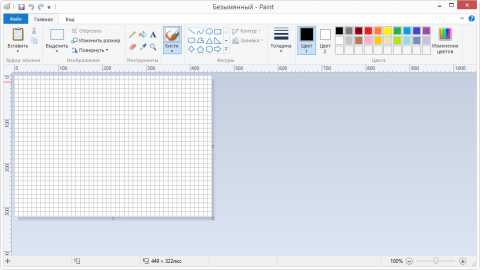
- Когда Вы запустите программу нажмите одновременно комбинацию Ctrl+V (это комбинация позволит вставить в программу Paint сделанный Вами скриншот).
- Далее в левом верхнем углу нажимаем на Файл.
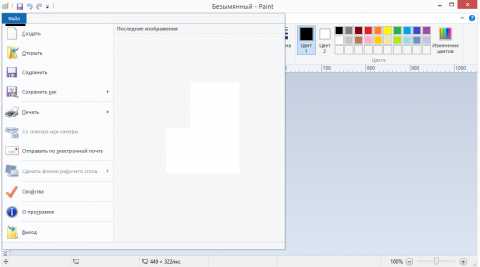
- Затем нажимаем на пункт «сохранить как» и выбираем нужный Вам формат.
- Затем указываем имя скриншота и место куда необходимо его сохранить.
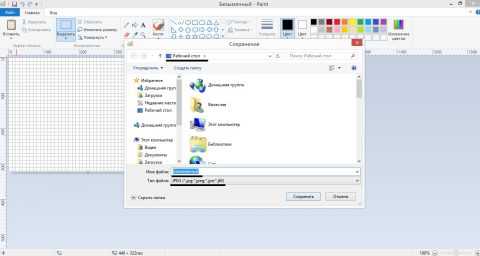
- Нажимаем сохранить и у Вас появиться скриншот в выбранной вами папке.
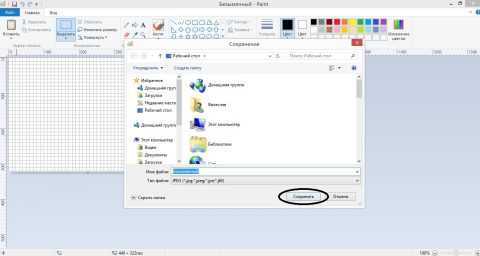
Для того чтобы сделать скриншот отдельного окна необходимо:
- Сделать выбранное окно активным. Для этого необходимо нажать левой кнопкой мышки на окно чтобы оно стало активным.
- Нажмите комбинацию славишь Alt+PrtScr.
- Далее запускаем Paint.
- Когда Вы запустите программу нажмите одновременно комбинацию Ctrl+V (это комбинация позволит вставить в программу Paint сделанный Вами скриншот).
- Далее в левом верхнем углу нажимаем на Файл.
- Затем нажимаем на пункт «сохранить как» и выбираем нужный Вам формат.
- Затем указываем имя скриншота и место куда необходимо его сохранить.
- Нажимаем сохранить и у Вас появиться скриншот в выбранной вами папке.
Программа FastStone Capture
Данная программа сделает скриншот всего экрана или отдельного окна, любой формы, будь то квадрат, прямоугольник или круг. Предусмотрена возможность добавления на скриншоты поясняющих надписей, подписей, указательных стрелок и водяных знаков. В программе присутствуют средства редактирования полученных скриншотов, такие как обрезка, изменение цвета и размера, поворот и зеркальное отражение картинки. Данная утилита очень интересна и проста в управлении. Данная программа не имеет минусов, а простое и понятное управление делает её одной из лучших утилит на программном рынке.
После установки и запуска программы FastStone Capture на компьютере появиться небольшое окно. С помощью него вы сможете делать скриншоты одним нажатием кнопки мышки на информационную панель FastStone Capture.
Программа Lightshot
Если перевести на русский язык название программы то мы получим — легкий снимок. Эта утилита позволит Вам с легкостью сделать скриншоты и моментально публиковать их в социальных сетях, сохранять на облаке или отправлять на печать. Данная программа очень проста в управлении и для работы с ней необходимо скачать и установить, задать основные параметры и вперёд делать скриншоты в один клик и делиться им с друзьями в социальных сетях. К минусам данной программы можно отнести только отсутствие захвата окна с прокруткой.
Программа Скриншотер
Данная программа отличается от своих конкурентов множеством вариаций создания скриншотов, можно с помощью клавиш быстрого вызова, с помощью мышки. А самое интересное что комбинации клавиш быстрого вызова можно менять на любые удобные для Вас. Также данная программа может публиковать скриншоты в социальных сетях. После скачивания и установки она будет радовать Вас своей простотой и легкостью в пользовании.
Как сделать скриншот в World of Tanks
Каждый игрок world of tanks, который тащит бои с радостью, захочет поделиться своими достижениями со своими друзьями, и для этого вам необходимо сделать скриншот, но не все знают как это сделать. Сейчас Вы узнаете как легко и быстро сделать снимок экрана. Чтобы сделать скриншот необходимо:
- Запустить игру World of Tanks
- Нажать на кнопку PrtSc или PrntScrn, PrtScn, PrtScr, PrtSc. Когда захотите сделать скрин
- Свернуть игру и зайти в корневую папку игры WoT. Для этого необходимо навести курсор мышки на ярлык игры и нажать правую кнопку мыши, затем выбрать пункт расположение файла.
- Открываем папку screenshots и там будут находиться все Ваши скриншоты, которые вы делаете в игре.
Видео обзор как сделать скриншот в игре World of Tanks
Учимся создавать скриншот War Thunder
Любители war thunder могут делиться своими достижениями и курьёзными моментами с помощью скриншотов. Но если Вы не знаете как это сделать, советую ознакомиться с данной статьёй и научиться создавать скриншот в war thunder. Чтобы сделать скрин необходимо выполнить следующие действия:
- Запустить игру war thunder.
- Для создания скриншота необходимо нажать на кнопку PrtSc или PrntScrn, PrtScn, PrtScr, PrtSc.
- Свернуть окно с игрой и зайти в корневую папку с игрой war thunder.
- В корневой папке находим папку с именем screenshots и заходим в неё. Там Вы найдёте все скрины которые сделали в игре.
Видео мастер-класс как сделать скриншот в war thunder
Скриншот в CS GO и 1.6 — это просто
Для любителей Counter-Strike необходимо знать как сделать скрин в игре, так как скилл очень часто путают с читами, и когда Вас подозревают в читерстве, Вы сможете скинуть скриншот экрана монитора либо демку. Демка пишется автоматически, а скрин надо делать в ручную. Сейчас я докажу Вам что скриншот в CS GO и 1.6 — это просто. А теперь я расскажу как, создать скрин, без использовании дополнительных программ для создания скриншотов.
- Запускаем Counter-Strike
- Открываем настройки игры
- Выбираем пункт «клавиатура»
- Опускаемся в самый низ и там мы увидим строку «Сделать снимок экрана» (как правило по умолчанию стоит кнопка F5). Вы можете поменять на любую удобную для Вас кнопку.
- При нажатии на кнопку F5 будет создан графический файл с изображением.
- Чтобы его найти необходимо зайти в корневую папку. Для этого наводим курсор мышки на ярлык игры, нажимаем правую кнопку и выбираем пункт «расположение файла».
- Далее заходим в папку cstrike или cstrike_russian для 1.6, для cs go необходимо зайти в папку csgo, а затем открыть папку screenshots, там будут находиться Ваши скрины.
Как сделать красивый скриншот в Skyrim
Сейчас я расскажу Вам как сделать красивый скриншот в Skyrim. В этой игре снимок с экрана делается очень просто, данная способность была заложена разработчиками. Вам необходимо нажать кнопку F12 и скриншот автоматически появиться в корневой папке Skyrim. Если у Вас не срабатывает автоматическая команда, воспользуйтесь вспомогательными программами для создания игровых скриншотов.
Как сделать Cкриншот в Warface с помощью одной кнопки
Каждый любитель игры Warface рано или поздно сталкивается с тем что ему надо сделать снимок с экрана и многих пользователей это заводит в тупик, и без вспомогательных программ Вы не можете сделать скрин. Сейчас я расскажу как сделать скриншот в Warface с помощью одной кнопки:
- Запустите игру Warface
- Нажмите на клавишу PrtSc или PrntScrn и скриншот автоматически появиться в корневой папке игры.
- Для того чтобы найти его необходимо свернуть игру
- Зайти в корневую папку с игрой Warface
- Найти папку ScreenShots и открыть её, там Вы найдёте все свои скрины.
Видео как сделать скриншот в Warface
Напоследок
Надеюсь данная информация была для Вас полезна и помогла сделать скриншот экрана на компьютере,ноутбуке. Мы показали как сделать снимок экрана при помощи стандартных программ и дополнительных утилит, атак же как делать скрины в играх.
VN:F [1.9.22_1171]
Рейтинг 9.0/10 (1 голосов)
Поделитесь с друзьями:
world-mans.ru