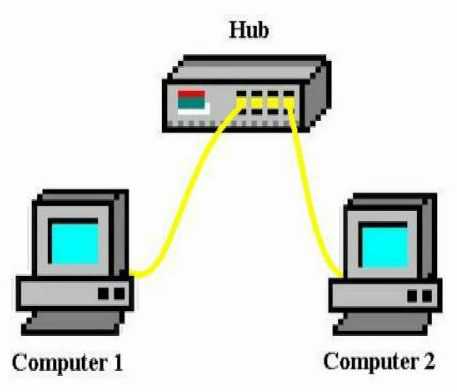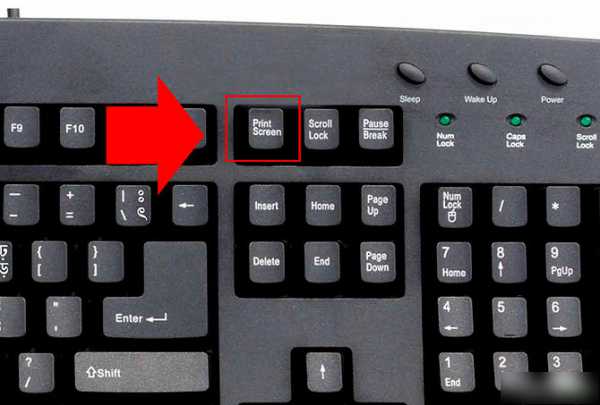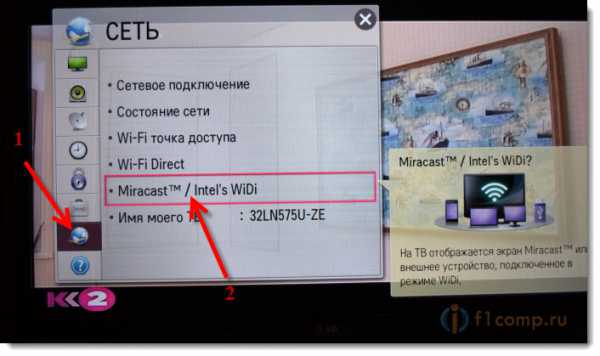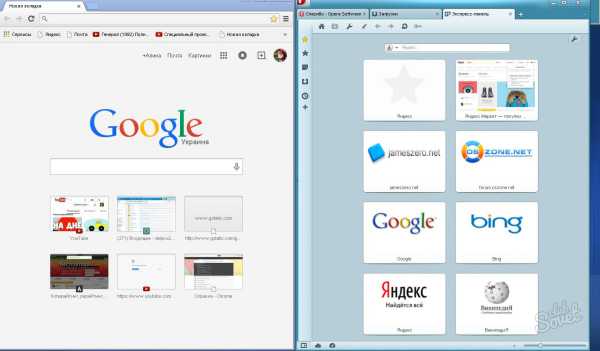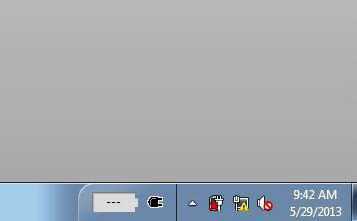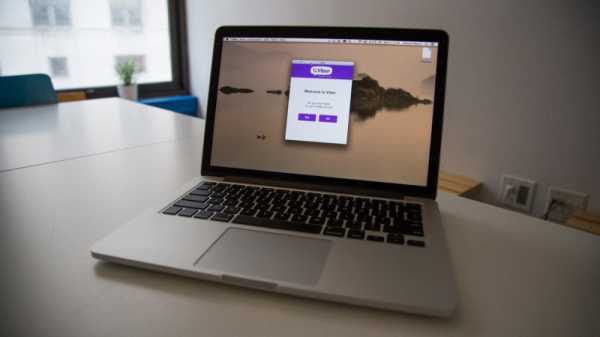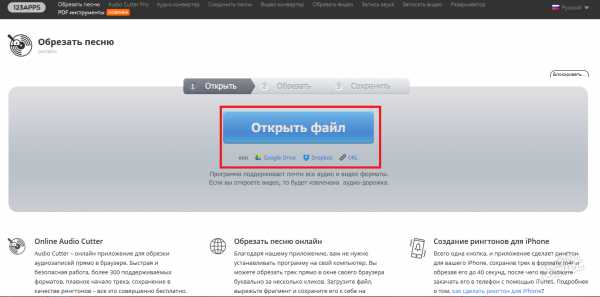Как создать папку на рабочем столе компьютера
Создание новой папки на Windows
Папки предназначены для хранения объектов в одном месте и организовывают хорошую файловую структуру личных документов, фотографий, файлов для упрощения поиска. Узнайте, как создать новую папку на рабочем столе и в проводнике Windows 7, 8, а также других версий ОС.
В статье изучим от классических методов создания папки, до более нестандартных способов. Требовательных пользователей должно заинтересовать содержание статьи.
Создаем новую папку через контекстное меню
Чтобы создать папку на рабочем столе, клацните правой кнопкой на пустом участке. В меню наведите стрелку мыши на раздел «создать», затем выберите подраздел «папку», располагающийся вверху второго меню. В проводнике (мой компьютер) действуйте по такому же принципу.
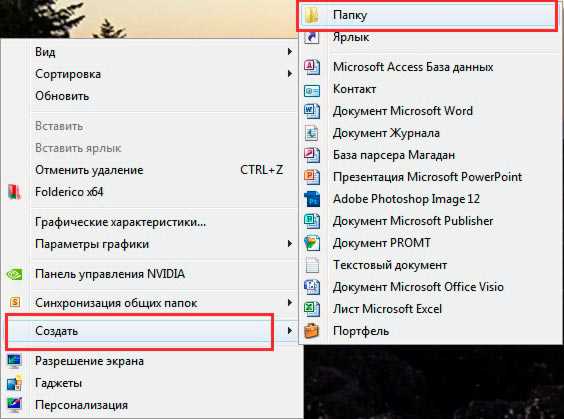
Примечание: если Вы увидите другие пункты меню, вероятно, что вы произвели нажатие по другой папке или файлу.
В результате появится элемент с выделенным названием «новая папка». Задайте имя, нажмите Enter. Советую, сменить значок папки на свою картинку или стандартную иконку, если каталог располагается на рабочем столе.
Существует еще пара способов создания новой папки в проводнике. В левой области перейдите в любой каталог и произведите такие действия:
1. В горизонтальном меню кликните кнопку «новая папка». Напишите ей название, щелкните энтер. Для примера, я выбрал на диске C«каталог» (смотрите изображение) и создал в нем папку «винда».
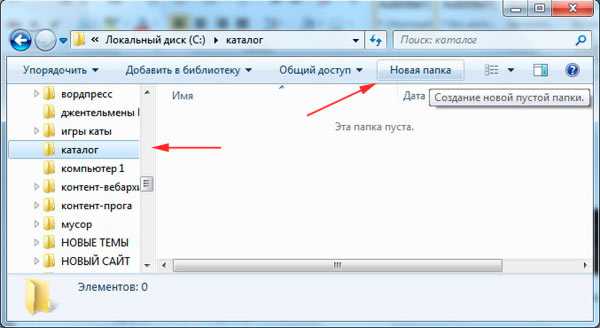
2. При открытом проводнике нажмите Alt, что поспособствует появлению еще одного меню. В нем нажмите «файл», наведите на «создать» и кликните на «папку» (как и в шагах выше).
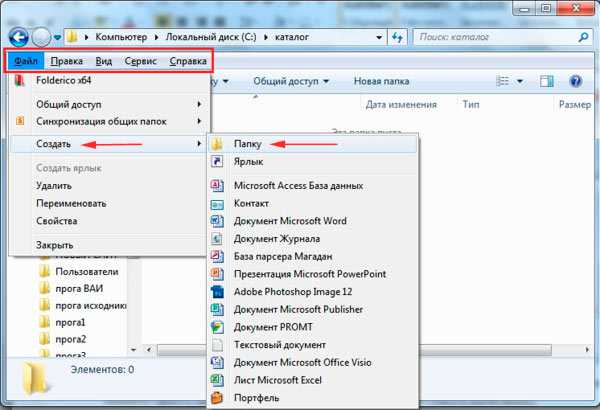
Уверен, что часто пользователи ищут, как создать новую папку на рабочем столе компьютера или в другом месте. Всем известно, что использование горячих клавиш существенно повышает скорость работы. В том месте, где есть желание создать каталог, зажмите последовательно 3 кнопки Ctrl + Shift + N. Пропишите имя и кликните клавишу ввода (Enter).
В названии папки разрешается использовать не все символы. Вот список неразрешенных:
/ | \ : *? “ < >
При попытке ввода таких знаков выскочит предупреждение. Еще нельзя использовать зарезервированные слова, подробнее о них писалось в статье, почему нельзя создать папку с именем con.
Не предоставляется возможным в имени использовать пробел, но сделать папку без названия можно хитрым способом. Теперь представляю руководство по созданию новой папки на рабочем столе, в проводнике через командную строку, читаем дальше.
Создание папки в cmd
Запустите командную строку в Виндовс 7, 8 от имени администратора, и введите следующие команды:
MKDIR полный путь и имя папки
Для рабочего стола, я бы ввел:
MKDIR C:\Users\Alex\Desktop\folder
В пути выше «Alex» имя пользователя, за место него пропишите свое имя. Раздел «Desktop» является каталогом рабочего стола, после слеша уже задается название папки «folder», напишите свое и кликните Enter. По такой схеме создаются папки в другом расположении, Вам необходимо прописать полный путь и название.
Чтобы создать вложенные каталоги припишите конструкцию:
MKDIR C:\novoe\name\papka
При таком раскладе, создается основная папка, в данном случае «novoe», затем создаются папки, которые после слеша. В общем, всегда образуется каталог в каталоге. Существует альтернативная сокращенная команда MD, и она выполняет аналогичные действия.
В итоге способами, описанными выше, Вы можете создать новую папку на рабочем столе, в проводнике и любом выбранном месте на ОС Windows 7, 8. Вы ее можете переименовать в любой момент или удалить. Удаление производится в пару действий, либо через контекстное меню, либо нажатием клавиши Del.
nastrojcomp.ru
Как сделать папку на рабочем столе
Мы все когда-то начинали…. Осваивать что-то новое и неизвестное всегда интересно и заманчиво. А если еще и получается, то радость от проделанной работы – плещет через край.
После покупки и установки персонального компьютера или ноутбука, у большинства «чайников» (извините, но так называют всех новичков, которые осваивают азы чего-то непонятного для себя) возникает масса вопросов, сопровождающихся, как правило, возгласом «Помогите сделать!».
Чтобы помочь освоить необходимые первоначальные знания, мы попытаемся «с чувством, толком и расстановкой» предоставить вам доступное обучение работы на компьютере, отвечая на часто задаваемые вопросы новичков, постигающих основы работы на компьютере. И так, начинаем процесс….
Как сделать папку
Познакомим Вас с самым простым вариантом (их существует несколько) создания новой папки на рабочем столе вашего компьютера. После просмотра и освоения нижеизложенной информации, Вы сможете легко и быстро делать (создавать) папки, которые Вам необходимы для облегчения доступа к нужным документам (рисункам, фотографиям, музыке) как на своем ПК, так и на компьютерах Ваших близких и знакомых.
При включенном компьютере и открытом рабочем столе на экране монитора, наведите курсор мышки на незанятое место картинки рабочего стола. Нажмите на ПРАВУЮ кнопку. Появиться диалоговое окно (список возможных действий).
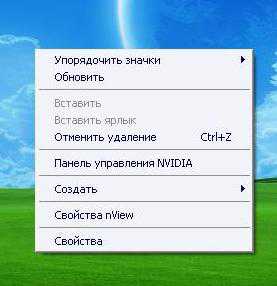
Находим курсором строчку «Создать» — и видим следующее
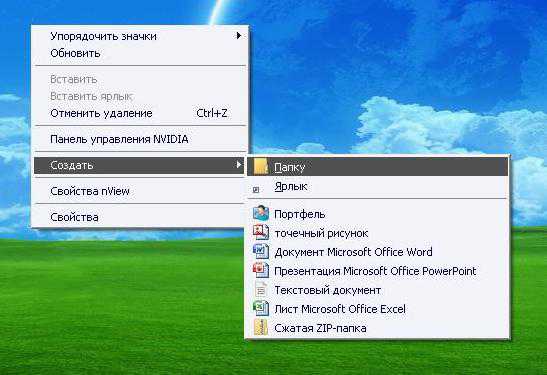
Устанавливаем стрелку на строку «Папку» и подтверждаем (нажимаем) свой выбор ЛЕВОЙ кнопкой.
Видим картинку,
Которая информирует о том, что папка существует (создана). Мигающим черным цветом (цвет может быть различный) компьютер интересуется – будем ли мы вводить новое имя (название) созданной папке или же оставляем существующее.
Если название нас не устраивает, то мы его удаляем (стираем), установив курсор в самом начале написанного и используя клавишу клавиатуры «Del» или «Delete».
Заносим (печатаем) нужное нам имя (название), например, «Музыка» (посмотрите, установлен ли русский язык для набора текста – если нет, то поменяйте на нужный).
Нажимаем, отведя курсор в сторонку от написанного текста, на мышку и получаем готовую к использованию новую папку.
Размещаем объект в положенное место (как это сделать, мы расскажем) и наполняем (по необходимости) нужным содержимым.
Как сделать папку Вы, надеемся, научились. Переходим к другим непонятным Вам вопросам!
good-advisor.ru
Как создать папку на рабочем столе компьютера
Чтобы прослушать аудио о том, как создать папку на рабочем столе компьютера, нажмите треугольник
- Наведите стрелочку на свободное место на экране (рабочем столе). Свободным местом считается там, где не никаких значков и надписей (внутри красной обводки)

- Щелкните правой кнопкой мышки. Появится меню
- В этом меню наведите стрелочку на слово Создать. Сбоку появится еще одно меню.
- Аккуратно переведите стрелочку в соседнее меню на слово Папку. И щелкните левой кнопкой мышки. На рабочем столе появится желтый значок с надписью Новая папка.
Остались вопросы? Посмотрите на видео как создать папку:
Что делать после создания папки?
Следующее , что можно с папкой сделать — это присвоить название. Так как ей автоматически присваивается название новая папка, то его нужно сменить, в компьютере этот процесс называется переименовать.
kompurok.net
Создание скрытых папок и файлов на рабочем столе Windows
У всех есть свои секреты, и многие хотели бы их скрыть. Вот только не все знают, как это сделать в системе Windows, где все документы легко найти, пользуясь стандартным файловым менеджером, а ставить пароли возможно только с помощью вспомогательных программ. Однако удобное средство есть и существует оно ещё со времён XP — «невидимая» папка.

В этой статье мы расскажем, как скрыть и показать файлы и папки в Windows
Создание «невидимки»
Создать прозрачную папочку легко, и действительно, навряд ли невооружённый взгляд какого-нибудь юзера, заглянувшего на ваш рабочий стол её обнаружит. Алгоритм следующий.
- Делаем на рабочем столе новую папку.
- Открываем её контекстное меню (правая кнопка мыши).
- Выбираем «Переименовать».
- Зажимаем кнопку «Alt» на клавиатуре и, не отпуская её, вводим следующую комбинацию из цифр на дополнительной клавиатуре справа: «255».
- Открываем раздел «Свойства» в контекстном меню.
- Выбираем вкладку «Настройки».
- Жмём «Сменить значок».
- Выбираем невидимую иконку.
- Нажимаем ОК.
Как видите, а вернее не видите, нам удалось сделать скрытую папочку: только что созданный каталог исчез. Сделать «невидимую» папку легко, а обнаружить можно либо методом очень точного тыка мышкой, либо выделив курсором область, в которой она находится. Конечно, трюк довольно дешёвый, однако поможет уберечь нужные документы от лишних глаз. Можно засунуть эту невидимку в другой каталог, но при различном отображении элементов легко заметить странную пустоту. Поэтому идеальное место — рабочий стол.
Возможные неприятности
Такой метод далеко имеет свои минусы. К этому стоит прибавить некоторые отрицательные моменты.
- Название не скрывается. Удостоверьтесь в том, что когда вы сделали невидимую папку, вы вводили цифры не из верхней строки, а именно с клавиатуры справа. И что она активна (за это отвечает клавиша «num lock»).

Ввод цифр осуществляется только с правой цифровой клавиатуры, при нажатой кнопке Num Lock
- Каталог может быть заметен на фоне некоторых обоев. В этом случае просто поставьте другие. На Windows 10 ещё сложнее: все значки выделяются, когда по ним проводят курсором. Придётся прятать невидимку в самый дальний уголок.
Сделать невидимую папочку полдела. После этого некоторые пользователи не могут их найти. Но с нами такого не случится, не только в отношении невидимок, но и в отношении действительно скрытых каталогов и файлов.
С прозрачными папками всё довольно прозрачно. Найти их не составит труда: выделяем курсором весь рабочий стол. Невидимка тоже выделится. После этого, если уже надоела излишняя скрытность, просто меняем значок на любой другой.
Проблемы обычно случаются в тех случаях, когда каталог действительно скрыт, а пользователь не знает, как вернуть всё обратно.
- Жмём кнопку «Пуск» или значок лупы на нижней панели.
- Вводим в строке поиска «параметры папок».
- В появившемся окне выбираем вкладку «Вид».
- Находим строку «Скрытые папки» и выбираем параметр «Отображать».
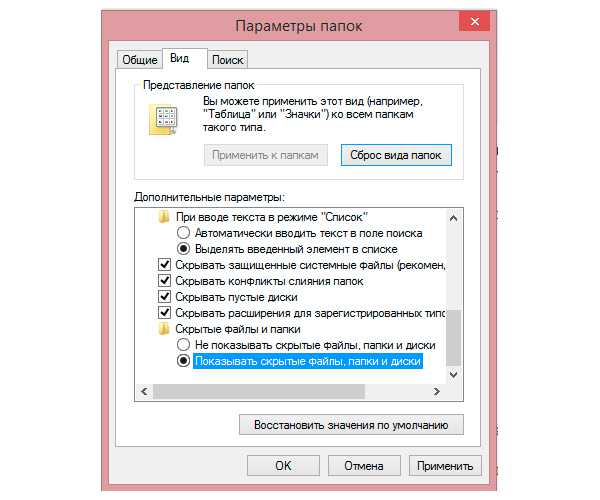
Теперь вы сможете увидеть каталоги и документы с пометкой Скрытый
После этого все иконки скрытых каталогов будут помечены серым цветом, и вы без труда сможете вернуть, что потеряли.
Теперь вы знаете, как простым способом создать и скрыть папку на рабочем столе. Никаких сложностей этот процесс не содержит, а вам даёт преспокойно строить свою тайную империю, скрыв её от лишних глаз.
NastroyVse.ru
Создать невидимую папку на рабочем столе
 Создать невидимую папку на рабочем столе можно двумя кликами компьютерной мыши. Всем привет, на блоге для начинающих пользователей компьютера очередная познавательная тема. Она связанна с возможностью упорядочить размещение файлов на рабочем столе вашего (нашего) компьютера. Плюс убрать личные файлы от посторонних глаз,если компьютером пользуетесь не только вы одни.
Создать невидимую папку на рабочем столе можно двумя кликами компьютерной мыши. Всем привет, на блоге для начинающих пользователей компьютера очередная познавательная тема. Она связанна с возможностью упорядочить размещение файлов на рабочем столе вашего (нашего) компьютера. Плюс убрать личные файлы от посторонних глаз,если компьютером пользуетесь не только вы одни.
Как создать невидимую папку на рабочем столе
Для этого нажимаем ПКМ — правую кнопку мышки на любом свободном от файлов участке рабочего стола. Затем наводим курсор на пункт «Создать» и щелчок ЛКМ — «Папку», и присваиваем имя вновь созданной папке. Далее наводим курсор на этот значок и правой кнопкой открываем «Свойства папки»,где как показано на скриншоте ставим галочку на опции «Атрибуты — Скрытый».  Нажимаем применить и кнопку ОК подтверждая серьёзность своего намерения.
Нажимаем применить и кнопку ОК подтверждая серьёзность своего намерения.
Windows 7 показать скрытые папки и файлы
Для того чтобы показать скрытую папку необходимо пройти по пути : ПКМ на свободном пространстве рабочего стола → Свойства папки → Показать все папки → Применить → ОК. 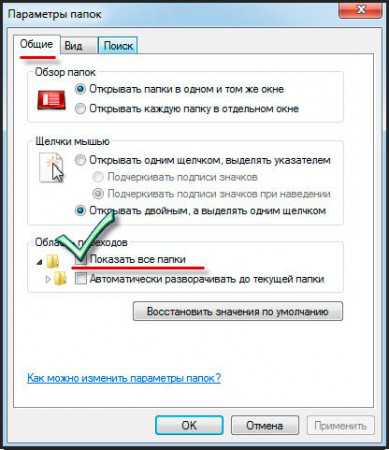 Но если после этой операции скрытая папка на рабочем столе не появилась то пройдя всё тот же путь переходим на вкладку «Вид» → «Дополнительные параметры» и в самом низу отмечаем «Показывать скрытые файлы,папки и диски»,затем как всегда,применить и ОК.
Но если после этой операции скрытая папка на рабочем столе не появилась то пройдя всё тот же путь переходим на вкладку «Вид» → «Дополнительные параметры» и в самом низу отмечаем «Показывать скрытые файлы,папки и диски»,затем как всегда,применить и ОК.
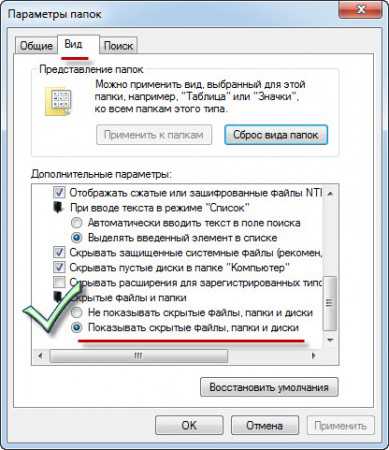
Ну очень похожие статьи :
Скачать программу для создания коллажей из фотографий
Открыть скрытые файлы на windows 7
Папка загрузки в windows 7
Программа для создания календарей
Как открыть скрытые папки в windows 7
By Blogsdna
bakznak.ru