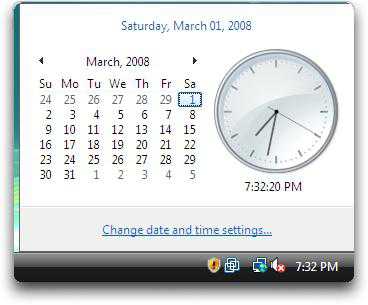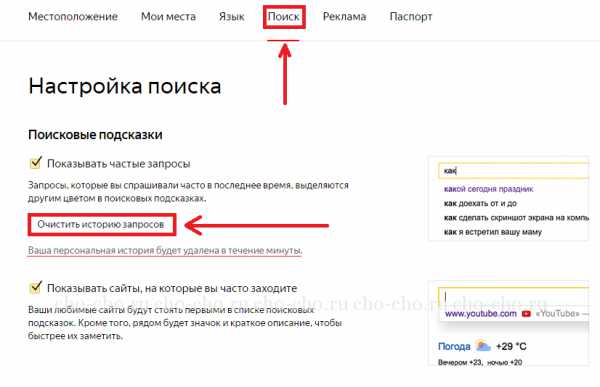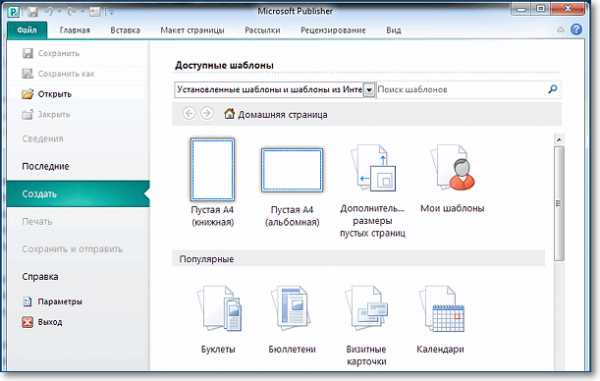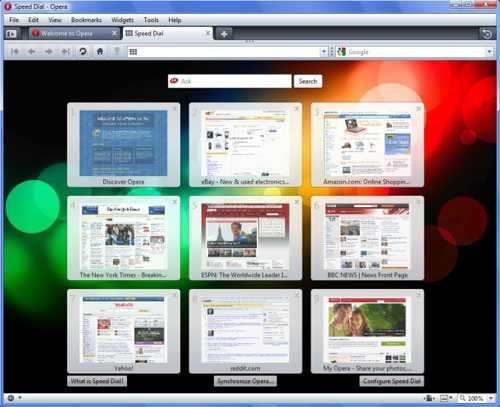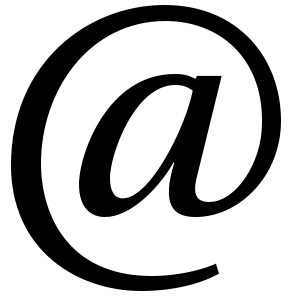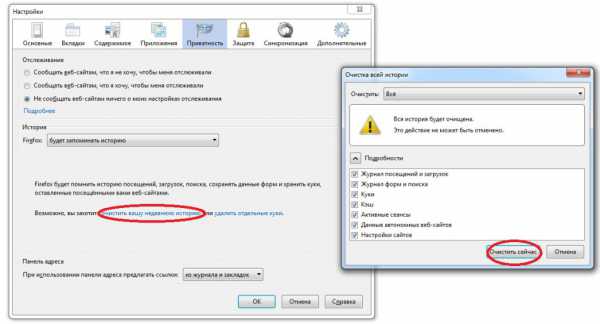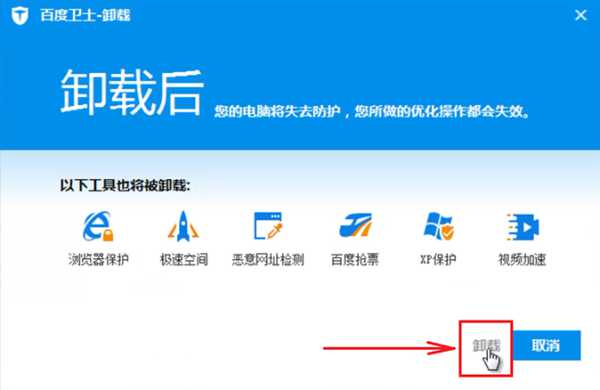Как настроить компьютер
Как настроить компьютер
В настоящее время персональный компьютер — абсолютно незаменимая вещь для каждого современного человека. Это и рабочий инструмент, и средство для обучения, и бесконечный источник любой информации. И это уже не говоря о том, что компьютер также можно использовать и для развлечения. Но само по себе это устройство является мёртвым и бесполезным набором микросхем, а для того, чтобы приступить к работе, сперва потребуется установить операционную систему и набор программного обеспечения. Опытным людям этот процесс знаком хорошо, однако, новички часто могут испытывать определённые трудности, и это руководство в первую очередь предназначено для них.
Установка операционной системы
В данном случае предполагается, что пользователь уже обладает лицензионной операционной системой. Можно, конечно, попросить знакомого «гуру» раздобыть в интернете бесплатную пиратскую версию, однако, в дальнейшем эксплуатация компьютера под управлением такой ОС может быть омрачена различными проблемами. В частности, после обновления некоторых системных компонентов через серверы Microsoft работа компьютера может блокироваться до тех пор, пока пользователь не оформит специальную подписку. В общем, проще один раз заплатить и в дальнейшем не знать никаких проблем.

Для установки операционной системы потребуется включить ПК и загрузить диск с ОС. Появится заполняющаяся шкала загрузки файлов, система задаст несколько простых вопросов и исследует через BIOS интерфейсы на предмет существующих жёстких дисков.
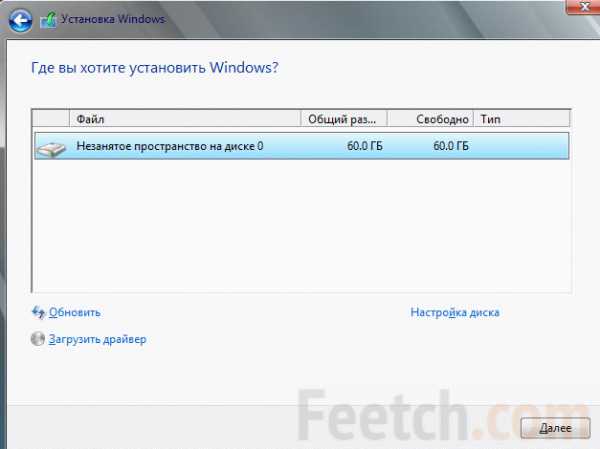
После появления информации о носителях нужно разбить диск на разделы — системный (минимум 50 ГБ, хотя лучше не экономить и поставить 70-80 ГБ).
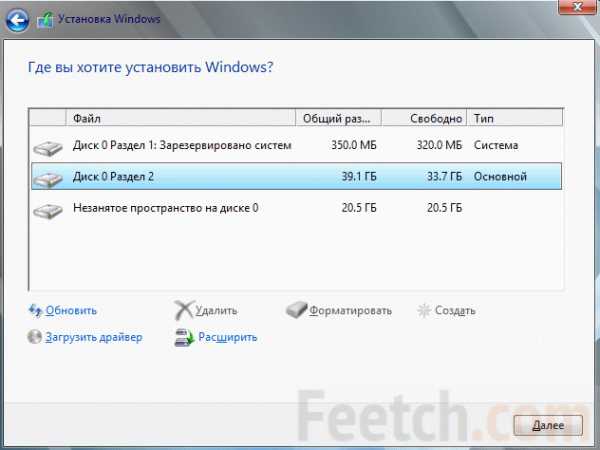
Дополнительно создаётся пользовательский диск, после чего следует продолжить установку.
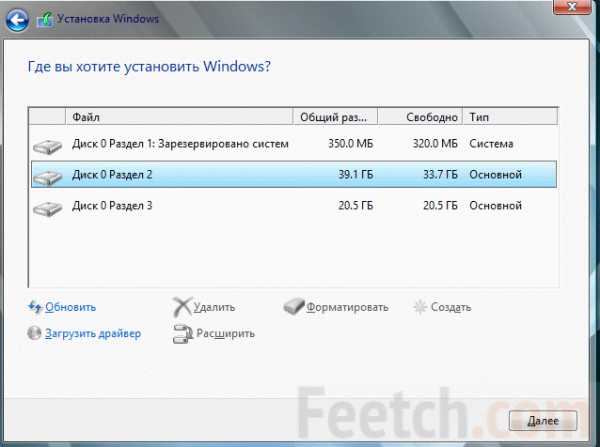
Дальнейшая работа в основном проходит без участия пользователя.
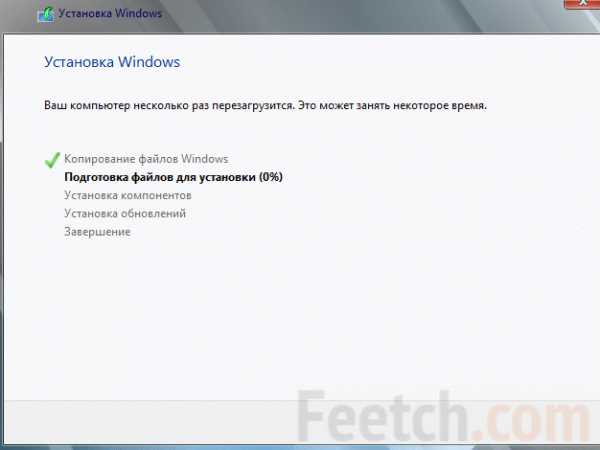
Загрузчик проверяет работоспособность системных компонентов и диагностику встроенных утилит, а в конце, если все прошло успешно, предлагает пользователю ввести его будущий логин и пароль.
Активация
После этого следует процесс активации системы, введя ключ продукта (написан на коробке или продаётся в магазине):
- Самый простой способ сделать это по телефону. Windows предложит позвонить в сервисный центр, где автомат женским голосом будет давать указаний. В тональном режиме нужно будет ввести несколько групп цифр, а потом записать ответный код. Он-то как раз и будет нужен для активации.
- Если имеется подключение к интернету, Windows активируется самостоятельно по нажатию одной кнопки. Если процесс прошёл неудачно, остаётся вариант с телефоном.
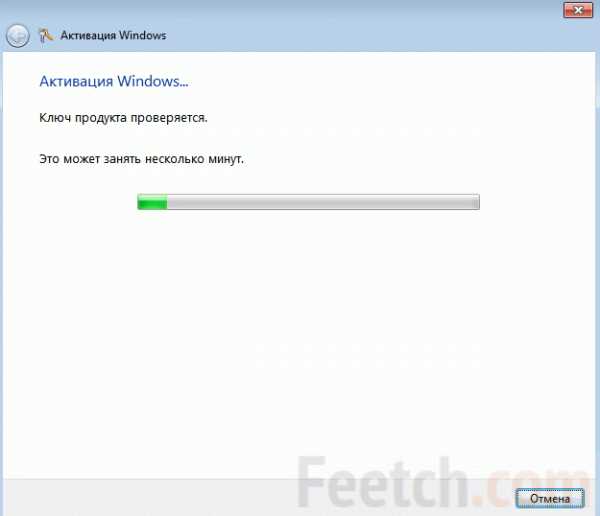
В случае удачного прохождения полностью автоматической операции ничего более не потребуется.
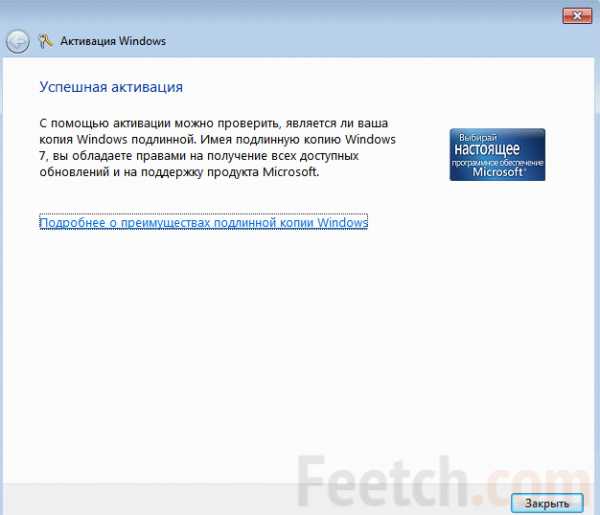
Пойти на активацию можно несколькими способами:
- Нажать Windows + Break. Появится окно со свойствами системы. В нижней его части находится строка активации.
- Панель управления → Система и безопасность → Просмотр имени этого компьютера. Выходит в то же окно.
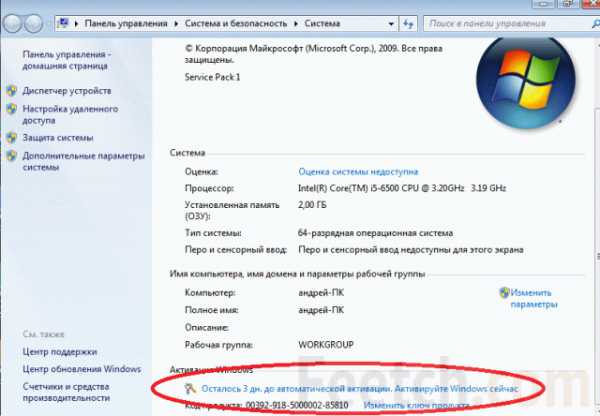
Базовая настройка
После того как система установлена, её нужно «прихорошить» и подготовить к работе. Когда учётная запись создана и активирована, нужно выбрать часовой пояс и настроить сеть. Для этого ставятся драйверы производителя материнской платы. Потом уже, когда сеть заработает, можно будет подогнать обновления на все программное обеспечение.
В отличие от древней Windows XP, современные версии операционной системы от Microsoft очень сильно зависят от интернета, поэтому крайне желательно первым делом подключить компьютер к сети и выполнить все обновления, которые потребует встроенный помощник. Подробные инструкции для настройки должен предоставлять Интернет-провайдер.
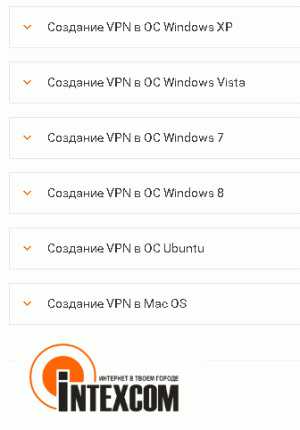
Традиционно первым ставят антивирус, потому что новая система совершенно беззащитна. Исключением является случай немедленного обновления до Windows 10 при помощи специальных утилит. Новая операционная система более устойчива и имеет неплохой иммунитет. После этого на чистый лист начинается установка всех программ:
- В первую очередь браузеры, через которые подтягивается все остальное.
- Затем следуют драйверы, выложенные на сайтах производителя.
- Примерный набор бесплатного программного обеспечения:
- Мю-торрент для загрузки.
- Open Office для редактирования документов.
- Acrobar Reader свежей версии.
- Обновлённый Flash Player.
- Комплект кодеков K-Lite.
- Последние обновления DirectX (как правило, через веб-загрузчик).
- Djvu Reader. Сложно порекомендовать определённую программу, у каждой имеются свои преимущества (WinDjView, DjVuReader и пр.). От души рекомендуем установить минимум две, потому что обычно то, что не может прочитать одна, прочитает вторая и наоборот.
- Для редактирования графики подойдёт GIMP.
- На рабочий стол полезно вытащить ярлык mspaint.exe.
- Очень выручают иногда Документы Гугл, вытаскиваемые с одноименного сайта. Чтобы в случае чего можно было работать со сложными типами данных.
- Нужен бесплатный архиватор 7-Zip.
Автозагрузка
После того, как все приложения будут установлены, нужно чистить автозагрузку. Это под Windows 10 делается через нажатие Ctrl+Alt+Delete с выбором соответствующей закладки Диспетчера задач.
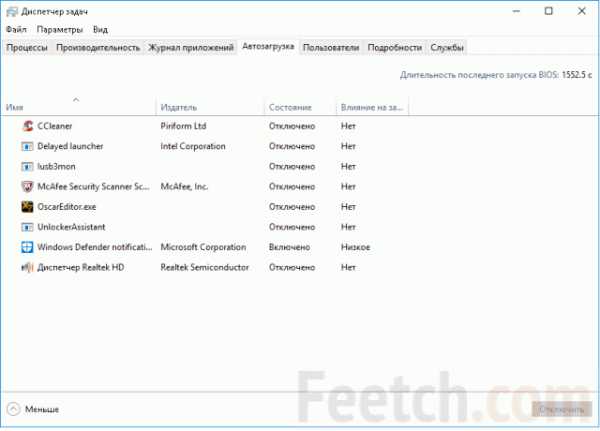
Нужно запретить запуск максимума сервисов. Это значительно ускоряет загрузку. Действия нужно расширить на реестр. Вредное ПО, любящее лезть без спросу, обосновывается там. Жмём Windows + R и вводим Regedit (Enter). Нас интересуют две ветки:
В обеих нужно проследовать по пути SOFTWARE → Microsoft → Windows → Current Version. Исследуем директории Run и RunOnce. Последнюю можно смело чистить, а первую с некоторой оглядкой, но без особой опаски. Можно сделать копии веток, если есть сомнения. Через Run иногда запускается защитник Windows 10.
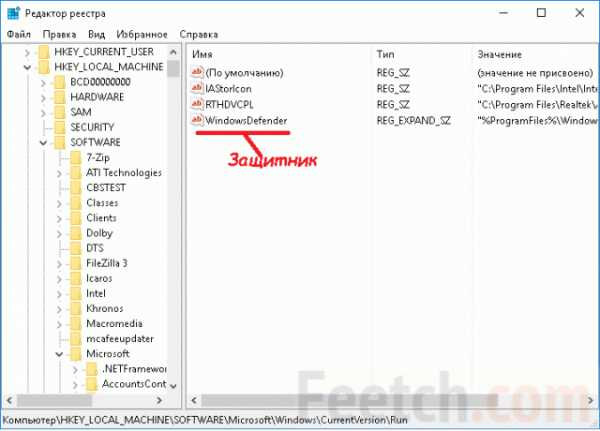
Служебные процедуры
Windows предоставляет своим пользователям некоторые возможности, которыми нужно воспользоваться. Это прежде всего дефрагментация диска. Если не знаете, где найти служебные программы воспользуйтесь системным поиском Windows + F (под десятым релизом:
- Зайти в Этот компьютер.
- Щёлкнуть правой кнопкой по любому диску.
- Перейти в Свойства.
- Выбрать закладку Сервис.
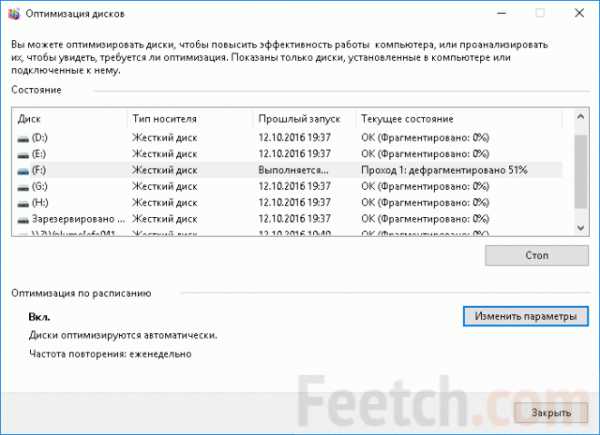
Оптимизация системы
На данном этапе пользователь уже имеет вполне рабочую операционную систему. С помощью встроенного браузера можно выйти в интернет и, используя поисковики, найти ответы на все интересующие его вопросы и скачать дополнительные программы. Впрочем, в базовом варианте установленная ОС далека от идеала, поэтому есть смысл провести дополнительную оптимизацию. Она включает в себя:
- ускорение рабочего меню
- оптимизацию процессов записи и копирования файлов
- ускорение работы файлового менеджера
Для реализации первого пункта нужно выполнить следующие действия:
- Открыть настройки меню «Пуск» (правый клик по кнопке Пуск → Свойства).
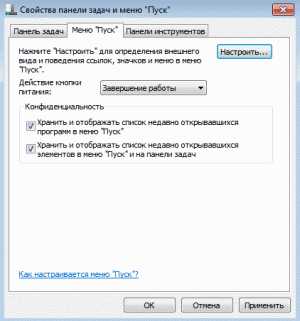
- Нажать «Настроить». Убрать галочку напротив значения «Выделять недавно установленные программы».

- В меню «Выполнить» (Windows + R) следует набрать запрос «regedit».

- Перейти по следующему адресу: «HKEY_CURRENT_USER → Control Panel → Desktop», найти значение «MenuShowDelay» и изменить его с «400» на «50».
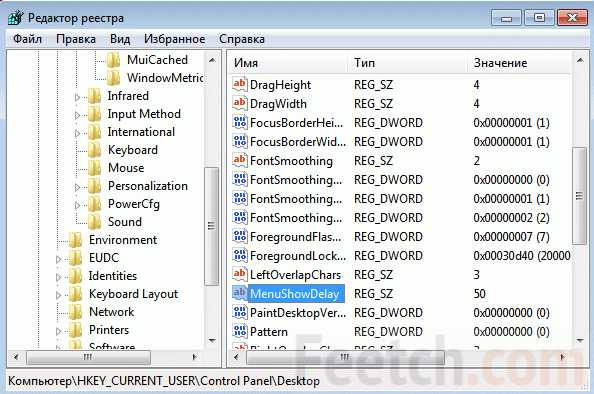
Такие методы как отключение цифровой подписи драйверов, шаманство с загрузчиком и манипуляции с системой кэширования, которые часто применялись для оптимизации работы Windows XP, в современных версиях ОС лучше не использовать. Особой выгоды они не дают, зато нарушить работоспособность системы можно запросто. И не забудьте поменять фон рабочего стола (правый клик по любому изображению → Сделать фоновым изображением рабочего стола).
Как настроить компьютер пользователям Linux?
Если неискушённый пользователь по тем или иным причинам все же решится мигрировать на Linux, его может ждать настоящий разрыв шаблона. Поскольку, сравнив процесс установки и настройки этой ОС с Windows он поймёт, что ужасный «пингвин», о котором в сети ходит столько страшных мифов, на деле окажется куда проще в установке и практичнее в использовании, чем лучшие версии ОС от Microsoft*.
* Хотелось бы верить – прим. редактора.
С чего начать?
Начать нужно с выбора дистрибутива и будущего оконного окружения пользователя. В интернете есть масса статей, где подробно разбираются все преимущества тех или иных дистрибутивов и пользовательских окружений, поэтому вооружившись поисковиком можно быстро подобрать себе простой вариант. Допустим, это будет Ubuntu. Первое отличие от Windows заметно сразу: виртуальная машина требует втрое меньше места под системный диск.
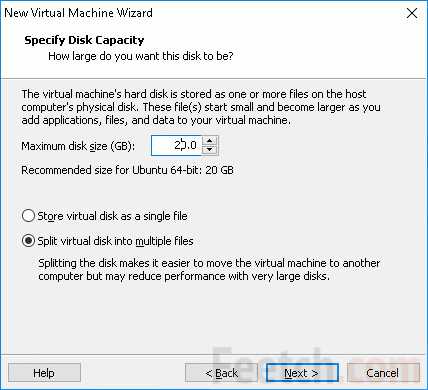
В период установки дистрибутив развлекал нас красочными описаниями возможности системы. Вот, например, одно из них: не нужно больше обыскивать интернет с целью добыть себе хорошее программное обеспечение.
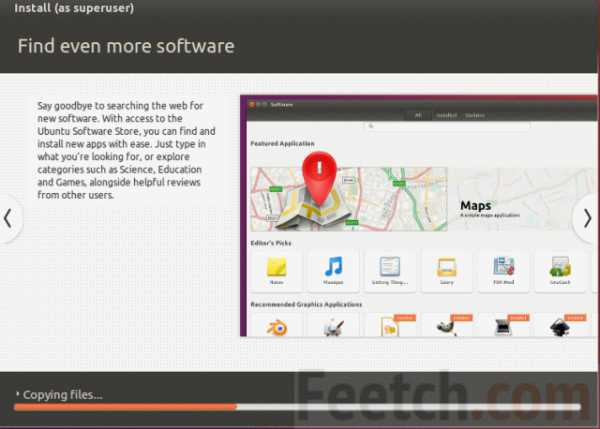
Далее нужно лишь скачать с другого компьютера загрузочный диск с нужной конфигурацией системы и следуя рекомендациям загрузчика установить её. Установка прошла как-то сама собой, пока мы были заняты проверкой текста, и, надо сказать, авторы дистрибутива Ubuntu были правы. На левой панели сразу же приглянулся локализованный FireFox, который немедленно вывел в Интернет. Несмотря на то, что менеджер сказал, что не смог обнаружить никаких сетевых подключений. Начало неплохое, посмотрим, что здесь нужно настроить.
Внимание! Скорость работы Linux потрясающая. С 4 ГБ виртуальной оперативной памяти FireFox носится как угорелый.
Решено было закачать 7-zip. Для Ubuntu установщик install.sh в архиве оказался на месте. А вот от сообщества просто тошнит. Сидит куча троллей и издевается над новичками. Пример: нельзя найти ответ на простейший вопрос, как использовать команду смены каталога cd. Даже мы, отработавшие под DOS, Windows и QNX, толком не поймём, что нужно командной строке (терминалу – правый щелчок мышкой по рабочему столу). Остаётся только надеяться, что тролли от трудной жизни такие злые.
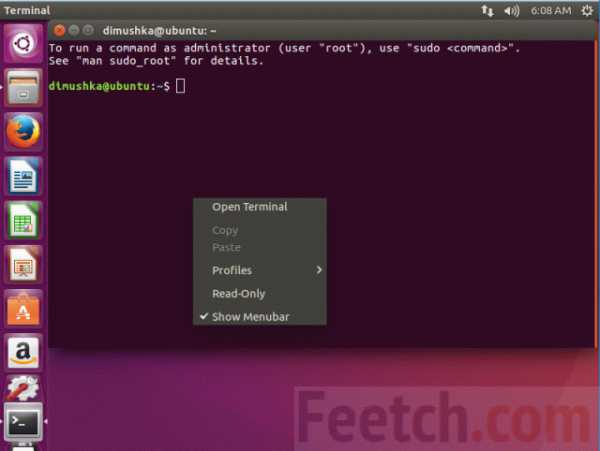
Но это не повод забрасывать Linux Ubuntu. Наш вердикт – Отлично. Смена страниц браузера происходит настолько быстро, что не успеваешь этого даже заметить, все команды исполняются молниеносно, напоминает QNX (у которого все ядро умещается в процессорный кэш). Хотелось бы написать тут пару-тройку приложений, но времени нет)
Каждого новоиспечённого «пингвиновода» ждёт очень приятный сюрприз — богатая комплектация ОС. Изначально в большинстве дистрибутивов Linux присутствует изысканный набор прикладных программ. Офис, интернет, мультимедиа, огромное количество полезных системных и служебных программ. В общем, как говорится, «полный фарш». Ну, а все возникшие по ходу использования ОС вопросы легко решаются с помощью поисковых систем. Фактически для повседневных задач ничего настраивать вообще не нужно. А с командной строкой можно разобраться. Единственное, что смутило – кнопки закрыть и свернуть находятся в левой части окна и не видны, пока не наведёшь мышь.
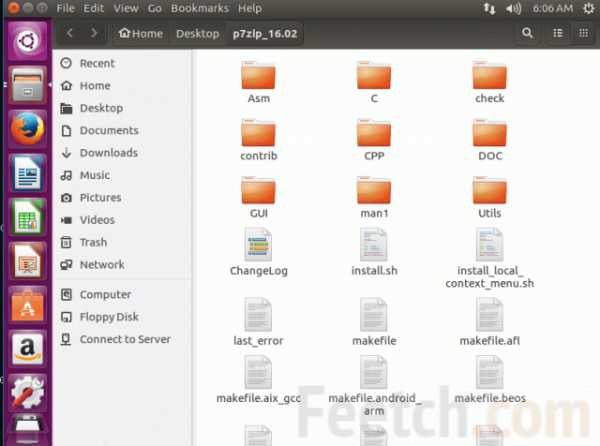
И вот ещё что: держите андроида для рабочего стола на счастье! Смена производится правым кликом, как и в Windows.

feetch.com
Настройка компьютера, как настроить компьютер с примерами
Сен 12 2013
Доброго здоровьица, блог компьютерной помощи Moicom.ru приветствует вас. В данной статье мы с вами поговорим на тему настройка компьютера и что с ней связано, так же узнаем как быстро настроить свой компьютер.

Предыдущий пост был посвящен визуальным закладкам для Google Chrome. Видео урок по настройке компьютера можете посмотреть в конце статьи.
Любой компьютер можно настроить под себя, единственный вопрос, как это сделать. Сегодня я вам покажу как можно настроить компьютер по своим вкусам и предпочтениям.
Проводим настройку
Настроек у компьютера очень много и описать их все в данной публикации будет проблематично. Я расскажу про основные настройки компьютера, а именно оформление и персонализация, быстродействие и производительность, а так же выключение компьютера по расписанию.
Давайте приступим к процессу настройки, начнем с оформления и персонализации, а дальше по порядку. Если вы живете в Астане и самостоятельно не сможете настроить свой компьютер, то воспользуйтесь моей помощью Ремонт компьютеров в Астане.
Оформление и персонализация
Вы знаете что кнопка и функция персонализации доступна не во всех версиях операционной системы Windows 7.
Персонализация не доступна в начальных версиях Windows 7 Starter (Начальная), Home Basic (Домашняя базовая), Home Premium (Домашняя расширенная). А вот в версиях Professional (Профессиональная) и Ultimate (Максимальная) персонализация есть.
Для просмотра своей версии Windows 7 нажмите правой кнопкой по значку Мой компьютер (Компьютер) на рабочем столе или меню Пуск и перейдите в Свойства.

На странице просмотра основных сведений о вашем компьютере, в графе Издание Windows, будет написана версия операционной системы. У меня установлена Windows 7 Максимальная, у вас может быть другая.
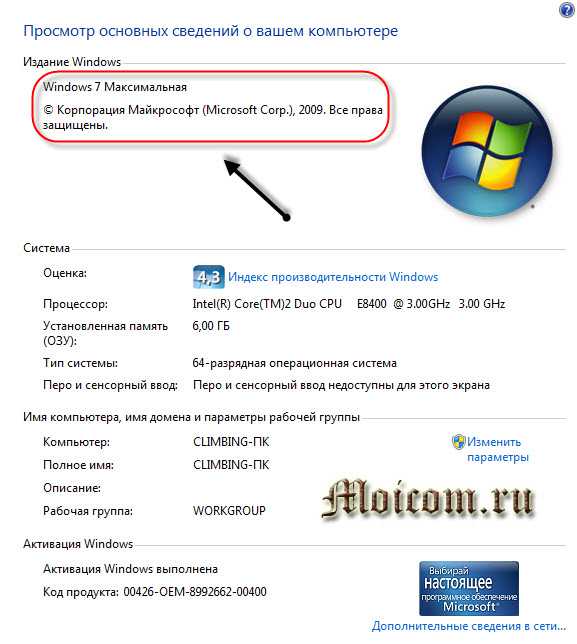
Для того чтобы изменить или настроить тему, фон рабочего стола, цвет окон, звуки Windows и заставку, нужно нажать правой кнопкой мыши по свободному месту рабочего стола и в всплывающем меню выбрать Персонализация.
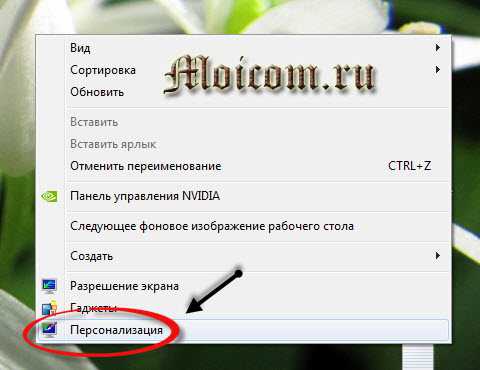
Так же сюда можно попасть через меню Пуск >>> Панель управления >>> Оформление и персонализация >>> Персонализация.
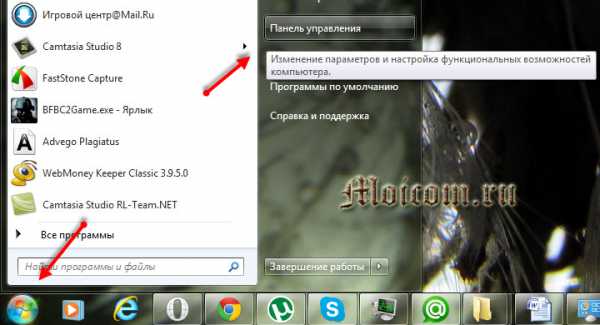
Каким из этих двух способов воспользоваться решать вам.
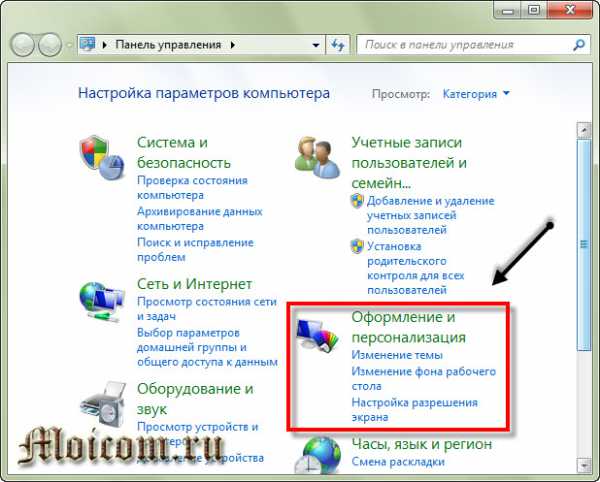
После чего мы попадаем на страницу Изменение изображения и звука на компьютере.
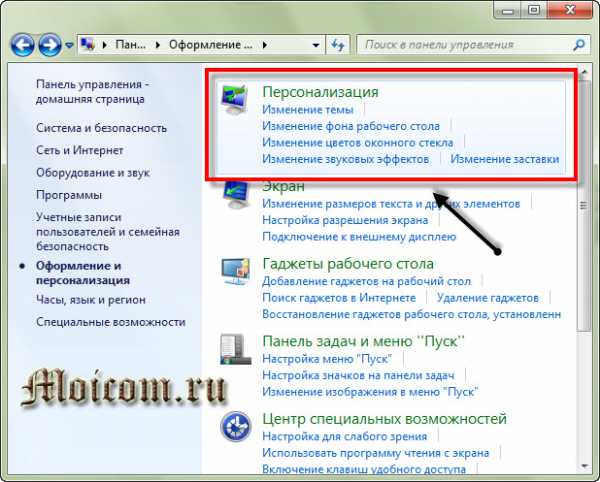
Здесь можно приступить к настройкам внешнего вида на вашем компьютера.
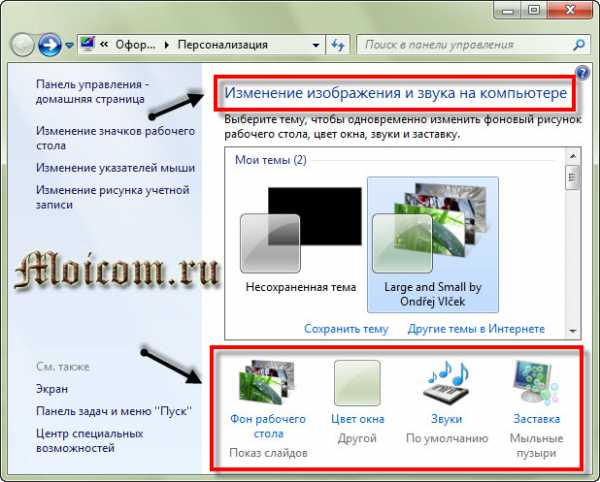
Таким образом можно зайти в визуальные настройки вашего компьютера оформления и персонализации.
Настройка темы Windows 7
Теперь давайте поподробнее. Начнем с темы. По умолчанию в операционной системе Windows 7 уже установлено 6 Aero тем. Так же столько упрощенных (базовых) тем с высокой контрастностью.
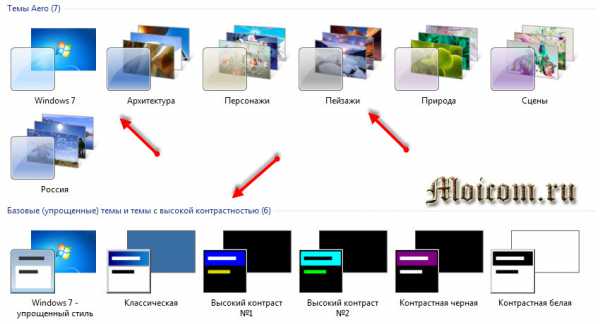
Выбираете нужную, сворачиваете или закрываете окно и наслаждаетесь новой темой оформления вашего рабочего стола.
Если подходящий вариант вы не нашли и хотите другие темы, то можете поискать их в интернете. Для этого даже есть специальная синяя ссылка Другие темы в интернете, можете перейти по ссылке и выбрать все что пожелаете.
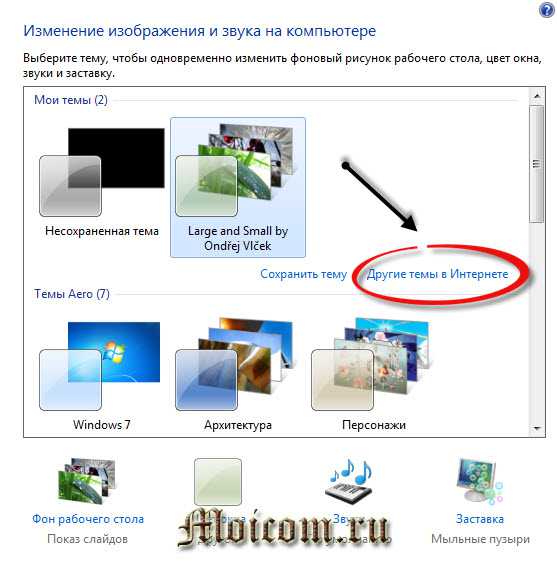
После того как перешли по этой ссылке, перед нами открывается большой выбор тем на разный вкус. Думаю каждый человек найдет здесь что-то свое. Лично у меня раньше стояли молнии, потом тема про вампиров, а сейчас стоит тема красивых цветов от Ондрея Вицека.
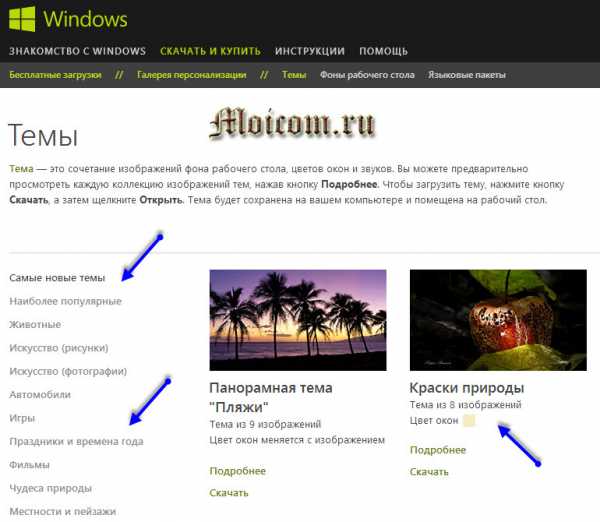
Можно пробежаться по левому краю и посмотреть наиболее понравившейся вам жанр, начинаются от наиболее популярных тем (часто скачанных) и заканчивая совместимо с Windows 8 и Windows RT. После того как выбор сделан, нажимаете подробнее или скачать.

В каждой теме есть от двух и более изображений, которые меняются через некоторое время.
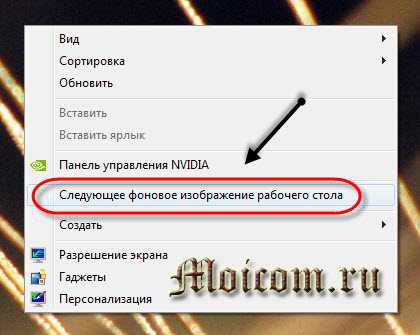
Если вам очень интересно посмотреть все изображения вашей новой свежескачанной темы, то нажмите правой кнопкой мыши по свободному пространству рабочего стола и выберите Следующее фоновое изображение. Я не люблю работать в тишине и поэтому в данный момент слушаю приятную и спокойную музыку Chillout , всем рекомендую Chillout радио.
Настраиваем фоновый рисунок рабочего стола
Если у вас есть изображение или фотография, которая вам дорога или нравится, то можете поставить её в качестве фонового изображения вашего рабочего стола.
Для этого заходим в Фон рабочего стола.
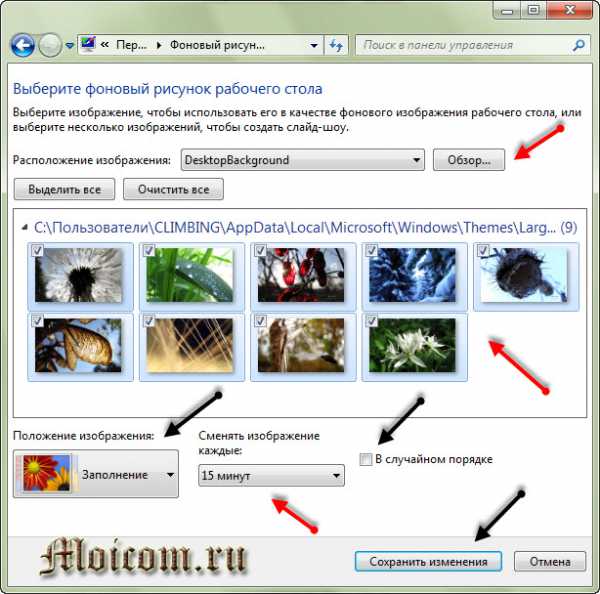
Выбираем нужное изображение или рисунок, выставляем дополнительные опции: положение изображения, время через которое будет меняться картинка, ставим галочку в каком порядке (если более двух) и как всегда Сохранить изменения.
Изменение цвета границ окон Windows
Если вам не нравится цвет окон Windows 7, можно его изменить, для этого нужно зайти в Цвет окна и выбрать понравившуюся вам палитру цвета.
Выбор палитры большой, можно Включить прозрачность, настроить Интенсивность цвета и посмотреть Дополнительные параметры оформления…
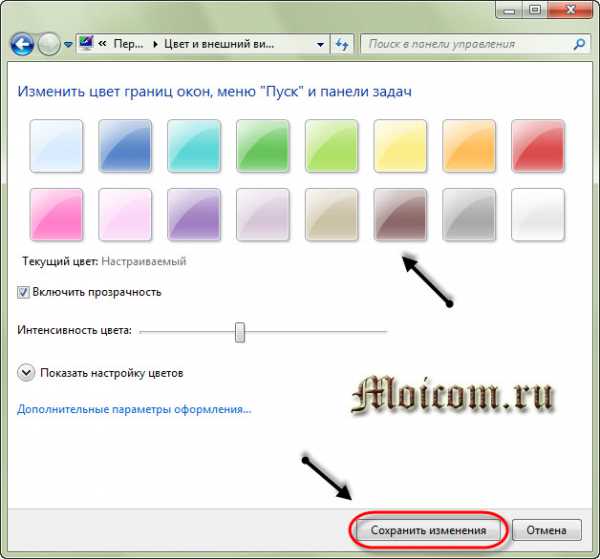
После того как поменяете цвет границ окон и дополнительные опции, не забудьте Сохранить все изменения.
Настройка звуков Windows 7
Вам не нравятся стандартные звуки Windows 7, нет ничего проще это изменить.
Заходим в Звуки, выбираем нужное действие и меняем стандартную мелодию на любую другую.

Можете поэкспериментировать, но помните, после того как что-то поменяете, звуки Windows будут другие.
Настройка заставки компьютера
Если вы не двигаете мышкой и не нажимаете кнопки на клавиатуре, через пару минут появляется заставка, если стоит нужная галочка.
Для того, чтобы настроить или поменять заставку вашего компьютера, заходим в Заставки и выбираем нужный вариант: геометрический вальс, ленты, мыльные пузыри и так далее.
Так же не забываем нажимать две важные кнопки Применить и OK.
Настройка размеров экранного текста
Если вы плохо видите, у вас проблемы со зрением или просто любите большие значки и объекты, тогда рекомендую вам увеличить или уменьшить размер экранного текста и всех значков, которые располагаются на нем.
Что бы попасть в настройки экранного текста необходимо зайти через меню Пуск >>> Панель управления >>> Оформление и персонализация >>> Настройка разрешения экрана >>> Сделать текст и другие элементы больше или меньше.
После чего попадаем на страницу Удобство чтения с экрана, на которой можно настроить размер текста и других элементов на экране вашего монитора.
Есть три варианта мелкий, средний и крупный, выбираем нужный и нажимаем Применить.
При загрузке компьютера и входе в Windows 7 высвечиваются картинки учетных записей пользователя если их несколько, а если пользователь один, то картинка будет одна. С помощью этих изображений легче идентифицировать учетные записи пользователей компьютера.

Для того, что бы посмотреть или изменить картинку вашей учетной записи, нужно опять зайти в меню Пуск >>> Панель управления >>> Учетные записи пользователей и семейная безопасность >>> Учетные записи пользователей >>> Изменение изображения учетной записи.
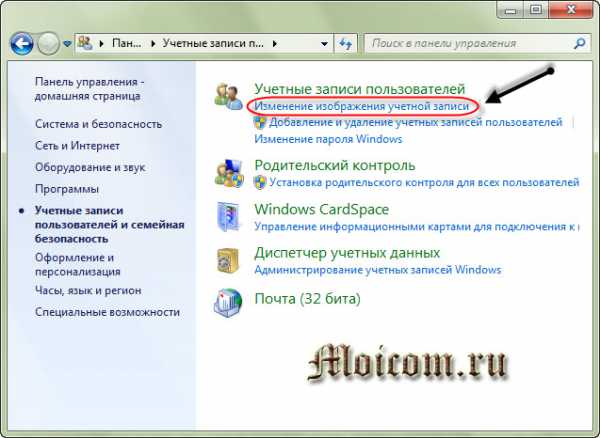
В этом окне можно выбрать или изменить нужный рисунок для вашей учетной записи.
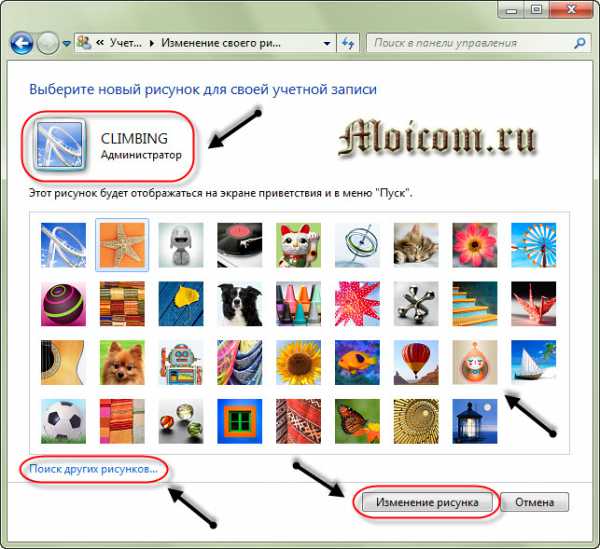
Если у вас есть свое изображение, которое хотите поставить в качестве рисунка, то нажмите синюю ссылку Поиск других рисунков, выберите нужный и нажмите Изменение рисунка.
Настройка гаджетов и боковой панели Windows
Первые гаджеты на боковой панели рабочего стола компьютера появились в операционной системе Windows Vista. В Windows 7 они так же присутствуют, только их стало больше.

Вообще гаджеты — это мини-приложения настраиваемых программ, для быстрого доступа к ним. Можно поставить красивые часы, погоду, курсы валют, календарь и многое другое.
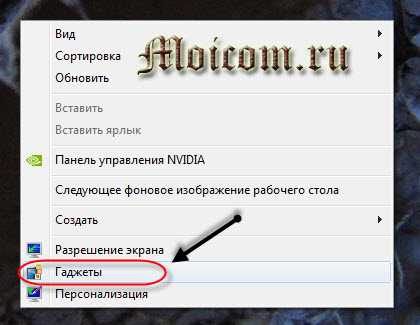
Для добавления или изменения гаджетов необходимо нажать правой кнопкой мыши по свободному месту рабочего стола и перейти в Гаджеты. Перед нами появится окно с выбором доступных гаджетов, так же можно поискать гаджеты в интернете.

На официальном сайте Microsoft поддержка гаджетов для новых версий Windows 8 и Windows 9 закрыты, в связи с их уязвимостью в операционных системах.
Настраиваем разрешение экрана
Для того что бы настроить компьютер под себя, а именно разрешение вашего экрана, сделать его больше или меньше для удобства работы за компьютером, нужно так же перейти в свободное место рабочего стола, нажать правой кнопкой мыши и в всплывающем контекстном меню выбрать Разрешение экрана.
Здесь можно выбрать нужное разрешение вашего экрана и ориентацию альбомную или портретную. Всем советую ставить рекомендуемое разрешение, но если вы плохо видите, то можете выбрать одно из более удобного и низкого разрешения вашего монитора.
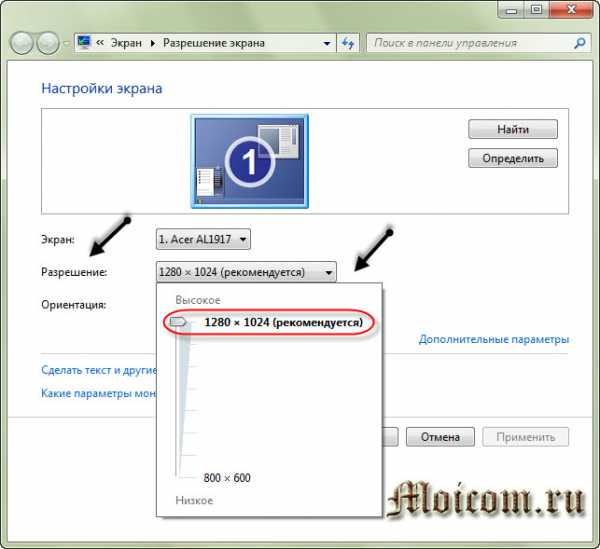
После того как все поменяли и настроили под себя, на забываем нажимать две важные кнопки Применить и OK.
Быстродействие и производительность
В Windows 7 много красивых наворотов, например Windows Aero, которая потребляет ресурсы компьютера. Если у вас средний, игровой или мощный компьютер, то беспокоиться не о чем. Но вот если у вас слабоватый компьютер, например для офиса или домашний но старенький, то можно немного повысить его быстродействие путем отключения визуальных эффектов.
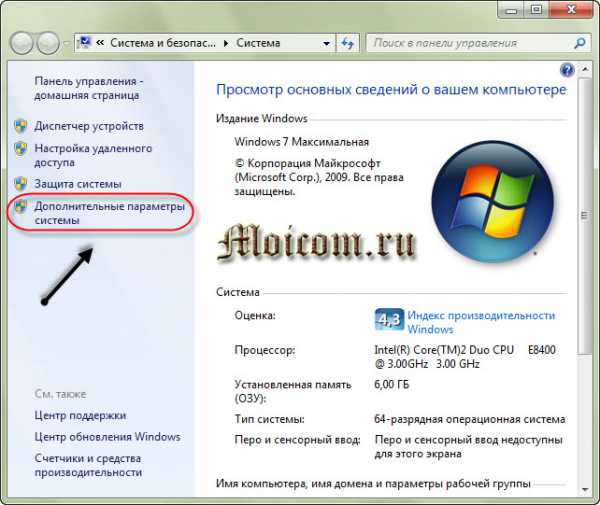
Для этого нужно зайти в свойства компьютера >>> Дополнительные параметры системы >>> Дополнительно, Быстродействие, Параметры >>> Визуальные эффекты.
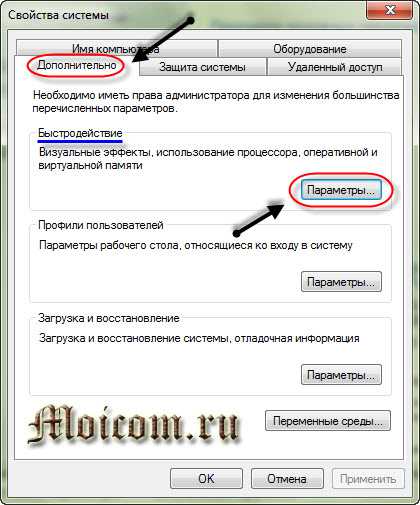
Попадаем в Параметры и быстродействие, заходим на вкладку Визуальные эффекты и выбираем Обеспечить наилучшее быстродействие, далее жмем Применить и OK.
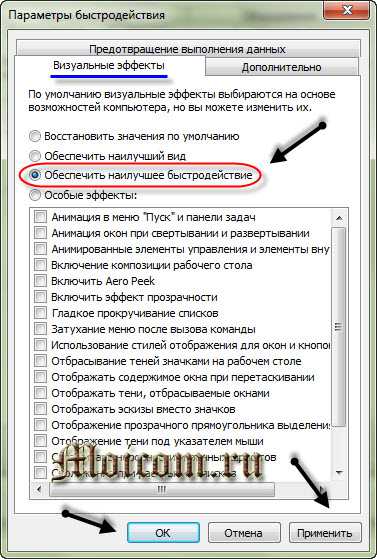
Далее происходит применение параметров, нас просят немного подождать — Пожалуйста подождите.
После применения у вас должно получиться примерно следующее.
Внешний вид рабочего стола конечно же изменился, но зато увеличилось быстродействие компьютера.
Как настроить компьютер еще более эффективно, спросите вы меня? Рекомендую отключить загрузку не нужных программ при старте Windows. Подробнее об этом читайте тут Как отключить автозапуск программ. Чем больше программ у вас стоит в автозагрузке, тем медленнее будет загружаться ваш компьютер. Соответственно чем меньше программ, тем быстрее загрузка.
Еще в операционной системе Windows 7 есть родной брандмауэр (фаервол), который служит для зашиты вашего компьютера от внешних угроз, вредоносных программ и хакерских атак. Можете его выключить, но только в том случаи, если у вас стоит хорошая антивирусная программа, например Касперский Яндекс версия или другая версия.
Наверняка каждый из вас сталкивался с различными сообщениями из центра поддержки, например о том, что нужно скачать обновления, настроить архивацию Windows и так далее. Если они появляются не часто, то все нормально. Но вот если они постоянно выходят и мозолят вам глаза, то их можно отключить. Подробнее о том как это сделать читайте в статье Как отключить брандмауэр.
Настраиваем электропитание и выключение компьютера по расписанию
Если вы работаете на ноутбуке, то наверняка не везде можно найти электрическую розетку, что бы зарядить батарею вашего ноутбука. Для того, что бы экономно и разумно расходовать заряд вашей батареи, можно настроить режим электропитания компьютера.
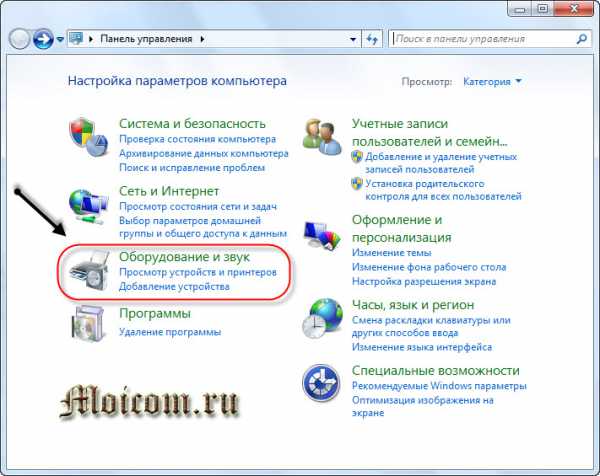
Заходим в меню Пуск >>> Панель управления >>> Оборудование и звук >>> Электропитание.
Далее заходим в Изменение параметров энергосбережения.
Перед нами появляется окно с выбором плана электропитания. Я чаше работаю за персональным компьютером, поэтому использую Сбалансированный план. Если вы тоже работаете за обычными компьютерами, то можете оставить сбалансированный или переключиться на Экономия энергии и Высокая производительность.
Если же у вас портативный компьютер (ноутбук), то можете посмотреть какой план электропитания установлен у вас на данный момент и поменять его на нужный, в зависимости от места и выполняемых задач.
Для того, что бы настроить компьютер, а именно свой план электропитания, достаточно зайти в Настройка плана электропитания, Настройка отключения дисплея или Настройка перехода в спящий режим.
Указываем нужное количество минут для Отключения дисплея и Переводить компьютер в спящий режим, сохраняем изменения и наслаждаемся работой за вашим настроенным компьютером.

Если вы любознательный человек, то можете зайти и настроить Запрос пароля при пробуждении, Действия кнопок питания, а так же Создать свой план электропитания. Все вкладки расположены в левом верхнем углу страницы Электропитания.
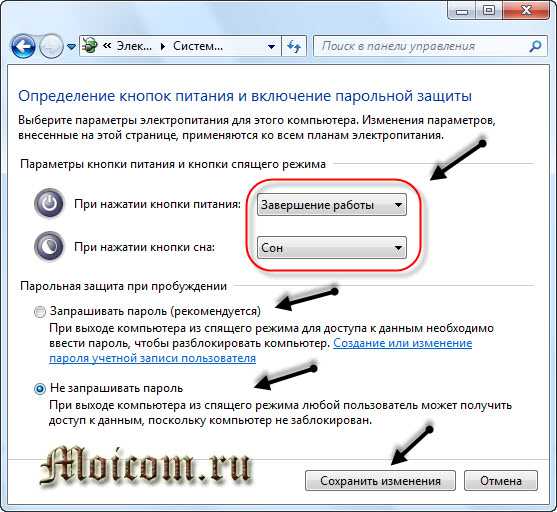
Не забывайте нажимать на кнопку Сохранить изменение, после выполнения каких либо действий.
А теперь предлагаю закрепить весь материал и посмотреть видео урок по настройке компьютера.
Как быстро настроить свой компьютер
В заключении
Вот и подошла к концу статья настройка компьютера или как быстро настроить свой компьютер с примерами. Мы узнали как можно настроить свой компьютер под себя, используя оформление и персонализацию, быстродействие и производительность, так же разобрались с настройками электропитания и выключением компьютера по расписанию.
Возможно у вас появились вопросы связанные с настройкой вашего компьютера. Можете задавать их ниже в комментариях к этой статье, а так же воспользоваться формой обратной связи со мной.
Благодарю вас что читаете меня в Твиттере.
Оставайтесь на связи — мой канал You Tube.
Если приведенная выше информация оказалась для вас полезной, тогда рекомендую подписаться на обновления моего блога, чтобы всегда быть в курсе свежей и актуальной информации компьютерной грамотности.
Не забудьте поделиться этой информацией с вашими знакомыми и друзьями. Нажмите на социальные кнопки — поблагодарите автора.
С уважением, Дмитрий Сергеев 12 сентября 2013
Навигация по блогу
Вы можете поделиться своим мнением, или у вас есть что добавить, обязательно оставьте свой комментарий.
Прошу поделитесь ссылками в социальных сетях.
moicom.ru
Архивы Настройка ПК - Компьютер для чайников
Как настроить разрешение экрана в Windows 7 и Windows 8 Раз вы задаете вопрос по настройке разрешения экрана, значит вы знаете что это такое, поэтому… Большинство пользователей покупают компьютеры исходя из принципа "что бы было" и только спустя некоторое время начинают понимать, что все же основным требованием является быстродействие компьютера.… В каких случаях нужно менять букву диска Случается так, что нам приходится подсоединять к компьютеру сразу несколько флешек или несколько жестких дисков. Причем не только… Ответ на вопрос Анатолия :) Итак: Анатолий пытался настроить панель задач и в результате неосторожного движения получил вот такую кучу значков. Для первого раза это… Профилактика диска C Для начала хочу поблагодарить Катю за вопрос :) Для начала разберем один важный момент: ваш жесткий диск, при установке windows или позже,… >И нечего смеяться. Человеку, недавно купившему компьютер, постоянно приходится сталкиваться с головоломками дикого Билла :) Вообщем, что бы изменить размер окна, надо навести курсор на… Почему необходимо отключить автозагрузку Во первых: Это необходимо для того, чтобы ускорить загрузку Windows. Ведь иначе при старте компьютера вместе с операционкой загружаются все программы.… Думаю, что научных и заумных объяснений по этому вопросу, вы уже видели в сети целую кучу и все равно ничего не понятно? Попробую объяснить на… По умолчанию в Windows установлена скорость всплывания меню 400 миллисекунд, все таки это довольно много. Плюс если не отключена анимация, то черепашья скорость начинает раздражать.… Наверное всех раздражает когда долго открывается какая либо папка, долго грузится картинка, долго реагирует менюшка... А если еще и комп старенький, то это становится сильным… Как настроить панель инструментов рабочего стола Начну с того, что вам в процессе работы, возможно, приходится постоянно открывать одну и ту же папку или раздел… Продолжаем делать удобным свое рабочее место. Все прибамбасы я пожалуй пропущу, с картинками и заставками вы быстро разберетесь сами. Я имею виду основные настройки. Кто… Как настроить панель быстрого запуска После установки Windows и инсталляции драйверов я обычно сразу настраиваю панель быстрого запуска для удобства и нормального восприятия рабочего стола.…
WinBlogs.ru
Как настроить новый компьютер?
 Покупка нового компьютера – всегда захватывающее событие. Сначала вы решаете, какая машина вам нужна, затем выбираете среди сотен представленных на рынке моделей ту, которая удовлетворит все ваши желания, потом бегаете по магазинам, прицениваясь и выбирая наиболее выгодное предложение или заказываете новую игрушку в онлайн-маркете. После того, как вы получили то, что хотели, остается только аккуратно, потными руками раскрыть упаковку и вытащить на свет божий его, своего нового друга и помощника. Каким будет следующий шаг? Естественно, вам захочется посмотреть, на что способен ваш новый малыш. Конечно, не терпится проверить все и сразу. И, тем не менее, вы замираете, делаете несколько глубоких вдохов и приступаете к настройке компьютера. По крайней мере, именно это будет наиболее правильным. Потратив немного времени на качественную настройку нового ПК, в последствии вы сэкономите свое время, нервы и получите гарантию его стабильной и долгой работы.
Покупка нового компьютера – всегда захватывающее событие. Сначала вы решаете, какая машина вам нужна, затем выбираете среди сотен представленных на рынке моделей ту, которая удовлетворит все ваши желания, потом бегаете по магазинам, прицениваясь и выбирая наиболее выгодное предложение или заказываете новую игрушку в онлайн-маркете. После того, как вы получили то, что хотели, остается только аккуратно, потными руками раскрыть упаковку и вытащить на свет божий его, своего нового друга и помощника. Каким будет следующий шаг? Естественно, вам захочется посмотреть, на что способен ваш новый малыш. Конечно, не терпится проверить все и сразу. И, тем не менее, вы замираете, делаете несколько глубоких вдохов и приступаете к настройке компьютера. По крайней мере, именно это будет наиболее правильным. Потратив немного времени на качественную настройку нового ПК, в последствии вы сэкономите свое время, нервы и получите гарантию его стабильной и долгой работы.
Шаг первый: Копирование данных со старого ПК
Итак, начнем с самого начала. Во-первых, у вас есть старый компьютер (предполагается, что вы купили новый ПК вовсе не потому, что прежний умер окончательно и бесповоротно и абсолютно не пригоден к использованию), в котором хранится вся ваша жизнь – от деловой документации до личной переписки, от закладок браузера до любимых фильмов и музыки. А потому, первое, с чего следует начать создание удобной машины – с копирования данных для перенесения их на новый компьютер. Думаю, ни у кого не возникнет сомнений в необходимости этого шага. Easy Transfer
— специализированная утилита для миграции программного обеспечения. В принципе, многим его может оказаться вполне достаточно. Однако в некоторых случаях вы можете перенести не все, что хотите. Это хорошая программа, если вы планируете переместить со старого компьютера на новый только свои данные — файлы, папки, электронную переписку, пользовательские аккаунты и настройки программ. А вот для полного трансфера приложений и системных файлов, например, драйверов, вам понадобится что-нибудь получше. Еще один недостаток – некорректная передача данных с разноязычных и разноархитектурных платформ Windows. Поэтому, если у вас раньше была 32-битная Windows, а сейчас 64-битная, то все придется переносить вручную.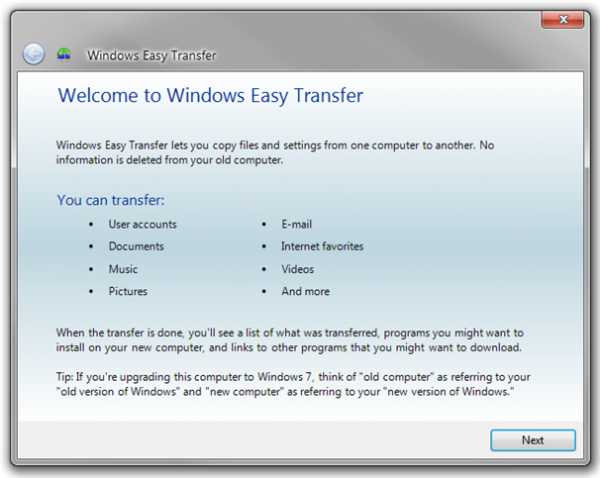
В этом случае, идеальным решением станет приобретение внешнего жесткого диска USB (конечно, если в хозяйстве пока такового не имеется). Безусловно, вы можете воспользоваться и упаковкой DVD-дисков, но поверьте, занятие это довольно хлопотное. Лучше создайте на внешнем накопителе папку и скопируйте все в одно место в таком порядке (чтобы ничего не забыть, напишите себе памятку): 3. Следующий шаг – запустите веб-браузер, зайдите в «Настройки» – «Импорт и Экспорт», там выберите опцию «Экспортировать закладки», присвойте имя создаваемому файлу и скопируйте его на внешний жесткий диск. Другое дело, если вы используете такой плагин как Xmarks (работает с Firefox, Internet Explorer и Mac-версией Safari). С его помощью можно производить синхронизацию и резервное копирование закладок и паролей браузера с другого компьютера. Кстати говоря, все вышеописанные процедуры позволят вам не только перенести полезные данные, но и помогут очистить компьютер от лишнего хлама, который неизбежно накапливается. Если вы обнаруживаете то, чем не пользуетесь по крайней мере год, безжалостно оставляйте это на прежнем месте и не переносите на новенький ПК. После того как все важное скопировано и рассортировано на внешнем жестком диске, можете выключать старый компьютер навсегда. Естественно, технологии несовершенны, а потому время, которое вы затратите на копирование данных, может растянуться на несколько дней. Помните, что это в ваших же интересах, а потому разбирайтесь, не торопясь, чтобы позже не испытать жестокое чувство безвозвратной потери.
Шаг второй: Очищение новой системы
К сожалению, производители компьютеров по-прежнему считают своим долгом и прямой обязанностью доставить новенький ПК, нагруженный под завязку различным программным обеспечением, которое, возможно, вам не нравится и никогда не понадобится. Некоторые приложения могут вас попросту раздражать или существенно влиять на производительность системы. Поэтому, прежде чем приступить к работе, вы должны точно знать, чем на этот раз порадовал вас производитель. Нажмите «Пуск», перейдите в «Панель управления», найдите в списке «Программы и компоненты». Просмотрите список приложений, которыми вам предлагают пользоваться. Отсюда можно удалить, изменить или восстановить любое ПО. Выберите те приложения, которые вас по тем или иным причинам не устраивают, и нажмите на кнопку «Удалить». Если вы не знаете функционал или предназначение какого-либо приложения, не торопитесь с ним прощаться. Почитайте о нем в сети, и только затем принимайте решение. Используйте только лучшее, проверенное временем и миллионами пользователей ПО. Имейте в виду, что многие компьютеры поставляются с программным обеспечением для обновления драйверов и утилит, рекомендуется оставлять этот вид решений в новой системе, так как они гарантируют нормальную работу вашего компьютера. Если со временем вы почувствуете, что они вам надоедают вечными сообщениями о доступности обновлений, то просто поменяйте параметры настроек.
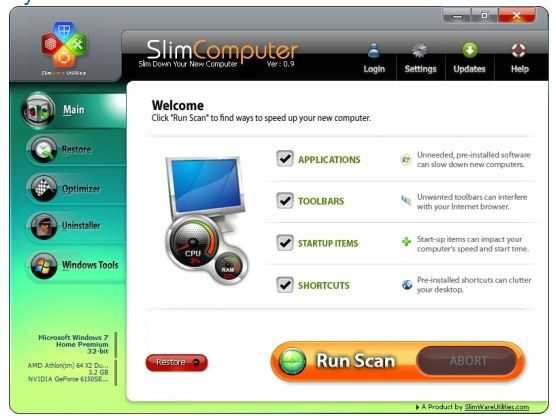
Существует несколько инструментов, которые помогут автоматизировать процесс очищения новой системы. Бесплатная утилита SlimComputer просканирует ваш новый компьютер и внесет предложения о том, какие из программ можно безопасно удалить или отключить ненужные приложения. Еще более проста в эксплуатации программаPC Decrapifier. На сайте разработчика вы сможете увидеть конкретный перечень раздражающих программ, которые она автоматически удаляет из нового ПК.
Шаг третий: Обновление драйверов и системного ПО
Если вы купили компьютер со встроенными инструментами для поиска обновлений драйверов, BIOS и других важных программ, то сейчас самое время их запустить. Если таких утилит в списке не наблюдается, посетите веб-сайт производителя вашего ПК, найдите нужную модель. Как правило, последние версии драйверов и утилит там будут. Особое внимание уделите графическим драйверам. Покупая компьютер, вы тщательно выбирали видеокарту, поэтому сейчас посетите или сайт Nvidia для скачивания свежих драйверов или сайт AMD.
Рекомендуется произвести и некоторые другие полезные настройки Windows. Например, укротить услужливый User Account Control (средство контроля пользовательских учетных записей). Для этого зайдите в «Панель управления» — «Учетные записи пользователя» и выберите опцию «Изменение параметров контроля учетных записей». Естественно, мы не рекомендуем вам отключать контроль полностью, это может плохо закончиться. Еще одна прелестная настройка, которую Windows приносит по умолчанию – сокрытие по умолчанию расширений файлов. Чтобы исправить этот параметр, запустите «Проводник», щелкните кнопку «Упорядочить» (в левом верхнем углу), выберите опцию меню «Параметры папок и поиска». Перейдите на вкладку Вид, прокрутите список предлагаемых настроек чуть вниз и снимите флажок перед надписью «Скрывать расширения для зарегистрированных типов файлов».
Шаг четвертый: Установка нового программного обеспечения
Пришло время заполнить новый ПК свежим программным обеспечением. Для решения этой задачи можно воспользоваться отличным ресурсом Ninite. Ninite – это сайт, который предлагает полный набор превосходного бесплатного ПО одним махом, без вмешательства пользователя. Зайдите на сайт и установите флажки рядом с теми программами, которыми собираетесь пользоваться. К примеру: Chrome, Dropbox, Evernote, Firefox, Flash, iTunes, Notepade, K-Lite Codecs, Microsoft Security Essentials, Silverlight, Skype, Steam, Torrent, VLC, .Net и 7-Zip. Нажмите кнопку Get Installer и сайт пошлет вам небольшой исполняемый файл, как только вы его запустите, он самостоятельно скачает все требуемые приложения из оригинальных источников и установит их с настройками по умолчанию все сразу, без вашего участия. Естественно, вам затем придется изменять настройки и удалять ярлыки с рабочего стола, и все же такой подход значительно экономит время.
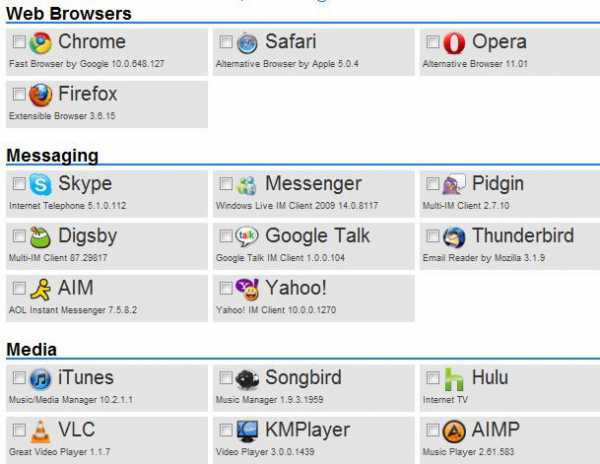
Если в списке Ninite вы не нашли необходимую программу или пользуетесь лицензионными версиями ПО наподобие Microsoft Office, Photoshop или различными играми, то их придется устанавливать отдельно. Twitter-манам мы бы посоветовали установить бесплатное приложение TweetDeck – популярный клиент, позволяющий легко отслеживать любые темы, группу ваших друзей, сокращающий громоздкие урлы и прочее.
Шаг пятый: Перенос необходимых данных на новый ПК
Последний шаг, который вам следует сделать – скопировать (а не переместить) данные с внешнего жесткого диска на новый ПК, при этом сохранив резервную копию на внешнем носителе. Для чего необходима резервная копия, и так понятно. Итак, теперь ваш компьютер очищен от мусора, оснащен новейшими утилитами, драйверами и ПО, настроен под вас и даже радует привычными папками с любимыми фотками, фильмами и другими важными для вас документами. Согласитесь, несколько часов настроек потрачены не впустую. Пожалуй, теперь можно начинать новую жизнь с новым компьютером!
Скачать Xmarks 3.9.7 для Firefox и Internet Explorer
Скачать SlimComputer 1.0.5
Скачать PC Decrapifier 2.2.5
Скачать TweetDeck 0.37.5
mydiv.net
Как настроить компьютер
Для того, что бы настроить компьютер на максимальную производительность каждому пользователю нужно знать какие программы устанавливать, а какие не стоит. Не так давно мы уже писали статью, которая возможно будет Вам интересна и полезна: Как улучшить производительность компьютера на Windows 7. А в общем я постараюсь рассказать как грамотно настроить компьютер.

Как настроить компьютер
Перво-наперво хочется отметить, что правильно настроенный компьютер — это защищенный компьютер, а значит стоит подумать об антивирусной защите. Так же грамотная настройка автозапуска программ — это залог корректной и быстрой работы компьютера.

Выбор оптимального количества необходимых программ — это один из шагов к менее засорённому жесткому диску, если жесткий диск не засорён, значит дефрагментацию диска нужно будет делать гораздо реже, а так же не придется в итоге проверять его на работоспособность.
Настройка компьютера
В этом разделе я считаю самым главным шагом — это установка правильных драйверов для компьютера, а вторым уже и установку всего необходимого программного обеспечения. Вот список самых необходимых программ для работы с компьютером (учтите, что это моё личное мнение): Microsoft Office 2010-2015, Eset Nod32, Google Chrome, Mozilla Fire Fox, Total Commander, Adobe reader, ABBY Fine reader, Notepad, TuneUP (или его аналоги), Skype, Viber, K-lite codec pack, VM VirtualBox, Tor, Photoshop CS6, Paint.net, Volume2, Winrar, UltraISO, Deamon Tools, Djvu reader.

Как настроить компьютер
Если Вы — геймер, то советую Вам ознакомиться со статьей почему тормозят игры, как повысить fps, а так же как уменьшить пинг. Так же довольно важным фактором в правильной настройке компьютера является своевременное обновление операционной системы.
Если Вы не знаете как это сделать или по каким либо причинам обновиться у Вас не получается — не расстраивайтесь, читайте не устанавливаются обновления Windows 7. Настройка компьютера — очень важна для его корректной бесперебойной работы, и теперь вы знаете как настроить свой компьютер.
Похожие записи:
c-use.ru