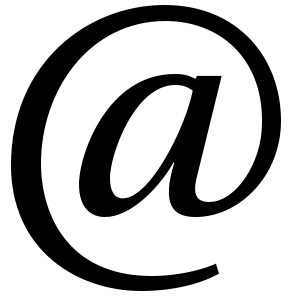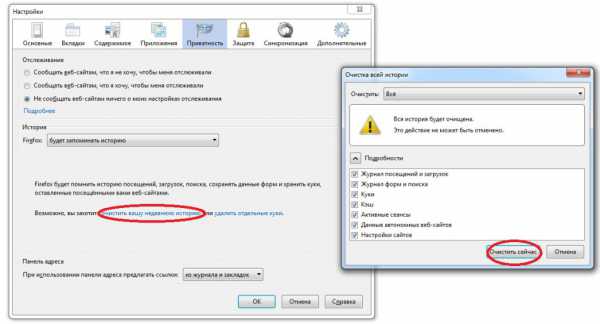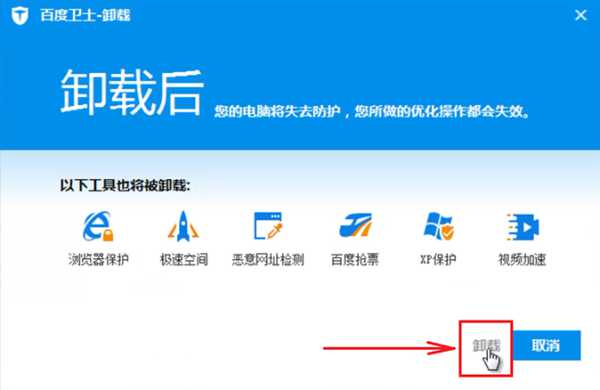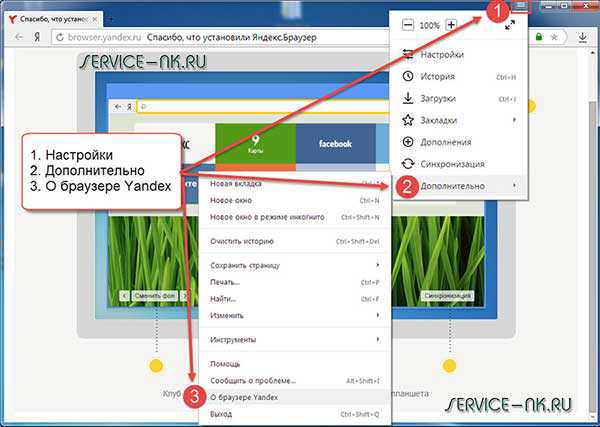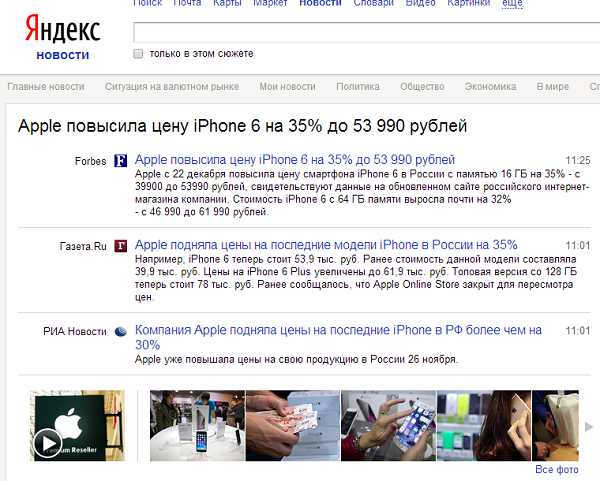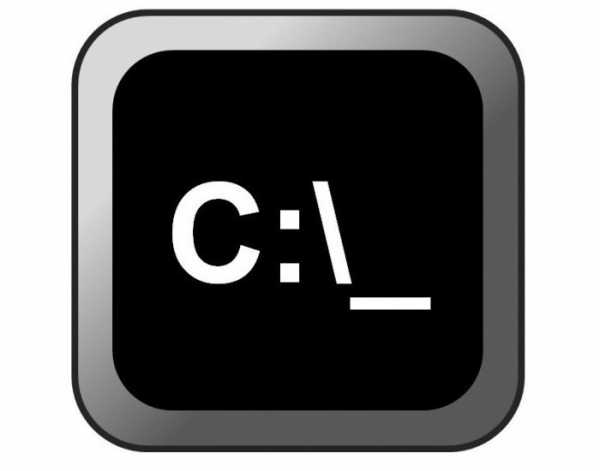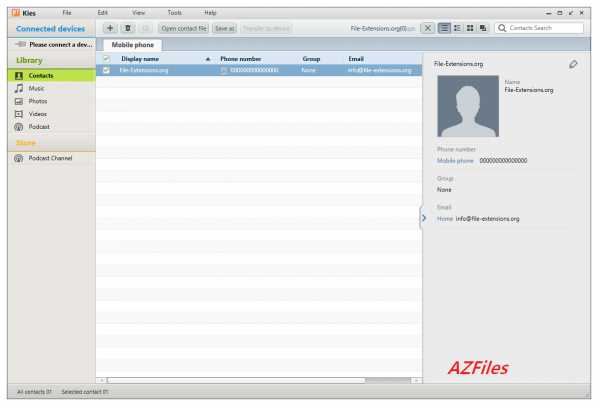Как сменить браузер на компьютере
Как сменить браузер
В операционной системе Windows браузер Internet Explorer находится по умолчанию еще на этапе ее установки на компьютер. Если вам нужна другая программа для серфинга и работы в сети, можно использовать браузеры Google Chrome, Opera, Mozilla Firefox и прочие. Все разработчики таких программ стараются сделать свое детище быстрым, удобным и самым лучшим, добавляя интересные опции, которые отсутствуют у других. Какой из них вам подойдет, можно выяснить только опытным путем – испробуйте все. Начнем?
1
Для удаления ненужного браузера, как и любой программы, используется «Панель управления» из меню «Пуск» с переходом в «Программы и компоненты», это просто. Идем далее. Установка браузера Opera начинается с посещения официальной страницы программы www.opera.com, где вам предложат скачать его последнюю версию.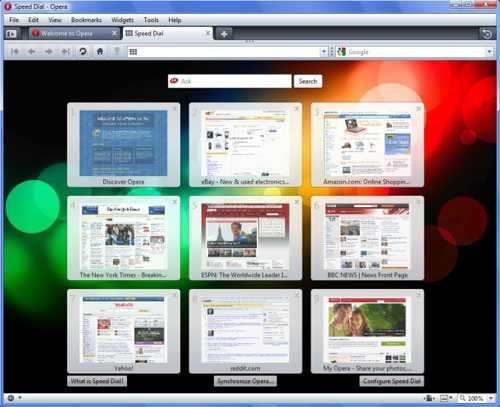
2
Чтобы установить браузер от Google, нужно вначале зайти на страницу www.google.ru. В ее верхней части раздела меню «Еще» следует перейти на «Все продукты» и здесь скачать Google Chrome.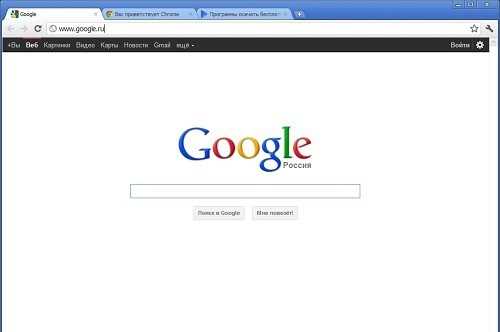
3
Браузер Mozilla Firefox можно загрузить в чистом виде или с интегрированной системой поиска. Обычно это Yandex или Rambler. Скачивать Mozilla Firefox следует с официальной страницы программы www.mozilla-russia.org
4
Попробуйте использовать браузер от Apple. Для этого, зайдя на сайт www.apple.com, в его разделе Mac нужно нажать ссылку «Подробнее» пункта Safari. На открывшейся странице можно загрузить браузер, а потом установить его на ПК.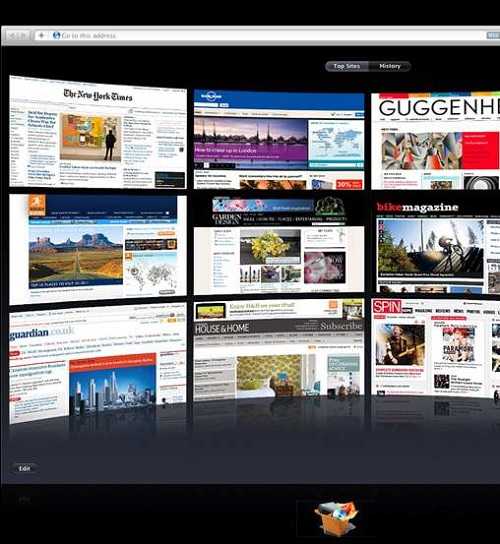
5
Если после замены браузера вам вдруг захочется вернуть Internet Explorer, запустите его. Программа выдаст сообщение о том, что Internet Explorer не является браузером по умолчанию. На вопрос, сделать ли его таковым, ответьте «Да» нажатием соответствующей кнопки.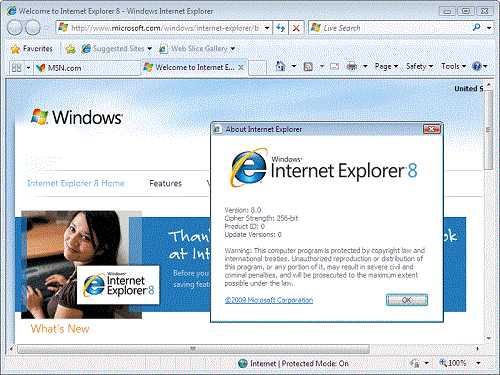
В заключение хочется сказать, что каждый из перечисленных выше браузеров хорош по-своему. Решите для себя, какой из них вам больше подходит, и удачной работы в сети!
SovetClub.ru
Как изменить internet explorer на другой браузер
Браузер представляет из себя специальную программу, предназначенную для просматривания веб-страниц. В настоящее время разработчики представляют довольно много подобных приложений. Те, у кого установлена операционная система от Майкрософт, скорее всего, знают, что вместе с системой у них на компьютер автоматически устанавливается internet explorer. Если настройки были изменены, то не факт, что веб-страницы будут открываться в этом интернет-обозревателе, ведь многие пользователи предпочитают устанавливать на компьютер и другие браузеры.
Установка internet explorer как браузера по умолчанию
Для того чтобы назначить internet explorer браузером по умолчанию, понадобится несколько простых действий. Запускаем приложение и переходим в Сервис. Здесь выбираем ссылку Свойства обозревателя.

В открывшемся окне переходим на вкладку Программы. В ней в верхних строчках вы найдете предложение использовать этот браузер по умолчанию. Кликаем на кнопку и жмем ОК. В некоторых случаях может появиться сообщение о том, что 64-разрядную версию использовать как обозреватель по умолчанию не получится. Подобное предупреждение появляется у пользователей с ОС Windows 7, но вас оно пускай не волнует. Подтверждаем, что ознакомились с ним и продолжаем процедуру.

Заменить internet explorer на другой браузер
Если же вас, неважно по какой причине, не устраивает internet explorer, то всегда можно изменить браузер. Однако, перед этим давайте разберемся, следует ли это сделать. Так, у пользователей Windows XP по умолчанию установлена шестая версия internet explorer. О том, что это не самый удобный вариант приложения, говорят многие. “Шестерка” значительно отставала в свое время перед конкурентами. Однако, сейчас разработчики предлагают обновленные версии, функциональность и производительность которых сильно улучшены.
Если же вы все же хотите изменить internet explorer на другой браузер, то для начала понадобится скачать программу. Среди наиболее популярных интернет-обозревателей отметить можно Opera, Mozilla Firefox, Google Chrome. Распространяются они бесплатно, найти приложения можно на сайте разработчиков. Но какой браузер лучше, это уже решать вам. После установки открыть приложение можно дважды кликнув на нем. Вы вполне можете использовать сразу несколько браузеров, учитывая их достоинства и недостатки. К примеру, в одном просматривать видео, в другом – играть во флеш игры и т. д.
Однако, если понадобится переходить по ссылкам, использовать программы для работы в сети, то запускаться будет тот браузер, который назначен по умолчанию. В нашем случае это internet explorer. Исправить подобную ситуацию, при необходимости, достаточно просто. В зависимости от вида браузера, можно поменять в нем настройки. Как это сделать в других браузерах читайте тут.
К примеру, для Opera понадобится зайти в Общие настройки. Далее переходим на вкладку Расширенные и выбираем Программы. Рядом с кнопкой Настройки вы увидите, что браузер предложит делать проверку того, что он стоит по умолчанию. Ставим рядом галочку и жмем ОК. Тем, кто хочет установить Mozilla Firefox, также понадобится обратиться к настройкам интернет-обозревателя. При переходе на вкладку Общие вы сможете увидеть кнопку, нажав на которую Mozilla Firefox будет установлен браузером по умолчанию.
Какой именно выбрать интернет-обозреватель для путешествий по просторам сети, решать каждому самостоятельно. В последних версиях internet explorer разработчики учли предыдущие ошибки и постарались представить пользователям функциональный по максимуму продукт. При необходимости и желании можно установить и любой другой вариант браузера.
computerologia.ru
Как сделать браузер по умолчанию
Браузер – программа, с помощью которой совершается соединение с интернетом. Приставка «по умолчанию» значит, что все страницы и ссылки будут открываться именно в этом браузере, даже если вы гуляете по интернету через другой поисковик. Рассмотрим, как сделать нужный браузер всегда под рукой.
Сделать поисковую систему основной на вашем устройстве можно через внутренние настройки самого браузера. Также при первом запуске на компьютере поисковые программы сами предлагают сделать браузер основным «по умолчанию».
Рассмотрим настройку браузера «по умолчанию» на примере самых распространенных программ: Гугл Хром, Яндекс, Опера и Интернет Эксплорер.
1
Как сделать браузер по умолчанию — Гугл Хром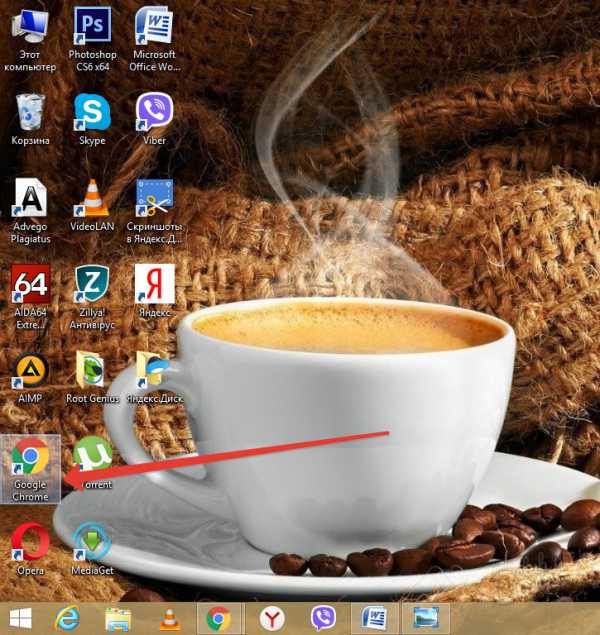
- В правом верхнем углу находим маленький значок – три точки в ряд(у нас это восклицательный знак на оранжевом фоне). В обычной версии – три горизонтальных полоски. Нажимаем на них.
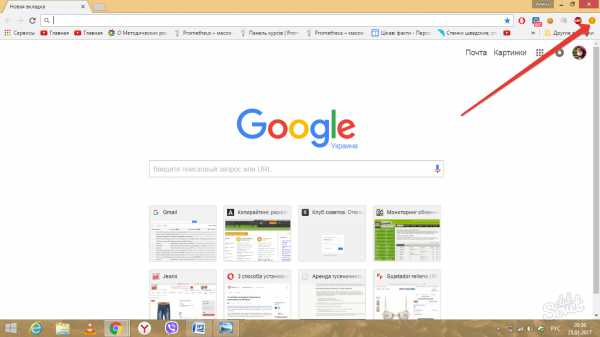
- Откроется меню браузера, выбираем «Настройки».
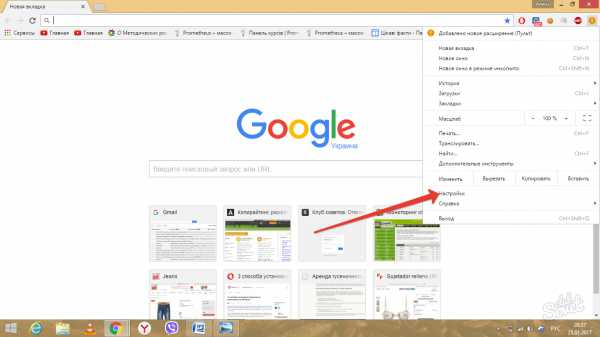
- Во весь экран покажется вкладка «Настройки», прокручиваем ее вниз.
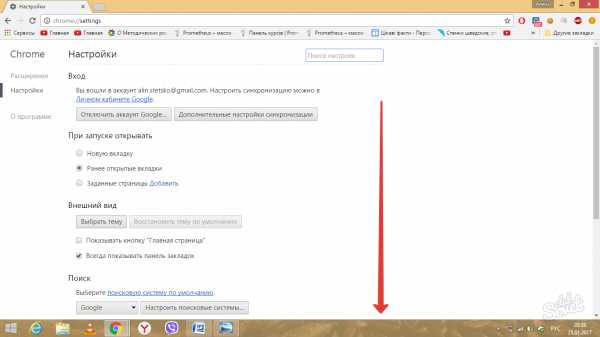
- Выбираем «Браузер по умолчанию» — сделать Гугл Хром браузером по умолчанию.
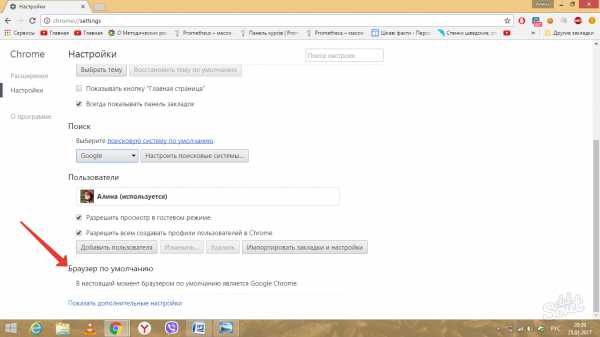
2
Как сделать браузер по умолчанию — Яндекс- Находим иконку Яндекса на рабочем столе, дважды клацаем левой кнопкой мыши.
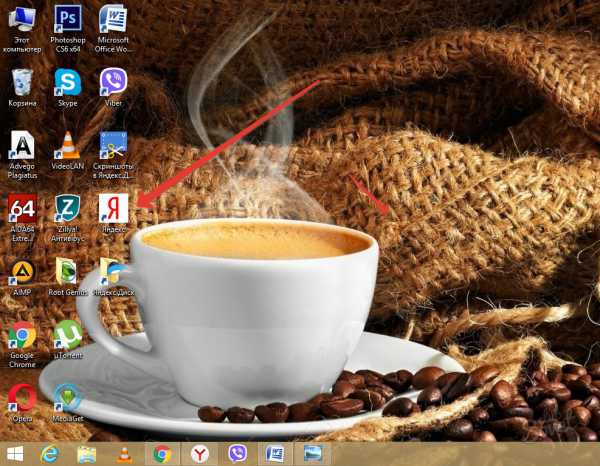
- Откроется стандартное окно Яндекс — браузера.
- В правом верхнем углу находим три горизонтальных полоски, нажимаем на них.
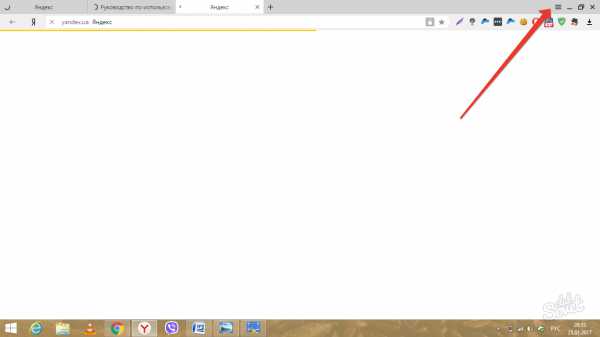
- Покажется дополнительное меню, выбираем «Настройки».
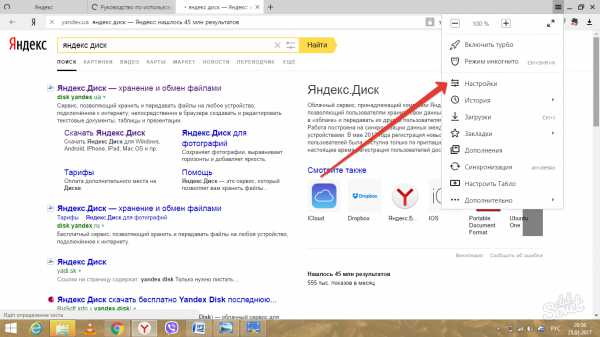
- Во весь экран развернется меню внутренних настроек браузера, прокручиваем вниз.
- Нажимаем «Использовать Яндекс – браузер по умолчанию».
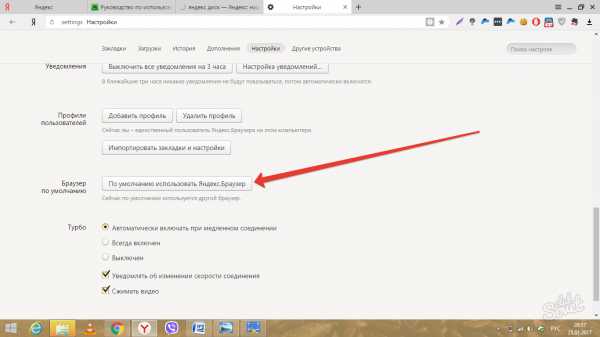
3
Как сделать браузер по умолчанию — Опера- Находим значок Опера, нажимаем на него.
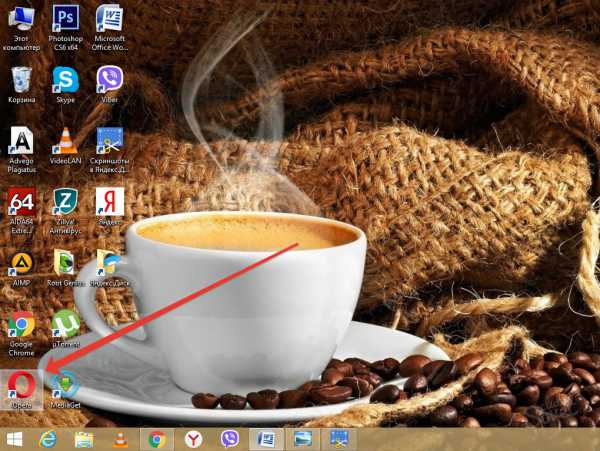
- Откроется окно браузера, в левом верхнем углу еще раз нажимаем на значок Оперы.
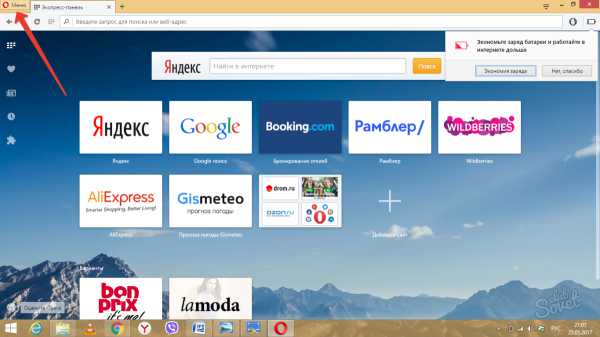
- Появится меню настроек, выбираем еще раз «Настройки».
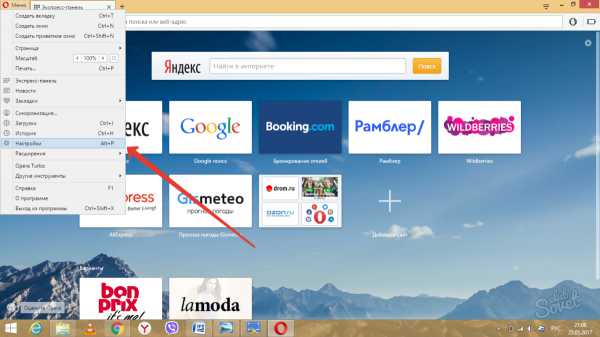
- Во весь экран развернется окно настроек, в левой колонке выбираем вкладку «Браузер».
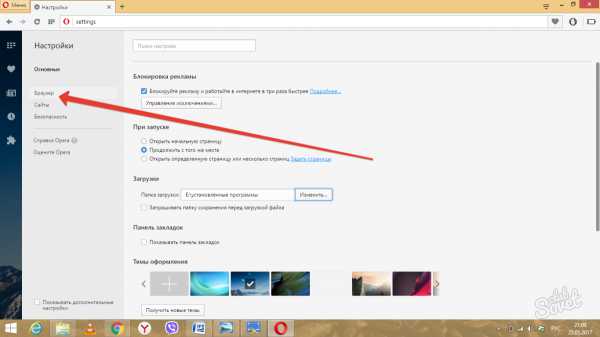
- Прокручиваем вкладку «Браузер», находим опцию «Сделать Опера браузером по умолчанию», нажимаем на нее. С этого момента Опера – ваш браузер по умолчанию.
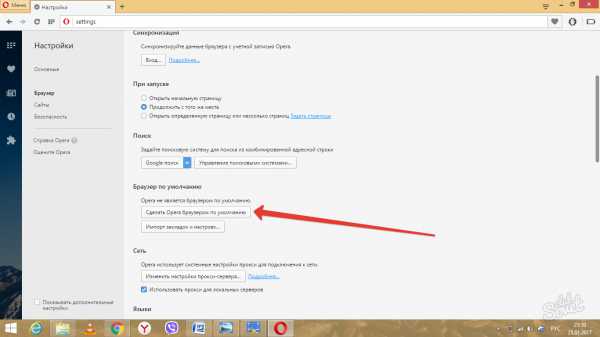
4
Как сделать браузер по умолчанию — Internet Explorer- Заходим в браузер через кнопку «Пуск» — «Все программы» в левом нижнем углу.
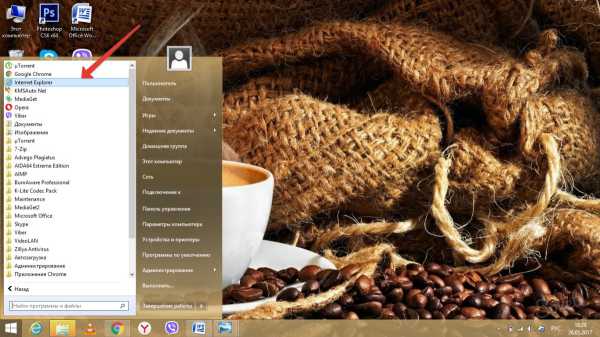
- Открываем Internet Explorer, в правом верхнем углу нажимаем значок настроек в виде шестеренки.
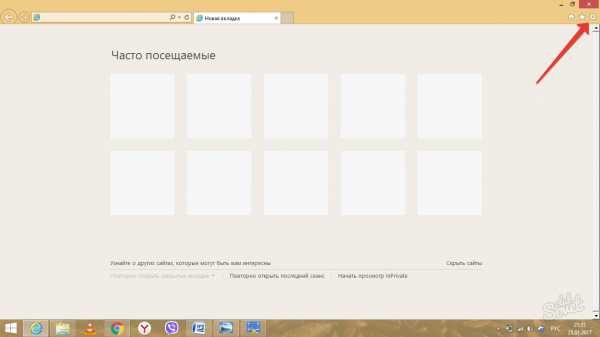
- В открывшемся меню выбираем «Свойства браузера».
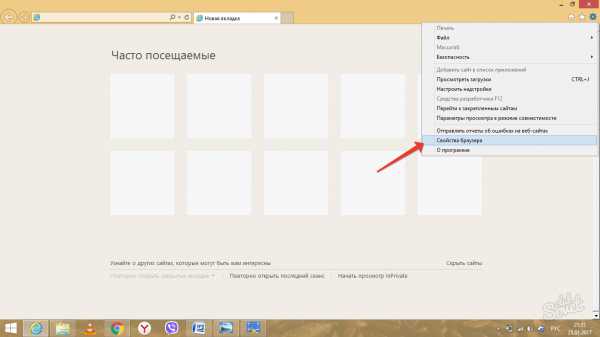
- Слева покажется дополнительное окно, выбираем там вкладку «Программа».
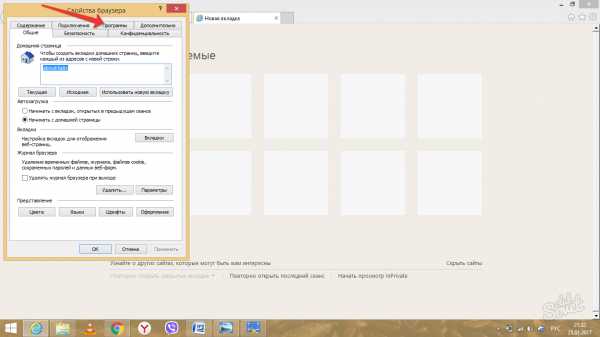
- Находим опцию «Сделать Internet Explorer браузером по умолчанию».
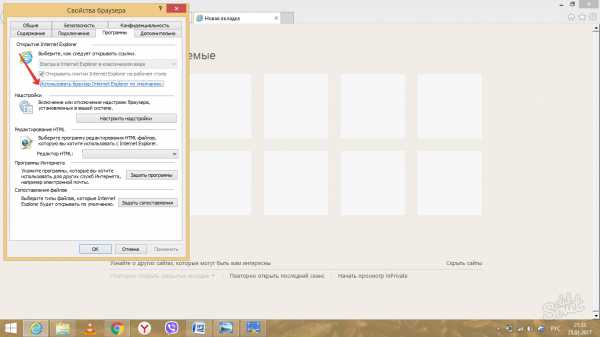
2
Как сделать браузер по умолчанию через настройки в компьютереСамый простой и доступный способ сделать какой-то поисковик «по умолчанию» — через настройки операционной системы Windows. В различных версиях пути настройки могут несущественно отличаться. Рассмотрим особенности установки браузера по умолчанию через компьютер на примере Windows 8:
- В нижнем углу слева нажимаем клавишу «Пуск».
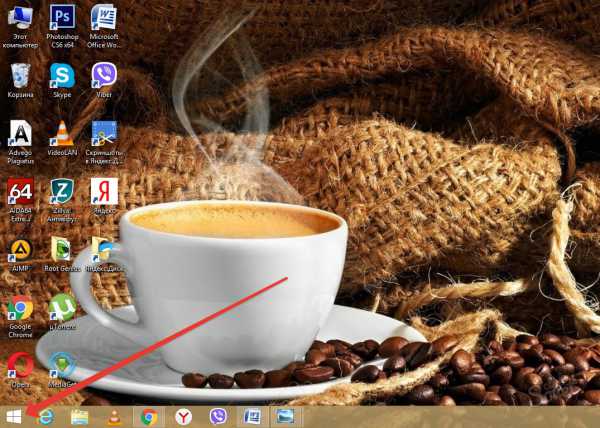
- Откроется дополнительное меню, выбираем «Программы по умолчанию».
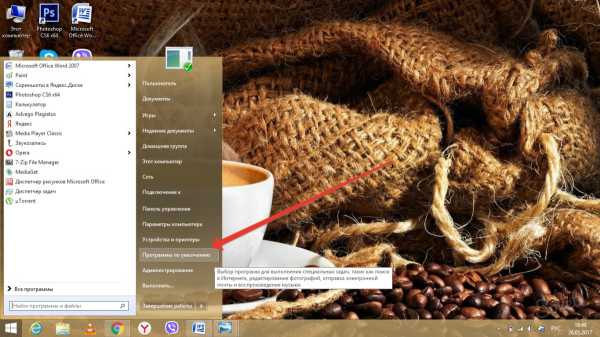
- Покажется окно «Выбор программ, используемых Windows по умолчанию».
- Далее «Задание программ по умолчанию».
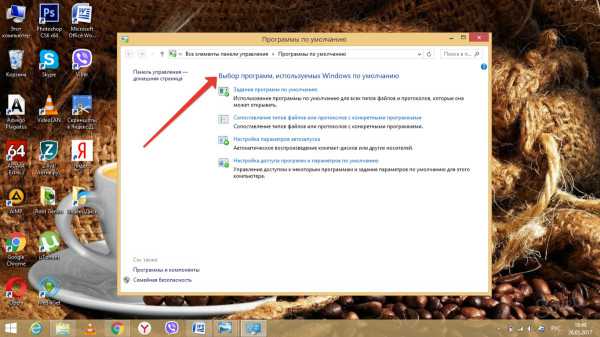
- В новом окне на экране вы увидите список программ, которые можно задать по умолчанию.
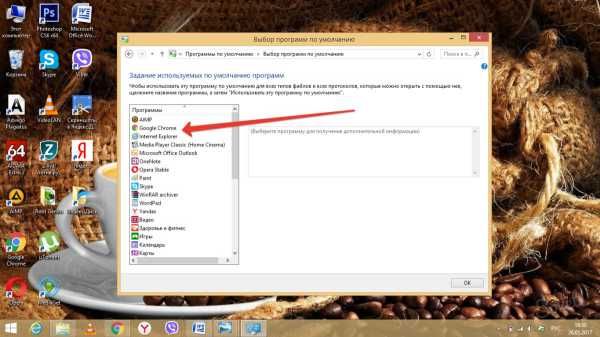
- Находите нужный браузер, кликаете по нему. Затем «Использовать эту программу по умолчанию», и завершаете выполнение команды нажатием «Ок».
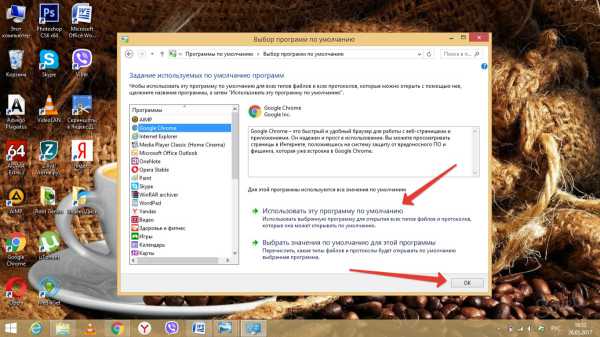
3
Браузер по умолчанию в АндроидЕсли вы установили другой браузер на Андроид-устройство, то при открытии ссылок на экране появится диалоговое окно со списком всех браузеров, и пустой флажок напротив команды «Использовать по умолчанию для этого действия». Если поставить флажок напротив этой команды, то при последующих открытиях ссылок диалогового окна уже не будет, а переход будет происходить с помощью выбранной программы.
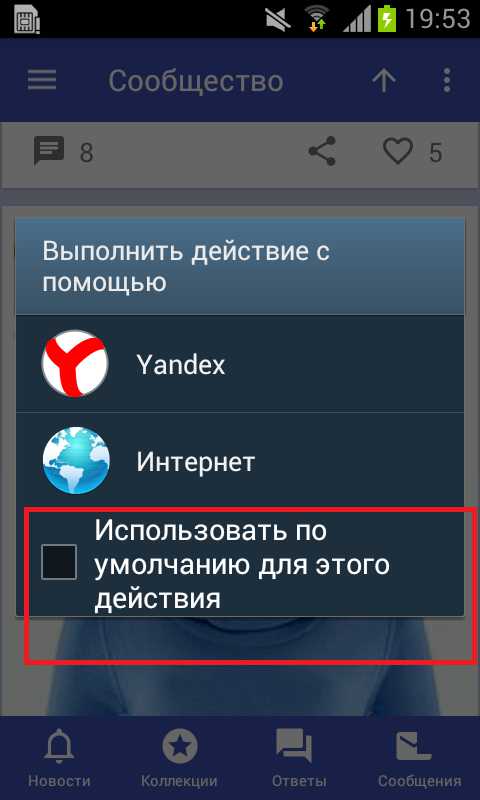
Чтобы сменить браузер по умолчанию в Андроид, потребуется выполнить такие действия:
- Заходим в «Настройки» вашего устройства.
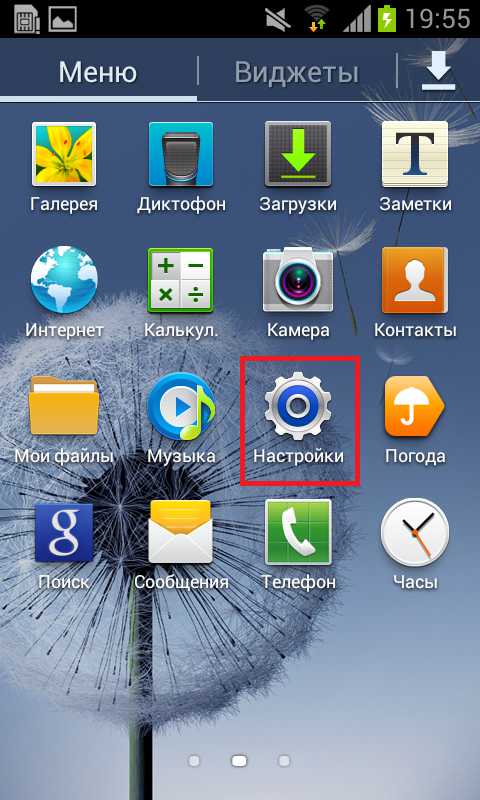
- Далее «Диспетчер приложений».
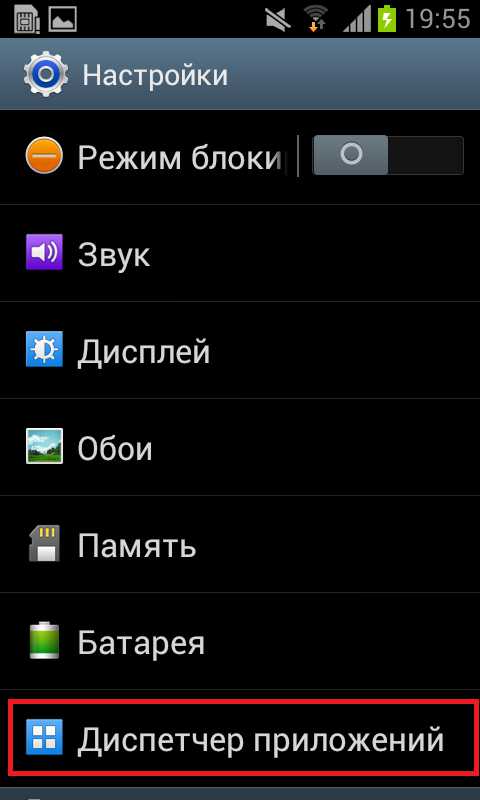
- В списке выбираем нужный браузер.
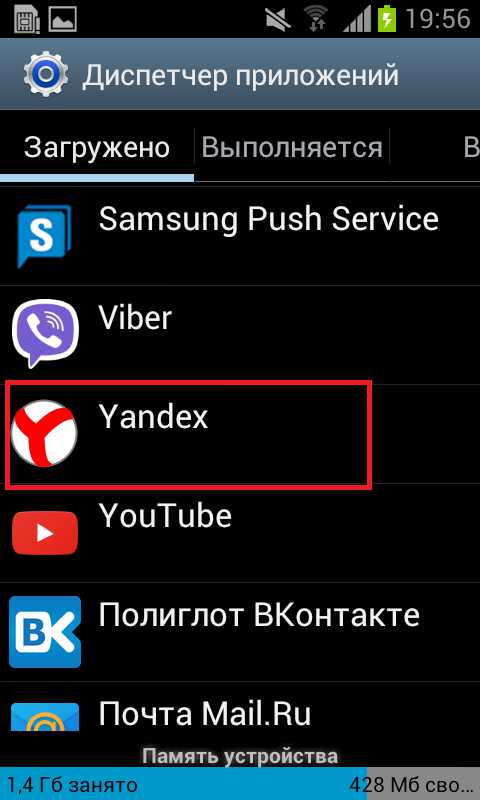
- Прокручиваем вниз свойства программы, находим «Не использовать по умолчанию», нажимаем.

Мы рассмотрели особенности установки браузера по умолчанию через настройки операционной системы Windows, а также через внутренние настройки самого браузера.
SovetClub.ru
Установка Google Chrome браузером по умолчанию

Интернет – одно из лучших изобретений человечества. Мы же постигаем все его прелести посредством специальных программ, называемых браузерами. Чаще всего в системе установлен стандартный браузер. Нередки случаи, когда возникает необходимость заменить его на более удобный. В этой статье рассмотрим вопрос о том, как изменить браузер по умолчанию на Google Chrome.
По умолчанию во всех ОС от Windows установлен браузер Windows Internet Explorer (IE). То есть система диктует нам, каким приложением пользоваться. Безусловно, IE по-своему хорош, и в последних версиях стал еще лучше. Но у каждого пользователя со временем вырабатываются предпочтения в выборе браузера. Все чаще мы мы прибегаем к продуктам сторонних разработчиков. Один из таких – браузер Google Chrome. О том, как установить его по умолчанию – читаем ниже.
Существует два способа это сделать. Рассмотрим каждый из них.
Первый способ
1. Первым делом, откройте браузер Google Chrome, нажав на соответствующую иконку.
2. В правом верхнем углу нажмите на кнопку Меню (три горизонтальные полоски) и выберите пункт «Настройки».
3. Далее, сразу переходим вниз страницы настроек. Там вы увидите настройки браузера по умолчанию. Щелкните по кнопке «Назначить Google Chrome браузером по умолчанию».
4. При работе с ОС Windows 8, система переспросит вас, какой именно программой открывать интернет-страницы. В данном случае, из списка браузеров выберите Google Chrome и щелкните по его иконке.
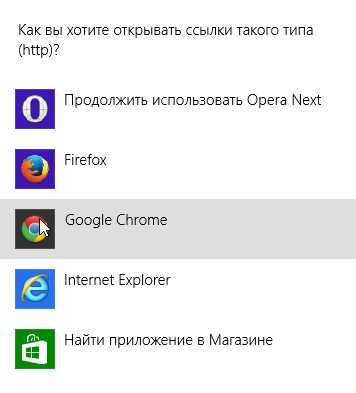
Отметим, что первый способ – автоматический. Другими словами, когда вы первый раз открываете браузер, он обязательно спросит вас, хотите ли вы использовать его по умолчанию или нет.
Второй способ
Альтернативный вариант назначения программы по умолчанию. Нам же нужно назначить в этом качестве браузер Google Chrome.
1. Откройте меню Пуск и выберите «Панель управления»
2. Щелкните на пункте «Программы по умолчанию», а затем выберите «Задание программ по умолчанию».
3. В поле «Программы» отметьте Google Chrome.
4. Справа по центру расположен пункт «Использовать эту программу по умолчанию» – щелкните на него. Таким образом, браузер будет открывать все интернет-страницы при переходе на них.
5. Подтверждаем свой выбор нажатием кнопки «Ок».
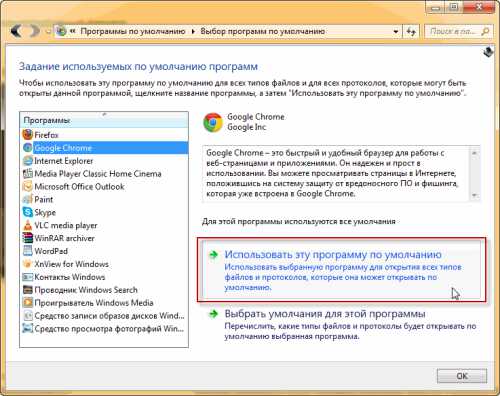
Таким образом, ваша система начнет обращаться только к браузеру Google Chrome. При переходе на новый браузер – проделайте эту же операцию, но выделите уже новый серфер для интернет-страниц.
Похожие статьи
FayTan.ru