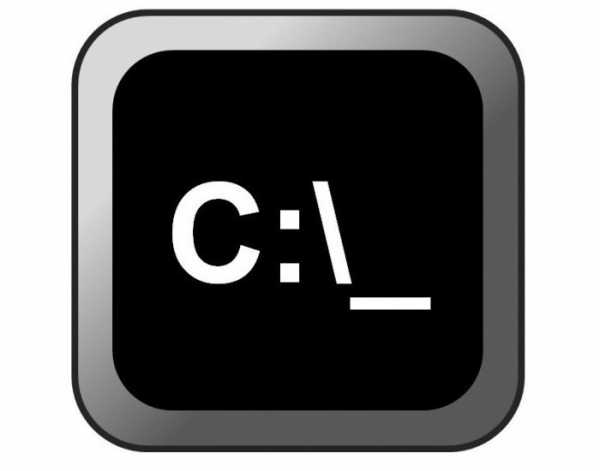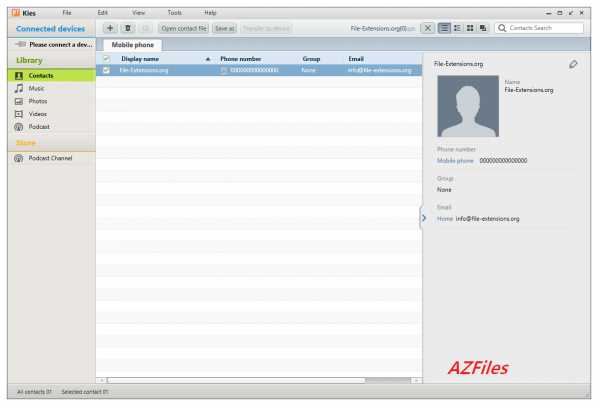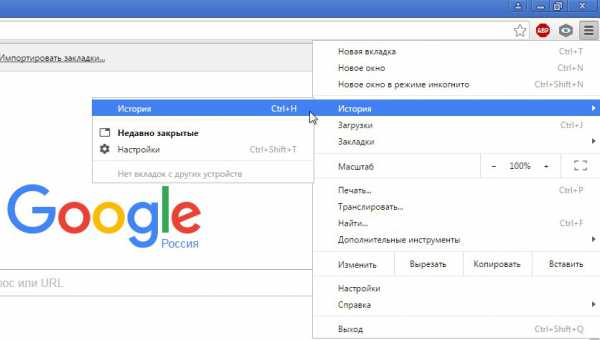Как сохранить страницу с интернета на компьютер
Как сохранить страницу с интернета на компьютер?
Представьте ситуацию: вы зашли на какой-нибудь сайт, нашли на нем интересную информацию и теперь думаете, как бы ее сохранить. Самый простой вариант — это воспользоваться закладками в браузере, которые поддерживает любой из современных интернет-обозревателей. Проблема только в том, что зайти на сайт или определенную страницу с помощью закладок вы сможете только в том случае, если ваш компьютер подключен к интернету.
Другой возможный вариант — это сохранение текста со страницы в вордовский документ, Excel или любой другой текстовый редактор. Но в этом случае у вас не получится сохранить картинки, да и выглядеть такой документ будет, мягко говоря, не очень.
Для того, что бы сохранить страницу из интернета на компьютере и всегда иметь к ней доступ в независимости от того, подключен ли ваш компьютер к интернету или нет, в каждом браузере имеется специальная функция, которая умеет сохранять веб-документы, включая целые страницы.
Сохраняем страницу на ПК
Итак, как упоминалось чуть выше, вы можете сохранить страницу в любом из современных браузеров: Google Chrome, Mozilla Firefox, Opera или Internet Explorer (я привел в пример наиболее популярные интернет-обозреватели).
Сейчас я покажу вам в картинках, как правильно воспользоваться данной функцией. Пример я покажу на основе браузера Google Chrome, в остальных обозревателях процесс будет аналогичным. Итак, поехали.
Первым делом нужно открыть ту страницу, которую вы хотели бы сохранить. Я открыл Яндекс.Новости. Здесь я вижу список новостей.
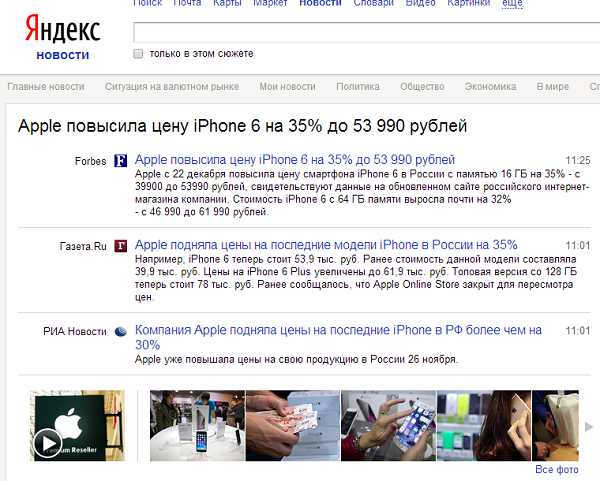
Что бы сохранить страницу, я передвигаю курсор в свободную область страницы и нажимаю на правую кнопку мыши, после чего появляется меню. В этом меню необходимо выбрать пункт «Сохранить как…».
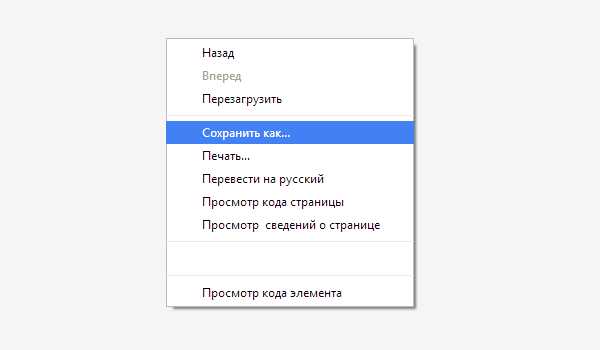
Следующий очень важный момент: появится окно, в котором вы сможете не только задать имя файла (или оставить его таким, какое оно есть), но и выбрать место для загрузки нашей странички.
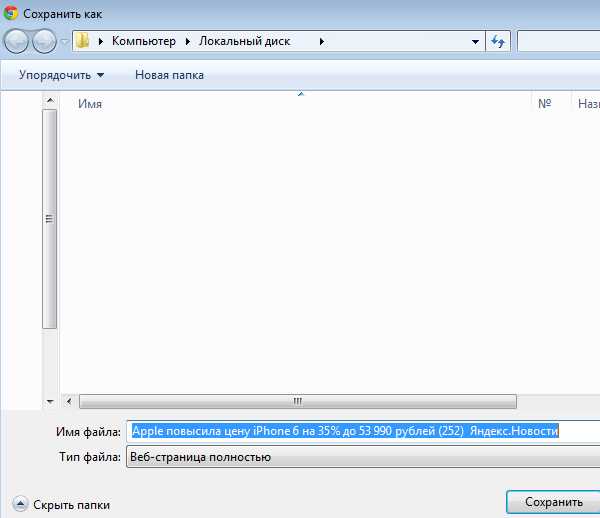
Обратите свое внимание на тип файла, так как это очень важно. Дело в том, что по-умолчанию браузер сохраняет веб-страницу полностью, включая картинки, текст и прочие файлы, из которых в том числе может состоять страница. Решите для себя, что именно вам нужно сохранить — если всю страницу целиком, то ничего не меняйте, а просто нажмите «Сохранить». В том случае, если вам нужен только текст, выберите «Веб-страница, только текст».
К слову, картинки и прочие файлы будут сохранены в отдельной папке. Если удалить эти файлы, то откроется только страница с текстом. Думаю, с этим у вас проблем не будет.
В Google Chrome есть одна дополнительная функция, которая отсутствует в других браузерах (на момент написания статьи). С ее помощью вы сможете сохранить страницу в виде PDF-файла. Для этого необходимо вызвать меню «Печать» (нажмите на сочетание клавиш CTRL+P), затем в графе «Принтер» нажмите «Изменить».
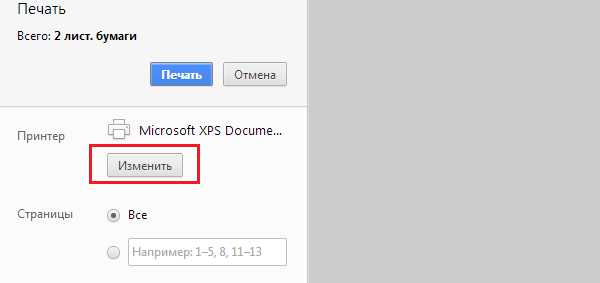
В открывшемся окне выбираем «Сохранить как PDF».
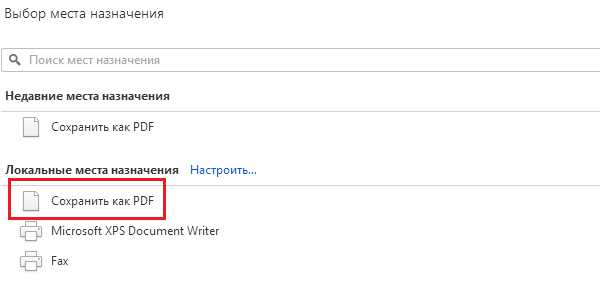
Последний шаг — сохраняем PDF-документ на компьютере, нажав на одноименную кнопку в меню.
Еще раз повторюсь, что процедура в других браузерах будет абсолютно идентичной, за исключением разве что пункта, благодаря которому в Google Chrome можно сохранять страницы в PDF-формате. Кроме того, почти все браузеры поддерживают сохранение с помощью нажатия на определенные клавиши. В данном случае это CTRL+S.
*****
Надеюсь, эта небольшая статья помогла вам разобраться с появившейся проблемой. Если у вас возникли какие-то вопросы по теме, прошу задавать их с помощью комментариев, форма для написания которых находится чуть ниже.
fulltienich.com
Как скачать web страницу из интернета и сохранить на компьютере через браузеры Гугл Хром, Мозилла Фирефокс, Опера и Интернет Эксплорер.

В этой статье я расскажу как скачать веб страницу из интернета к себе на компьютер. Я расскажу как это сделать в самых популярных браузерах. И сохранить её полностью, то есть со всеми картинками и текстом, а так же в формате pdf.
Бывают случаи, когда нам удобнее скачать страницу сайта или другого интернет ресурса полностью. Например нам не хочется переписывать, то что размещено на веб ресурсе или содержимое защищено от копирования. А в закладки вы её добавлять не хотите. Потому что у вас там беспорядок и вы боитесь её потерять таким образом.
Для того, чтобы была возможность зайти на неё с рабочего стола нашего компьютера. Сделать это мы сможем даже если из интернета удалят этот ресурс. И перейти по ссылкам, при условии если есть интернет подключение и странички на которые мы переходим находятся на своём месте.
Процесс скачивания и сохранение немного отличаются в популярных браузерах. Во всех браузерах скачать сайт из интернета можно нажав кнопки Ctpl+S. Либо нажать правой кнопкой мыши по полю и выбрать «Сохранить как» или «Сохранить страницу как». Последнее действие не работает в брузере Интернет Эксплорер.
После того как откроется диалоговое окно, нужно выбрать папку на компьютере или создать её в нужном месте. Далее надо выбрать тип сохраняемого файла «Веб страница полностью» или только html. Если вам нужна страничка красивая, со всеми картинками, то выбираем полностью.
Вы можете сохранить не только какой-то сайт, а даже страницу видеохостинга, ЮТуб например. Но видео будут доступны только при наличии интернет подключения. Если такового не будет, то вам будет доступен только текст и картинки.
А теперь посмотрите первый видеоурок. Как скачать веб страницу из интернета полностью через браузер Google Chrome Следующий видеоурок, как это сделать через браузер Mozilla Firefox
Далее идёт браузер Opera
И наконец, Internet Explorer, там есть свои особенности. Например он не даёт скачать страницу из блога…
А также скачать страничку можно в формате PDF. Причём, сделать это можно в любом браузере. Для этого надо просто отправить нужную страницу в печать. Чтобы её туда отправить, нажимаем клавиши Ctrl+P. Выбираем папку на компьютере или создаём её, сохраняем. Ждём около минуты, пока создаётся файл. Открывать такой файл можно как в программе для просмотра PDF файлов, так и в любом браузере.
Я записала видеоурок, где всё это показано в самых популярных браузерах Итак, я рассказала вам как скачать веб страницу к себе на компьютер полностью файлом с картинками и в формате PDF.
С Уважением, Татьяна Чиронова А здесь можно публиковать анонсы постов по теме:
chironova.ru
Как сохранить страницу из интернета
Начинающих пользователей ПК частенько интересует вопрос о том, как сохранить страницу из интернета, чтобы потом можно было ее открыть и просмотреть без подключения к сети. Давайте рассмотрим, как это сделать в Windows 7 на примере популярных браузеров.
1
Чтобы сохранить станицу в браузере Mozilla Firefox (Мазила Фаерфокс), нажмите клавиатурную комбинацию «Ctrl» + «S» при просмотре нужной для сохранения страницы или кликните по кнопочке меню в правом верхнем углу обозревателя, а затем выберите команду «Сохранить страницу». В диалоговом окне переименуйте имя, если посчитаете предложенное мазилой слишком длинным и выберите формат для сохранения.
2
В Google Chrome (Гугл Хроме) начните действовать аналогичным способом – воспользуйтесь всё теми же горячими клавишами «Ctrl» + «S» или через меню выберите пункт «Сохранить страницу как…».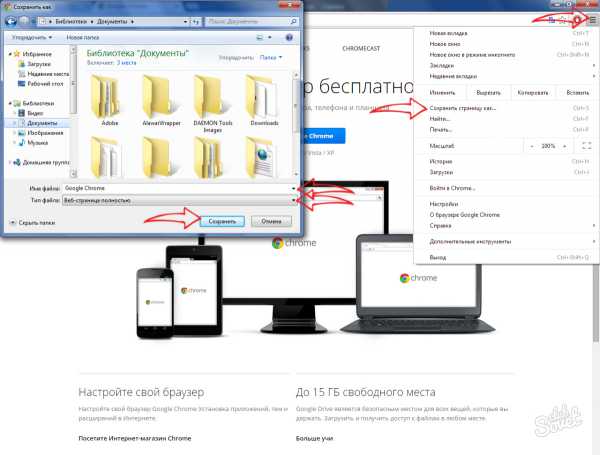
3
Меню в интернет-обозревателе Opera (Опера) немного отличается от вышеописанных интерфейсов Хрома и Мазилы. Обратитесь в левую часть браузера и активируйте значок «Opera». В ниспадающем списке выберите пункт «Страница» → «Сохранить как…», а в остальном работайте, согласно схеме в пунктах 1 и 2.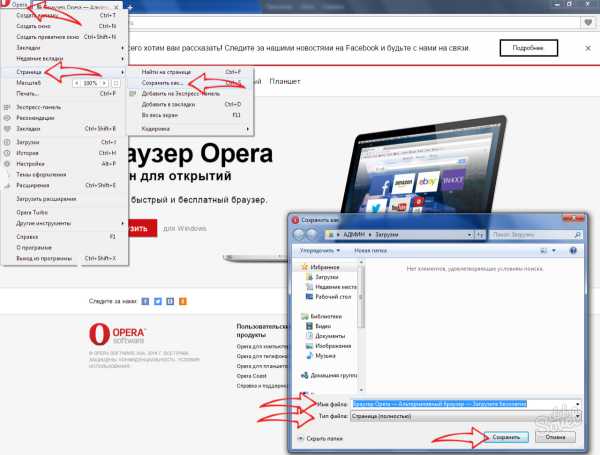
4
Важно! Функционал сохранения страниц через браузеры, вне зависимости от их названия, разработан так, что при команде «Сохранить страницу полностью» на жесткий диск вашего компьютера сохраняется одновременно несколько файлов – папка с различными составляющими страницы (картинки, файлы сценариев и т. п.) и главный файл в формате (.html). Поэтому удобнее всего при переименовании и выборе формата перенаправить содержимое в новую папку.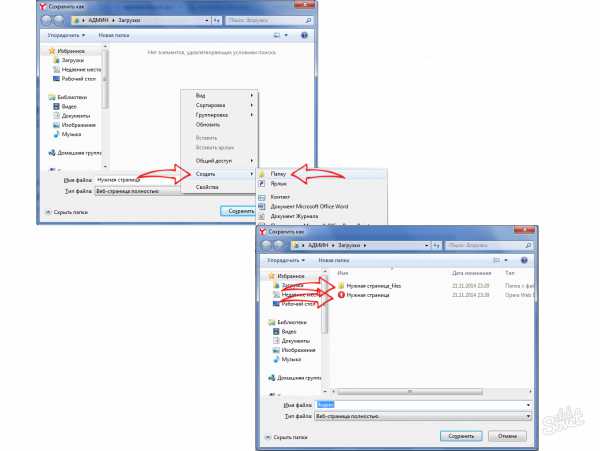
Для сохранения страницы в других обозревателях интернета воспользуйтесь уже известной вам командой на клавиатуре: «Ctrl» + «S».
SovetClub.ru
Как сохранить веб страницу?

После долгого и рутинного поиска нужной информации в интернете ее естественным образом захочется сохранить. Сделать это можно просто переписав адрес ресурса в адресной строке, но лучше всего разобраться, как сохранить веб страницу на компьютер, что позволит просматривать ее даже без подключения к интернету. В этой статье мы рассмотрим, как сохранить страницу сайта с помощью популярных браузеров и в каких форматах ее можно сохранить.
В каждом браузере в меню можно найти пункт «Сохранить как…», что позволит сохранить веб страницу на компьютер в одном из форматов. Чтобы долго не искать необходимый пункт меню можно просто нажать комбинацию клавиш «Ctrl + S», которая во всех браузерах работает одинаково и вызывает окошко, в котором можно произвести необходимые настройки и сохранить страницу сайта.
Google Chrome
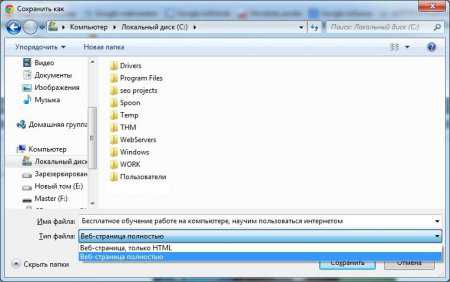
Opera
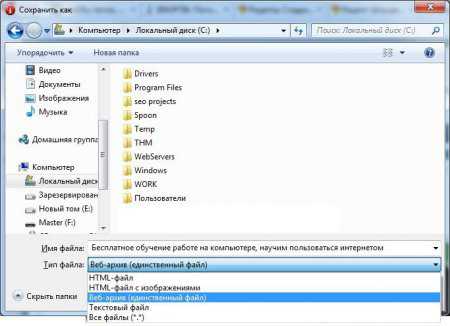
Mozilla Firefox
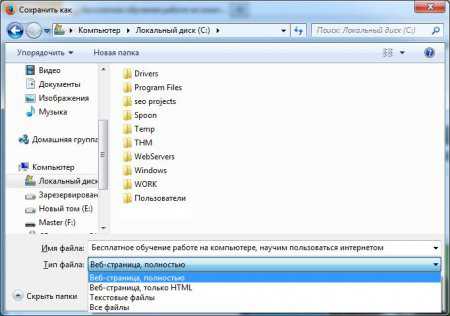
Internet Explorer
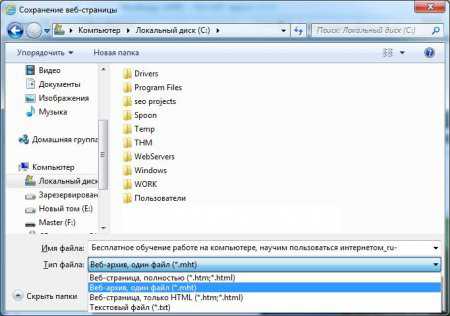
Например, сейчас многие люди ищут интересующие их товары в интернете и покупают их в интернет магазинах. Так и Вы подготавливаясь к активному отдыху на природе долго искали подходящие велосипеды для всей семьи в интернет магазинах, и наконец то нашли велосипеды Ardis https://m.ua/kata/161/ardis/ с картинками, полным описанием, и возможностью сравнения с велосипедами других моделей. Выбрав подходящие модели велосипедов Вы скорее всего рассмотрите и другие варианты в других интернет магазинах, и чтобы странички с подходящими вариантами не затерялись в бесчисленном количестве открытых закладок, их можно сохранить на компьютер и открывать затем при необходимости. Далее на примере сохранения веб страницы в разных вариантах типов файлов через браузер Internet Explorer мы посмотрим, чем же они будут отличаться.
При сохранении веб страницы полностью мы получаем файл *.html и папку со всеми картинками, присутствовавшими на странице, файлы стилей и скриптов. Такая страница будет полностью открываться даже при отсутствии интернета.

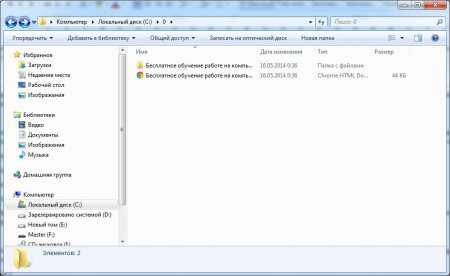
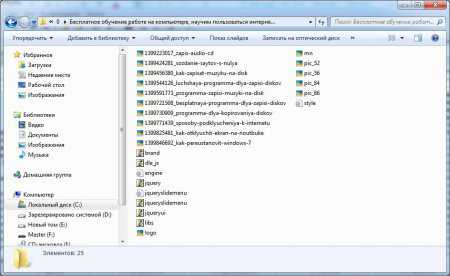
При сохранении как веб-архив мы полностью сохраняем веб страницу в одном файле архиве *.mht, что также позволит просмотреть данную страницу без необходимости выхода в интернет.

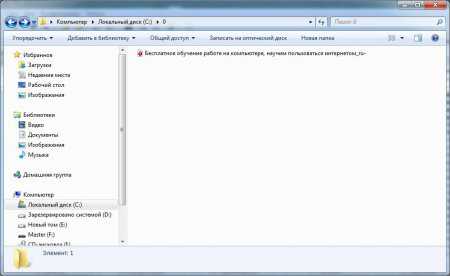
Сохранение веб страницы только html позволит нам получить файл *.htm, в котором будет содержаться только исходный код просматриваемой страницы. Открытие такого файла без интернет соединения позволит нам увидеть только текст, который был на данной странице.

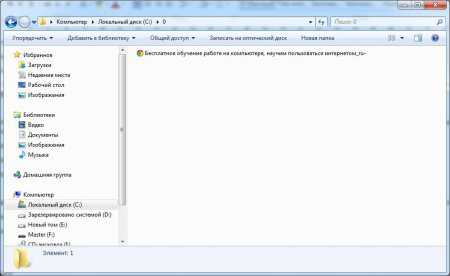
Тип файла текстовый файл говорит сам за себя, сохранив веб страницу в таком формате на компьютер, мы получим текстовый файл с текстом, содержавшемся на просматриваемой веб странице.

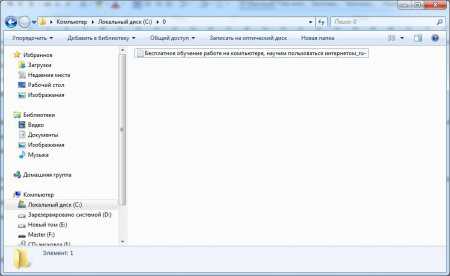
Также интересные статьи на сайте chajnikam.ru: Программа для записи музыки mp3 Бесплатная программа для записи дисков DVD Программа для копирования двд дисков Как правильно переустановить windows 7?
chajnikam.ru
Как сохранить веб-страницу на своем компьютере?
10 Апрель 2013 Владимир Главная страница » Твой компьютер Просмотров: 3282Здравствуйте друзья! Настоящая статья предназначена в основном для начинающих пользователей, не имеющих достаточного опыта обращения с компьютером. Сегодня мы разберемся, как в Windows сохранить веб-страницу на жестком диске своего компьютера.
Допустим, вы нашли в Интернете веб-страницу, содержащую интересную для вас информацию. Чтобы в следующий раз не искать эту страницу и не загружать ее заново, вы хотите сохранить ее на своем компьютере. Сделать это совсем не сложно.
Рассмотрим, как сохранить веб-страницу в Windows 10, используя браузер Mozilla Firefox. Порядок действий, в этом случае должен быть следующим:
- Откройте и загрузите страницу, которую вы хотите сохранить.
- Щелкните на свободном месте страницы правой кнопкой мышки и, в открывшемся контекстном меню, выберите пункт «Сохранить как…». В результате должно появиться одноименное диалоговое окно.
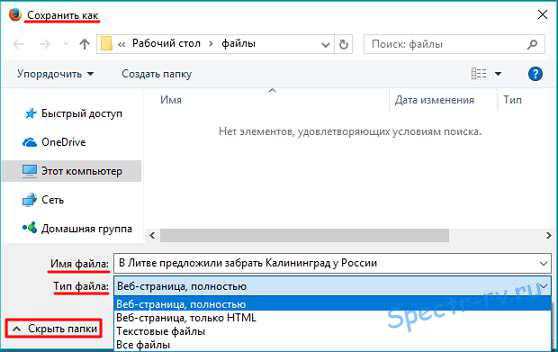
- Выберите папку, в которую вы собираетесь поместить веб-страницу, и откройте ее, дважды щелкнув мышкой. Введите в поле «Имя файла» имя, под которым будет сохранена ваша страница. В поле «Тип файла» выберите тип файла (формат сохраненной страницы) из предлагаемых вариантов:
Веб-страница, полностью. В этом случае веб-страница будет сохранена в виде одного файла и папки, содержащей все имеющиеся на странице рисунки, значки и т. п.
Все файлы. Веб-страница будет сохранена в виде одного файла (наиболее удобный вариант).
Веб-страница, только HTML. Веб-страница сохраняется в виде HTML-страницы, без графических изображений.
Текстовые файлы. Здесь от веб-страницы останется только текст без всякого оформления.
- Нажмите кнопку «Сохранить».
Прошу обратить внимание, что окно «Сохранить как...» может отображаться в сокращенном виде.
Переключение между полным и сокращенным видами производится щелчком по кнопке «Скрыть папки/Обзор папок».
В браузере Google Chrome веб-страницы сохраняются аналогичным образом. Единственным отличием является меньшее количество вариантов сохранения. В Google Chrome доступны только два формата: «Веб-страница, полностью» и «Веб-страница, только HTML».
Вот и все, что я хотел рассказать о том, как правильно сохранить веб-страницу на своем компьютере. Надеюсь, информация была для вас интересной. Удачи!
С уважением, Владимир (Spectr-rv.ru).
spectr-rv.ru