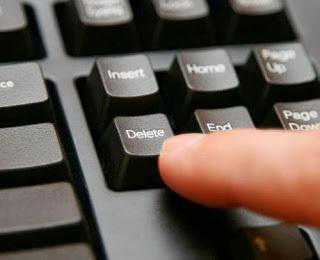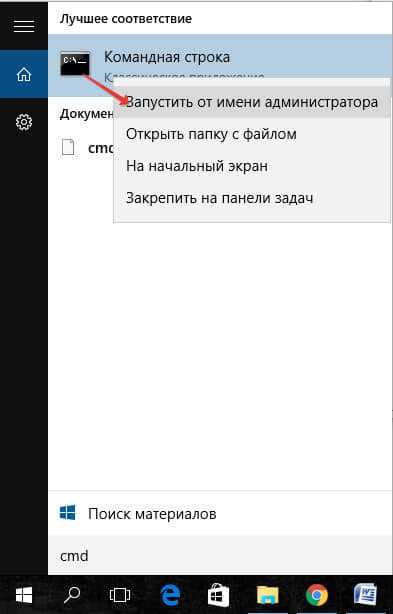Как ноутбук подключить к wifi роутеру
Как подключить ноутбук к wifi
Для начала нужно понять, что такое Wi-Fi – это способ подключения к интернету без помощи провода, поэтому прежде чем переходить непосредственно подключению, нужно убедиться, что есть все необходимое оборудование для этого. С одной стороны – это Wi-Fi роутер, которые преобразует проводной сигнал в беспроводной, а значит, провод к нему подходит, но из него уже не выходит. А с другой стороны – это ноутбук, оснащенный Wi-Fi модулем. Как правило, все современные ноутбуки оснащены встроенным модулем, поэтому особых проблем с ним не бывает, но если же по какой-либо причине его в ноутбуке нет или он не работает (при этом поломка не связана с ПО), то можно подключить внешний Wi-Fi модуль, который чем-то напоминает USB накопитель и подключается именно через этот разъем.
Подключение
Итак, в наличии имеется ноутбук с необходимым оборудованием и настроенный роутер. Дело за малым, выполнить непосредственное подключение. В первую очередь необходимо включить на ноутбуке Wi-Fi модуль. Это делается очень просто, достаточно нажать комбинацию клавиш Fn и одну из клавиш F1-F12, искомой является та, на которой изображен значок Wi-Fi. После нажатия на экране обязательно появится сообщение о том, что модуль включен.
После этого следует обратить внимание на правый нижний угол экрана монитора. Рядом с часами, значками разных программ, появился значок Wi-Fi, выглядит он несколько серых палочек разной высоты. Те, кто помнят первые мобильные телефоны, наверняка его видели, только раньше он показывал наличие связи. Если этот символ перечеркнут красным крестиком, то модуль не включен, а значит нужно повторить процесс нажатия клавиш. Если на нем появился желтый кружочек, это значит Wi-Fi работает и более того, модуль обнаружил беспроводные сети.
Выбор сети
Следующим этапом является выбор сети. Для начала левой кнопкой мыши нужно кликнуть по значку Wi-Fi. Появится окно в котором отображены все сети к которым пользователь имеет возможность подключиться. Уровень сигнала сети показан зелеными палочками, чем их больше, тем сигнал мощнее, а значит быстрее и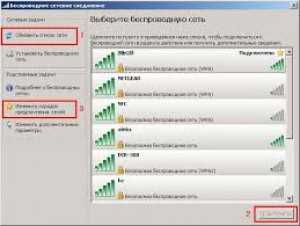 стабильнее работа интернета. Теперь необходимо выбрать нужную сеть и кликнуть по ней. Появится кнопка «подключение». Если сеть без пароля, то какое-то время повисит окошко с подключением, потом оно пропадет, значок беспроводного подключения не будет иметь поверх никаких символов и значит все сделано правильно. Теперь достаточно проверить работу интернета, а для этого просто нужно зайти на любой сайт в браузере.
стабильнее работа интернета. Теперь необходимо выбрать нужную сеть и кликнуть по ней. Появится кнопка «подключение». Если сеть без пароля, то какое-то время повисит окошко с подключением, потом оно пропадет, значок беспроводного подключения не будет иметь поверх никаких символов и значит все сделано правильно. Теперь достаточно проверить работу интернета, а для этого просто нужно зайти на любой сайт в браузере.
Если сеть находится под паролем, то выскочит окно, с просьбой ввести ключ безопасности. Если он известен, то проблем никаких нет. Если нет, то возможны два пути – взлом при помощи специальных программ или же подключение посредством провода и в настройках интернет-соединения можно будет найти ключ безопасности или же отключить его или изменить.
На этом процесс подключения к Wi-Fi закончен. Иногда возникает ситуация при которой модуль беспроводного подключения не работает. Тут возможны две ситуации – не установлены драйвера или же он сломан физически. В первом случае исправить проблему самостоятельно реально, во втором нужно обратиться в сервисный центр.
Драйвера
Итак, если нет драйверов на модуль Wi-Fi, то их можно найти на сайте производителя девайса. Крупные фирмы выкладывают на сайте все драйвера устройств к своим моделям ноутбуков. Второй способ найти на драйвер на диске, который иногда находится в коробке с ноутбуком. Если его нет, можно зайти в «диспетчере устройств» найти вкладку «сетевые адаптеры». Там отображаются вся модули, как для беспроводного, так и для проводного соединения. Если ноутбук подключен к интернету через провод или USB-модем, то щелкнув два раза на необходимом устройстве и открыв окно «драйвера» можно обновить их через интернет. В большинстве случаев, ноутбук сам находит необходимые ему программы в интернете и устанавливает. Если проблема заключается именно в программном обеспечении, то в «диспетчере устройств» на значке модуля, который работает некорректно будет показан восклицательный знак. Это сразу говорит о том, что нужно позаботиться об обновлении драйвером или их смене.
Дополнение
Вышеописанный способ относится к подключению ноутбука по беспроводному соединению при установленной на нем системе Windows XP или 7, для более новых систем – Windows 8 или Windows 10 процесс практически аналогичный, но с небольшим нюансом. Для начала открываем окно сети, оно появится, если кликнуть по значку интернета в нижнем правом углу рабочего стола. Далее нужно перетащить бегунок в положение «вкл» и выбрать нужную сеть. Дальнейший процесс полностью совпадает с вышеописанным.
Второй способ зайти во вкладку «сети». Курсор мыши нужно навести на правый верхний угол рабочего стола, появится панель, на которой есть вкладка «параметры». В ней несколько разных значков и среди них Wi-Fi. Далее все по известному уже способу.
Иногда бывает ситуация, что вкладка сети пустует. В этом случае в панели управления найти «сеть и интернет». Далее нужно нажать «центр управления сетями и общим доступом», а в нем есть вкладка «изменение параметров адаптера». Там нужно включить модуль Wi-Fi и дальше процесс ничем не будет отличаться от изложенного выше.
Видео настройки Wi-Fi
Admin
kakpravilino.com
Как подключить ноутбук к роутеру? Самые распространенные вопросы и ответы на них
Для создания собственной беспроводной Wi-Fi сети достаточно к имеющемуся стационарному или портативному компьютеру подключить специальное устройство – роутер - и выполнить ряд настроек. Цены на простейшие бюджетные модели в среднем начинаются от 1 тыс. рублей, ну а за более совершенное в техническом плане решение придется отдать свыше 7 тыс. Владельцев портативных компьютеров можно обрадовать: подключение ноутбука через роутер осуществляется настолько просто, что может быть выполнено своими силами - никаких особых познаний для организации сети не требуется. Пожалуй, самое сложное, с чем предстоит столкнуться, – это поход в магазин за устройством. Ну а чтобы даже у самых «зеленых» новичков не возникло никаких вопросов, мы рассмотрим два ключевых момента: как подключить ноутбук к роутеру и настроить его на раздачу Интернета всем желающим.
Нужен ли роутер ноутбуку
У человека, мало знакомого с беспроводными сетями, при просмотре подобных статей может возникнуть закономерный вопрос о том, насколько целесообразно приобретение маршрутизатора для портативного компьютера, который и так замечательно подключается к Wi-Fi. Действительно, лишь ограниченное число пользователей интересует ответ на вопрос «как установить роутер на ноутбуке?», остальные же довольствуются возможностями встроенного Wi-Fi модуля. Все дело в том, что адаптер беспроводной сети, встраиваемый в портативные компьютеры, обладает лишь базовыми возможностями, а также не может оставаться включенным, если обесточен ноутбук. Таким образом, в качестве надежной точки доступа он рассматриваться не может.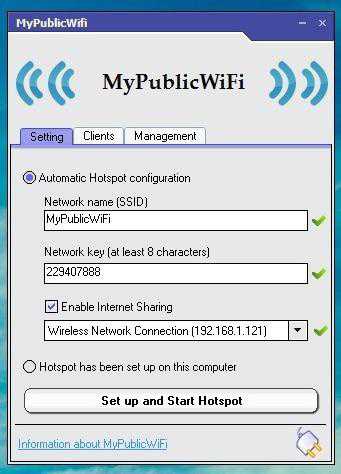
Как избежать лишних трат
Все же стоит признать, что для решения некоторых задач может быть использован весьма специфичный роутер для ноутбука – программа. С ее помощью можно «заставить» внутренний адаптер работать на раздачу. Существует довольно много подобных приложений. Некоторые поставляются совершенно бесплатно, за другие разработчики хотят определенное вознаграждение. Рассмотрим весьма неплохое решение – MyPublicWiFi. Запускать утилиту следует с администраторскими правами (правая кнопка мышки – запуск "от админ"). Главное окно представлено настройками. Здесь нужно прописать SSID (то самое название, которое будет транслироваться), придумать пароль для доступа и выбрать существующее подключение к Интернет для раздачи. В разделе Management есть пункт, разрешающий автоматический запуск программы при старте операционной системы. Разумеется, перед использованием подобных решений на модуль Wi-Fi в ноутбуке должны быть установлены драйвера и подведен какой-то сторонний Интернет (например, через модем).
Как задействовать аппаратный маршрутизатор
Когда вы приобретаете отдельное устройство, возникает вопрос «как подключить ноутбук к роутеру?». Есть два способа это сделать: через кабель или, опять же, по Wi-Fi. В первом случае пользователь получает полную скорость доступа, а не ограниченную возможностями беспроводных модулей, но теряет мобильность, так как компьютер оказывается физически присоединен к роутеру. На задней стенке любого маршрутизатора есть несколько гнезд, предназначенных для подключения проводов Ethernet. Одно из них выделено цветом и обозначено WAN. Сюда нужно подключить штекер кабеля, идущего от интернет-провайдера или промежуточного преобразующего устройства. В любой другой присоединить шнур Ethernet, второй конец которого нужно вставить в соответствующий разъем компьютера. После этого останется запустить ноутбук, подключить к маршрутизатору блок питания и нажать кнопку включения. Обычно уже этого достаточно, чтобы Интернет начал раздаваться, хотя, конечно, есть и исключения.
Как выполняется настройка роутера для ноутбука
После этого рекомендуется выполнить настройки устройства, чтобы обезопасить сеть. Для этого необходимо запустить любой браузер (идеальный вариант – Internet Explorer, как наиболее совместимый) и набрать в нем адрес 192.168.0.1. В зависимости от модели и производителя значение может различаться, поэтому его следует уточнить в инструкции. На вопрос о пароле и логине нужно набрать слово «admin». В открывшемся окне можно воспользоваться функцией «Быстрой настройки», что рекомендуется новичкам, или же проследовать в «Беспроводной режим» и вручную указать желаемые параметры. В частности, от пользователя требуется придумать SSID, а в разделе «Защита» прописать способ кодировки и ключ-код.
Симбиоз программ и устройств
Все вышерассмотренное дает ответ на вопрос "как подключить ноутбук к роутеру физически?". Но что делать, если задача стоит обратная и требуется присоединить портативный компьютер к Wi-Fi сети, раздаваемой сторонним маршрутизатором? В этом случае порядок действий иной. Все рекомендации по подключению окажутся недейственными, если в операционной системе не установлены соответствующие драйверы. Ноутбук состоит из множества компонентов, каждый из которых реализует какую-то функцию. Чтобы операционная система могла взаимодействовать с аппаратной частью, необходимо устанавливать управляющие программы – драйверы. Для основных компонентов они входят в комплект системы, а вот для Wi-Fi модуля, в частности, должны быть инсталлированы отдельно. Драйвер находится на диске, который всегда поставляется вместе с ноутбуком. Также данная программа может быть скачана с сайта производителя компьютера. Данный шаг обязателен и без него настроить сеть не удастся. Собственно, даже роутер для ноутбука – программа - без выполнения этого пункта откажется работать. Предположим, что драйвер на Wi-Fi модуль установлен.
Встроенные средства
Как подключить ноутбук к роутеру проще всего? Ответ очевиден: используя возможности, предлагаемые самой операционной системой. Последние версии Windows в этом отношении отличаются особой «дружелюбностью» к пользователю. Маршрутизатор может транслировать сеть в двух режимах: со свободным и запароленным доступами. В первом случае от владельца ноутбука требуется нажать на изображение индикатора уровня сигнала с солнышком, находящемся в углу рабочего стола рядом с часами. Отобразится список обнаруженных сетей. Те, которые требуют пароля, будут обозначены символом щита. Нажав на открытую, нужно будет дать команду «Подключение» и все – можно работать с Интернетом. Однако сейчас большинство Wi-Fi сетей зашифрованы. Для подключения к таким нужно в отображаемом окне вводить код (ключ безопасности). Если его не знать, то штатными средствами присоединиться невозможно. Собственно, если ноутбук не подключается к роутеру, то первое, что нужно сделать, – это проверить правильность ввода пароля. Часто причиной ошибки может являться переключатель раскладки Punto Switcher, срабатывающий в самый неподходящий момент.
Уровень сигнала
Одна из особенностей сетей Wi-Fi состоит в том, что даже если модуль ноутбука «увидел» SSID точки доступа, то это вовсе не означает, что с ней можно работать. Важна интенсивность сигнала. Параметры приемо-передающих блоков в устройствах различны, поэтому вполне может возникнуть ситуация, при которой приемник Wi-Fi, установленный в портативном компьютере, «видит» сеть, однако мощности его передатчика недостаточно, чтобы без ошибок передать запрос-подтверждение маршрутизатору. Таким образом, прежде чем паниковать и искать причину, почему ноутбук не видит роутер, стоит попробовать уменьшить расстояние между устройствами. В стандартных средствах Windows интенсивность сигнала может быть оценена по количеству зеленых полосок на индикаторе соответствующей сети Wi-Fi.
Ошибки маршрутизатора
Довольно часто у пользователей возникает вопрос «почему ноутбук не видит роутер, хотя еще вчера все работало?». Как это ни удивительно, но «лекарством» от такой проблемы является банальная перезагрузка маршрутизатора. Его нужно обесточить на пару минут и снова включить. Произойдёт переинициализация его программ и модулей, что в 90% случаев приводит к восстановлению работоспособности. Недостаток этого способа очевиден – роутер должен быть в пределах досягаемости.
Конфигурация маршрутизатора
Иногда возникает ситуация, при которой телефоны, нетбуки и прочие устройства «видят» сеть и присоединятся к ней, а вот ноутбук SSID не регистрирует. В этом случае помогает смена рабочего канала в роутере. В настройках беспроводного режима нужно выбрать другой номер Chanel, отказавшись от режима «Авто».
Универсальный способ подключения
Решить проблемы с присоединением к Wi-Fi на стороне клиента (ноутбук) удается в редких случаях. Должен быть физический доступ к роутеру. Мы рекомендуем для организации первоначального подключения воспользоваться функцией QSS (если она поддерживается). Достаточно нажать соответствующую кнопку на ноутбуке, а затем в пределах 1-2 минут – такую же на роутере.
fb.ru
Как к ноутбуку подключить Wi-Fi роутер

Беспроводные варианты подключения все активнее замещают привычные нам решения. Это логично, так как подключение с помощью точки раздачи “по воздуху” возможно на довольно большом расстоянии, но при этом не исключает и возможность родного подключения с помощью сетевого кабеля. Сегодня мы постараемся рассказать, как к ноутбуку подключить роутер двумя различными способами, какие проблемы при этом могут возникнуть, и дадим еще несколько небольших советов.
- Первое, что мы сделаем, это приведем в готовность нашу точку раздачи сети. Присоединяем к ней блок питания, затем кабель провайдера. Если это обычный интернет-кабель, то смело втыкаем его в порт WAN, а вот если уже оптоволоконный, то в PON. Для второго, кстати, есть устройства со специальным гнездом – стоит это учитывать при покупке.

- Важно разместить устройство так, чтобы оно не отделялось от комнаты, где будет располагаться ноутбук, несущей стеной. После включаем и ждем, пока устройство загрузится.
- Открываем любой браузер, который у вас есть, и вписываем в строку сверху 192.168.0.1; или, если ничего не происходит, меняем нолик на единичку.
- Далее просто логинимся при помощи значений admin в оба поля.
- В настройках слева следуем по цепочке Network-Lan.
- Вкладку Lan настраиваем так, как показано на скриншоте – выбираем значение «Dynamic IP» и после «Save».
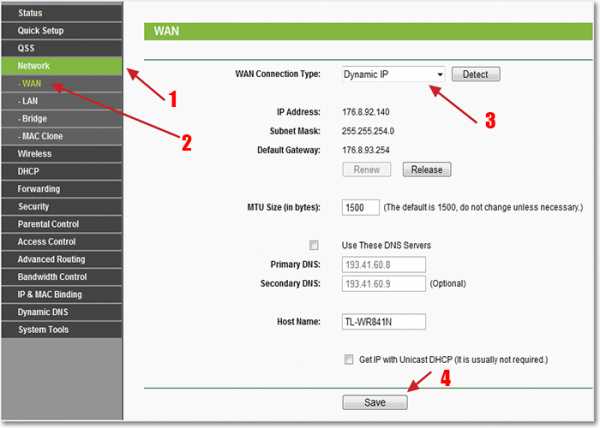
- Далее нам нужно разобраться уже именно в том, как подключить Wi-Fi роутер к ноутбуку.
- Теперь мы имеем возможность соединится с сетью – для этого включаем на нашем ноутбуке адаптер. Важно, что на некоторых моделях присутствует отдельная кнопка включения, на других же нужно нажать комбинацию из клавиш [FN]+клавиша со специальным значком.
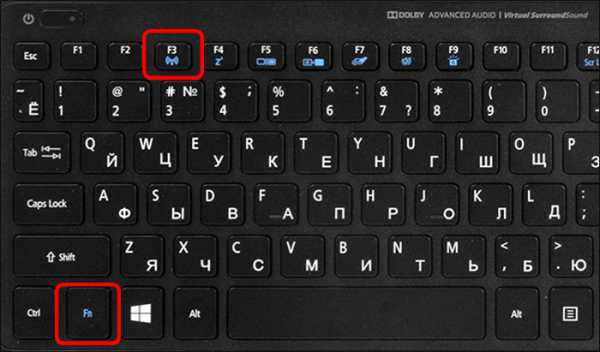
- Когда адаптер будет включен, то внизу – в области уведомлений – появится соответствующий значок, обозначающий беспроводную сеть. Вам нужно нажать на него и подождать, пока определится доступное подключение.
- Как только оно покажется в списке, нажимаем дважды и ждем подключения.
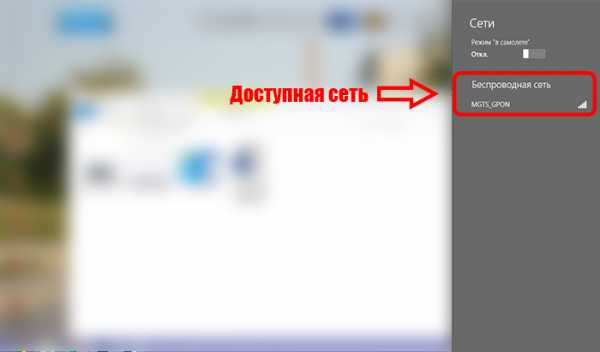
- Не забываем про пароль. На точке раздачи есть специальный код допуска и он обязательно запрашивается при входе. Найти его можно на коробке из-под устройства или непосредственно на нем самом. После ввода необходимой комбинации вас пустит в сеть.

На случай, если ничего не произошло, стоит проверить, на правильном языке ли вы вводите пароль и не нажат случайно ли [Caps Lock].
Это, собственно, и есть вся инструкция, как подключить ноутбук к интернету через роутер. Возможно, после описанных манипуляций потребуется еще и некоторая настройка уже непосредственно точки раздачи.
Ну а сейчас мы поговорим о запасном варианте, который подразумевает уже прямое подключение.
Используем кабель
Если вдруг по определенной причине вы не имеете возможности сделать подключение «по воздуху», всегда есть запасной вариант с подключением через специальный шнур. Именно для этого случая мы и расскажем, как подключить роутер к ноутбуку через сетевой кабель.
Для подобного подключения у вас должен быть уже обжатый шнур; главное, чтобы он был не короче, чем требуется.
- Вставляем кабель в одно из LAN гнезд любой стороной.

- Далее просто включаем второй в аналогичное гнездо на компьютере и ждем соединения.
- Может случиться, что ничего не произойдет – в этом случае, скорее всего, необходим драйвер для сетевого оборудования.
- С устройства, которое имеет доступ в сеть, посещаем сайт производителя и ищем там свою модель. После в драйверах ищем тот, который касается LAN.
- Устанавливаем то, что скачали, и не забываем о перезагрузке.
Проблемы, которые обычно возникают подключении
Если у вас не идет соединение, то в первую очередь просто перезагружаем оба устройства, а также проверяем, правильно ли на роутере все было подключено.
Читайте также
В случае если сеть даже не показалась, проблема наверняка в роутере. Когда сеть видна, но именно определенный ноутбук не хочет подключаться, проблема в его адаптере.
Соответственно, нужно попробовать сбросить настройки в первом случае и обновить драйвера – во втором.
Статьи по теме
Также проблема, когда подключение ноутбука к интернету через роутер не идет, может возникать при окислении контактов на адаптере или когда его просто забыли подключить после очистки от пыли.
Мы искренне надеемся, что благодаря нашей короткой и несложной инструкции вы разобрались, как подключить роутер к ноутбуку через Wi-Fi с помощью сетевого кабеля или без, и теперь сможете повторить это самостоятельно, а также – при необходимости -устранить возможные ошибки.
Как подключить маршрутизатор к компьютеру: Видео
Как подключить маршрутизатор к ноутбуку
Как подключить маршрутизатор к компьютеру
Как легко подключить и настроить Wi-Fi в ноутбуке Windows 7
Как подключить принтер к ноутбуку через Wi-Fi
bezprovodoff.com
Как подключить ноутбук к роутеру через wifi
Хотя данный вопрос и не является сложным, все же мы часто сталкиваемся с такими проблемами когда у пользователей случаются затруднения к подключению интернета на ноутбуке. Ниже мы постараемся подробно описать весь процесс подключения компьютера.
Для начала необходимо настроить сам роутер и wifi на нем, современные роутеры практически не нуждаются в настройках и их не сложно будет выполнить пользуясь руководством по эксплуатации. Если роутер покупается у провайдера, то обычно они уже настроены.
После того как роутер настроен и раздает интернет, убеждаемся что wi-fi на нем работает посмотрев на лампочку c названием "wifi", "air" или иконкой с изображением антенны.
Подключение ноутбука
Итак роутер работает, wifi раздается проверяем готов ли ноутбук (ВАЖНО: практически все модели ноутбуков оснащены кнопкой включения модуля wifi, и ее нужно найти и включить), обычно о рабочем модуле беспроводной сети на ноутбуке сигнализирует лампочка в виде антенны. Как только вы убедились что модуль включен проверьте установлен ли драйвер беспроводного адаптера для этого правой кнопкой мыши кликните по значку Мой компьютер и перейдите на вкладку диспечер устройств > сетевые адаптеры и убедитесь что там есть карта беспроводной сети wifi 802.11 как показано на рисунке (названия могут отличаться: беспроводной адаптер, карта безпроводной сети, модуль wifi и т.д). На пиктограмме устройства не должно быть желтых восклицательных или вопросительных знаков их наличие свидетельствует о не правильной установке драйвера и подключение к роутеру будет невозможным. Скачайте с официального сайта драйвера или установите их с диска поставляемого с ноутбуком (нетбуком). Как только все выполнено можно переходить к подключению wifi...
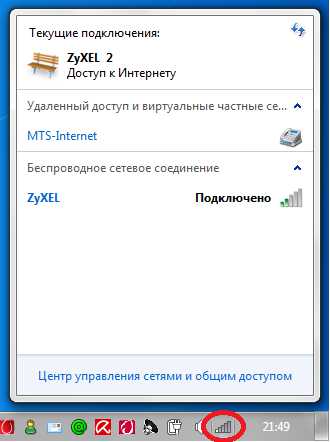 Найдите в системном трее (внизу, рядом с часами) пиктограмму текущие подключения, выберите ваше wifi соединение, если вы в Windows XP cначала необходимо нажать кнопку Обновить. Далее выберите вашу сеть в списке "Беспроводное сетевое соединение" (Список безпроводных сетей в Windows XP) и нажмите кнопку подключить после чего введите пароль, если он установлен в настройках wi-fi роутера. Об успешном сетевом соединении будет свидетельствовать статус безпроводной сети "Подключено".
Найдите в системном трее (внизу, рядом с часами) пиктограмму текущие подключения, выберите ваше wifi соединение, если вы в Windows XP cначала необходимо нажать кнопку Обновить. Далее выберите вашу сеть в списке "Беспроводное сетевое соединение" (Список безпроводных сетей в Windows XP) и нажмите кнопку подключить после чего введите пароль, если он установлен в настройках wi-fi роутера. Об успешном сетевом соединении будет свидетельствовать статус безпроводной сети "Подключено".
Можно запускать браузер, и пользоваться интернетом!
Если у вас возникнут какие либо вопросы их можно задать в форуме поддержки пользователей.
Союз ИТ | Компьютерные услуги | Ремонт компьютеров | Локальные сети | WI-FI
37it.ru
Как подключить ноутбук к Интернету через WiFi сеть роутера
Эта инструкция предназначена для самых-самых новичков, которые ещё только-только осваивают персональный компьютер. Купив современный ноутбук или нетбук, владелец хочет бороздить Интернет через WiFi и не мучиться с проводами, благо что Вай-Фай маршрутизатор дома имеется и к нему уже подключены планшет или телефон. Если с проводным соединением Ethernet всё ясно — вставил кабель в сетевую и работай, то в случае с беспроводной сетью процедура немного сложнее. Но заметьте — лишь немного. Если Вы сумеете один раз подключить ноутбук к Интернету через сеть WiFi роутера, то дальше уже будете делать это без проблем, так как это процесс совсем несложный. Давайте рассмотрим его подробнее.
Начинаем с того, что проверяем включен ли беспроводной адаптер, ведь по умолчанию на многих моделях ноутбуков, нетбуков и ультрабуков он частенько бывает отключен. Для включения обычно используется функциональная кнопка на клавиатуре. Обозначается она значком в виде антенны. Если она совмещена с клавишами F2, F5, F12 и т.п., то в этом случае для включения адаптера надо нажать её совместно с клавишей, обозначенной как «Fn».
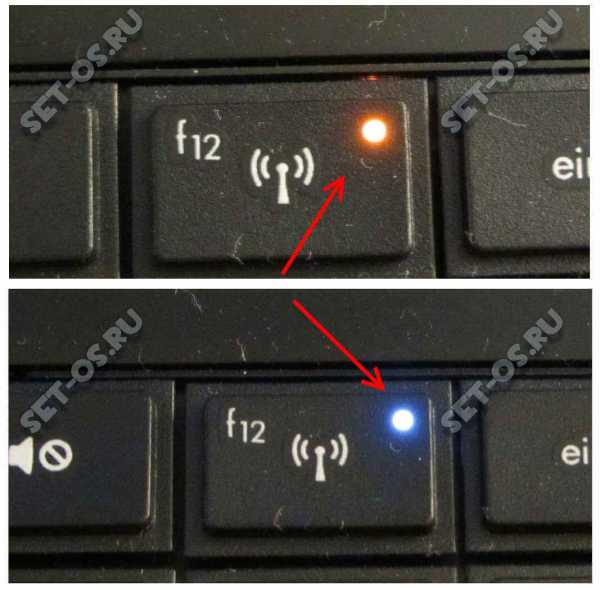
После этого должен загореться индикатор работы беспроводного модуля, либо, если он уже горел, цвет его должен смениться с красного на синий или зелёный.
В Windows 10 это можно сделать и на программном уровне. Для этого найдите на панели задач значок Вай-Фай. Если адаптер выключен, то на пиктограмме будет красный крестик.
Кликаем на значок и получаем вот такое меню, на котором будет одна или несколько кнопочек:
Кликаем на ту, что подписана, как Wi-Fi. Она должна быть серого цвета и после того, как вы нажмёте кнопку — её цвет измениться на синий, зелёный или оранжевый, в зависимости от используемой цветовой схемы рабочего стола. Красный крестик на значке должен исчезнуть, сменившись звёздочкой:
Отлично! Кликаем мышкой на пиктограмму и получаем список доступных для подключения ноутбука WiFi-сетей.

Выбираем ту из них, к которой хотим подключиться.
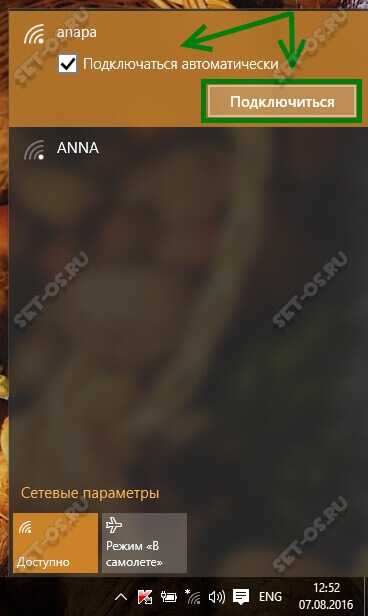
Если Вы будете работать в ней на своём ноутбуке постоянно, то обязательно поставьте галочку «Подключаться автоматически». Нажимаем кнопку «Подключиться».
Если сеть защищена паролем, то операционная система Windows 10 запросит ввод пароля на WiFi:
Вводим его и нажимаем на «Далее». Если ключ был введёт верно, то после него проверки Вы получите вот такое сообщение:
Теперь можно запускать веб-браузер и работать в Интернете через сеть своего WiFi роутера.
Примечание: — В тех случаях, когда пройти процедуру аутентификации не получается — уточните пароль в настройках своего устройства доступа.
— Если процесс долго висит с сообщением «Получение IP-адреса», а потом соединение разрывается, то чаще всего это означает, что на маршрутизаторе отключен DHCP-сервер и IP-адрес надо прописывать самостоятельно вручную.
Как отключиться от Вай-Фай:
Если Вы хотите отсоединиться от одной беспроводной сети чтобы подключиться к другой — просто кликните по значку WiFi в системном лотке, рядом с часами:

В появившемся списке сетей выберите ту, под которой стоит подпись «Подключено» и кликните по ней левой кнопкой мыши. Появится кнопка «Отключиться». Надо просто нажать на неё и ноутбук отключится он неё.
Для того, чтобы компьютер с Windows 10 вообще больше никогда не подключался к этой сети Вай-Фай — надо её забыть. Для этого заходим в параметры системы и выбираем раздел «Сеть и Интернет». В подразделе Wi-Fi находим пункт «Управление параметрами сети»:
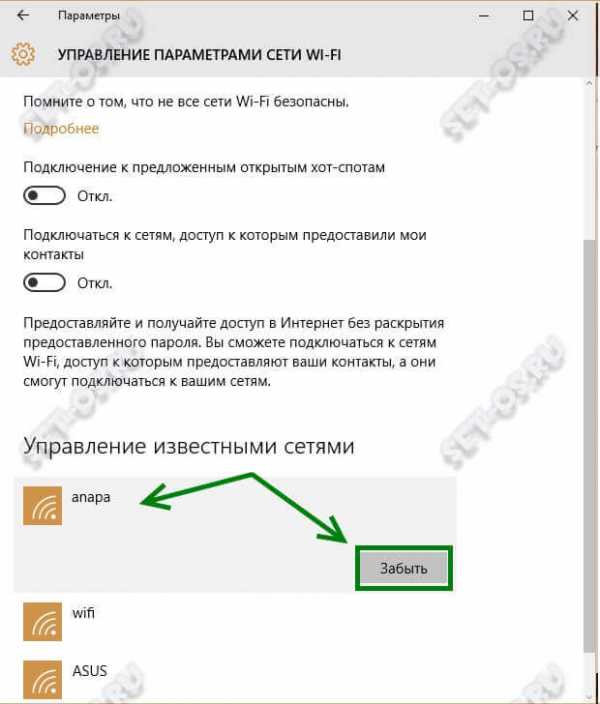
Открывшееся окно надо прокрутить вниз до подраздела «Управление известными сетями». Находим там нужную и кликаем сначала на неё, а затем — на появившуюся кнопку «Забыть».
set-os.ru