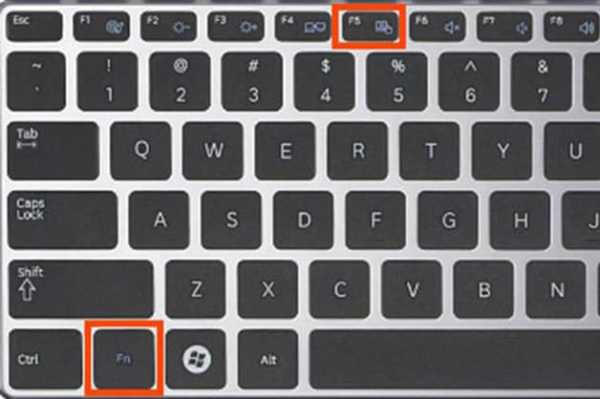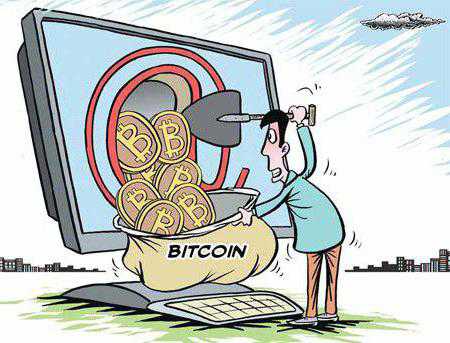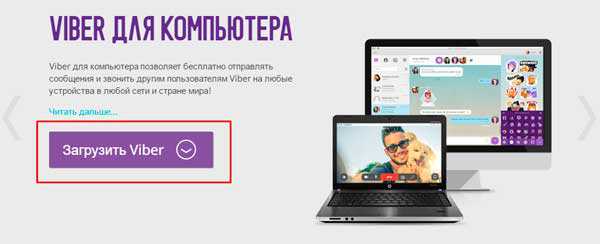Как оптимизировать компьютер
Как правильно ускорить Windows
Антон Максимов, 05.10.2013 (обновлено 11.07.2017)
Снижение скорости Windows, пожалуй, одна из самых актуальных проблем у пользователей. Через определенное время скорость работы ПК заметно падает, что не может не насторожить. Во многих материалах в сети можно встретить рекомендации по регулярной очистке реестра и дисков. Якобы это даст сильный прирост к производительности. Но никаких фактов, которые бы подтверждали это не существует. Быть может это и было актуально в те далекие времена, когда Microsoft сами выпускали инструмент для чистки реестра в составе Windows. Но для современных систем Windows 7, 8 и 10 это уже не актуально.
Тогда встает вопрос: как правильно и наиболее эффективно ускорить работу системы и не допустить замедления в будущем? Чтобы дать на него ответ, надо разобраться в причинах.
Почему тормозит Windows?
Причин медленной работы может быть несколько. И каждая может накладываться друг на друга, усугубляя ситуацию. Проблемы могут быть аппаратного характера (вентиляционные отверстия забились пылью и компьютер перегревается, сбой в работе комплектующих и т.п.) и программные. Наиболее распространенная проблема аппаратного плана — забивание вентиляционных каналов пылью, что вызывает перегрев и, как следствие, медленную работу компьютера. Но также часто встречаются программные причины, о которых мы сегодня и поговорим более детально.
Это прозвучит банально, но причина медленной работы системы — нехватка системных ресурсов. Со временем система обрастает новыми программами, которые и начинают занимать столько ресурсов, что компьютер попросту не справляется с задачами. Если их удалить или отключить, то мы позволим операционной системе «вдохнуть» и наконец заработать в полную силу. Проблема заключается в определении приложений, которые занимают эти самые ресурсы и не дают системе нормально работать. Ниже я предлагаю вам познакомиться с основными причинами и способами их устранения.
Вирусная активность
Вирусы, рекламные программы, нежелательные программы — одна из частых причин меленной работы компьютера. Если компьютер работал нормально долгое время, а потом внезапно стал сильно тормозить, то необходимо проверить его на наличие вирусов. В случае заражения вирус необходимо излечить.
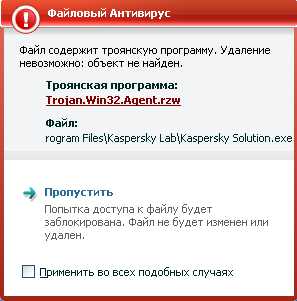
В крайнем случае лучше переустановить Windows, если заражение было сильным и повреждено большое количество системных файлов. Работать с такой системой нормально все равно будет нельзя, а переустановка обновит все важные файлы и освежит систему в целом.
Для проверки компьютера на вирусы вы можете воспользоваться одним из бесплатных антивирусов.
Антивирусы
Да, антивирусы часто также являются причиной медленной работы компьютера. Проверить это можно простым тестом — полностью удалите антивирус из системы и попробуйте поработать несколько часов без нет. Чувствуется разница в скорости? Если нет, то причина торможения не антивирус и можно переходить к следующему пункту. Если же причиной замедления работы является именно антивирусная система, то можно попробовать сменить его настройки или заменить на альтернативное решение.
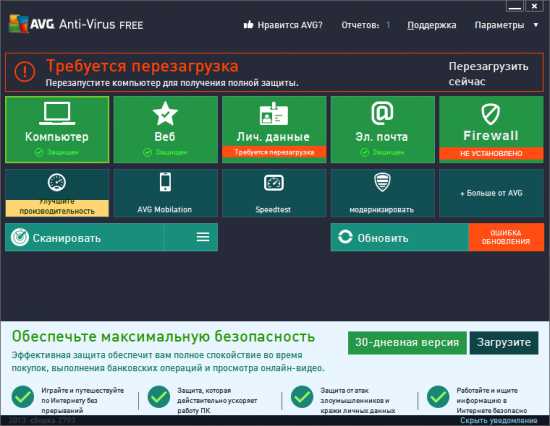
Нередко пользователи устанавливают самый максимальный уровень защиты от всех возможных и невозможных угроз, что естественным образом замедляет работу системы. Это происходит из-за того, что каждый шаг операционной системы, используемых программ, а также пользователя тщательно проверяется системой безопасности на предмет наличия в этом действии потенциальной угрозы. Это создает некоторую паузу, потому как перед совершением действия идет проверка. И чем больше модулей защиты включено, тем больше проверок производится. В совокупности это и вызывает торможение. Можно попробовать поочередно отключать отдельные модули защиты и таким образом выяснить, какой конкретно замедляет работу системы.
Еще бывают случаи, когда пользователи устанавливают по несколько антивирусов, окончательно забивая все ресурсы системы под их нужды. Антивирус должен быть только один. В противном случае они займут все ресурсы ПК и компьютер попросту будет работать исключительно на антивирусы, а не на вас.
Если причина медленной работы именно в антивирусе, а последовательное выключение модулей безопасности не дало результата или этот модуль слишком важен лично для вас, то остается один из трех вариантов:
— смириться; — купить компьютер мощнее;
— сменить антивирус.
На протяжении последних лет я активно использую Microsoft Security Essentials (под Windows 10 «Защитник Windows»). Этот антивирус дает базовый уровень защиты и абсолютно не тормозит систему. Он лучше всего подходит продвинутым пользователям, которые знают что делают и сознательно не будут делать глупости, которые могут заразить систему. Для менее опытных пользователей лучше использовать решение более продвинутое в плане безопасности, которое будет выступать в роли «няньки» и запрещать действия, способные повредить системе или личным данным (блокировать фишинговые сайты, предупреждать о возможном мошенничестве с отправкой смс на платные номера, проверять почтовые вложения на вирусы и многое другое).
Подобрав для себя оптимальный антивирус, который не тормозит работу системы, можно забыть о тормозах, которые вызваны именно этой причиной.
Много программ в памяти
В процессе установки программ, некоторая часть из них прописывается в автозагрузку и запускается автоматически при каждом включении компьютера. И это происходит независимо от того, используется ли эта программа сегодня или нет. Чтобы освободить ресурсы от таких программ, необходимо заглянуть в системный трей (там, где находятся часы на панели задач) и посмотреть на количество ярлыков, которые там присутствуют. Каждый такой ярлык — это программа, которая постоянно висит в фоне и занимает системные ресурсы. Найдите программы, которые вы не используете постоянно и в их настройках отключите запуск при старте Windows.
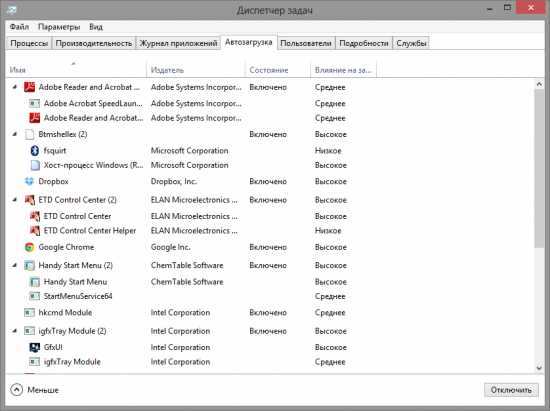
Либо можно воспользоваться менеджером автозагрузки и отключить их непосредственно на уровне системы. Но в этом случае есть вероятность, что после первого же запуска они снова будут запускаться вместе с системой, так как в настройках приложения указана такая опция.
Например, если вы обнаружили у себя среди запущенных программ Skype, но пользуетесь им очень редко, то его можно смело выключать. Так вы освободите прилично ресурсов, которых компьютеру может хватить для решения других задач. А Skype можно запускать вручную в тот момент, когда он вам понадобится.
Какие инструменты помогут повысить производительность Windows?
Важно понимать, что программы для оптимизации компьютера «в один клик» не смогут справиться с такой задачей. Никакой компьютерный алгоритм не в состоянии определить, какой фильм или музыкальный альбом можно удалить, а какой перенести на внешний диск. То же самое и относительно приложений. Максимум, на что способны такие программы — удалить незначительный объем временных файлов, отключить полезные модули системы и графические эффекты, что ненадолго даст ощущение, что компьютер стал работать быстрее. Но какой-то реальной помощи они все же не принесут, потому что эффективность чистки слишком низкая, а отключение модулей системы приведет к тому, что другие ее модули могут работать некорректно — это вызовет лишь появление новых проблем с компьютером.
По большому счету, справиться с задачей можно штатными средствами системы. В этом смысле она самодостаточна. Но чтобы упростить и ускорить себе работу в выявлении слабых мест в работе компьютера, можно взять сторонние утилиты. При этом важно, чтобы это был не некий комплекс по оптимизации в один клик. Достаточно взять набор полезных инструментов или отдельные программы, которые выполняют какие-либо действия: менеджер автозагрузки, утилита для анализа занимаемого дискового пространства, утилита для полного удаления программ, инструмент для мониторинга занятых ресурсов системы и тому подобные.
Среди таких программ можно отметить следующие:
- Soft Organizer — утилита для удаления ненужных программ и поиска следов от них в системе, помогает дополнительно очищать свободное место на диске, а также устранять проблемы в системе, вызванные установкой программ.
- Менеджер автозагрузки поможет выявить процессы в системе, которые можно отключить либо удалением соответствующей программы, либо исключением приложения из автозагрузки через его настройки. Также с его помощью можно выявить вредоносные программы в автозагрузке.
***
Чтобы компьютер с Windows на борту работал всегда быстро и не тормозил, не нужно устанавливать никаких дополнительных программ. Достаточно просто соблюдать несколько простых правил работы.
— Раз в определенный промежуток времени проверяйте систему антивирусным сканером, отличным от вашего антивируса. Предварительно установленный антивирус лучше отключить.
— Не забивайте ресурсы компьютера, устанавливая максимально параноидальный режим антивирусной системы, если в этом нет необходимости. Если компьютер тормозит от антивируса, то антивирус можно сменить на более экономичный.
— Удаляйте неиспользуемые программы и игры, отключайте автозагрузку у редкоиспользуемых программ. Это освободит не только место на диске, но и ресурсы, которые могут потребоваться для работы других программ.
Также стоить помнить, что данные советы позволят система работать на том уровне, на каком задумал производитель. Работать быстрее своей максимальной мощности компьютер не сможет без замены комплектующих. Если же компьютер тормозит и при соблюдении советов выше, а аппаратных проблем не выявлено, то решить вопрос можно только модернизацией или заменой ПК на более мощный.
myfreesoft.ru
Как оптимизировать работу компьютера? Ускорение работы ПК
Операционная система на протяжении всего времени функционирования медленно теряет в производительности, что сказывается и на работе даже самого современного аппаратного обеспечения. Дабы ваш новенький и мощный или старенький компьютер всегда радовал своей производительностью, не обязательно часто переустанавливать Windows. Нужно всего-навсего оптимизировать ее работу, выполнив значительное число разносторонних задач. Для их выполнения существует как масса узконаправленных бесплатных приложений, так и целые пакеты утилит для разносторонней оптимизации работы операционной системы.
Многие пользователи мечутся в поисках лучшей утилиты для оптимизации компьютера, даже не понимая, что представляет собой этот процесс. Оптимизация работы компьютера – это целый комплекс действий, направленных на ускорение работы операционной системы и ее освобождение от ненужных и неиспользуемых файлов и модулей.
Как улучшить работу компьютера?
- очистить и сжать системный реестр (перейдя по ссылке Вы сможете узнать, как зайти в реестр Windows 10);
- удалить временные файлы и ненужные приложения;
- обновить драйвера и установленные программы;
- провести дефрагментацию дисков (дефрагментация жесткого диска Windows 10 может осуществляться несколькими способами, но об этом уже поговорим в другой статье;
- измененить многочисленные системные настройки с упором на быстродействие компьютера;
- оптимизировать сетевые соединения;
- очистить список автозагрузки и т. д.
Выбрать лучшую утилиту для оптимизации компьютера – дело непростое хотя бы потому, что это будет целый комплекс приложений. Во-первых, он должен отлично справляться как минимум с перечисленными задачами, во-вторых – быть бесплатным, и, желательно, в автоматическом режиме или по клику выполнять заданные пользователем операции.
Antimalware Service – что это и как отключить?Под эту категорию попадает очень ограниченное число программных продуктов, которые и рассмотрим в данной статье.
Оптимизация компьютера с помощью Glary Utilities
Русскоязычная программа объединяет в себе все основные функции по оптимизации операционной системы Windows и превосходит по своему функционалу большинство аналогичных утилит. С ее помощью можно избавиться от мусорных записей реестра, удалить временные файлы, выполнить дефрагментацию томов жесткого диска, исправить неработающие ярлыки, оптимизировать список автоматически загружаемых вместе с Windows приложений, служб и драйверов… Все это выполняется в один клик.
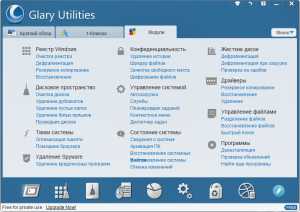 Помимо того, утилита обладает широчайшим спектром функций, которые помогают добиться максимальной скорости работы операционной системы и разгрузить аппаратные ресурсы, удалив с автозагрузки и даже с компьютера неиспользуемые приложения. Также Glary Utilities выполнит дефрагментацию системных файлов, реестра и разделов жесткого диска для уменьшения времени доступа к фрагментированным документам. Таким образом не только возрастает производительность ПК, но и увеличивается срок службы вашего жесткого диска.
Помимо того, утилита обладает широчайшим спектром функций, которые помогают добиться максимальной скорости работы операционной системы и разгрузить аппаратные ресурсы, удалив с автозагрузки и даже с компьютера неиспользуемые приложения. Также Glary Utilities выполнит дефрагментацию системных файлов, реестра и разделов жесткого диска для уменьшения времени доступа к фрагментированным документам. Таким образом не только возрастает производительность ПК, но и увеличивается срок службы вашего жесткого диска.
Из недостатков Glary Utilities отметим ее медленную работу по сравнению с профессиональной версией и конфликты с некоторыми антивирусными программами.
Ускорение работы компьютера с Advanced SystemCare 7
Набор огромного количества софта для решения единственной проблемы – оптимизации работы вашей операционной системы от Microsoft и ее очистки от мусора и ненужных данных.
Этот мощный продукт содержит в себе модули для выявления и ликвидации ошибок в системном реестре, оптимизации сетевого соединения, обеспечения конфиденциальности, дефрагментации разделов жесткого диска, удаления временных файлов, тулбаров, вредоносного программного обеспечения и небезопасных плагинов для браузеров. Работает приложение в фоновом режиме и способно выполнять заданные действия по расписанию или во время простоя компьютера. Оснащенная технологией глубокого сканирования, Advanced SystemCare 7 способна выявить самые изощренные и скрытые проблемы понижения производительности ОС.
COM Surrogate: что это за процесс и как его удалить?Утилита предельно проста в управлении: запустили, просканировали, изучили результаты и согласились на выполнение действий, предложенным утилитой.
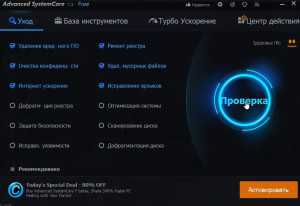 К недостаткам можно отнести отсутствие возможности провести оптимизацию выбранных параметров, постоянно появляющиеся сообщения с предложениями купить полную версию, наличие рекламы и сильная нагрузка на систему во время сканирования или фоновой работы.
К недостаткам можно отнести отсутствие возможности провести оптимизацию выбранных параметров, постоянно появляющиеся сообщения с предложениями купить полную версию, наличие рекламы и сильная нагрузка на систему во время сканирования или фоновой работы.
Улучшение работы компьютера с Auslogics BoostSpeed
Еще одна бесплатная утилита для оптимизации работы и приведения в порядок вашей операционной системы. Она позволяет удалять временные файлы, оптимизировать реестра и инсталлированные приложения, редактировать скрытые системные настройки и список автозагрузки и т. д. Наличие инструмента System Adviser, способного выявить недостатки и бреши в работе системы в целых 50-ти критериях, проведя мини-тесты для каждого их них, — важная особенность приложения. Помимо выявления неисправностей, инструмент предложит возможность устранить их посредством собственных возможностей.
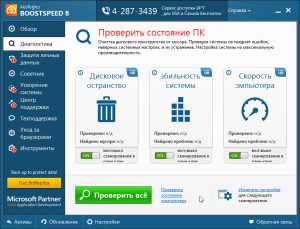 К недостаткам относится наличие рекламы, назойливые оповещения пользователя при возникновении ошибок в системе и приличная нагрузка на Windows во время работы в фоне.
К недостаткам относится наличие рекламы, назойливые оповещения пользователя при возникновении ошибок в системе и приличная нагрузка на Windows во время работы в фоне.
Программа для улучшения работы компьютера WinTuning Utilities
Мало популярный, но функциональный комплекс приложений для оптимизации и тонкой настройки любой версии Windows. Кроме стандартных возможностей аналогичных программ, содержит в себе множество системных настроек, в том числе неимоверное количество скрытых от глаз пользователя параметров. Все они разгруппированы по тематике, что не вызовет у пользователя никаких сложностей в работе с программой.
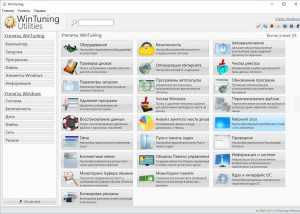 Утилита позволяет выполнить детальнейшую настройку внешнего вида операционной системы и содержит в себе немалое количество полезных утилит, предназначение которых выходит за рамки оптимизатора или твикера. Визуализация последствий применения некоторых настроек, особенно касающихся внешнего вида – еще одна особенность WinTuning.
Утилита позволяет выполнить детальнейшую настройку внешнего вида операционной системы и содержит в себе немалое количество полезных утилит, предназначение которых выходит за рамки оптимизатора или твикера. Визуализация последствий применения некоторых настроек, особенно касающихся внешнего вида – еще одна особенность WinTuning.
К недостаткам относится 30-тидневный пробный период работы приложения без ограничений, после чего придется заплатить или удалить утилиту.
Как открыть «Центр уведомлений»? Настройка уведомлений в Windows 10Если у Вас остались вопросы по теме «Как оптимизировать работу компьютера?«, то можете задать их в комментариях
Был ли материал для Вас полезным? Оставьте Ваш отзыв или поделитесь в соц. сетях:
(Пока оценок нет) Загрузка...tvoykomputer.ru
Как быстро оптимизировать работу компьютера?
Программа "Ускоритель Компьютера" поможет справиться с зависаниями системы
и оптимизировать ПК за считанные секунды
СКАЧАТЬ УСКОРИТЕЛЬ СЕЙЧАС Размер – 18 Mb. Для Windows 7, 8, 10, XP, Vista.Каждый компьютер в процессе работы засоряется ненужными файлами и его производительность значительно падает. Чтобы избежать долгой загрузки операционной системы, медленного отклика ПК на вводимые команды, и других проблем, надо изучить, как оптимизировать работу компьютера, и применять полученные знания на практике.
«Ускоритель Компьютера» - это лучшая программа для чистки компьютера, она идеально подходит для детального мониторинга системы, выявления проблемных факторов, и их быстрого устранения. Качественная, регулярная проверка и очистка компьютера от мусора – залог его быстрой и долгой работы.

Шаг 1. Скачайте программу
Скачайте программу для очистки компьютера «Ускоритель Компьютера» на ПК. Размер дистрибутива софта – 22 Mb, язык интерфейса – русский, программа полностью совместима с операционными версиями Windows, начиная с Vista и до 10. Запустите процесс установки, и придерживайтесь указаний инсталлятора. По окончании установки на рабочем столе размещается ярлык для запуска программы.
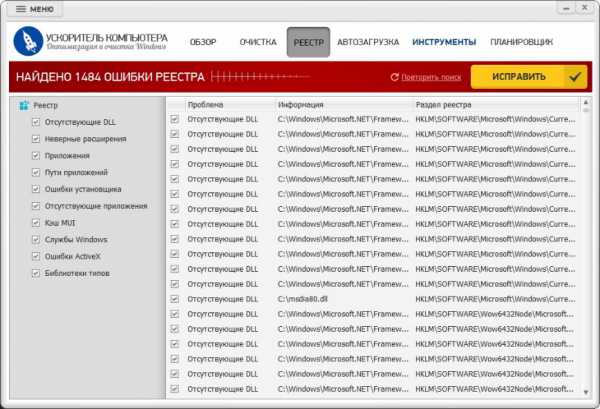
Нажмите на одноименную иконку в основном меню программы. Запускается проверка компьютера по трем направлениям: поиск лишних файлов, выявление ошибок, автозагрузка.
Для детализации результатов поиска можно щелкнуть по соответствующей иконке, например, «Найдено 1797 лишних файлов», щелкаем по иконке, и видим: найденный системный мусор (корзина, временные файлы, файлы журналов), интернет кэш и cookie файлы браузеров, и другие. Или: «Найдено 1484 ошибок реестра», видим, что засоряет реестр ПК: отсутствующие DLL, неверные расширения, приложения, другие специализированные файлы. Если некоторые из найденных файлов вам нужны, например, из журнала браузера, то снимите с них галочку, и они не будут удалены.
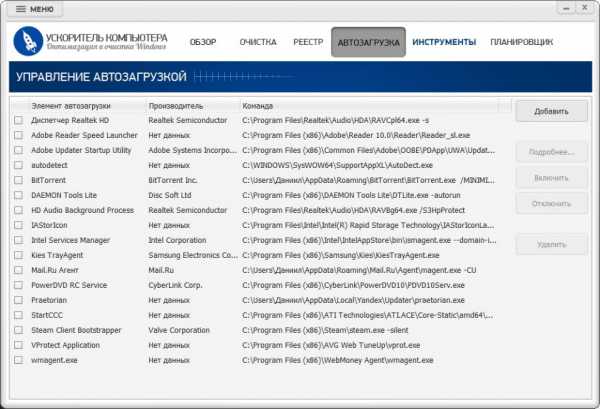
После завершения поиска проблем с компьютером, вы можете нажать в основном меню программы на иконку «Исправить все ошибки», или в меню детализации на «Исправить». «Ускоритель Компьютера» мгновенно осуществляет удаление мусора и оптимизирует ПК для быстрой и беспроблемной работы.
Обратите внимание на то, как убрать программы из автозагрузки, проведение этой операции позволит вам сделать загрузку ОС значительно быстрее. Лишние объекты в автозагрузке также выявляются во время сканирования и убираются одним снятием галочки в «Ускорителе Компьютера».
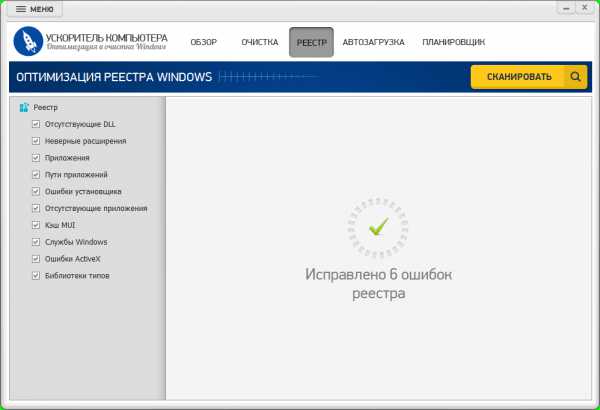
В основном меню программы нажмите на «Планировщик», здесь можно задать время для очистки диска от лишних файлов и оптимизации реестра ОС – каждый день, раз в неделю, месяц, или указать другой интервал. Планирование очистки компьютера позволяет постоянно поддерживать его в хорошем функциональном состоянии.
На оптимизацию работы компьютера, мы потратили всего несколько минут, теперь ПК работает гораздо быстрее, чем раньше. Пользоваться «Ускорителем Компьютера» гораздо проще, чем это может показаться на первый взгляд.
Очистите реестр от лишних файлов при помощи "Ускорителя Компьютера"!
СКАЧАТЬ УСКОРИТЕЛЬ СЕЙЧАС Размер – 18 Mb. Для Windows 7, 8, 10, XP, Vista.fast-computer.su