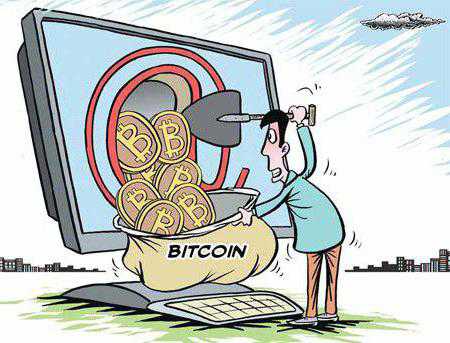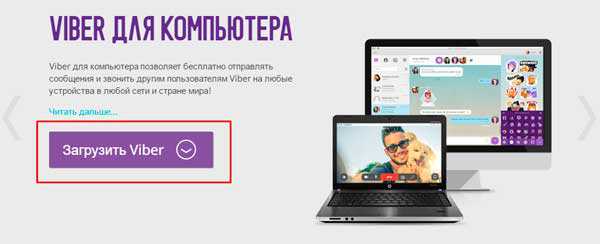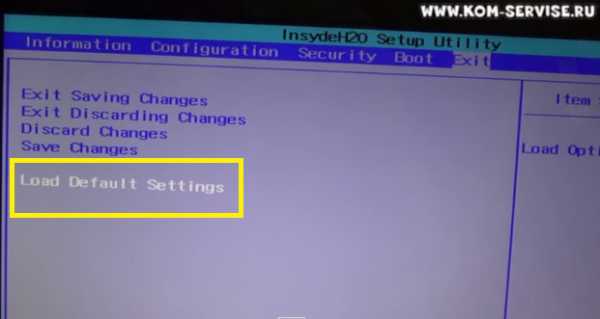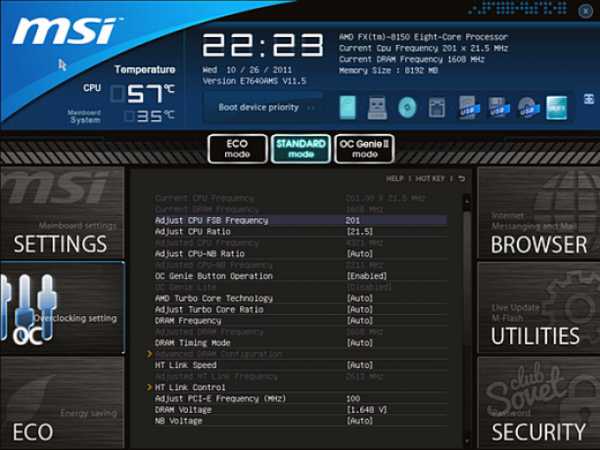Как включить на ноутбуке мышку
Включение мышки на ноутбуке
У ноутбука есть встроенная мышь, которая называется тачпад или сенсорная панель. Но если вам неудобно управлять лэптопом с помощью встроенного устройства ввода, вы можете подключить обычную проводную мышь, а тачпад отключить.
Включение тачпада
Если ваш вопрос, как включить мышь, относится к встроенному в ноутбук устройству ввода, то здесь есть несколько вариантов задействовать тачпад. Если сенсорная панель не работает, подключите на время проводную мышь, чтобы управлять курсором. Хотя можно обойтись и без внешнего оборудования, если получится включить мышь с помощью горячих клавиш.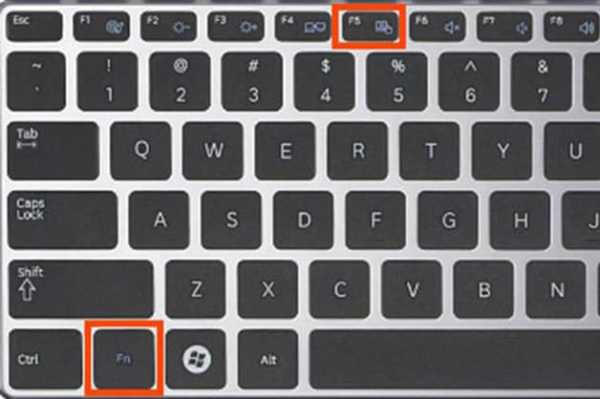
Обратите внимание на клавиатуру ноутбука, особенно на клавиши в верхнем ряду от F1 до F12. На них будут разные пиктограммы. Ищите рисунок с перечеркнутым тачпадом – эта клавиша в сочетании с кнопкой Fn позволяет включить или выключить сенсорную панель. Возможные сочетания:
- Fn+F1 – Gigabyte.
- Fn+F4 – Fujitsu.
- Fn+F5 – Dell.
- Fn+F6 – Lenovo.
- Fn+F7 –Acer.
- Fn+F9 – ASUS.
Если на клавиатуре ничего похожего нет, обратите внимание на саму панель. На некоторых моделях ноутбуков включить тачпад можно с помощью аппаратной кнопки. Она может располагаться на сенсорной панели и выделяться небольшой точкой или углублением. Особенно это актуально для ноутбуков HP.
Если после нажатия горячих клавиш курсор остается неподвижным, зайдите в BIOS и проверьте значение параметра «Internal Pointing Device» в разделе «Advanced». Должно стоять «Enabled», что означает «Включено».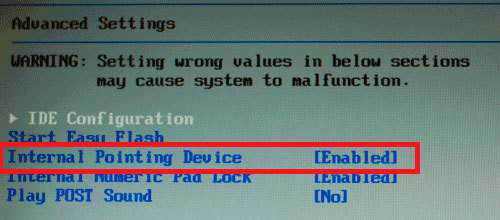
Невозможность программно включить мышь может быть связана с тем, что клавиша Fn просто не работает. Её можно задействовать в BIOS, иногда для работы требуется установка специальной утилиты для горячих клавиш, найти которую можно на сайте производителя лэптопа. Если включить тачпад не получается, следует задуматься о его физической исправности. Самостоятельно разбирать ноутбук не рекомендуется, лучше обратиться в сервис.
Подключение мыши
Чтобы подключить проводную мышку, необходимо найти на корпусе ноутбука свободный разъем USB. Если свободного порта нет, используйте разветвитель. Но много устройств так подключать нельзя, иначе мыши может не хватить питания.
Программное обеспечение для работы мышки не требуется. Включать её отдельно также не придется, после подключения устройство сразу заработает. При этом тачпад продолжит отвечать на действия пользователя. Если это мешает, можно отключить сенсорную панель и пользоваться только подключенной проводной мышью.
Если у вас беспроводная мышь, которая работает через Bluetooth, то подключить её тоже будет несложно. На Windows 7:
- Включите мышку, чтобы ноутбук мог обнаружить устройство.
- Щелкните по значку беспроводного соединения в системном трее. Выберите «Добавить устройство».
- Дождитесь завершения сканирования и выберите из списка подключаемого оборудования мышь.
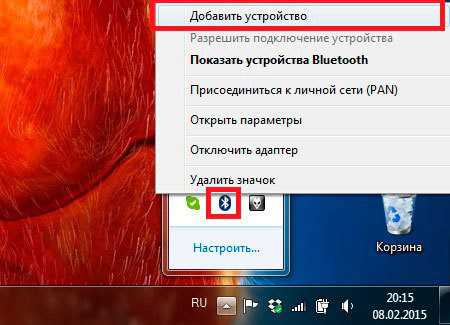
На Windows 8 и Windows 10 включить Bluetooth можно на одноименной вкладке в разделе «Устройства» системных параметров. Поиск мыши начнется на ноутбуке в автоматическом режиме, убедитесь, что она включена.
Отключение тачпада
Если на ноутбуке используется сенсорная панель Synaptics, можно настроить её так, чтобы она автоматически отключалась, как только пользователь подключит проводную мышь.
- Откройте панель управления. Установите отображение разделов в виде значков, а не категорий.
- Перейдите в раздел для управления мышью.
- Зайдите во вкладку «Параметры устройства». Отметьте пункт «Отключать внутреннее устройство при подключении внешнего».
Если вы хотите совсем отказаться от использования тачпада на ноутбуке, то можете в параметрах устройства нажать на кнопку «Отключить». Сенсорная панель не будет отвечать на ваши запросы, пока вы не откроете снова параметры и не щелкните по кнопке «Включить».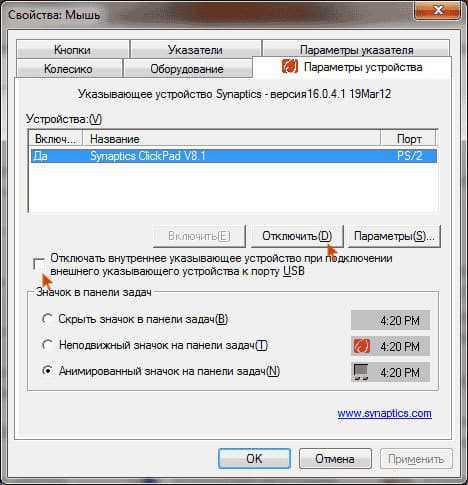
Вырубить тачпад можно и с помощью горячих клавиш. Работать должно то же сочетание, что позволяет включить сенсорную панель. Если вы включали встроенную мышку на ноутбуке комбинацией клавиш Fn+F9, то и выключить её получится этими кнопками.Если через горячие клавиши или параметры отключить мышку на ноутбуке не получается, попробуйте деактивировать оборудование через диспетчер устройств.
- Откройте панель управления. Если в качестве режима отображения стоит один из типов «Значков», то вы обнаружите раздел «Диспетчер устройств». Перейдите в него.

- Раскройте в диспетчере подраздел «Мыши и иные указывающие устройства».
- Отыщите тачпад и щелкните по нему правой кнопкой для вызова контекстного меню. Нажмите «Отключить».
Сенсорная панель может находиться и в другом разделе – например, в подменю «Устройства HID». Называется она тоже по-разному в зависимости от модели оборудования. В названии необязательно будет слово «TouchPad», так что возможно придется поэкспериментировать. Если отключите случайно не то устройство, ничего страшного. Щелкните по нему правой кнопкой и кликните «Включить».
Можно выбрать более радикальный путь и отключить тачпад в BIOS.
- Перезагрузите лэптоп, зайдите в BIOS, нажимая клавишу Delete или F2 при загрузке.
- Перейдите во вкладку «Advanced» и установите параметру «Internal Pointing Device» значение «Disabled».
- Сохраните конфигурацию нажатием клавиши F10.
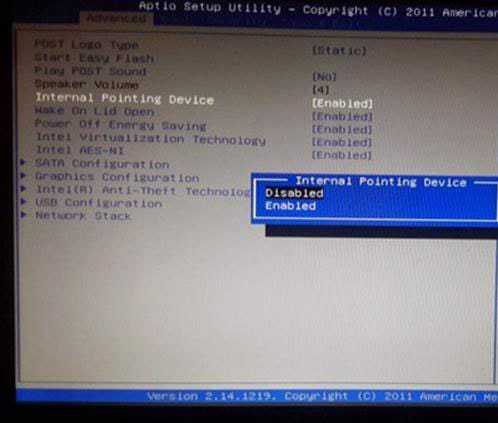
После отключения тачпада в BIOS главное не забыть подключить к ноутбуку проводную мышь, иначе можно долго пытаться выяснить, почему курсор остается неподвижным, несмотря на все попытки им управлять.
LookForNotebook.ru
Настройка мыши на ноутбуке
На ноутбуке есть встроенная мышь – сенсорная панель (touchpad), которая обычно не нуждается в дополнительной настройке. Однако некоторые задачи с помощью тачпада выполнять неудобно: например, работать в графическом редакторе. В таком случае вместо сенсорной панели можно использовать проводную или беспроводную мышь, которая подключается через блютуз.
Включение тачпада
Прежде чем пользоваться тачпадом, его нужно включить. В зависимости от производителя ноутбука используются разные сочетания клавиш. Чтобы включить сенсорную мышку на лэптопе ASUS, нажмите Fn+F9. Если у вас Acer, то для активации тачпада используйте сочетание Fn+F7.
Чтобы понять, какую кнопку нужно нажать для включения сенсорной мыши на ноутбуке, посмотрите внимательно на клавиатуре. Ищите значок тачпада в ряду клавиш F1-F12. В сочетании с клавишей Fn эта кнопка включает/выключает сенсорную мышку.
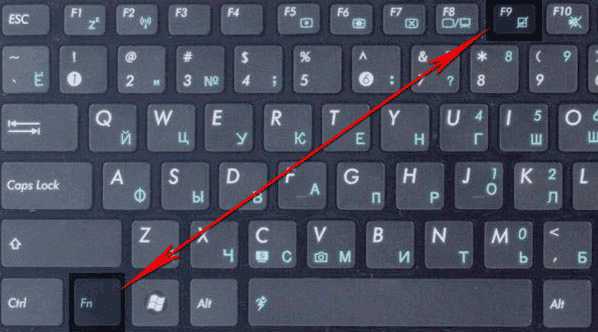
С подключением проводной мышки или беспроводного устройства через блютуз проблем обычно тоже не возникает. Главное проверить, чтобы блютуз на ноутбуке был включен, если вы используете беспроводное оборудование.
Настройки мыши
Не имеет значения, какую мышь вы используете на ноутбуке – сенсорную, проводную, беспроводную, подключаемую через блютуз. Чтобы настроить её, вы должны выполнить одинаковые действия:
- Откройте панель управления.
- Измените отображение на «Крупные значки».
- Перейдите в раздел «Мышь».
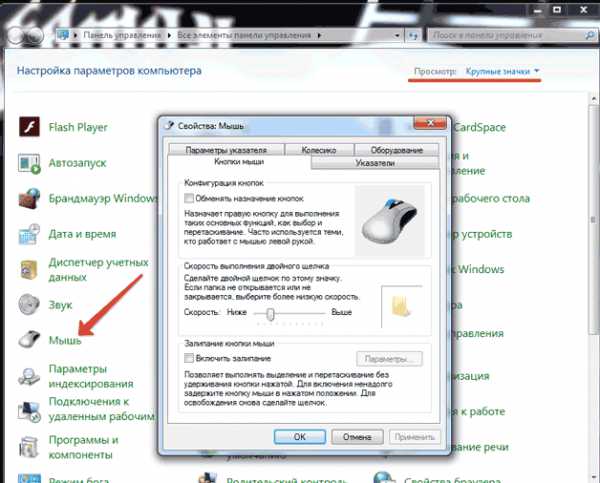
В свойствах устройства ввода вы увидите четыре вкладки, позволяющие настроить работу мыши на ноутбуке. На еще одной вкладке (Оборудование) вы можете посмотреть сведения о подключенном устройстве. На ноутбуках ASUS, Acer и некоторых других есть еще вкладка «ELAN» для настройки мультижестов.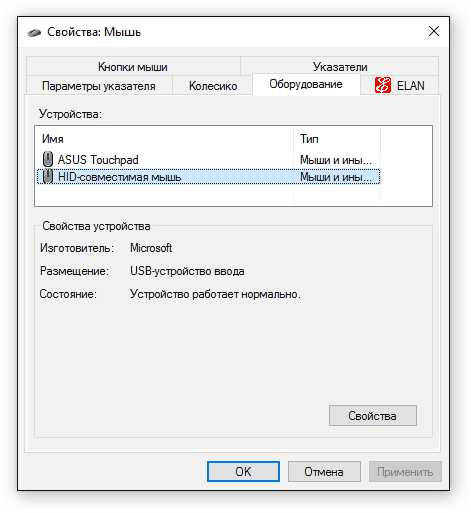
Если вы используете беспроводную мышь, то в строке «Размещение» будет указано соединение по блютуз. На скриншоте видно, что ноутбук работает с обычной проводной мышкой. Рассмотрим остальные вкладки по очереди: узнаем, что можно на них настроить.
Кнопки мыши
Если вам удобнее работать с мышью левой рукой, то вы можете настроить переназначение кнопок (левая станет выполнять функции правой и наоборот). Тип мышки не имеет значение: подключается она через блютуз, USB или встроена в ноутбук в виде сенсорной панели.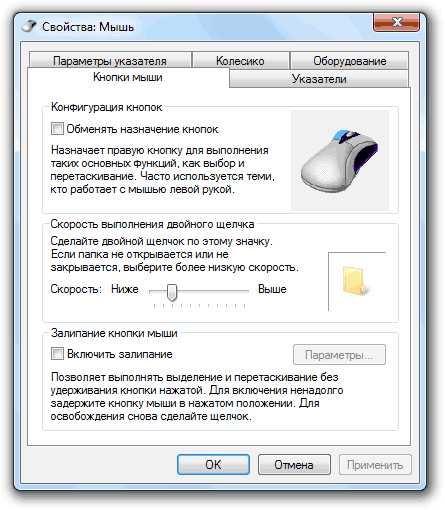
Ниже есть ползунок для настройки скорости двойного щелчка. Если вы не успеваете нажать на кнопку, чтобы открыть папку, установите ползунок на минимальное значение. Наведите курсор на значок папки и проверьте, стало ли вам удобнее работать. Еще на этой вкладке можно настроить залипание кнопок.
Однако делать это не рекомендуется: функция реализована неудобно, проще навести курсор, зажать левую кнопку и перелазить объект без всякого залипания.
Указатели
Если вам не нравится, как выглядит курсор в разных ситуациях, вы можете настроить его отображение на вкладке «Указатели».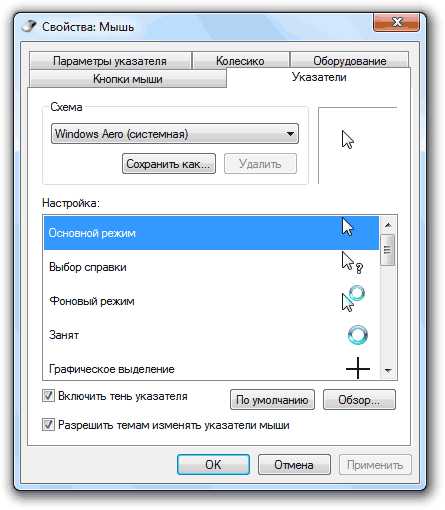
Есть два варианта изменения курсора:
- Использовать одну из стандартных схем.
- Назначить для каждой ситуации указатель вручную.
Вы можете создать собственную схему и сохранить её в параметрах, но обычно курсор не вызывает у пользователей такого пристального внимания.
Параметры указателя
Куда важнее внешнего вида указателя параметры его работы на ноутбуке или компьютере. На одноименной вкладке вы можете указать скорость движения, исходное положение, необходимость отображения следа и т.д.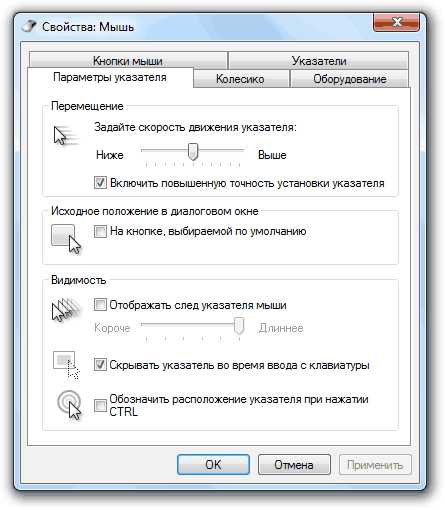
Обязательно включите повышенную точность установки указателя – эта опция поможет вам попадать даже по мелким элементам интерфейса.
Колесико
Последняя рассматриваемая нами вкладка параметров называется «Колесико». Здесь всего две опции, которые можно настроить:
- Количество прокрученных строк за один щелчок.
- Количество прокрученных знаков при горизонтальном наклоне колесика.
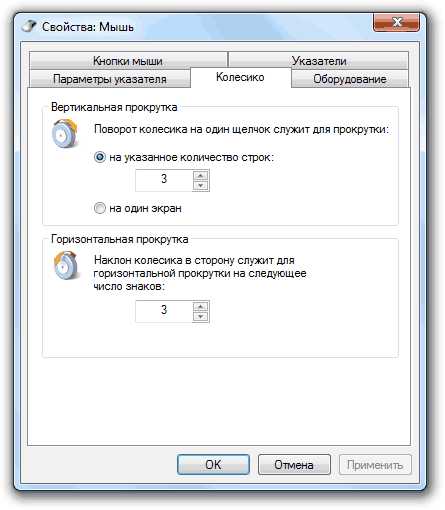
Последний параметр работает не на всех мышках. Если у вас самое простое устройство ввода, у которого колесико не наклоняется в стороны, то по горизонтали экран вы прокручивать не сможете.
LookForNotebook.ru
Как включить тачпад на ноутбуке
Touchpad – это расположенная под клавиатурой сенсорная панель, которая выполняет функции мышки. Она бывает только в ноутбуках и нетбуках. Но чаще всего пользователи предпочитают использовать внешнюю мышь. Это оправдывает себя, если ноутбук используется как замена стационарного компьютера, а вот в случае его постоянного передвижения, мышка будет приносить дискомфорт.Поэтому сейчас мы разберемся как включить тачпад на ноутбуке.

Давайте рассмотрим алгоритм действий при подключении-отключении touchpad. К счастью для пользователя, производители уже побеспокоились об этом и предусмотрели несколько клавиш, нажатие которых и выполнит данную функцию.
- На ноутбуке ASUS - Fn+F9;
- На ноутбуке DELL - Fn+F5;
- На ноутбуке Acer - Fn+F7;
- На ноутбуке Lenovo - Fn+F8;
- На ноутбуке HP - присмотритесь на верхний ряд клавиш F1-F12. У каждой модели разный вариант;
Стоит учесть, что каждая компания-производитель придумала своё сочетание клавиш, которое должно быть указано в сопутствующих к ноутбуку документах. Если нет возможности их посмотреть, то экспериментальным путём их можно легко найти. Для этого необходимо будет пробовать сочетание таких клавиш:
- Fn + F5;
- Fn + F6;
- Fn + F7;
- Fn + F8;
- Fn + F9;
- Fn + F10;
- Fn + F11;
- Fn + F12.
Какое-то из сочетаний обязательно сработает. Заодно можно узнать и другие функциональные возможности соседних клавиш, которые отвечают за яркость экрана, громкость звука и прочее. Вот, например, ноутбук фирмы Acer может включать-выключать свой touchpad зажатием клавиш Fn + F7.
Некоторые ноуты имеют специальную клавишу, которая включает touchpad прямо возле самой сенсорной панели.
Включаем Touchpad через Панель управления
Для этого необходимо зайти:
Панель управления -> Мышь -> Параметры устройства
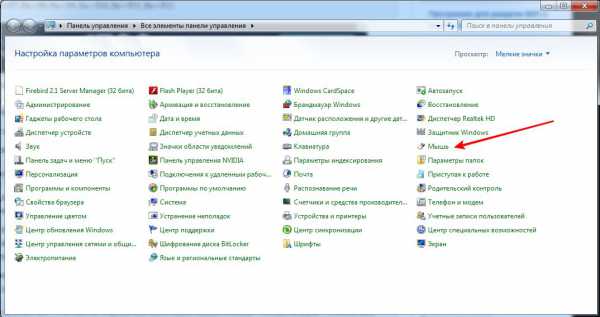
В последней вкладке можно будет включить или отключить сенсорную мышь. Так же тут можно сделать такую настройку, что при подключении внешней мышки, внутренняя сенсорная будет отключаться.
Включить Touchpad через BIOS
Отдельные модели ноутбуков сенсорную панель можно включить в настройках BIOS. Для этого необходим удерживать кнопку F2 или Del при загрузке компьютера. В появившемся окне стоит выбрать Internal Pointing Device, где для включения меняется Desabled на Enabled, а для выключения наоборот.
Проверяем наличие драйверов для Touchpad
Если ваш тачпад не включился при помощи всех вышеописанных способов, то стоит проверить установлены ли вообще драйвера для touchpad. Для этого зайдите:
Диспетчер устройтв -> откройте плюсиком запись Мыши и иные указывающие устройства
Если там нет сенсорной мыши или показан желтый треугольник с восклицательным знаком, то:
- Кликнуть правой кнопкой на устройство в диспетчере и выбрать "Обновить драйверы", если не найдены, то обратимся к следующему пункту.
- Проверить их наличие на установочном диске, который шёл в комплекте с ноутбуком. Если отсутствуют, идем к следующему пункту.
- Скачать с официального сайта драйвера и установить их.
 Приложение Вконтакте для Android
Приложение Вконтакте для Android Приложения для устройств на платформе Android, которое позволяет вам оставаться на связи со своими друзьями в самой посещаемой социальной сети России и СНГ. Приложение Вконтакте имеет тот же функц...

 Контент фильтр на linux
Контент фильтр на linux Как то раз обратился ко мне один знакомый предприниматель с просьбой ограничить нехорошее в интернете , ссылаясь на то что его коллеги уделяют много времени просмотру клубнички . Я сказал что поду...
 Обзор телефона Explay Sky Plus
Обзор телефона Explay Sky Plus От остальных бюджетных смартфонов Explay Sky Plus отличает разве что наличие аналогового ТВ приемника. Не так давно подобная функция присутствовала практически в каждом устройстве, если вы любител...
 Интегрированная система разработки (IDE)
Интегрированная система разработки (IDE) Прежде, чем двигаться дальше, нам необходимо ознакомиться с интегрированной системой разработки для микроконтроллеров PIC. IDE позволяет осуществлять разработку и написание программ как на языке ...
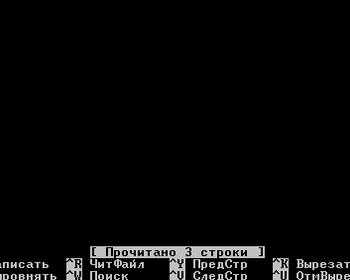 Доступ к сайтам только в определенное время
Доступ к сайтам только в определенное время В прошлом посте мы с вами устанавливали и немножко настраивали squid. В этом посте мы рассмотрим, как разрешить работу с сайтами только в определенное время, с помощью прокси-сервера squid. Наприм...
tulun-admin.ru
Как отключить тачпад на ноутбуке
Ноутбук становится все более популярным среди потребителей. Объясняется это просто – портативное устройство мобильно и занимает немного места. Поэтому выбирая себе ноутбук перед вами встает вопрос: у какой фирмы ноутбуки лучше? Однако, и других вопросов, связанных с покупкой и использованием ноутбука становится все больше. К примеру, часто пользователи, печатая на клавиатуре, случайно задевают тачпад, сенсорную панель, которая выполняет функции мыши на обычном компьютере. Для того чтобы избежать подобной ситуации, нужно ее отключить. Вместо этого можно подключить к ноутбуку беспроводную мышку через USB разъем.
Отключение тачпада кнопкой
Говоря о том, как отключить мышку на ноутбуке asus или других моделях, в первую очередь, следует отметить, что имеется несколько способов. Самый распространенный и простой из них – использование клавиатуры, а точнее некоторых функциональных клавиш, которые здесь расположены.
На некоторых ноутбуках в верхнем левом углу сенсорной панели есть небольшая кнопка, используемая в качестве выключателя. Но она имеется не на всех моделях, поэтому иногда приходится прибегнуть к другим методам. Так, кнопка вызова дополнительных функций Fn в сочетании с одной из клавиш F даст нам нужный результат. Но на портативных компьютерах от разных производителей она может различаться. К примеру, если нас интересует, как отключить мышку на ноутбуке Lenovo, то это будет Fn и F8, на Acer — Fn и F7. Узнать функциональную клавишу можно по обозначению на ней, здесь должен быть нарисован перечеркнутый квадратик. После того как вы отключите тачпад, если кнопка Fn будет мешать вам работе, то как отключить кнопку Fn на ноутбуке читайте в этой статье.
Встречается, что пользователь хочет активировать функцию тачпада указанным выше способом, с помощью “горячих” кнопок. Если подобная операция не получается, вполне возможно, что это связано с настройками ноутбука. Так, можно включить функцию, при которой тачпад будет автоматически отключаться при подключении к устройству беспроводной мышки.
Отключение мышки через панель управления
Для того чтобы отключить мышку на ноутбуке, можно зайти в Панель управления. Для этого воспользуйтесь кнопкой Пуск. В выпавшем меню выбираем и кликаем на надпись Мышь. Перед вами открывается новое окно.
В появившемся меню понадобится немного изменить параметры. Для этого выделяем сенсорную панель, после чего нажимаем кнопку Отключить. Подтверждаем операцию, кликнув на ОК. подобным способом можно вновь активировать тачпад.
Настройки Bios
Достаточно сложный способ того, как отключить мышку на ноутбуке hp или другой модели – это сделать данную операцию в Bios. Хотя подобная манипуляция вполне возможна. Она пригодится, если другие способы по какой-либо причине вас не устраивают или невозможны, хотя такое случается редко.
Итак, перезагружаем ноутбук и заходим в Биос. Здесь выбираем вкладку Advanced. Если вы не найдете данную вкладку в BIOS, то тогда вам нужно обновить BIOS до более новой версии. Дальше во вкладке Advanced переходим по ссылке Internal Pointing Device. Напротив нее при обычных настройках стоит Enabled. Чтобы отключить тачпад, необходимо изменить надпись на Disabled. Вот и все, что понадобится сделать. После этого загружаем операционную систему.
Существуют и другие методы отключения сенсорной панели, но они еще более сложные. К примеру, можно отключить шлейф, подключенный к ней. Однако, это довольно сложная операция, особенно для тех, кто не слишком хорошо разбирается во внутренностях своего ноутбука. Кроме того, существуют специальные утилиты, например, Synaptics.
Способов отключить тачпад достаточно много. Не следует сильно мудрить, проще всего для решения этой задачи подходит использование горячих клавиш. Если же это по какой-либо причине не получается, то пробуйте другими методами. Хотя, не забывайте, что сенсорная панель может очень даже пригодиться, если вы забыли беспроводную мышку или в ней внезапно сели батарейки.
computerologia.ru
Как включить сенсорную панель на ноутбуке: исчерпывающая инструкция
Ноутбуки теперь представляют неотъемлемую часть современного обихода. Они стали использоваться в офисах, заменив громоздкие компьютеры, с ними удобно работать дома или выполнять задания в школе. В детских садах их используют для обучения и развития малышей. Их удобно брать с собой благодаря компактным размерам и небольшому весу, при этом их технические данные находятся на уровне настольных компьютеров. Ноутбуки можно даже брать с собой во время отпуска или отдыха на природе.
Современная техника развивается достаточно бурно, это касается и фирм, осуществляющих выпуск ноутбуков. У большинства современных моделей, предлагаемых покупателям, имеется сенсорная панель. Такое новшество предназначено для облегчения работы пользователя и повышения ее эффективности. Однако для правильной работы должна быть произведена настройка сенсорной панели ноутбука. Именно этот вопрос и стоит рассмотреть.

Суть проблемы
Как включить сенсорную панель на ноутбуке, знают продавцы-консультанты, поэтому достаточно часто при осуществлении покупки в специализированном магазине вам сразу же настроят все должным образом. Однако иногда случается так, что девайс приобретается с рук, либо продавцы не успели произвести настройку до того, как вы его забрали. В таком случае можно самостоятельно включить сенсорную панель на ноутбуке и произвести ее настройку. Некоторые тачпады представляют собой сплошную поверхность, а у некоторых есть специальные кнопки для настройки. Панель при этом часто выполнена в едином цветовом решении или оснащается зоной, на которой четко обозначается имитация кнопок мыши или вертикальной прокрутки.

Особенности настройки
По своей сути тачпад представляет собой аналог мыши, используемой для работы на обычном настольном компьютере. Рекомендуется доверять настройку специалистам, но вы и сами сможете справиться, если изучите все по порядку. Если вам не просто интересно, как включить сенсорную панель на ноутбуке, но и как ее настроить, то тут есть определенная последовательность действий. Для начала вам следует перейти в меню «Пуск», где отыскать Панель управления, либо нажать на значок тачпада в трее. После этого вы увидите вкладки, относящиеся к сенсорной панели. Именно тут производятся настройки скорости, с которой курсор будет двигаться по монитору, чувствительность тачпада, плотность давления на него, а также возможность для отключения или включения блокировки панели, если осуществляется ввод данных с клавиатуры. Кроме всего перечисленного, в панели управления предусмотрена такая возможность, как отключение или включение самой сенсорной панели.

Самостоятельная настройка
Говоря о том, как включить сенсорную панель на ноутбуке, стоит отметить, что есть и более быстрые способы это сделать. Можно воспользоваться определенными комбинациями клавиш. Обычно мышка начинает свою работу после нажатия FN+F9 или F5+F7. Тут все зависит от того, как ноутбук и клавиши были настроены ранее. Чтобы включить мышку, требуется нажать одновременно ту или иную комбинацию клавиш, после чего тачпад начнет работать. Повторное нажатие тех же комбинаций приостановит работу мышки. Перед тем как включить touchpad, стоит проверить, нет ли каких-то проблем с его работой в целом. Достаточно часто возникают ситуации, при которых тачпад не реагирует на прикосновения вообще или делает это очень плохо, иногда возникают проблемы с прокруткой с курсором, который движется очень плохо.

Устранение неполадок
Чтобы самостоятельно справиться с проблемой, без обращения к специалистам за помощью, необходимо просто произвести переустановку драйверов, что позволит решить все возникшие проблемы. Если этот способ не поможет, то следует обратиться в сервисный центр, где производят ремонт такой техники. В комплекте с каждым ноутбуком обязательно поставляется диск, на котором имеются драйвера для установки тачпада. Однако иногда сенсорная панель не указывается в диспетчере устройств ноутбука. Перед тем как включить сенсорную панель на ноутбуке, необходимо проверить, имеется ли она в панели управления. Встречаются единичные случаи, когда драйвера на тачпад не были установлены.
Чтобы устранить такую проблему, вы должны просто произвести переустановку драйверов. Если в диспетчере устройств тачпад так и не появился, то он может просто оказаться выключенным. Его требуется включить, что позволит возобновить нормальную работу.
Тонкости работы
Стоит отметить, что использование сенсорной панели ноутбука требует определенных навыков, поэтому сначала требуется немного попрактиковаться, чтобы привыкнуть к ее использованию. Для новичков существуют инструкции, в которых описана настройка сенсорной панели ноутбука, что очень помогает в дальнейшей работе.
Почти к каждому лэптопу можно подключить традиционную оптическую мышь, однако подобный прием используется очень редко. Если все же возникает потребность в подключении такого приспособления, необходимо выбирать ту модель, у которой имеется USB-разъем для подключения. Для такого манипулятора чаще всего не нужно устанавливать драйвера. Теперь вы знаете, как включить сенсорную панель на ноутбуке и как ею пользоваться.
fb.ru