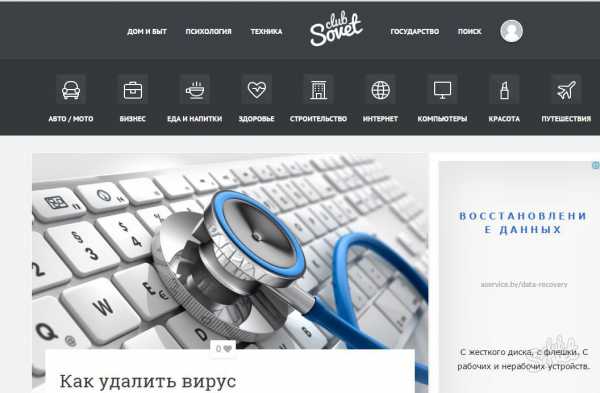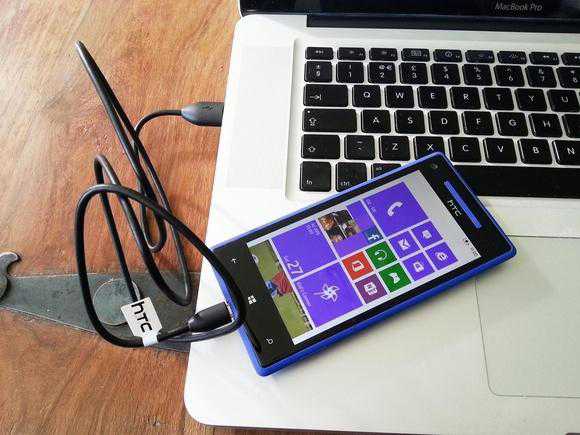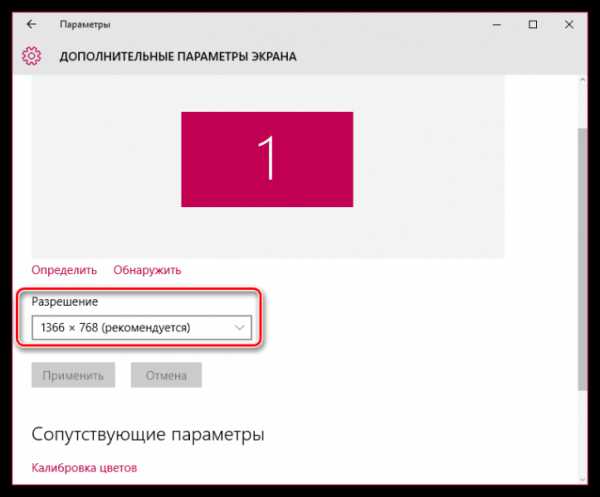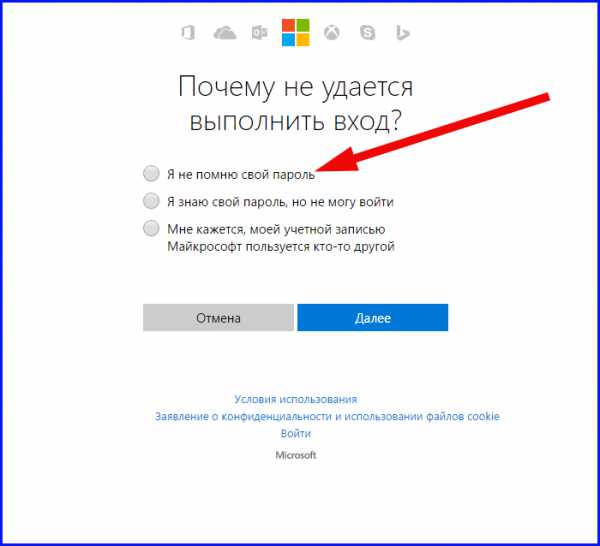Как переустановить биос на компьютере
Как установить BIOS - учимся настривать BIOS. - Настройка BIOS
Достаточно часто посетители данного ресурса обращаются с просьбой «Как настроить BIOS?», «Как загрузиться с флешки», «Настройка BIOS Setup на ноутбуке» и тд.
Данный ресурс содержит огромное количество опций - директив, которые когда-либо встречались в BIOS-ах множества производителей. Не запутаться в таком количестве даже подготовленному человеку бывает не просто. Поэтому была написана данная обобщающая статья, которая распишет по пунктам наиболее востребованные и важные.
Рассмотрим - восстановление работоспособности компьютера, а так же наиболее важные и часто востребованные или основополагающие опции BIOS Setup которые необходимо изменять с дефолтных (заводских) значений или просто проверять их значения.
Рассмотрим несколько вариантов. Достаточно часто приходиться полностью восстанавливать опции BIOS на рабочий вариант т.е. "глобально" перенастраивать параметры BIOS. Обычно это происходит после:
Итак, первое и самое простое, если вам необходимо восстановить работоспособность БИОСА компьютера:
1) Вход в БИОС
Стандартно входим в БИОС: по кнопке DEL, или F3, или F2 или смотрим на подсказку в момент POST – тестирования (Power-On Self Test). В нижней части экрана написано, что нажать, что бы зайти в BIOS, и как вызвать интерфейс пере прошивки BIOS.
Или используем приведенные сочетания клавиш в специально посвященной данному вопросу статье - Как зайти-войти в BIOS?
После того как мы попали в главное меню BIOS - как правило это вкладка «Main» (смотри принскрин справа) или главное меню CMOS Setup Utility (смотри принскрин чуть ниже) нам нужно определиться - в случае если нам не требуется полная перенастройка в BIOS то мы идет в нужную вкладку и ставим необходимую опцию нам (предварительно запомнив старое значение опции).
Если же мы попали в более сложную ситуацию один из вариантов описанных выше, то для восстановления рабочих параметров компьютера проще всего сделать следующее:
2) «Дефолтные - Оптимизированные настройки»
Нужно сбросить настройки BIOS на «Дефолтные - оптимизированные настройки - заводские настройки» (Load BIOS Setup Defaults, Load Safe-Fail Defaults). Это необходимо по ряду причин.
- Во первых все значения всех опций будут приведены в оптимальное состояние - с полностью штатными гарантированными параметрами работы.
- Во вторых это избавит нас в ряде случаев от поиска дополнительных подводных камней и следовательно сэкономит время.
Для перемещения по меню - вкладкам и опциям БИОС используется клавиша «Tab» или (но не всегда) стрелочки «влево» и «вправо», «вверх» и «низ».
Для того что бы войти во вкладку меню или в конкретную опцию нужно стать на данный пункт и нажать «Enter». В случае с опцией для смены ее значения на новое значение в раскрывшемся меню конкретной опции необходимо стрелочкой "вверх" и "низ" стать на новое необходимое значение опции и затем повторно нажать «Enter» для установления новых значений опции. И затем сохранить все произведенные изменения см. пункт "Сохраняем изменения произведенные в БИОЗ - Save & Exit Setup"
4) Клавиши изменения значений навигации опций BIOS
Первым параметром в данном случае который нужно установить является системное временя и дата.
Заходим на первую вкладку становимся с помощью стрелочек «вверх» и «низ» на дату или время и с помощью «+», «-« или «Page Up», «Page Down» меняем значения на необходимые вам, обычно это текущие значения даты и времени. Затем жмем «Enter» – что бы секунды пошли вновь. В некоторых версиях биоз если вы не нажмете «Enter» - то измененное время не сохраниться даже если вы сохраните изменения других опций через выше озвученный стандартный пункт меню " Save & Exit Setup" - выйти из БИОС с сохранением.
Здесь же можно проверить опцию «Legacy Diskette A» и если вы не используете дисковод для дискет - флопповод отключаем его для ускорения загрузки системы. Ставим значение значения «Disabled» если оно уже не стоит.
5) Выбора режима работы контроллера жесткого диска
Идем далее - мы подходим к кардинально важной опции настройки выбора режима работы контроллера жесткого диска.
Переходим на кладку или входим в пункт главного меню CMOS Setup Utility: «Storage Configuration» или «Integrated Peripherals» или «Advanced» (у разных производителей может называться по-разному - смотри на принскрины вверху).
Здесь определяемся:
если у нас современная ОС начиная с Windows Vista (для Windows XP - есть вариант установки используя широко известную сборку от ZVER(я) с включенными в установочных дистрибутив подборками драйверов всех наиболее распространенных саташных- контроллеров. Лично мне еще не разу не встречался контроллер для которого данная сборка не смогла бы найти нужный драйвер.) То просто проверяем что бы по обоим ниже приведенным ссылкам были включены более современные контролеры SATA с соответствующим режимом работы «AHCI – SATA».В противном случае для установки старых ОС (Windows 95, 98, Me) делаем наоборот - отключаем каналы интегрированного SATA-контроллера, и конфигурируем «Configure SATA As» - «OnChip SATA Type» - в режим работы SATA-контроллера как IDE.
Т.е. переводим работу контроллеров SATA в универсальный режим совместимости:
- количество дисковых устройств определяемых системой будет ограничено четырьмя как в настоящем IDE
- не будет задействована технологию NCQ - естественная очередь команд
- и горячее подключение дисков,
- несколько снизиться скорость чтения и записи.
6) Для загрузки выставляем первоочередной тип носителя и выставляем конкретный жесткий диск на котором находится или будет находиться загрузчик ОС.
Далее определяемся с какого жесткого диска будем грузиться - если вы хотите восстановить параметры на старые значения (восстановление ОС) то просто вспоминаем на каком жестком диске была установлена операционная система до данного сбоя - как правило это "диск С" в "Моем Компьютере". В случае если вы заново устанавливаете ОС – то лучше устанавливать на наиболее высокоскоростные диски, например SSD. Таким образом скорость работы - отклик ОС в самых обычных режимах работы может возрасти в 2-3 раза.
Если дисков несколько то, вспомнив диск вспоминаем его общий размер и бренд производителя - частично данную информацию можно подсмотреть на этикетке винчестера (- расшифровка обозначений сокращений всех моделей и производителей жестких дисков приведены здесь), но для этого естественно придется вскрывать системный блок.
Определившись с диском, ставим его в опции «Hard Disk Boot Priority» - определение конкретного загрузочного устройства.
В нашем случае второе фото - это обычный ATA (он же IDE) – «ST3800011A» - 80 гигабайтный Seagate.
Затем устанавливаем нужный тип носителя в опции «First Boot Device» - с какого типа носителя начинается загрузка - опрос носителей.
В нашем случае как правило это обычный жесткий диск или SSD т.е выбираем "Hard Drive".После этого сохраняемся см. чуть ниже и пытаемся загрузиться.
7) Установить или переустановить - восстановить ОС
Если же нам нужно установить или переустановить - восстановить операционную систему, то соответственно в первую очередь нужно загрузиться с внешнего установочного дистрибутива.Настраиваем следующим образом, меняем только устройство загрузки:
Выставляем носитель с которого необходимо загрузиться: USB-флешка, СД-ром, ДВД-ром. Для этого идем и устанавливаем соответствующий уже рассматриваемый параметр «First Boot Device» - с какого типа носителя грузиться.
В нашем случае это CDROM для загрузки с установочного DVD или компакт диска, или USB-FDD или USB-ZIP или USB-CDROM для загрузки с загрузочной USB-флэшки (вначале ставим USB-FDD сохраняемся, вставляем флешку пытаемся загрузиться с флешки - если компьютер не видит загрузочную флешку входим заново ставим USB-ZIP и пытаемся загрузиться вновь и так далее - на моей личной практике в разных версиях биоса, в разных компьютерах может быть разная реализация поддержки самой обычной Flash-ки, и соответственно помочь здесь может только простой перебор.)В случае с загрузкой с флешки так же проверяем активацию опции «USB Storage Support», «Legacy USB storage detect» - поддержка загрузки с внешних накопителей с интерфейсом USB.
В случае с самыми последними версиями БИОС может потребоваться так же проверка отключения опции «Secure Boot» - отключение защищенной загрузки.
8) Сохраняем изменения произведенные в БИОЗ - Save & Exit Setup (F10)
После этого выходим с сохранением в главном окне выбираем опцию «Save & Exit Setup» (или Save Changes and Reset) или функциональную клавишу F10. Откроется окно с сообщением «SAVE to CMOS and EXIT (Y/N)». Нажимаем клавишу «Y» и «Enter».
Более подробно материал о Выходе из BIOS с сохранением изменений и выход без сохранения изменений смотри здесь.
9) Встроенное видео
Важным моментом при обнулении или сбросе БИОС является выставление - восстановление работы приоритета видеовыхода.
Как и для чего это делается – подробно написано в материале - «Graphic Adapter Priority» - «Init Display First» - выбор видео карты для использования в системе.
Так же если на борту много оперативной памяти можно увеличить количество доступной памяти ОЗУ для встроенной видеокарты опция БИОС «UMA On-Chip Frame Buffer Size» - определяем размер памяти интегрированной видео карты.
Настройку же внешней видеокарты при необходимости удобнее и правильнее делать через специальную утилиту - драйвер устанавливающийся при установке видеодрайвера.
11) Оверклокерные опций
Из всех overclocker-ных опций обычному пользователя, для которого стабильность и надежность работы важнее прироста 3-25% производительности некоторых модулей ПК можно уделить внимание лишь напряжению подаваемым на модули памяти.
При современных характеристиках компьютера как правило производительность компьютера упирается в медленные жесткие диски (решение – высоко оборотистые высокоскоростные винчестеры или высокоскоростной SSD накопители в качестве системного загрузочного жесткого диска) и периферийные носители, а так же в архитектуру старых операционных систем - поколения предшествующих Windows 7, чем в производительность процессора или частоту и объем модулей памяти.
Отмечу лишь следующее:
Иногда можно встретить модули памяти с нестандартными значениями питания - при этом лично у меня они и на дефолтном напряжении работали, но чисто для порядка устанавливаем то напряжение, которое обозначено на данных планкам памяти:
12) Освобождения ресурсов и прерываний
На конец отмечу, что для освобождения ресурсов и прерываний в современной обычном компьютере может потребоваться отключить некоторые не востребованные порты:
www.NastrojkaBios.ru
Как установить BIOS
BIOS — это комплекс микропрограмм, которые выполняют подключение имеющегося «железа» к операционной системе. Они записаны в микросхему и фактически «устанавливаются» компанией-производителем. Пользователь, в свою очередь, может Биос настроить, обновить или переустановить в случае возникновения ошибки.
1
Тип BIOS различается в зависимости от материнской платы и напрямую влияет на производительность компьютера. Поэтому, если «материнка» покупалась в авторизированной точке продажи, все возможности базовой системы ввода-вывода описаны в прилагающемся паспорте. Чтобы зайти в биос, внимательно смотрим на экраны загрузки до появления логотипа операционной системы. Мы ищем горячую клавишу, которая появится в предложении, вроде «Press <клавиша> to enter Setup». Это может быть Enter, Del, F8, F12 или другие. Нажимаем ее и видим синий экран с многочисленными вкладками и настройками.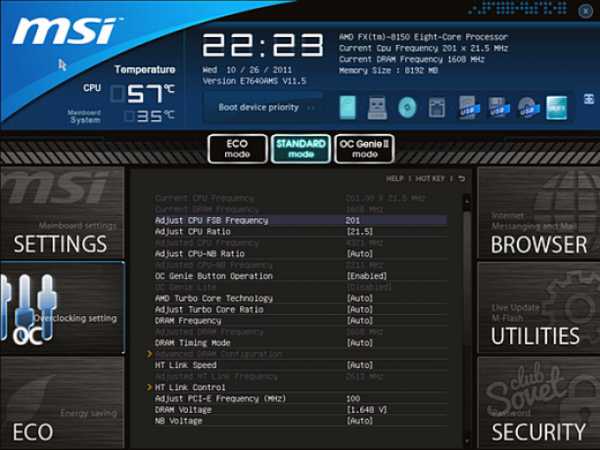
2
Одна из самых распространенных функций БИОС, которые нужны обычному пользователю — это приоритет загрузки с устройств. Чаще всего она используется перед установкой Windows (или другой ОС) для получения доступа к инсталляционным файлам на флеш- или CD\DVD носителях. В большинстве типов BIOS искомая вкладка называется «Boot devices» и размещается в отделе меню «Advanced BIOS Features». Зайти в любое подменю можно Enter’ом, а в самом низу — прочитать, что та или иная вкладка делает. В упомянутом списке приоритета загрузки первым окажется устройство, которому присвоено значение «First Boot Device». Выходим кнопкой «Esc», не забыв выбрать «Save and Exit Setup» чтобы сохранить изменения.
3
В разделах нашего BIOS мы имеем возможность:- изменить системную дату и время;
- настроить параметры жестких дисков, прочитать их описание, отследить состояние и работоспособность;
- включить16- или 32-битный режим передачи данных по PCI-шине;
- узнать сводные данные по всей системе (вкладка «System Information»);
- включить-отключить SATA-контроллер;
- включить режим совместимости со старыми ОС, вроде Windows 95 и 98;
- защитить диски от записи;
- «разогнать» комплектующие с ручным вводом параметров;
- включить или отключить сетевой адаптер;
- присвоить адреса COM- и другим портам;
- конфигурировать USB;
- настроить энергосбережение и питание ПК;
- получить данные о температуре и скорости вращения кулеров;
- настроить клавишу «Num Lock» и порядок выведения данных о системе перед загрузкой;
- установить пароль администратора и пользователя;
- обновить BIOS c диска, дискеты или флешки.

4
Пользователю бывает нужно обновить BIOS, чтобы избежать ошибки, подключить новое оборудование или ускорить производительность. Свежая версия для вашей материнской платы выходит примерно раз в пол года и способна содержать важные исправления либо улучшения.Чтобы обновить биос, заходим на сайт производителя, ищем «Центр обновлений», в нем раздел «Материнские платы», модель и серию той, что стоит в вашем ПК. Записываем полученный файл на флеш- или cd-накопитель, которые не содержат любых других данных. Перезагружаемся, заходим в биос, в пункт «Tools», подраздел установки обновлений. Там и будет отображаться флешка. Жмем «Enter», оказываемся в утилите для прошивки. Подтверждаем запуск и ждем, пока программа все за нас сделает. Важно знать, что при самостоятельном проведения такой процедуры вы лишаетесь гарантии на матплату и сами несете ответственность за все неполадки.
Если во время включения, до загрузки ОС компьютер издает звуковые сигналы — это тоже работа БИОС. Программа опросила устройства и нашла некую неисправность, которая и зашифрована в специфическом «пищании». Коды расшифровки разнятся в зависимости от типа BIOS, найти их можно в инструкции к матплате или в интернете.
SovetClub.ru
Установка БИОС: как избежать проблем
С помощью обновления BIOS материнской платы можно решить ряд проблем:Если названные проблемы не чужды вашему компьютеру, и вы не знаете, как их исправить, возможно, у вас остается только два варианта: отдать свой системный блок в ремонт, где специалисты сделают все быстро и качественно, или попробовать перепрошить БИОС самостоятельно, на свой страх и риск. Однако не стоит обновлять BIOS только из любопытства. Если ваш компьютер или ноутбук работает без сбоев, лучше ничего не менять, так как неправильная перепрошивка BIOS может привести к поломке материнской платы.
Три способа обновления BIOS
Практически все современные материнские платы поддерживают возможность перепрошивки тремя следующими способами:
Каждый вариант имеет свои преимущества и недостатки. В данной статье будут подробно описаны все три способа, а также риски, связанные с обновлением BIOS. Однако окончательное решение о том, как перепрошивать БИОС своего компьютера, остается за вами.
Как переустановить БИОС из-под Windows
Данный вариант обновления базовой системы ввода-вывода является наиболее простым и быстрым. Но специалисты крайне не рекомендуют перепрошивать БИОС в среде Windows, поскольку система может зависнуть в самый неподходящий момент, что при обновлении BIOS бывает фатальным.
Для того чтобы перепрошить BIOS из-под Windows, вам понадобится узнать номер модели компьютера, версию БИОС, которая установлена в данный момент, и обзавестись съемным накопителем (дискетой, диском или usb-флешкой).
Модель ПК можно узнать, посмотрев на этикетку, которая обычно расположена на системном блоке или на задней крышке, если речь идет о ноутбуке. Также номер модели можно посмотреть в разделе «сведения о системе». Этот раздел можно либо найти в панели управления, либо открыть с помощью команды msinfo32 (Пуск – выполнить - msinfo32). Там же вы увидите информацию о текущей версии BIOS вашего компьютера.
Еще один способ узнать, какая версия BIOS у вас установлена, - посмотреть информацию непосредственно в меню базовой системы ввода-вывода. Для этого следует перезагрузить компьютер и до начала загрузки операционной системы нажать несколько раз клавишу входа в меню БИОС (чаще всего это «delete» или клавиши «F1», «F2», «F3» и так далее). Там вы сможете увидеть информацию о версии БИОС. Запишите данные на листок. После этого необходимо выйти из системы, нажав клавишу "Esc", и дождаться загрузки операционной системы.Включив компьютер, нужно зайти на сайт производителя вашего ПК и скачать оттуда новую версию BIOS в разделе «Поддержка», «Драйверы» или «Сервис». Там наверняка потребуется ввести номер модели ПК и версию операционной системы для того, чтобы получить подходящий файл с BIOS. Естественно, стоит сверить номер версии базовой системы ввода-вывода, установленной на компьютере, с той, которую предлагает производитель. Если на сайте нет более нового БИОС, чем у вас, то скачивать и переустанавливать его нет смысла. В ином случае предложенный файл следует скачать и установить так же, как обычную программу. Обновление БИОС на этом завершится.
Переустановка BIOS с помощью утилиты Q-flash
Как более безопасную альтернативу обновлению в Windows рассмотрим процедуру перепрошивки БИОС на примере компьютера с системной платой, в которую встроена низкоуровневая утилита Q-flash. Отметим, что в зависимости от производителя название утилиты может быть любым, но принцип ее работы остается похожим.
Итак, прежде чем приступить к обновлению BIOS с использованием Q-flash, следует создать загрузочную флешку, на которую вы запишете файл с новой версией базовой системы ввода-вывода (о том, где взять файл с новой версией БИОС, написано чуть выше).
Для начала имеющуюся флешку необходимо отформатировать в файловой системе FAT, так как q-flash работает лишь с носителями, которые имеют именно эту файловую систему. Для экономии времени можете использовать быстрый режим форматирования.
После того как отформатируете флешку и запишете на нее необходимый файл, нужно перезагрузить компьютер, не вынимая usb-накопитель из гнезда, и войти в БИОС. Попав в меню системы, нажмите клавишу "F8", и перед вами откроется интерфейс утилиты q-flash, с помощью которой вы и переустановите БИОС. Однако перед этим крайне важно сохранить старую версию BIOS, чтобы иметь возможность вернуть ее в том случае, если при установке новой системы возникнут проблемы. Чтобы сохранить БИОС, нужно сделать следующее:
- 1. Выбрать пункт «Save BIOS to Drive» и нажать клавишу «Enter».
- 2. В новом окне выбрать носитель, куда собираетесь сохранить информацию, и снова нажать «Enter». Этим носителем вполне может быть флешка с новым «БИОС».
- 3. В корневом каталоге флешки вам нужно будет ввести имя для старой версии БИОС. Имя может быть любым.
Создав резервную копию базовой системы ввода-вывода, вы опять попадете в главное окно Q-flash, чтобы приступить к обновлению BIOS по следующей схеме:
Выбрав пункт «Update BIOS from Drive», следует нажать «Enter». Откроется окно, где вы выберете флешку с записанной на нее новой версией БИОС. После того как вы выделите нужный файл и нажмете клавишу ввода, запустится процедура обновления системы. BIOS обновится довольно быстро, после чего вы сможете выйти из меню и перезагрузить компьютер, уже работающий под управлением новой версии базовой системы ввода-вывода.
Обновление БИОС в DOS
К данному способу перепрошивки BIOS следует прибегать в том случае, если материнская плата производителя ПК не обладает таким инструментом, как Q-flash.
Для обновления БИОС в DOS нужно создать загрузочную флешку и записать на нее файл с новой версией системы, как и в случае с переустановкой BIOS с помощью утилиты Q-flash.
Записав необходимый файл, необходимо перезагрузить компьютер для начала работы в среде DOS. Однако перед этим нужно зайти в BIOS, сохранив действующую версию системы и выставив загрузку компьютера с USB-накопителя. Для этого в меню BIOS следует перейти на вкладку «Boot», выставив первичную загрузку с флешки. Выглядеть это будет примерно так, как на картинке слева.
Настроив БИОС, нажмите клавишу Esc для выхода и кнопку «Y», чтобы согласиться на сохранение изменений. После этих действий вы увидите строку Dos, где необходимо ввести команду, которая запустит программу перепрошивки. Выглядеть команда должна следующим образом:
C:> File, где «File» - это название файла программы. Если вы сделаете все правильно, то после того как нажмете «Enter», программа проверит файл с новой версией БИОС на наличие ошибок и соответствие модели ПК. После процедуры проверки вам нужно будет нажать любую клавишу, чтобы появилось окно, в котором система предложит обновить BIOS. Нажав клавишу «Y», вы начнете процесс обновления базовой системы ввода-вывода. По окончании недолгой процедуры компьютер перезагрузится самостоятельно и начнет работать под управлением новой версии BIOS.
В общем, в обновлении БИОС нет ничего сложного. Однако этот процесс опасен тем, что любой сбой во время перепрошивки системы может «убить» материнскую плату. Поэтому не нужно переустанавливать БИОС, если в этом нет крайней необходимости и уверенности в том, что ваш ПК не выключится в самый неподходящий момент.
dcompany.by
Как установить BIOS с флешки
Установка или обновление BIOS необходимы, если устаревшая версия BIOS не поддерживает новые устройства, возникает конфликт устройств или вирус повредил данные встроенной системы. Также это бывает полезно при разгоне компьютера. Чтобы установить BIOS с флешки, нужно последовательно выполнить несколько шагов.
1
Определение модели материнской платы. Поскольку BIOS установлен в ПЗУ на материнской плате, то, по сути, мы будем обновлять ее. А для этого следует точно знать название ее модели. Вы можете просто заглянуть в книжку по материнской плате, идущей в комплекте с компьютером, или в системный блок, где название указано на плате. Можно воспользоваться программными средствами Windows: нажмите комбинацию Win+R, введите команду msinfo32 и нажмите Ок. Появится окно с информацией о системе, включая сведения о версии установленной BIOS.
2
Не всегда можно узнать название материнской платы с помощью команды msinfo32. В этом случае на помощь вам придет программа AIDA64 Extreme. 30 дней вы можете бесплатно пользоваться ее услугами, а скачать программу можно здесь. Установите и запустите программу. В списке слева выберите «Суммарная информация». Справа появится общая информация о вашей системе. В разделе «Системная плата» вы увидите название вашей материнской платы.
3
Скачивание прошивки. Введите название модели системной платы в любом поисковике. Перейдите по ссылке на сайт производителя. В разделе загрузок выберите BIOS. Найдите последнюю версию с пометкой Instant Flash и скачайте ее из сервера. Распакуйте архив на чистый, а еще лучше на отформатированный флеш-накопитель. Вставьте флешку в компьютер и перезагрузите систему.
4
Установка прошивки. Во время загрузки нажмите Del или F2, чтобы попасть в настройки BIOS. Если ваша системная плата поддерживает технологию SMART, перейдите в этот раздел и стрелочками выберите Instant Flash. В противном случае отыщите раздел, в названии которого фигурирует слово Flash. Система автоматически определит вашу флешку и имеющиеся совместимые версии BIOS.
5
Выберите флешку, на которую записан файл BIOS, и версию устанавливаемой прошивки. Нажмите Enter. Произойдет обновление BIOS, после чего компьютер перезагрузится.
6
В некоторых случаях для установки BIOS следует загрузиться с флешки, на которую записан установочный файл. Для этого при загрузке нажмите Del или F2, чтобы войти в меню BIOS. Ищите вкладку BOOT и в ней Boot Device Priority. Здесь задается приоритет загрузки устройств. Обычно на первой строчке отображен жесткий диск с установленной на нем Windows. Выделив эту строчку, нажмите Enter, чтобы изменить приоритет загрузки. Выберите из списка вашу флешку и нажмите Enter. Нажмите F10, чтобы выйти из BIOS с сохранением настроек. После перезагрузки запустится установочный файл перепрошивки.
Важно: Во время перепрошивки BIOS не отключайте питание – это приведет к серьезным последствиям. Если у вас есть источник бесперебойного питания – подключитесь к нему. На сайте производителя системной платы внимательно ознакомьтесь с инструкцией по прошивке, как правило, они прилагаются к файлам BIOS.
Не рекомендуются делать перепрошивку BIOS, если компьютер работает нормально. Всегда есть риск сбоя или неверных действий, которые могут привести к краху системы. Обновляйте BIOS только в том случае, если система работает некорректно, и скачанная прошивка действительно устраняет имеющиеся неисправности. Скачивайте только полные версии BIOS, альфа- и бета-версии еще нуждаются в доработке и могут содержать ошибки.
SovetClub.ru
Процедура переустановки БИОС на компьютере и ноутбуке
BIOS расшифровывается как Basic Input/Output System (основная система ввода/вывода). Он является фундаментальной частью программного обеспечения вашего компьютера и содержит ключевые функции управления.
Зачем может понадобиться переустановка BIOS?
Переустановка БИОС не во всех случаях может быть выполнена самостоятельно
Биос — это прошивка, через которую контролируются базовые настройки ПК или ноутбука. Она отвечает за его включение и успешную загрузку. Без исправно работающей прошивки вы не сможете войти в операционную систему Windows, в результате чего ваш компьютер становится бесполезным. Биос иногда может оказаться поврежденным из-за ошибки пользователя или деятельности вредоносных программ, и ваш компьютер становится непригодным к использованию. Если случилось нечто подобное, значит, необходимо прошить и правильно настроить биос. Но вы должны понимать, что восстановление BIOS необязательно решит вашу проблему. Во многих случаях компьютер может не загружаться из-за того, что в переустановке нуждается именно Windows.
Прошивка биоса — это рискованная процедура, которая может полностью вывести ваш компьютер из строя с последующей невозможностью гарантийного ремонта. Если вы новичок в компьютерном деле, то лучше не занимайтесь подобными вещами. По возможности обратитесь за помощью к специалистам, которые наверняка знают, как запустить биос.
Если вы все-таки твердо решили, что вам нужна переустановка, то прежде всего вам нужно запустить ноутбук или компьютер, который исправен и имеет доступ в интернет.
Видеоинструкция по самостоятельной перепрошивке БИОС
Определение модели материнской платы и поиск прошивки
В случае когда биос вышел из строя на вашем настольном ПК, нужно найти через поисковую систему сайт компании-разработчика его материнской платы.
Модель материнской платы (и ее ревизия) всегда указывается на верхней части платы
Название производителя и модели конкретно вашей материнской платы можно найти:
- на фирменной коробке из-под нее, которую, кстати, желательно не терять и не выбрасывать.
- разглядеть название модели на черном экране монитора незадолго после включения компьютера (еще до того, как он успеет зайти в биос), но далеко не каждый пользователь сможет в этом разобраться.
- радикальный способ — открыть боковую крышку системного блока и найти внутри маркировку с названием модели материнской платы (обычно она сразу бросается в глаза, так что ошибиться будет трудно).
На ноутбуке все даже проще: достаточно найти через интернет веб-сайт разработчика вашего девайса. Например, если у вас ноутбук от фирмы ASUS, значит, материнская плата в нем тоже будет ASUS. С наименованием модели платы вы не ошибетесь, потому что в одинаковых моделях ноутбуков не могут быть установлены разные материнки. Необходимая вам версия BIOS будет подписана на сайте разработчика не моделью материнской платы, а моделью самого ноутбука.
Найдите и скачайте на сайте разработчика архив с биос-файлом, подходящим для вашего устройства. У любой уважающей себя компании-производителя материнских плат и ноутбуков есть специальная веб-страница с драйверами, прошивками и прочими полезными для пользователей файлами. Все это, разумеется, можно загрузить бесплатно.
После скачивания архива распакуйте его с помощью любой программы-экстрактора (7-Zip, WinRar и т.д.). В появившейся папке будет несколько файлов, один из которых с расширением «.bio». Не нужно думать, как запустить этот файл. Просто перепишите его название куда-нибудь себе в блокнот, ведь через некоторое время оно вам может понадобиться, когда уже будете настраивать прошивку. Скопируйте все файлы из архива на флешку или любое другое запоминающее USB-устройство.
Процесс переустановки BIOS
Теперь можно возвращаться к вашему компьютеру с поврежденным биосом. Убедитесь, что источник питания стабилен, ведь скачки напряжения могут окончательно испортить биос или даже вывести из строя материнскую плату. По возможности рекомендуется задействовать устройство бесперебойного питания, через которое компьютер подключается к сети. Вам также не следует выключать/перезагружать ПК или ноутбук, а также извлекать флешку в процессе прошивки биоса, поскольку это может привести к нежелательным последствиям.
Он состоит из следующих шагов:
- Вставьте в USB-разъем съемный диск и включите компьютер.
- Многократно нажимайте F2 или Del до тех пор, пока не откроется меню, где можно настроить BIOS. Если ни одна
Выбираем загрузочное устройство, на котором записана новая прошивка для вашего БИОС
из этих двух кнопок не сработала, то перезагружайте компьютер до тех пор, пока не перепробуете все варианты от F1 до F12 и не найдете среди них нужный (в зависимости от фирмы-производителя материнской платы клавиши, призванные запустить биос, могут отличаться).
- В открывшемся меню выберите «Enable USB Boot» с помощью стрелок и нажмите Enter, а затем — F10. Система предложит вам сохранить настройки биоса — соглашайтесь.
- Снова перезагрузите компьютер. Если вы все правильно сделали, то он должен загрузиться с флешки через биос. В открывшемся меню нажмите «update bios from drive», укажите нужное устройство USB (если у вас их подключено несколько) и выберите версию биоса, которую хотите установить. Инсталляция будет произведена автоматически. На некоторых материнских платах также нужно будет ввести «iflash/pf _____.bio» без кавычек, где прочерк — это имя файла, которое вы записали в блокнот.
- Теперь нужно дождаться завершения инсталляции, выйти из меню BIOS и перезагрузить компьютер. С этого момента он должен работать исправно (если, конечно, причина неисправности была в биосе).
Необходимое послесловие
Когда ваш ПК или ноутбук находится в рабочем состоянии, но вам по каким-то причинам захотелось не просто переустановить, а обновить версию своего биоса до более современной, то порядок ваших действий должен быть такой же, как описано выше, с той лишь разницей, что посторонний компьютер для этого уже не понадобится, ведь можно будет войти в интернет со своего устройства. Установка новой прошивки может быть полезна, например, если вы заменили оборудование в системном блоке на более мощное.
Пожалуй, самый трудный и самый важный момент — это определение модели материнской платы и поиск подходящей версии биоса через веб-сайт разработчика. После решения этого вопроса старайтесь соблюдать вышеописанную последовательность действий, поменьше экспериментировать, и тогда у вас все должно получиться.
Но имейте в виду, что у отдельно взятых моделей материнских плат и ноутов могут быть свои особенности, которые сложно предвидеть, и приходится долго ломать голову, как правильно запустить на них установку биоса. Если вы почувствуете, что у вас с самого начала что-то пошло неправильно, и не получается сделать все так, как описано в данной инструкции, то лучше откажитесь от идеи самостоятельной переустановки BIOS еще до того, как введете команду «update bios from drive».
itguides.ru