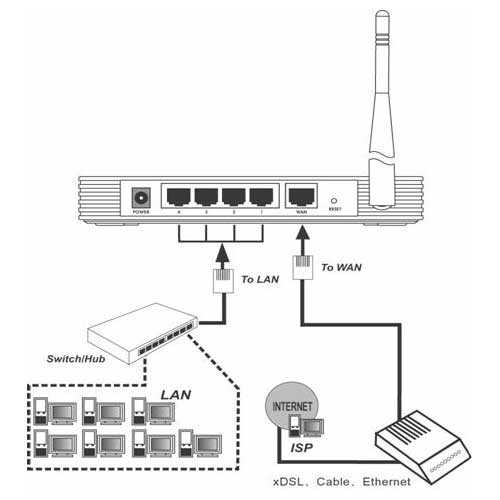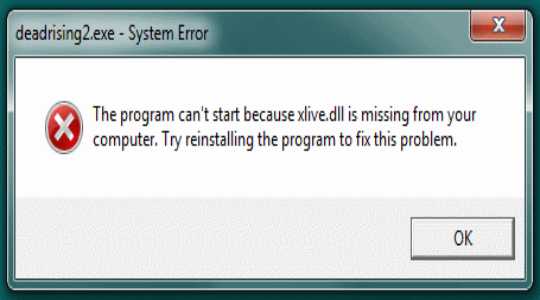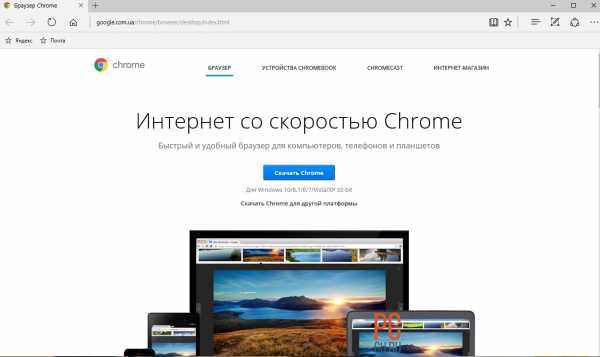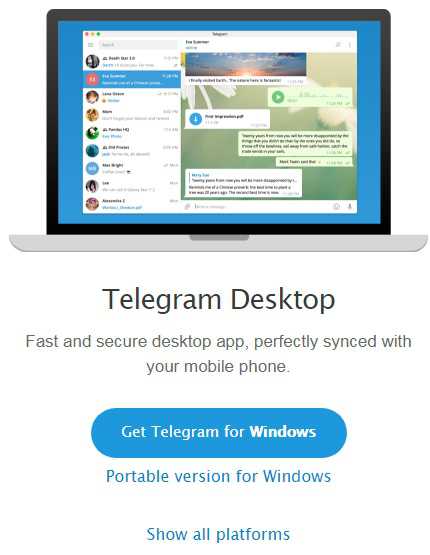Как передать файлы с компьютера на компьютер через wifi
Как передавать файлы через Wi-Fi между вашим ПК, планшетом и телефоном
Иногда нужно передать какой-то документ с компьютера на телефон, или на планшет, можно конечно воспользоваться блютуз, но не кругом он есть.... Да и включению блютуза, время передачи, все довольно хлопотно. Можно еще воспользоваться облачным хранилищем, и скидывать все документы с компьютера в облако, а пользоваться ими как на планшете, так и на телефоне. Но есть и другой способ, который поможет перебрасывать файлы между вашими устройствами в пару нажатий.
Если вы хотите данными способами перебрасывать файлы на телефон или планшет - сначала на телефоне (планшете) нужно включить функцию Wi-Fi и подключиться к сети, в которой вы планируете обмениваться файлами.
Рассмотрим два приложения Filedrop и Shareit:
Установка и использование Filedrop:
Filedrop является бесплатным приложением, подходит для всех версий Windows, также можно устанавливать на Android. Данную программу можно загрузить для Android с Play Store, для пользователей операционных систем Windows -приложение можно скачать с официального сайта.
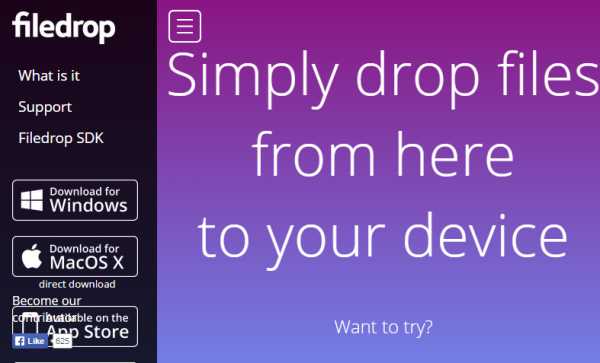
Как передавать файлы через Wi-Fi
Программа для Windows займет после установки около 50Мб, во время установки браундмауэр запросит разрешение на доступ, с ним нужно согласиться
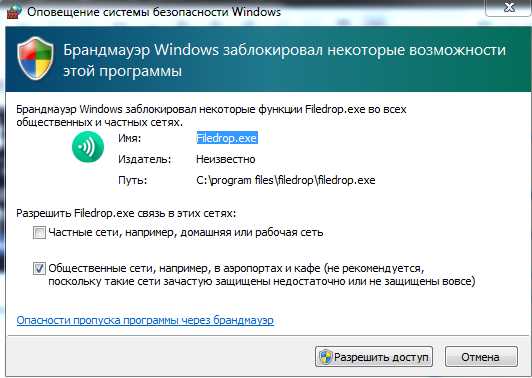
Как передавать файлы через Wi-Fi между вашим ПК, планшетом и телефоном
Дав доступ данному приложению к общественным сетям - вы разрешаете любому устройству отправлять файлы на свой компьютер, но - это не значит, что каждый желающий сможет закидать ваш компьютер хламом.., это значит, что с любого устройства можно отправить вам файлы, а вы уже получите запрос на подтверждение и решите - нужен он вам или нет!
После установки приложения - запускаем его, в окошке программы будут показаны доступные устройства, например: на картинке показано, что доступен компьютер. Чтобы передать на другой компьютер файл - достаточно взять левой клавишей мыши, и не отпуская потянуть файл на картинку нашего устройства
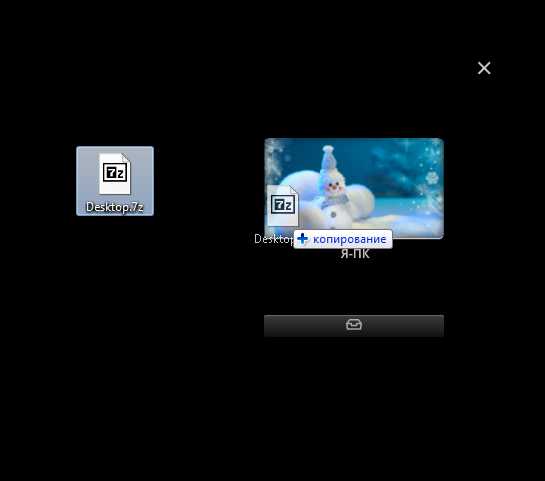
Как передавать файлы через Wi-Fi между вашим ПК, планшетом и телефоном
дотянув файл до нашего устройства, отпускаем левую клавишу мыши и в окошке пишет "ожидание", ждем пока на другом устройстве подтвердят получения
Как передавать файлы через Wi-Fi между вашим ПК, планшетом и телефоном
на другом устройстве нужно разрешить получение "Accept"
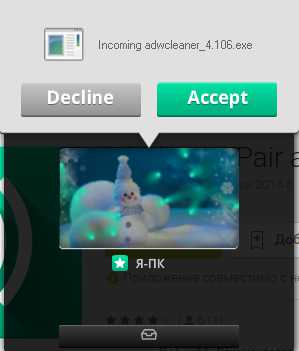
Как передавать файлы через Wi-Fi между вашим ПК, планшетом и телефоном
После получения - можно найти файл нажатием на увеличительное стекло, по умолчанию файлы сохраняются в папке "загрузки". Чтобы изменить папку в которую будут сохраняться файлы - нажимаем Change download folder
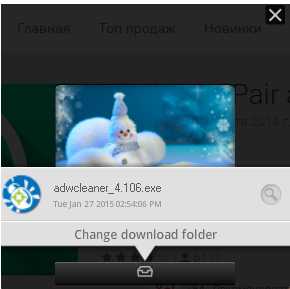
Как передавать файлы через Wi-Fi между вашим ПК, планшетом и телефоном
Как вы уже поняли, вы в праве выбирать - отклонить или принять то, что вам хотят отправить. Всё просто, и не нужно никаких заморочек, взял нужный файл и перетянул на нужное устройство, будь то телефон или планшет, или другое устройство в локальной сети, или сети Wi-Fi. Не нужен блютуз, не нужна флешка, а нужно пару кликов и файл уже на другом компьютере 🙂
Установка и использование SHAREit:
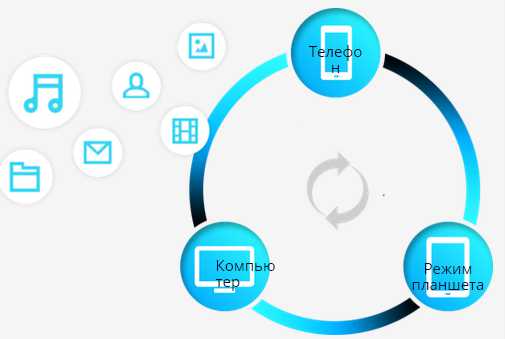
Как передавать файлы через Wi-Fi между вашим ПК, планшетом и телефоном
Еще одна бесплатная и хорошая программа, говорят даже по скорости превосходит предыдущую, и тоже файлы передаются между устройствами, не нужно сохранять ничего в облако. Поддерживает все версии операционных систем Windows и Andorid, работает и на устройствах Apple
Скачать данную программу можно на официальном сайте, а также на телефоне через play market. В установке нет ничего сложно, и весит она меньше предыдущей, правда окошко самой программы чуть больше 🙂
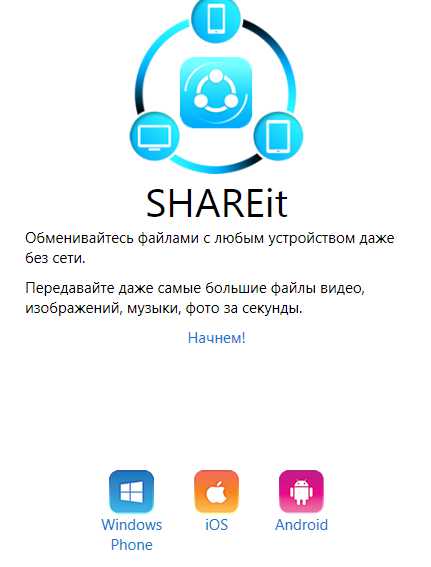
Как передавать файлы через Wi-Fi между вашим ПК, планшетом и телефоном
еще несколько таких картинок с описанием возможностей программы, и в последнем окошке выбираем имя для своего устройства, и путь для сохранения файлов (по умолчанию папка "загрузки"). Да, и забавную картинку можно выбрать для данного устройства 🙂
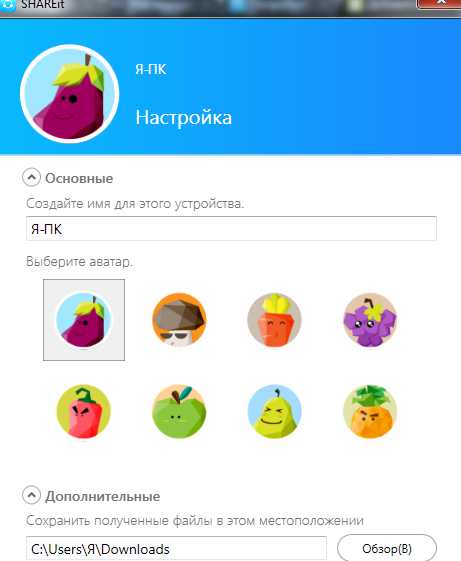
Как передавать файлы через Wi-Fi между вашим ПК, планшетом и телефоном
Настройки и имя можно изменить после установки, зайдя в параметры
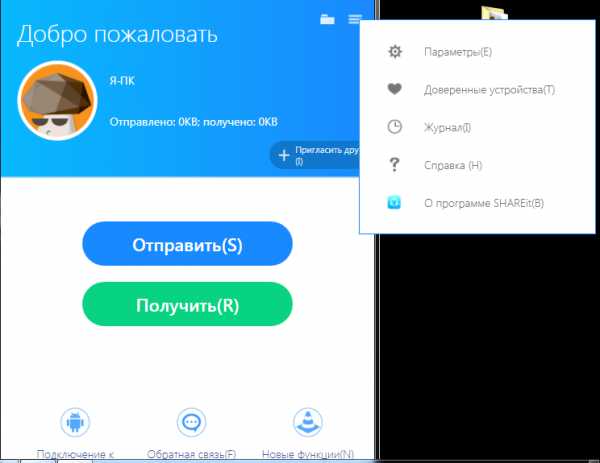
Как передавать файлы через Wi-Fi между вашим ПК, планшетом и телефоном
Чтобы отправить файл - нужно нажать на "отправить" и перетянуть в окошко нужные файлы, или нажать обзор и выбрать
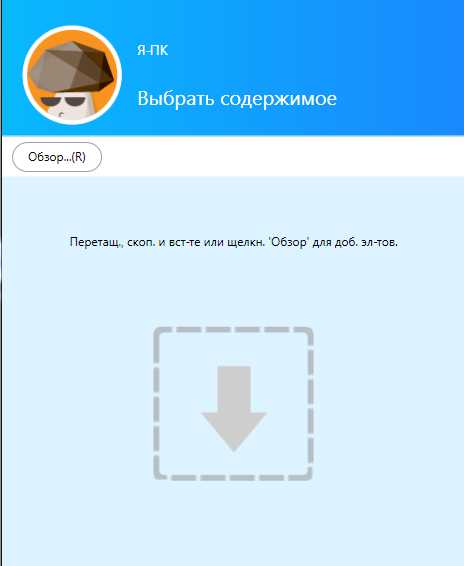
Как передавать файлы через Wi-Fi между вашим ПК, планшетом и телефоном
проверяем списки на отправку и нажимаем "далее"
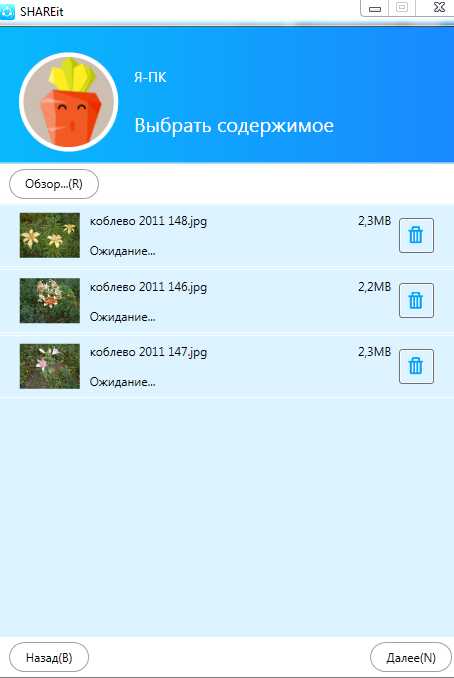
Как передавать файлы через Wi-Fi между вашим ПК, планшетом и телефоном
На другом устройстве нужно нажать получить, и тогда на том устройстве где вы отправляете - будут видны доступные устройства для отправки
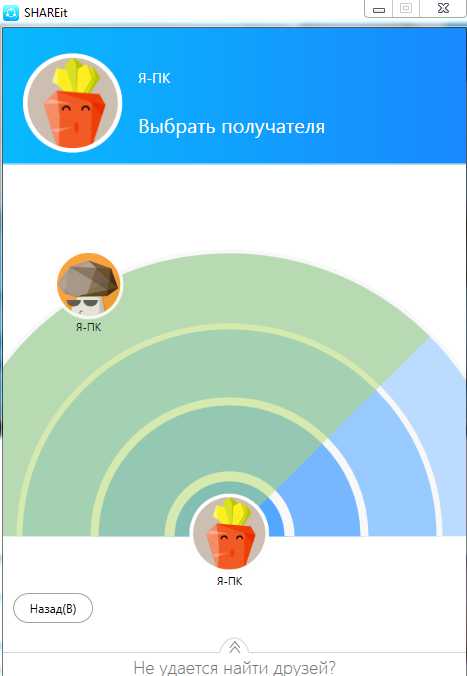
Как передавать файлы через Wi-Fi между вашим ПК, планшетом и телефоном
после выбора получателя - пойдет отправка, а после получения можно открыть полученные файлы или папку с ними
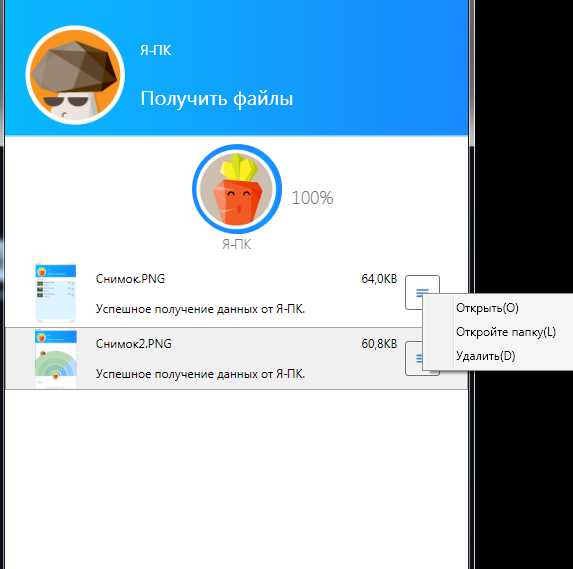
Как передавать файлы через Wi-Fi между вашим ПК, планшетом и телефоном
Тоже нет никаких заморочек, нужно отправить файл на другое устройство - выбрал нужное устройство и отправил туда файлы.
Если по простоте - то программа Filedrop проще в использовании и требует меньше нажатий, а если по скорости - то Shareit лучше. На маленьких файлах различие в скорости не заметны, а вот если будете отправлять около 2Гб, то лучше Shareit.
На сегодня всё! Удачи вам 🙂
Читайте также: Как восстановить не сохраненный документ Word;
Как убрать лишнее с автозагрузки Windows;
Как почистить клавиатуру и поддерживать ее чистоту.
vynesimozg.com
Как передавать файлы на Android по Wi-Fi

 Хотим рассказать нашим читателям о способе передавать файлы на Android по Wi-Fi: как c компьютера на мобильное устройство, так иcодного смартфона на другой.
Хотим рассказать нашим читателям о способе передавать файлы на Android по Wi-Fi: как c компьютера на мобильное устройство, так иcодного смартфона на другой.
Отправка файлов с ПК на Android
Чтобы с вашего компьютера отправить файл через Wi-Fi на Android, убедитесь, что ваш ПК подключен к маршрутизатору через провод или по Wi-Fi, также ваш смартфон/планшет должен быть присоединен через Wi-Fi к этому же роутеру.
Далее предлагаем скачать вам, пожалуй, лучшее приложение для передачи файлов наAndroid, которое может не только передавать файлы по Wi-Fi на Android совсем бесплатно, но и имеет большое количество других функций, так как эта программа является файловым менеджером (проводником). Называется она “ES проводник” и доступна в GooglePlay.
Итак, чтобы с ПК передавать файлы на Android без проводов, выполните следующие указания.
Действия на Android:
- Подключитесь с вашего смартфона к которому подключен компьютер.
- Запустите скачанный вами “ESпроводник”.

- Проведите пальцем с левой части дисплея к центру, чтобы появилось дополнительное меню.
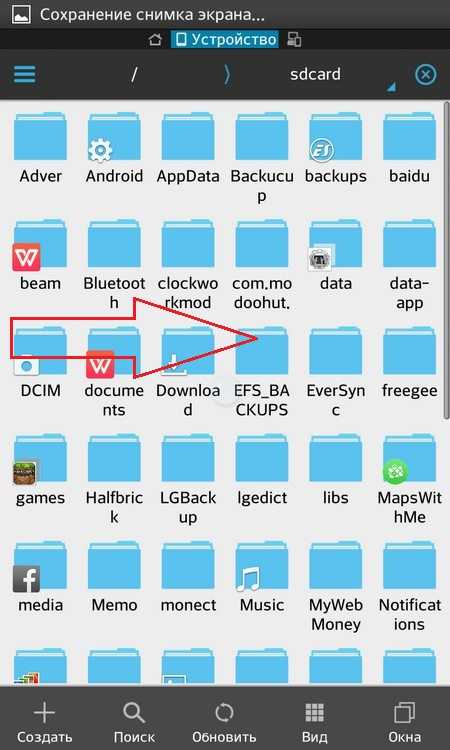
- Выберите пункт «Сеть».
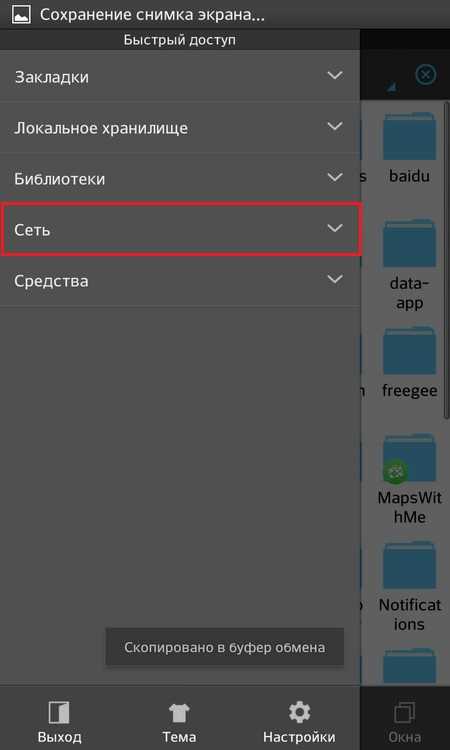
- Затем выберите пункт «Удаленный доступ».
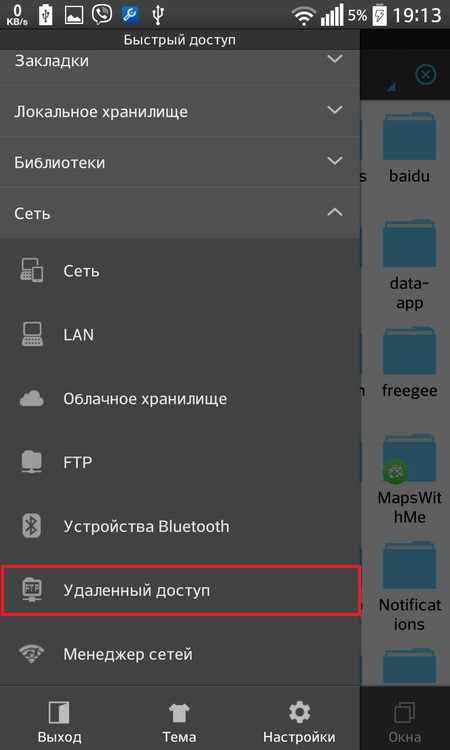
- Если до этого вы все сделали правильно, должно открыться окно, где будет написано название вашей сети. Нажмите на кнопку «Включить», после чего должна появится строка://…
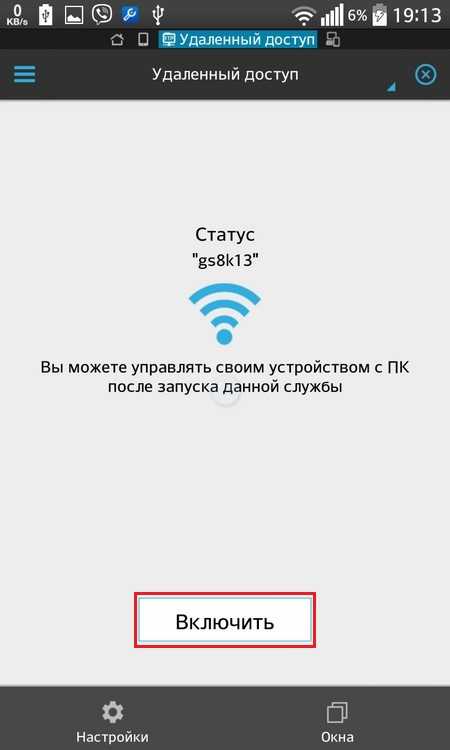

На этом этапе работа сAndroidзакончена, переходим к ПК.
Действия на ПК:
- Откройте проводник или просто клацните по ярлыку «Мой компьютер».
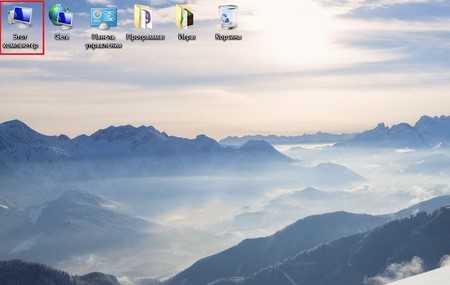
- В открывшемся окне в строке адреса введите строчку, которую показывает ваше устройство, например,://192.168.1.100:3721. После этих действий на компьютере отобразятся все папки с файлами: вы можете на осуществлять передачу данных,их просмотр, перемещать их, копировать и удалять прямо с компьютера.

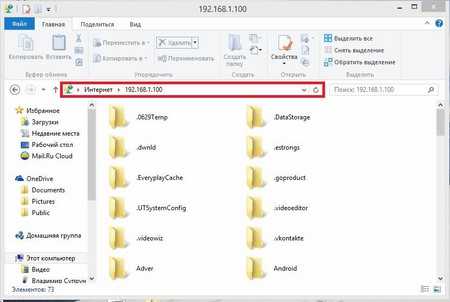
Отправка файлов с помощью Total Commander
Существует и второй способ отправить файл на Androidс компьютера, и он будет интересен тем людям, которые привыкли использоватьTotal Commander вместо стандартного проводника Windows.Для того чтобы отправить файл Wi-Fi на Android через ТС, выполните следующие действия:
- Запустите Total Commander.
- На клавиатуре одновременно нажмите клавиши]+[ F], чтобы открылось окно с настройками соединения по FTP.
- В открывшемся окне нажмите кнопку «Добавить», чтобы открылось следующее окошко.

- В поле «Имя соединения» придумайте и напишите название, к которому хотите подключиться, например, можете ввести модель вашего смартфона/планшета.

- В следующей строке, с названием «Сервер», пропишите адрес, который выдал вам, только вводите его без FTP://, в нашем случае нужно ввести только: 192.168.1.100:3721.

- Нажмите кнопку «ОК».

- После этих действий в окне «Соединение с» появится строчка с тем названием, которое вы указали.
- Выделите ее.

- Выберите кнопку «Соединиться».

- Вас попросят набрать «Имя пользователя»: введите любые символы или слово (можно их не запоминать, так как защита формальная; чтобы вы ни ввели, все будет правильным), нажмите «ОК».
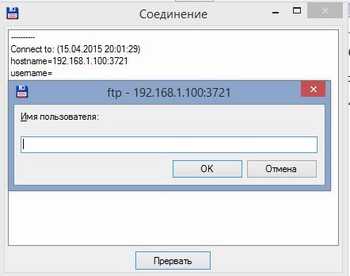
- Теперь нужно ввести пароль; по аналогии с предыдущим пунктом можно вводить любые символы, например, «1», и нажмите «ОК».
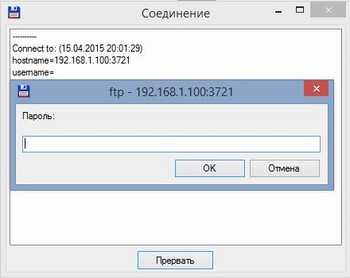
- В итоге отобразятся папки с файлами с вашего устройства: можете передать на файлы аналогичным методом, как это делаете, например, с USB-накопителем.
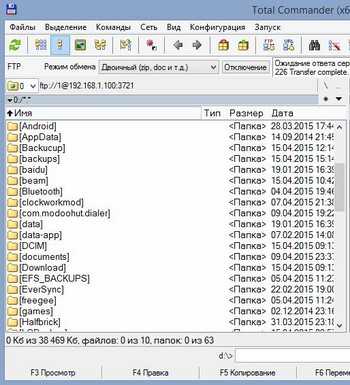
Передача данных между мобильными девайсами
Мы показали вам, как загрузить файлы на телефон Androidс ПК без участия проводов. Но также хотим показать способ отправлять файлы по Wi-Fi cодного Android-устройства на другое с более высокой скоростью, чем через Bluetooth.
Для облегчения процедуры передачи подключите оба Android-устройства к одной и той же Wi-Fiточке доступа. На обоих устройства установите и запустите “ES проводник”.
На первом девайсе
Выполните все те действия, что описывались выше для Android.
На втором девайсе
Совершите такую последовательность действий:
- После запуска проводника сделайте(не отрывая палец, проведите по экрану) слево в центр для появления дополнительного меню.
- Выберите строку «Сеть».
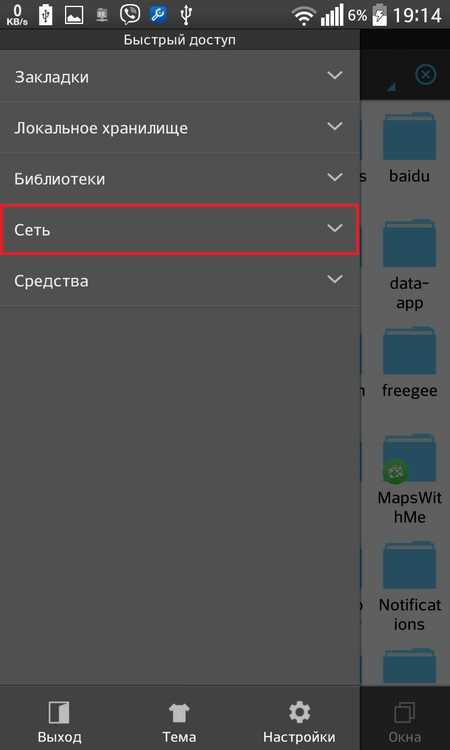
- Нажмите на «FTP».
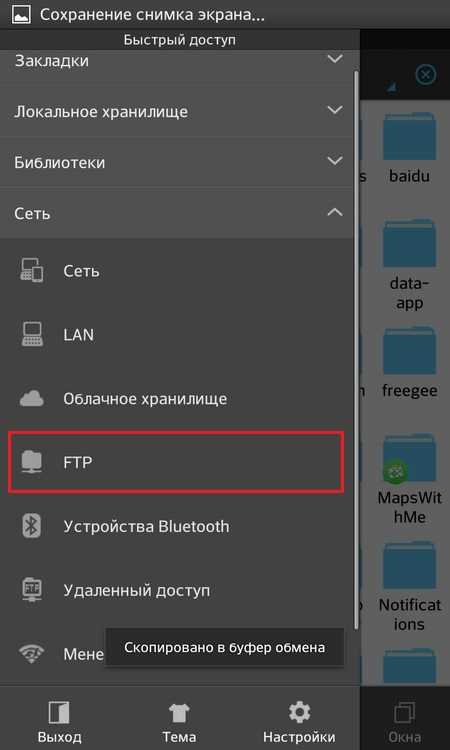
- Теперь для более точного подключения нажмите на «Создать» слева внизу окна.
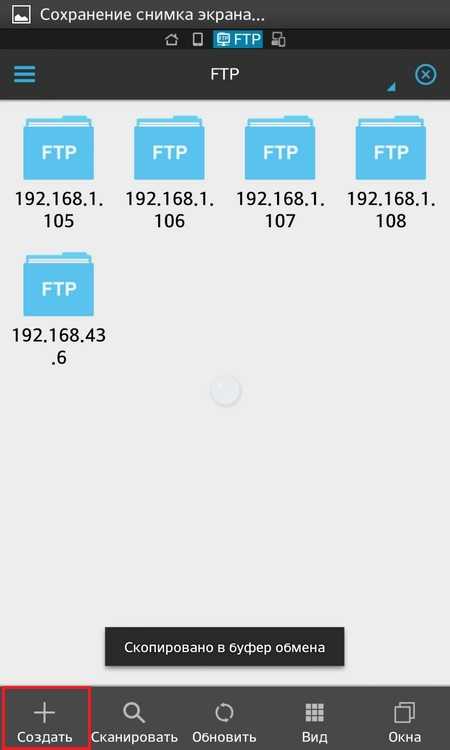
- Далее нажмите на строку «FTP».
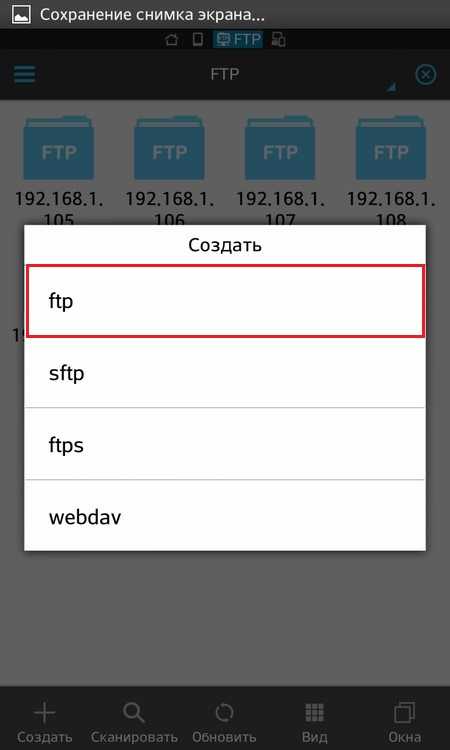
- В строке «Сервер» пропишите адрес, который выдал первый, например: 192.168.2.106
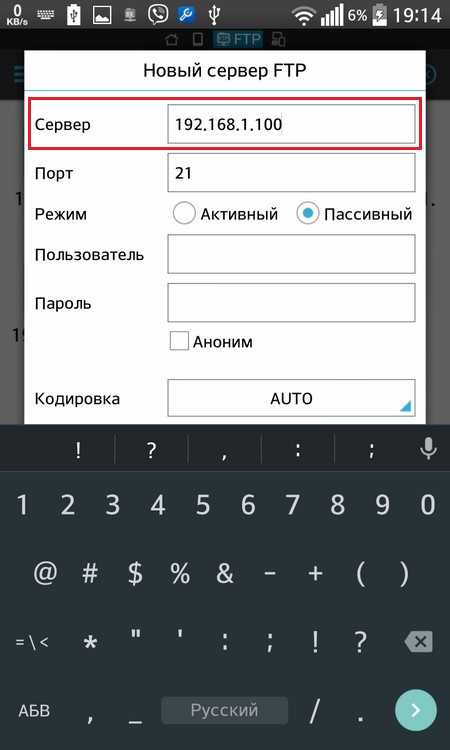
- В поле «Порт» введите числа, которые указаны в адресе после двоеточия, в нашем случае это 3721.
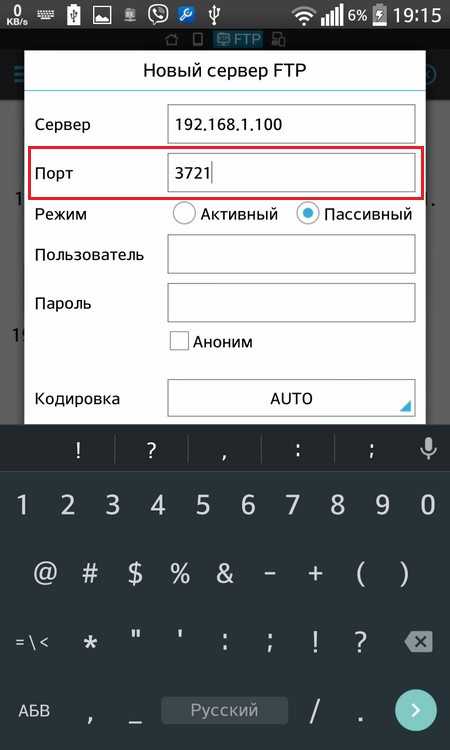
- Поставьте галочку «Аноним»
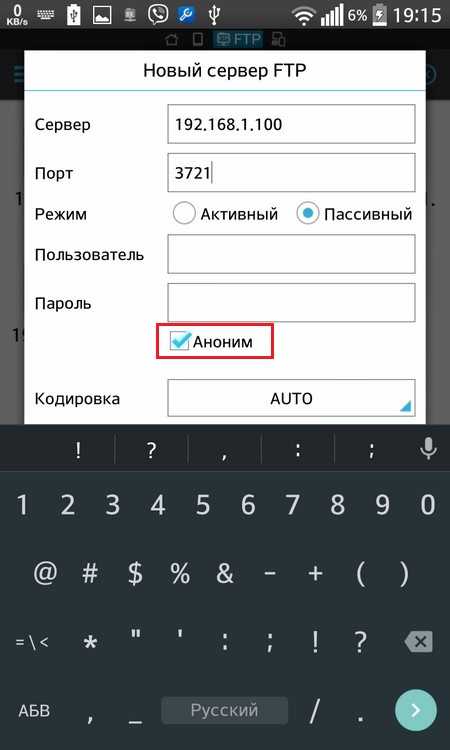
- Нажмите на кнопку «ОК».
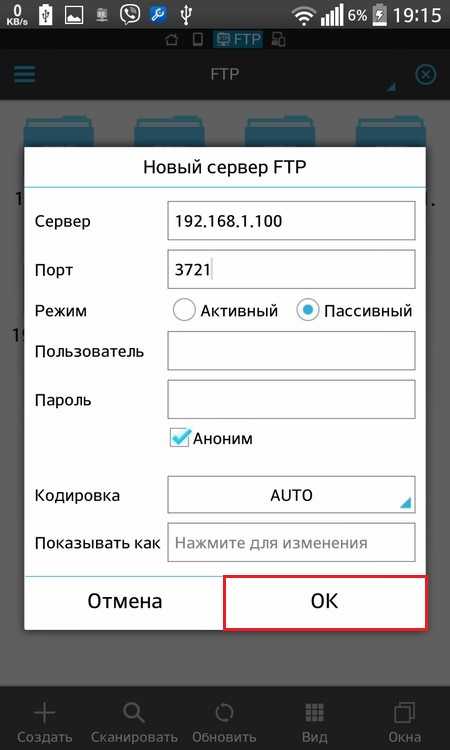
- После чего нажмите на созданный ярлык, чтобы произошло подключение к первому устройству.
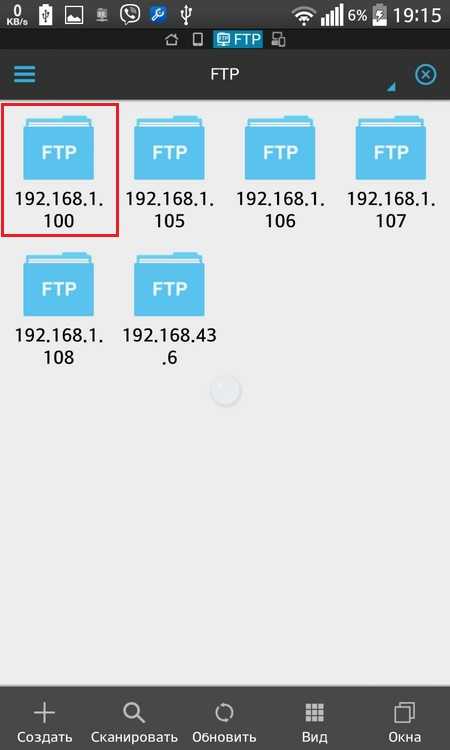
Можете со второго девайса передавать, скачивать, просматривать файлы и управлять ими между двумя смартфонами/планшетами.
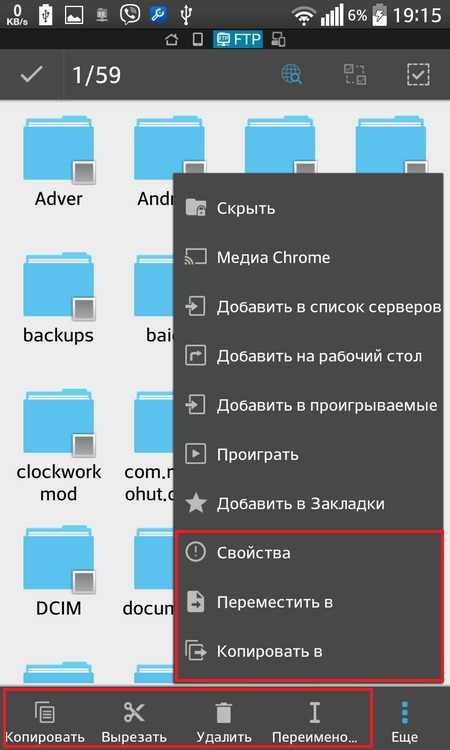
Wi-Fi Direct на Android
Как отправить файлы по Wі-Fi на Android
Копирование приложений с Android на Android через Bluetooth
Раздача интернета через Bluetooth на Android
v-androide.com
Обмен файлами между компьютером и Android по WiFi
Иногда возникает необходимость передать файлы с компьютера на Андроид и наоборот. Большинство моих не очень подкованных в техническом плане друзей используют USB кабель или Bluetooth для передачи файлов. Но метод с использованием проводов довольно громоздкий и неудобный, а скорость передачи через Bluetooth оставляет желать лучшего. У нас почти везде есть сеть WiFi , так давайте рассмотрим такую идею, как обмен файлами между компьютером и устройством Андроид по беспроводному соединению.
1. AirDroid
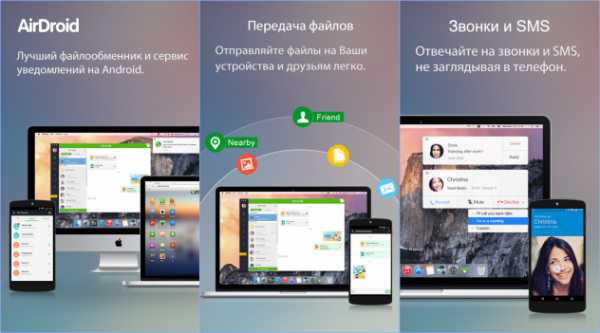
AirDroid – это самое популярное приложение, которое позволяет передавать файлы и медиа между устройством Андроид и компьютером. Преимущество приложения в том, что оно позволяет управлять вашим Андроид-устройством удалённо через компьютер. Например, вы делаете скриншоты, получаете уведомления, всё это зеркально отражается на системе Андроид. Для передачи файлов с Андроид на компьютер, достаточно установить приложение AirDroid на Андроид, ввести локальный адрес в вашем любимом браузере на компьютере, и процесс обмена пойдёт на хорошей скорости.
Как это работает: для передачи файлов с Андроид на компьютер, просто установите приложение AirDroid. Введите адрес в строку браузера на компьютере, и у вас всё получится. Если вы передаёте файлы очень часто, то рекомендуем вам дополнительно установить приложение, которое сразу запускается на рабочем столе. Это избавит вас от необходимости каждый раз вводить IP-адрес в окно браузера.
На дисплее Андроида отображена система файлов. Чтобы предать файл, просто нажмите правой кнопкой мыши на него и выберите функцию «скачать». Если вы хотите передавать файлы с компьютера на Андроид, то перетащите их на страницу браузера. Это действие инициирует передачу файлов. Это простой в использовании способ с помощью приложения AirDroid.
Плюсы: AirDroid легко освоить, и скорость передачи файлов очень привлекательная. Вы можете получать доступ к файлам с любого браузера, приложение совместимо с разными операционными системами. Desktop Client доступен для Windows и Mac.
Минусы: для того, чтобы передать сразу несколько файлов, вам нужно скачать их в виде zip-файла из веб-клиента. Некоторые функции, такие как возможность ответного сообщения от Фэйсбук или Whatsapp доступны только через функции Desktop Client.
Это бесплатно: да, через AirDroid вы можете сделать бесплатно все основные действия, которые вам будут нужны. В бесплатной версии нет никаких объявлений, но иногда вам будут рекомендовать другие приложения (от спонсоров). Хотя вы всегда можете обновить приложение до платной премиум-версии. В таком случае вы получите право на неограниченную передачу файлов по локальной сети и несколько дополнительных функций, например, удалённое управление камерой.
2. Shareit
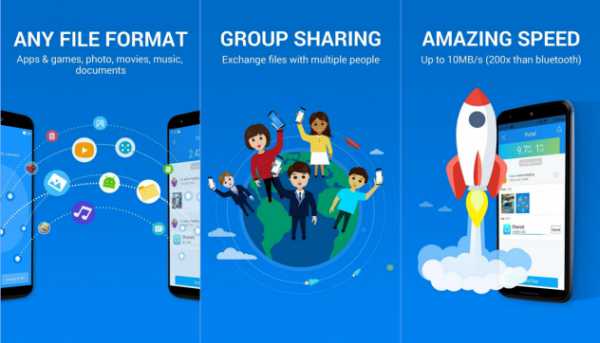
Shareit – это одно из моих любимых приложений по передаче файлов между устройствами. Кроме передачи файлов между компьютером и телефоном Андроид, оно также может передавать установленные приложения. Эта функция очень полезна, когда вы хотите сохранить их на другом устройстве или поделиться с друзьями и родственниками. Чтобы открыть файлы с Андроида на компьютере, вам нужно установить клиент удалённого рабочего стола. Однако, вы не сможете получить доступ ко всей коллекции файлов с использованием рабочего стола. Для передачи данных вам нужно будет выбрать опцию «Подключиться к ПК», а приложение начнёт сканирование сети.
Плюсы: высокая скорость передачи данных, совместимость с разными платформами и простота использования. Приложение позволяет передавать файлы между двумя ПК.
Минусы: приложение показывает рекламу.
Это бесплатно: да, это бесплатное приложение, которое можно скачать на ПК с официального сайта.
3. WiFi File Transfer
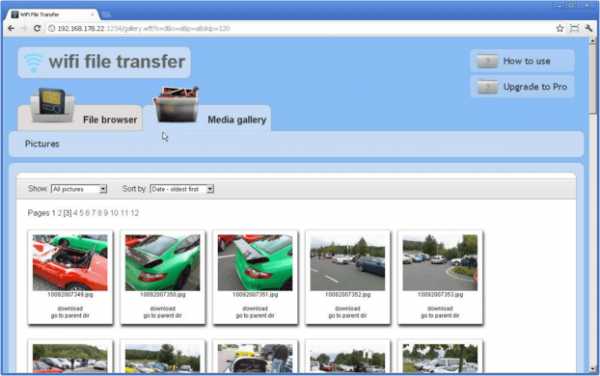
Передача файлов через WiFi File Transfer – ещё один популярный способ обмена файлами между компьютером и Андроидом. Так же, как и в AirDroid передача файлов через WiFi происходит с помощью веб-интерфейса. Преимуществом этого способа является возможность получать доступ ко всем файлам без ограничений. Можно выполнять любые действия с файлами: переименовывать, удалять, архивировать, скачивать несколько файлов одновременно, загружать целые каталоги, просматривать фото. Вы можете сразу приступить к обмену файлами после подключения к домашней сети. Это избавляет от необходимости каждый раз тратить время на запуск приложения.
Плюсы: передача файлов через WiFi File Transfer – очень простой и лёгкий способ, понятный даже новичкам. Многих пользователей радует приятная возможность автоматического запуска передачи. Единственное условие – это нахождение в домашней сети.
Минусы: бесплатная версия не может загружать файлы размером более 5 Мб. Однако, это единственное ограничение в бесплатной версии. Также к недостаткам можно отнести несколько устаревший пользовательский интерфейс.
Это бесплатно: да, базовая версия бесплатна, но в ней есть ограничение на размер загружаемого файла. Вы можете купить Pro версию за 1.40 $.
4. Xender
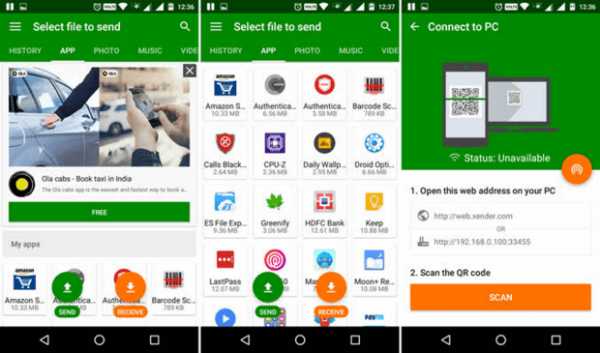
Xender по своим функциям напоминает Shareit, но у него есть существенное отличие. В нём можно использовать как веб-интерфейс, так и приложение для работы в окне рабочего стола. Можно сказать, что Xender использует лучшие возможности этих двух вариантов. Вам не придётся делать сложный выбор, где удобнее управлять файлами. Вы можете попробовать и сравнить оба способа. Используя Xender на Андроид, вы можете передавать практически любые виды файлов: документы, музыку, фото, видео, приложения и многое другое. Хорошая новость: вы можете создавать группы, объединяющие до 4 устройств и одновременно передавать файлы на несколько устройств. Всё, что вам нужно предпринять для активации веб-интерфейса, – это нажать на кнопку приём данных, а затем выбрать опцию «подключить к ПК». Это действие покажет вам адрес локальной сети. Откройте любой браузер, введите URL-адрес, подтвердите соединение на телефоне, и процесс обмена пошёл.
Плюсы: вы можете отправлять и получать практически любые типы файлов, загружать несколько файлов одновременно, вести обмен сразу между несколькими устройствами. Скорость загрузки очень хорошая.
Минусы: подключение веб-интерфейса является немного перегруженным лишними действиями. Неплохо было бы сделать в меню пользовательского интерфейса одну опцию «подключить к ПК».
Это бесплатно: да, вы можете пользоваться приложением бесплатно, но за это вам придётся отвлекаться на рекламные объявления.
5. WifiDroid
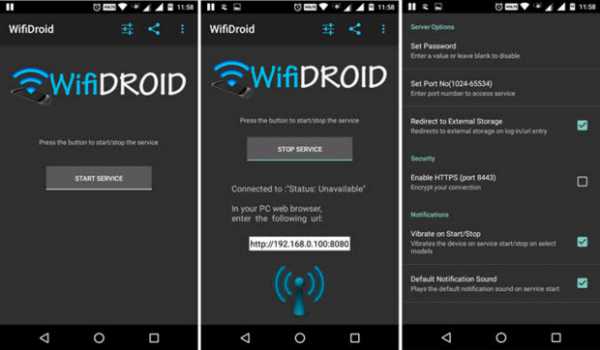
WifiDroid – это лёгкое в использовании приложение для беспроводной передачи файлов, которое задействует веб-интерфейс для скачивания и загрузки файлов. В действительности, WifiDroid очень похож на обмен файлами через Wifi File Transfer, только здесь нет ограничений на размер передаваемого файла.
Как работает: просто запустите приложение, введите локальный адрес в браузере на вашем компьютере, и процесс обмена удачно запущен. К особенностям приложения относится возможность потокового воспроизведения музыки и видео, просмотр изображений. WifiDroid поддерживает удобную функцию перетаскивания файлов. Также здесь есть функции поиска нужного файла с фильтрами для сортировки.
Плюсы: простое и удобное в использовании приложение с набором дополнительных функций, в частности, проверки подлинности пароля.
Минусы: при попытке скачать сразу несколько файлов, приложение будет автоматически скачивать их в виде zip-файла. В приложении много навязчивой рекламы. Каждый раз при запуске приложения, вы должны будете отказываться от предложений, если они вам не интересны.
Это бесплатно: да, приложение является бесплатным, но поддерживается за счёт рекламы.
Надеюсь, что мой обзор способов вам помог. Если вы не нашли здесь своё любимое приложение для передачи файлов между компьютером и Андроид, то поделитесь своим способом в комментариях.
Дополнительная информация
geeker.ru
Как передавать файлы между ПК и Android по Wi-Fi
Мы живем в эру беспроводных технологий и подключение телефонов и планшетов на Android к ПК через USB уже устаревает. Всё больше людей отказываются от различных проводов в пользу Wi-Fi, благодаря которому можно легко передавать файлы с компьютера на Андроид и наоборот.

Мы уже писали, как можно подключить ваш гаджет к ПК в статье: как передать файлы через Wi-Fi с компьютера на Android, а также в инструкции: передача файлов между ПК и Android через Wi-Fi. Данный способ будет немного сложнее, но зато более универсальный.
На компьютер устанавливать ничего не нужно — всё реализуется за счет стандартных возможностей Windows, а для Android придется установить одно единственное приложение — FTP сервер. Я рекомендую бесплатный и простой My FTP Server. В данной инструкции мы воспользуемся именно этой программой.
Также стоит прочитать:
Создаем FTP сервер на Android
1. Откройте My FTP Server на своем девайсе и зайдите в настройки, нажав на соответствующую иконку в правом верхнем углу экрана.
2. Придумайте имя пользователя и пароль. Остальные данные можно оставить без изменений.
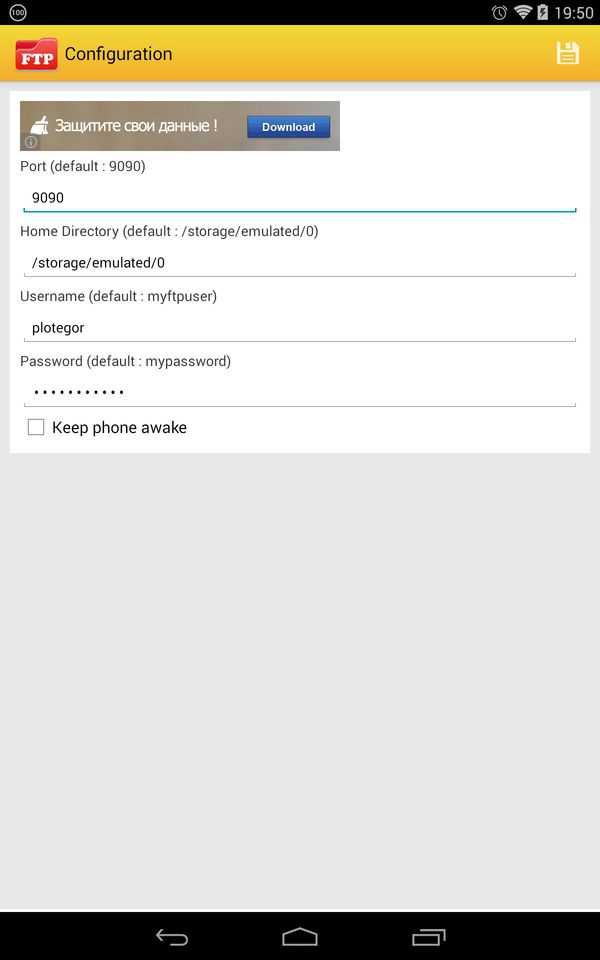
3. Сохраните настройки, нажав на изображение дискеты в правом верхнем углу.
4. В главном окне программы нажмите «Start Server».
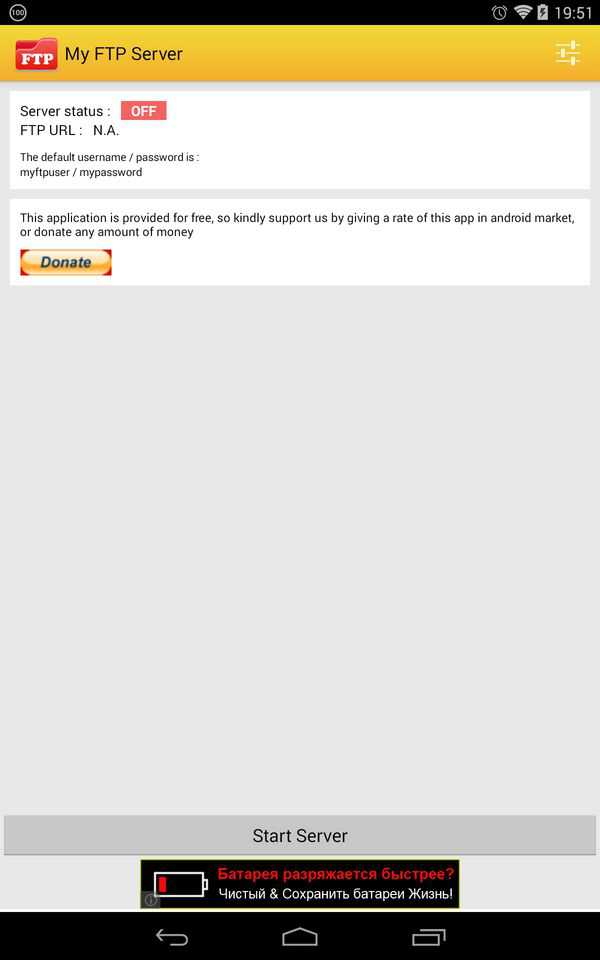
Пункт «Server Status» загорится зеленым цветом с надписью «ON».
Подключаем ПК к Android по Wi-Fi
1. Откройте «Проводник» на вашем ПК и перейдите в раздел «Компьютер».
2. Клацните по пустому месту правой кнопкой мыши и выберите пункт «Добавить новый элемент в сетевое окружение».
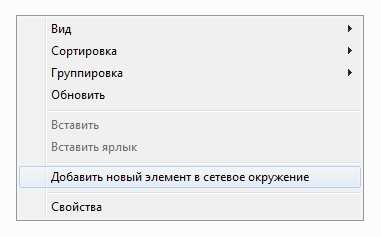
3. Нажмите «Далее» в открывшемся окне и укажите, где вы хотите создать сетевое соединение. У вас будет доступен один единственный пункт «Выберите другое сетевое размещение». Нажмите «Далее».
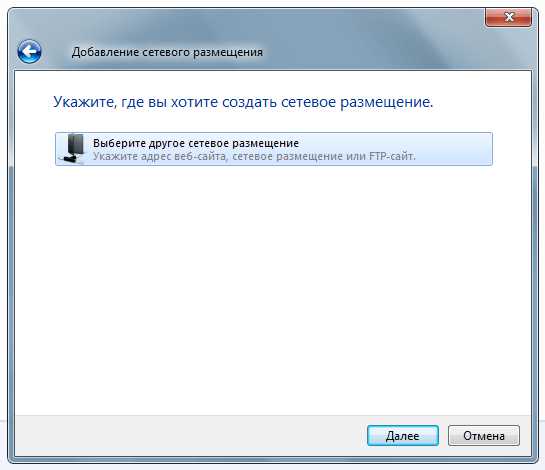
4. В новом окне введите сетевой адрес, который указан в My FTP Server.
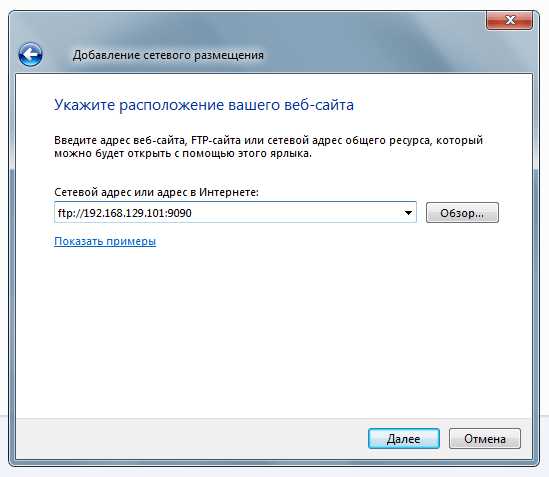
5. Дальше введите имя пользователя, которое вы придумали в настройках FTP-сервера.
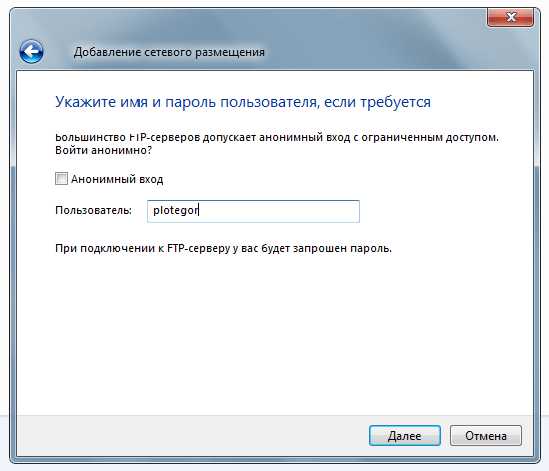
6. После введите имя для сетевого соединения. Можно оставить IP сервера.
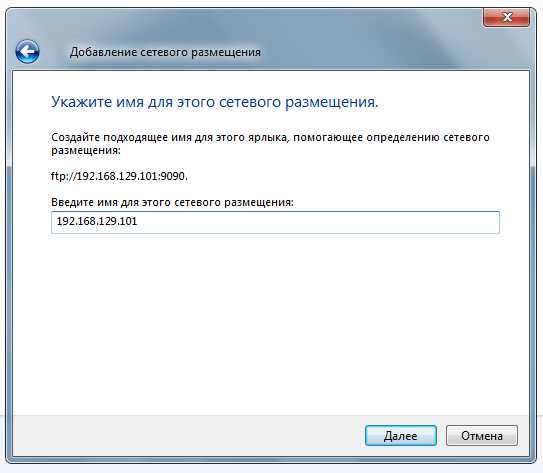
7. В конце появится уведомление об успешном завершении работы мастера добавления сетевого размещения. Нажмите «Далее».
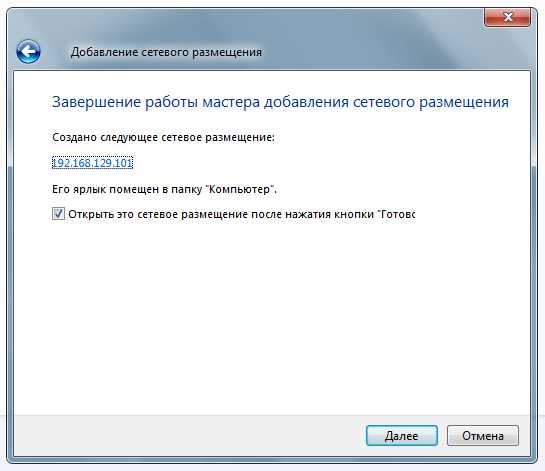
8. Теперь в разделе «Компьютер» появится новый пункт — ваше сетевое размещение.

9. При первом открытии введите пароль от сервера, который вы задали в My FTP Server.

Как видите, всё довольно просто. Вы можете легко просматривать файлы на вашем устройстве, удалять их, загружать на свой компьютер и т.д.
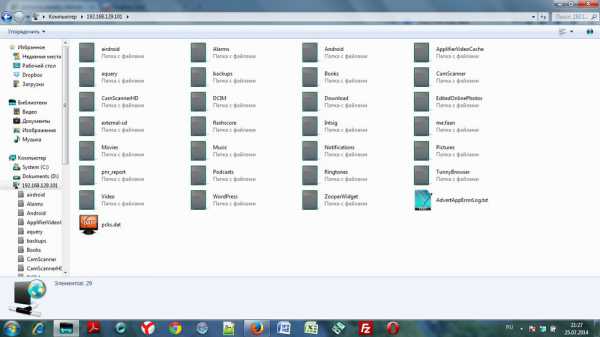
Более опытные пользователи вместо создания сетевого окружения могут воспользоваться FTP-клиентом. Лучшим и к тому же бесплатным, на мой взгляд, является Filezilla.
4idroid.com
Программы для обмена файлами между компьютерами по WiFi
Друг должен прийти к вам, если вы хотите поделиться с ним большими файлами? Традиционным способом обмена файлами между двумя компьютерами является использование флеш-памяти или внешних жестких дисков. Также может использоваться сетевой кабель или рабочую группу Windows (для компьютеров, объединенных в локальную сеть). Но все эти способы имеют существенные ограничения. Например, флешку или внешний диск необходимо передать из рук в руки. А настроить локальную сеть Windows не всегда просто.
Теперь есть и программы, которые позволяют передавать большие объемы данных через Wi-Fi из компьютера на устройство под управлением Android. Но если вы хотите сделать это между двумя компьютерами? Насколько это возможно?
Если оба компьютера подключены к одной и той же Wi-Fi сети, вы можете пересылать файлы, просто перетаскивая их из окошка в окошко. После этого они появятся на компьютере адресата. Установка программ очень проста, они одинаково хорошо работают как на Windows, так и на Mac OS.
Итак, представляем вашему вниманию пятерку лучших программ, которые помогут вам обмениваться файлами между между компьютерами через Wi-Fi.
SHAREit
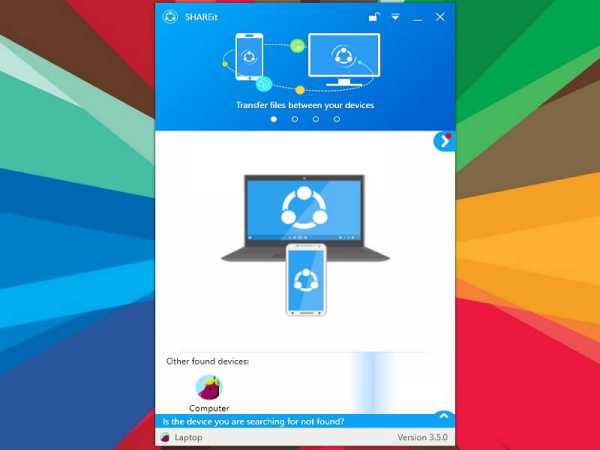
SHAREit – одна из наиболее популярных кросс-платформенных программ для обмена данными. Может применяться для пересылки файлов между двумя Android-устройствами, или между мобильным устройством и компьютером. А еще она позволяет обмениваться информацией между двумя компьютерами на Windows.
Пользовательский интерфейс достаточно понятен с первого раза. Вы можете выбрать простой режим или безопасный. Во втором случае новый пароль будет генерироваться каждый раз, когда вы подключаетесь к другому устройству.
Кроме версии для ПК, есть также версия приложения для Android-устройств с целым набором очень полезных функций. К примеру, это удаленное управление всеми медиа-файлами на компьютере, передача файлов со смартфона на компьютер и контролирование файлов .PPT прямо с мобильного устройства. Последняя функция очень полезна для упрощения проведения презентаций.
Инструкция по использованию:
- Убедитесь, что оба компьютера подключены к одной и той же сети Wi-Fi.
- Затем установите программу SHAREit на обоих компьютерах. После установки запустите приложение на двух устройствах.
- На первом компьютере нажмите «Connect to PC» (Подключение к ПК) в правом верхнем углу меню.
- Выберите второй компьютер из появившегося ниже списка.
- На втором компьютере появится всплывающее окно. В нем нужно нажать «Accept» (Принять).
- Теперь два компьютера подключены друг к другу.
Как видите, SHAREit будет хорошим выбором, если вы хотите обменяться данными с другим ПК. Сейчас также приложение работает с SHAREit, хотя для этой платформы есть свое специальное программное обеспечение. Сейчас права на SHAREit принадлежат компании Lenovo, которая известна своей не слишком популярной политикой конфиденциальности. При установке SHAREit вам придется сразу же позволить приложению сбор анонимных данных. В противном случае вы попросту не сможете запустить его. При этом следует отметить, что программа работает действительно стабильно и качественно выполняет свои функции.
Dukto R6
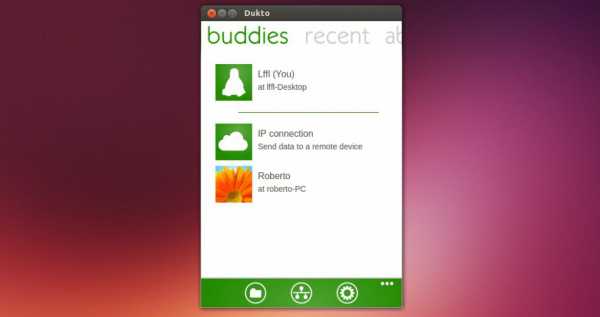
Кросс-платформенный инструмент с открытым исходным кодом. Поддерживает ОС Linux. Имеет простой пользовательский интерфейс в стиле Metro. Программа позволяет передавать файлы, не беспокоясь о конфигурации, операционных системах, клиентах, серверах, правах доступа и т.д.
Dukto R6 имеет полезные дополнительные функции, такие как интеграция таскбара Windows 7 с индикатором состояние передачи данных. Также имеется возможность пересылки фрагментов текста и многое другое. Все функции доступны и в портативной версии программы.
Есть у Dukto R6 и некоторые ограничения, такие как отсутствие шифрованной передачи данных и поддержки паролей. Поэтому рекомендуется передавать файлы только по безопасной сети.
Инструкция по использованию:
- Убедитесь, что оба компьютера подключены к одной и той же сети Wi-Fi.
- Установите и запустите Dukto R6 на двух компьютерах. Устройства должны автоматически обнаружить друг друга.
- Выберите на первом компьютере вкладку «Buddies» и найдите имя второго компьютера. Нажмите на него.
- Перетяните файл, который вы хотите отправить.
Feem
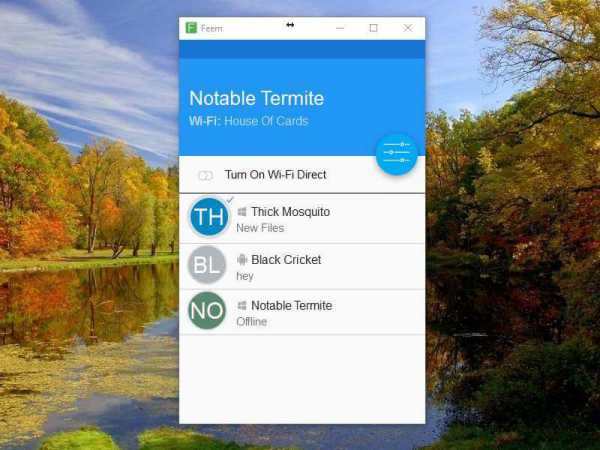
С Feem вы можете передавать файлы в 50 раз быстрее, чем через Bluetooth, и в два раза быстрее, чем через Dropbox (как заявляют разработчики). Программа поддерживает все основные операционные системы, в том числе Windows Phone, iOS и Linux. Более того, здесь есть дополнительная функция WiFi Direct, позволяющая легко обмениваться файлами без применения маршрутизатора. Программа создает свою собственную точку доступа.
Feem также может похвастаться высоким уровнем безопасности. Программа использует беспроводную передачу данных без использования серверов, на которых информация может быть получена в результате взлома. Кроме того, все передаваемые данные зашифровываются по криптографическому протоколу TLS.
Для бесплатной версии существуют некоторые ограничения. Пользователь в таком случае не может отключить просмотр рекламы, есть ограничения по количеству подключаемых устройств и передаваемых файлов.
Версия для Android-устройств работает быстро. А вот программе для ПК требуется некоторое время, чтобы обнаружить другой компьютер.
Инструкция по использованию:
- Запустите Feem на всех компьютерах, между которыми планируете осуществлять передачу данных.
- Убедитесь, что все компьютеры подключены к одной и той же сети Wi-Fi. Устройства должны обнаружить друг друга автоматически.
- Перетащите файлы между компьютерами.
Filedrop

Программа имеет очень лаконичный интерфейс без каких либо логотипов и вкладок. Пользователь видит только количество подключенных устройств. Filedrop бесплатна для Windows, Mac OS X и Android. Пользователям iOS придется заплатить за использование приложения $2.99.
Из функций программы стоит упомянуть воспроизведение музыки с других устройств, общий доступ ко всем файлам через веб-сайт, создание слайд-шоу и видео из картинок. Приложение поддерживает работу с файлами .PPT, Doc, Excel.
Инструкция по использованию:
- Подключите оба устройства к одной сети Wi-Fi.
- Запустите на компьютерах программу Filedrop.
- Перетащите файл на другой компьютер и он будет передан по беспроводной сети.
AnySend
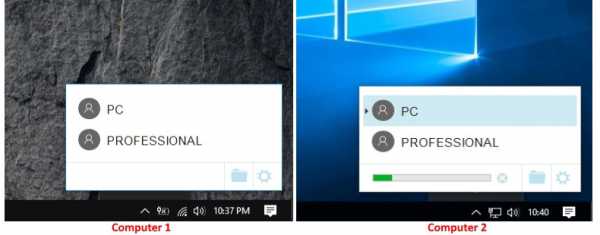
AnySend — это простой инструмент, значительно облегчающий обмен файлами между компьютером и телефоном при помощи Wi-Fi. Как и Filedrop, программа имеет очень лаконичный и понятный интерфейс. Приложение доступно на Windows, OS и Android. Версия для iOS ожидается в ближайшее время. В зависимости от работы маршрутизатора, вы можете пересылать файлы со скоростью 2-10 MB/s.
Инструкция по использованию:
- Подключите все устройства к одной сети Wi-Fi.
- Запустите AnySend на обоих компьютерах.
- Скопируйте файлы и папки для передачи в буфер обмена (Ctrl+C).
- Откройте AnySend на панели задач и выберите второй компьютер, чтобы передать выбранные данные.
- Подтвердите прием файлов на втором компьютере. Вы можете сохранить имя второго устройства, и тогда вам не придется выбирать его каждый раз при передаче данных.
Приложение бесплатно для Windows, а для MacOS стоит $5. Иногда программа не обнаруживает второй компьютер. В таком случае нужно просто перезагрузить первое устройство.
После проверки мы сделали вывод о том, что самыми удобными приложениями из вышеописанных являются Feem и SHAREit. Но если вы ищете простой инструмент с самым понятным интерфейсом, вам больше подойдет AnySend.
А какое приложение для передачи файлов через Wi-Fi используете вы? Возможно, мы пропустили что-то в списке. Тогда напишите об этом в комментариях ниже.
Дополнительная информация
geeker.ru