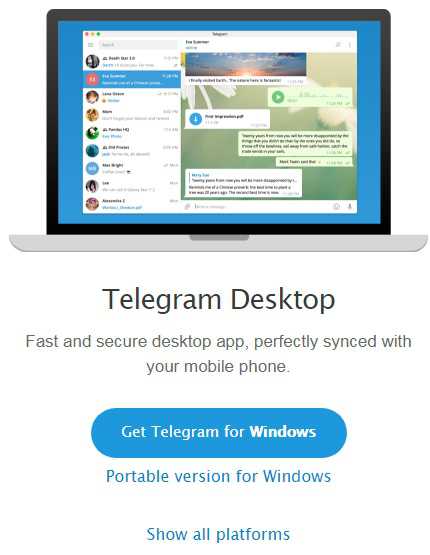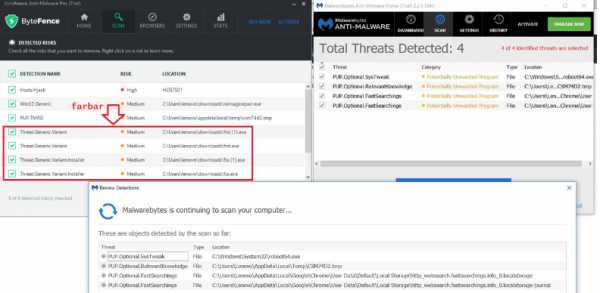Как установить гугл на компьютер
Установить Google Chrome на компьютер не сложно. Плюс есть пошаговая инструкция.
Некогда самый быстрый браузер (программа для просмотра интернет-страниц) сегодня остается самым популярным, уступая только предустановленному Explorer. Как установить и настроить Google Chrome? Подготовил специальную статью.
Скачиваем Гугл Хром на компьютер
Официальный сайт Google Chrome: google.ru/chrome.
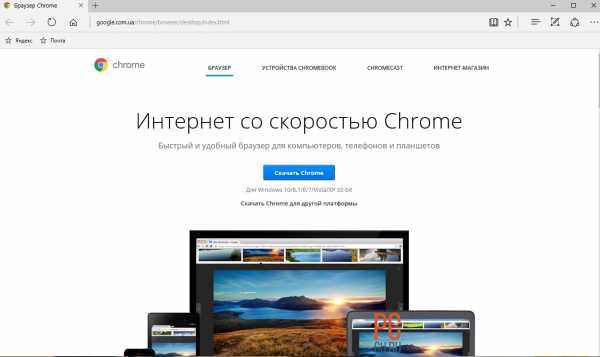 Скачиваем Google Chrome с официального сайта
Скачиваем Google Chrome с официального сайтаПеред скачиванием можно поставить две галочки. Суть первой в том, что Google Chrome предложит использовать себя как браузер по умолчанию, то есть интернет-ссылки будут открываться именно в нем. Суть второй в том, что программа будет отправлять некоторую не личную статистику разработчикам для улучшения. Собственно, нет гарантии, если вторую галочку не ставить, что программа не будет отправлять статистику, но может и правда чем-то поможем сделать удобный Chrome еще лучше.
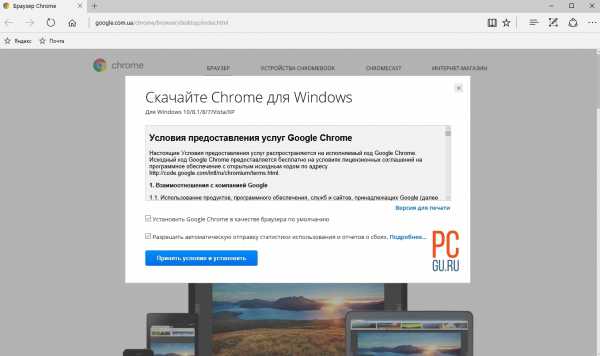 2 галочки при установке Google Chrome
2 галочки при установке Google ChromeЖдем несколько минут.
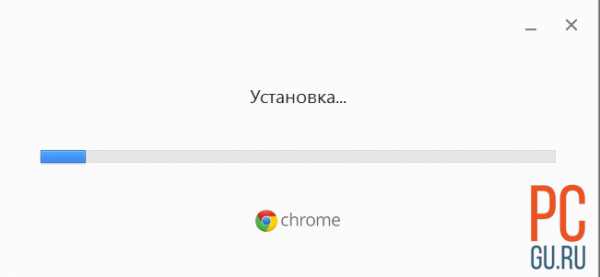 Процесс установки Google Chrome
Процесс установки Google ChromeВот так выглядит первое окно Google Chrome.
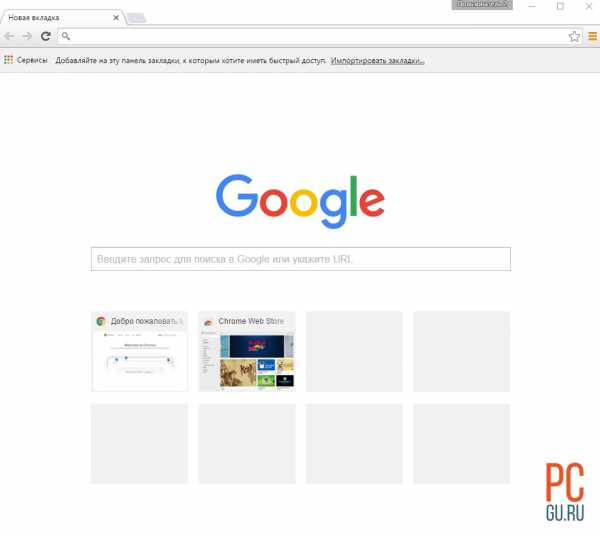 Окно браузера Google Chrome
Окно браузера Google ChromeНиже на схеме показано из каких элементов состоит главное окно.
- Строка ввода адреса/поискового запроса;
- Кнопка обновления страницы;
- Панель закладок;
- Кнопка добавления сайта в закладки;
- Кнопка настроек;
- Панель быстрого запуска.
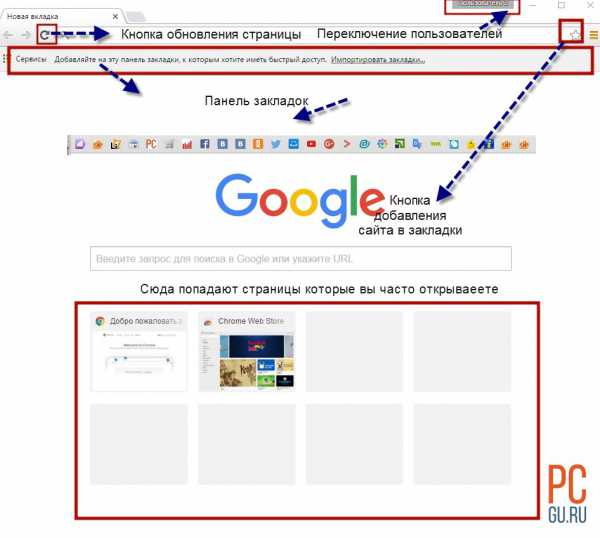 Основные элементы главного окна Google Chrome
Основные элементы главного окна Google ChromeКак видим, установка Chrome дело нехитрое. Давайте пару слов о настройках.
Настройка Google Chrome
Нажмем кнопку настроек и можем увидеть, что есть кнопка «Дополнительные настройки». Здесь есть некоторые незамысловатые параметры.
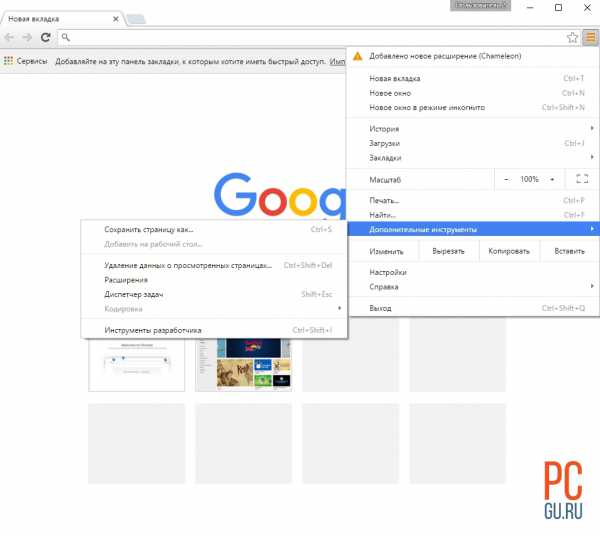 Дополнительные настройки Google Chrome
Дополнительные настройки Google ChromeОбратите внимание на пункт «Добавить на рабочий стол», это может пригодиться, чтобы сделать закладку на конкретный сайт прямо на рабочем столе.
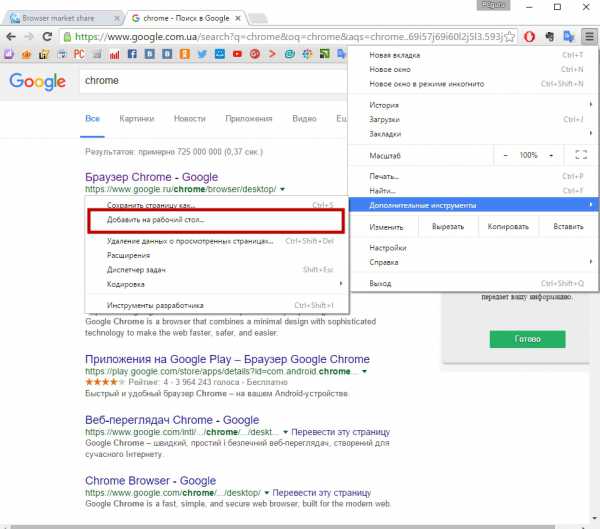 Добавить ярлычок сайта на рабочий столе
Добавить ярлычок сайта на рабочий столеА теперь давайте посмотрим на основные настройки с основными пояснениями.
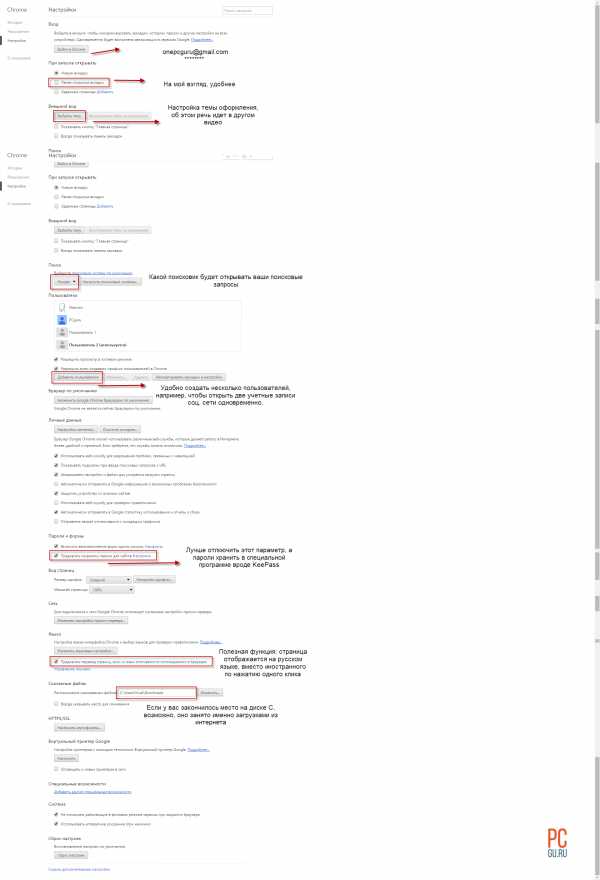 Все настройки Google Chrome на одной странице
Все настройки Google Chrome на одной страницеВход — это синхронизация настроек Google Chrome. Невероятно удобная штука. Вводишь логин и пароль на любом компьютере в установленный Хром и перед тобой твой привычный браузер. Плюс после переустановки системы или удаления Google Chrome элементарно восстановить все настройки. Кстати, об этой и еще нескольких фишках Google Chrome писал чуть раньше.
При запуске открывать — мне удобнее открывать ранее открытые вкладки. Чаще всего я их закрываю перед выходом, поэтому по факту открывается чистая панель запуска. Но, кому-то может быть удобно выставить саму панель, если вы не привыкли закрывать вкладки перед выходом. Иначе все 10 открытых ранее вкладок будут пытаться открыться, и это затормозит старт браузера.
Внешний вид — смена темы оформления в Google Chrome. Более подробно об этом тоже в видео 4 фишки Google Chrome.
Поиск — когда вы вводите запрос в строку адреса, в каком поисковике будет обработан запрос.
Пользователи — Chrome позволяет иметь несколько пользователей (профилей настройки). Это значит что у вас будет как бы несколько копий Google Chrome, каждая из которых имеет свои уникальные настройки. Это полезно, когда компьютером пользуются несколько человек. Может пригодиться, если нужно открыть в одной социальной сети два аккаунта одновременно.
Пароли и формы — автозаполнение форм может быть удобно, например, если вы второй раз попадаете на сайт, на котором уже вводили что-то в форму, Google Chrome подскажет что вы уже вводили в это поле и можно не набирать заново. А вот параметр «Предлагать сохранять пароли для сайтов» я всегда отключаю. Дело в том, что пароли в браузерах хранить, конечно, удобно, но небезопасно. Лучше использовать для этого менеджеры-паролей, например, KeePass.
Языки — галочка «Предлагать перевод страниц, если их язык отличается от использованного в браузере» — эта настройка активирует работу переводчика. Если вы заходите, скажем, на английский сайт. Вместо английского текста в тех же местах будет отображен русский. Удобная функция встроенного переводчика.
Скачанные файлы — этот параметр настраивает папку, в которую будут попадать файлы после скачивания. Папка по умолчанию не очень удобна, потому что место на диске С быстро забивается.
Работа с историей в Google Chrome
Вы, наверное, знаете, что браузер сохраняет список посещенных сайтов и другую информацию. Зайдя в нужный пункт меню — «История» можно увидеть вот такой список.
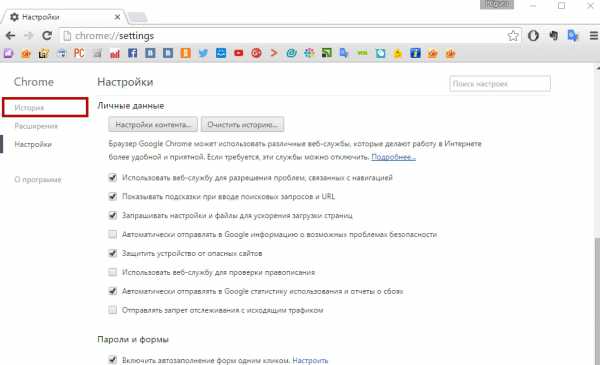 Работа с историей в Google Chrome
Работа с историей в Google ChromeЕсли вы хотите удалить историю, чаще всего заходят именно для этого есть специальная кнопка.
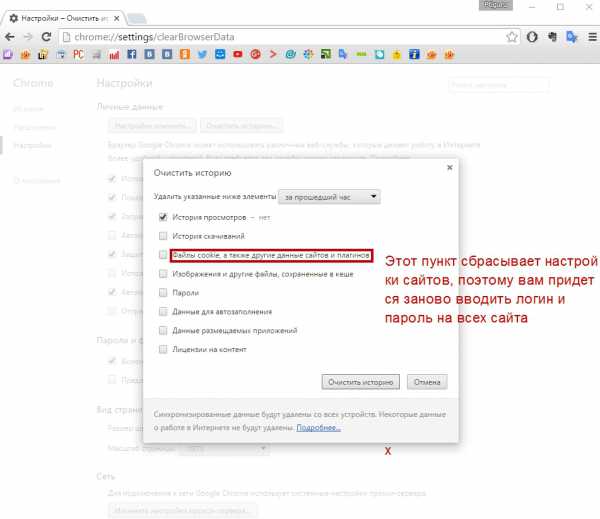 Удаление истории в Google Chrome
Удаление истории в Google ChromeПеред вами открывается группы элементов истории, которые можно удалить. Особого внимание заслуживают файлы Cookie. Это файлы настроек сайта. Например, если вы на сайте ставите галочку «Запомнить меня», браузер сохраняет специальный файл, и когда вы попадает на сайт еще раз, система уже не требует от вас пароль, а знает, какой это пользователь. Все благодаря файлу Cookie. Поэтому чаще всего, когда я удаляю историю, эти файлы я не трогаю.
Это все основные настройки. А если у вас остались вопросы жду их обязательно в комментариях. Не забудьте поставить лайк :). Хорошего настроения!
PCgu.ru
Как установить Google Chrome (Гугл Хром) на компьютер? Инструкция
Google Chrome – один из самых популярных сегодня браузеров, многие пользователи уже оценили массу его достоинств, среди которых быстрая работа, простой интерфейс, качественная защита пользовательских данных, широкий спектр расширений и дополнений, а некоторые только задумываются о том, не перейти ли на использование именно этого браузера. Ну а если вы уже созрели до этого решения, то данная статья для вас – в ней мы расскажем, как установить Google Chrome на компьютер.
Как скачать Гугл Хром?
Прежде, чем устанавливать Гугл Хром, его, конечно, нужно скачать. И многие пользователи на этом шаге совершают ошибку, начиная разыскивать установочный файл браузера на всяких сомнительных торрентах, и в итоге все заканчивается не загрузкой нужной программы, а кучей вирусов и проблем.
Нужно понимать, что скачивание программы с неофициального ресурса – всегда дело рисковое, впрочем, если на официальном ресурсе программа платная, а на неофициальном ее можно скачать бесплатно, то риск в какой-то степени оправдан.
Однако компания Google предоставляет возможность пользоваться своим браузером совершенно бесплатно, а потому нет никакого смысла разыскивать его на неофициальных порталах.
Как скачать Гугл Хром с официальной страницы? Следуйте данной инструкции:
1. Откройте любой установленный у вас браузер – если ПК «нулевый», придется воспользоваться Internet Explorer (Это если у Вас ОС Windows).
2. Зайдите на официальную страницу браузера Google Chrome.
3. Нажмите кнопку «Скачать Chrome» [1] – обратите внимание, при переходе на страницу автоматически определится версия операционной системы на вашем ПК, а это значит, что будет скачан оптимальный установочный файл [2].
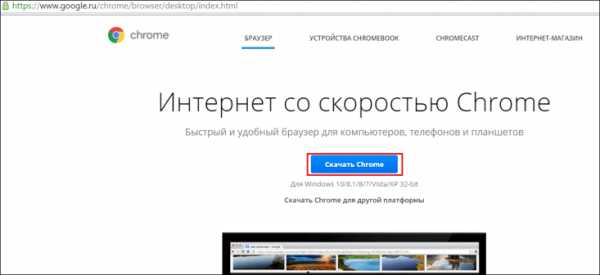
[1]
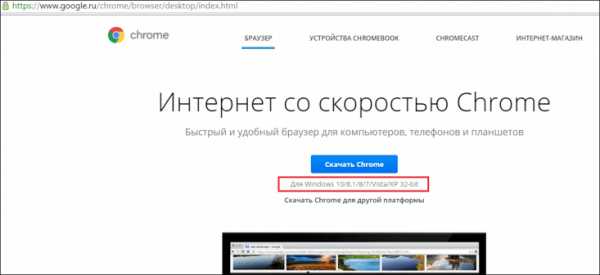
[2]
Если вы хотите скачать Chrome для другой платформы – нажмите кнопку «Скачать Chrome для другой платформы» [3] и выберите нужную [4].
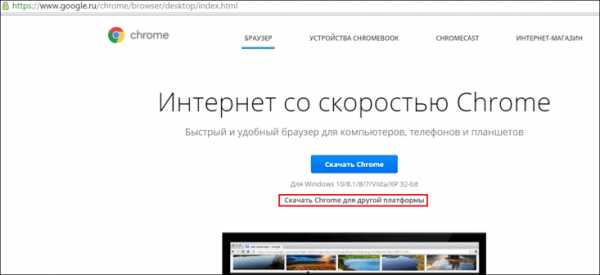
[3]
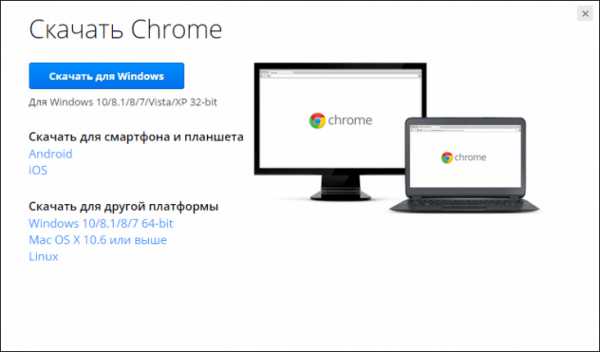
[4]
4. После нажатия кнопки «Скачать Chrome» вас попросят принять условия предоставления услуг Google Chrome, для чего потребуется просто нажать кнопку «Принять условия и установить», ее нажатие будет означать, что вы согласны с условиями, а также будет служить «сигналом» к скачиванию браузера.
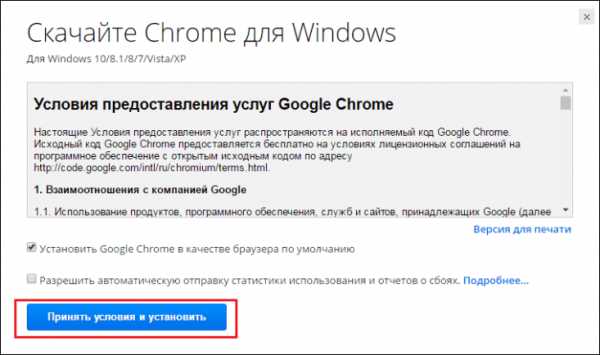
Обратите внимание на два окошка под условиями «Установить Google Chrome в качестве браузера по умолчанию» и «Разрешить автоматическую отправку статистики использования и отчетов о сбоях». Устанавливать в них галочки или нет, решать вам. Если вы установите галочку в первом окошке – это будет означать, что все html-страницы, которые вы будете запускать на своем ПК, по умолчанию откроются с помощью Google Chrome. Это, кстати, очень удобно для пользователей Windows, поскольку у них, как правило, в качестве браузера по умолчанию установлен не очень-то любимый пользователям Internet Explorer.
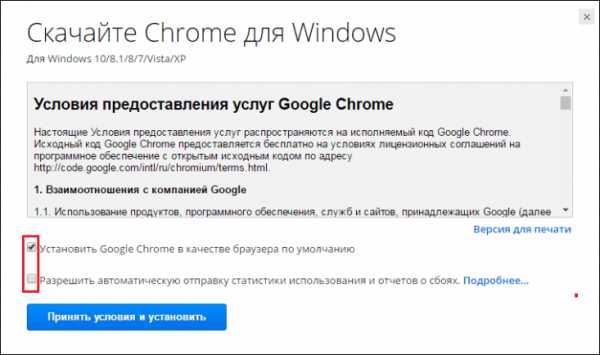
Что касается второго окошка, если вы поставите в нем галочку, вы позволите Google собирать статистику использования браузера. Нажав на ссылку подробнее [5], вы можете прочесть, какую информацию, Google относит к этой самой статистике [6]. Внимательно изучите ее и решите, готовы ли вы делиться данной информацией с компанией и поставьте соответствующую галочку.
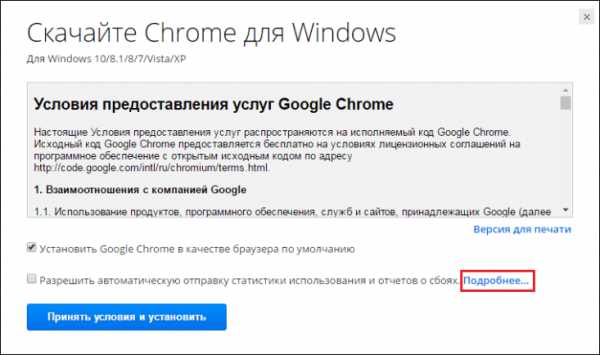
[5]
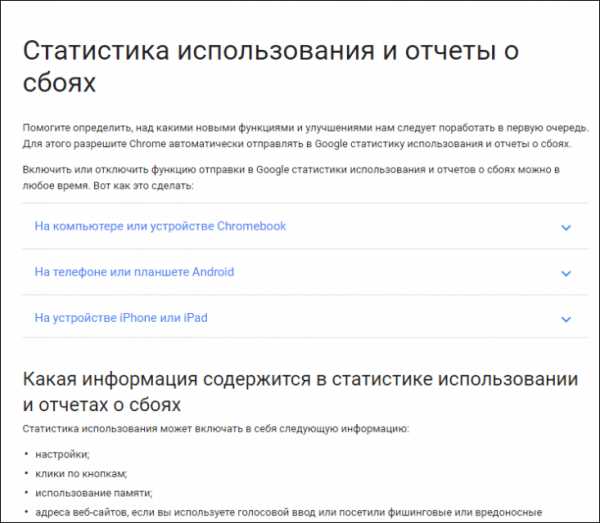
[6]
5. После того, как начнется скачивание, вас автоматически перебросит на страницу [7], многих пользователей она смущает – они снова видят кнопку «Скачать» и жмут на нее, полагая, что загрузка установочного файла браузера еще не началась. Однако если уделить этой странице пару секунд внимания, можно заметить, что на ней Google рекламирует мобильную версию своего браузера, а скачивание версии для ПК уже началось в фоновом режиме. Так что не надо снова жать скачать, просто дождитесь загрузки файла.
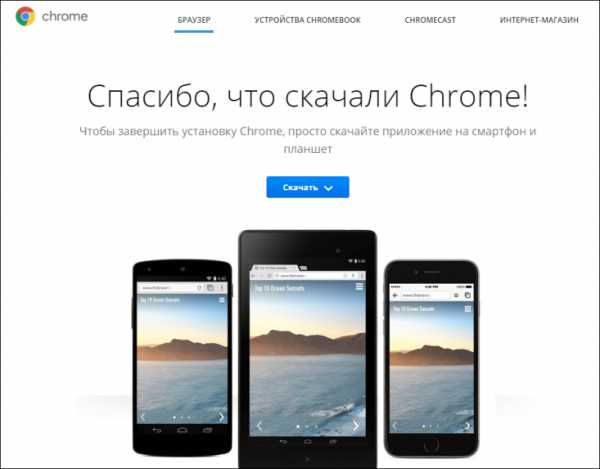
[7]
Чтобы открыть папку со скачанным файлом, зайдите в папку «Загрузки» на ПК и просмотрите последние скачанные файлы, вы должны увидеть один файл расширения .exe (ChromeSetup.exe).
Как установить Google Chrome (Гугл Хром) на компьютер?
Ну что ж, мы скачали Гугл Хром, осталось его установить на наш ПК, делается это очень просто:
1. Кликаем дважды левой кнопкой мыши по файлу «ChromeSetup.exe» – начнется сначала загрузка файла.

2. Затем автоматически запустится установка.
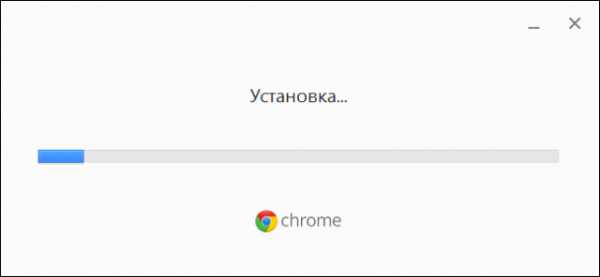
3. После завершения установки жмем кнопку «Закрыть».

4. Все! Готово! Можно пользоваться браузером!
Важно! Гугл Хром – браузер отличный, но многие считают, что он довольно требовательный к системе. Знайте, если ваш ПК не обладает нижеуказанными возможностями, браузер, скорее всего, будет работать со сбоями и зависаниями:
— Windows:
Windows XP Service Pack 2 или более поздняя версия, Windows Vista, Windows 7/ 8 / 10.
Процессор Intel Pentium 4 или старше (требуется поддержка SSE2).
— Мас:
Mac OS X 10.6 или старше.
64-разрядный процессор Intel.
-Linux:
Ubuntu 14.04 (64-разрядная версия) или старше, Debian 8 или старше, openSUSE 13.1 или старше, Fedora Linux 21 или старше.
Процессор Intel Pentium 4 или старше с поддержкой SSE2.
Итоги
Итак, теперь вы знаете, как скачать и как установить Google Chrome (Гугл Хром) на компьютер. Как видите, задача это очень простая и доступная даже начинающему пользователю. Главное! Не лазить по непонятным сторонним ресурсам в поисках загрузочного файла, а сразу заходить на официальный ресурс Google.
LiveLenta.com
Как установить Google Chrome на компьютер?
Гугл Хром — браузер, разработанный под патронажем интернет-гиганта Google. Выпущен был в 2008 году, однако за короткое время стал самым популярным браузером в мире. Так, по состоянию на 2015 год его рыночная доля практически достигла 50%. Chrome занимает первое место и в России на момент написания статьи.
Это и впрямь классный браузер: он удобен, быстр и прост. Сегодня я расскажу о том, как установить Хром на компьютер. Это займет не более 5-10 минут вашего времени при условии быстрого интернет-соединения.
Первым делом заходим в поисковую систему. Раз мы говорим о Chrome, то искать будем в Гугле. В качестве поискового запроса указываем google chrome и нажимаем на кнопку поиска.
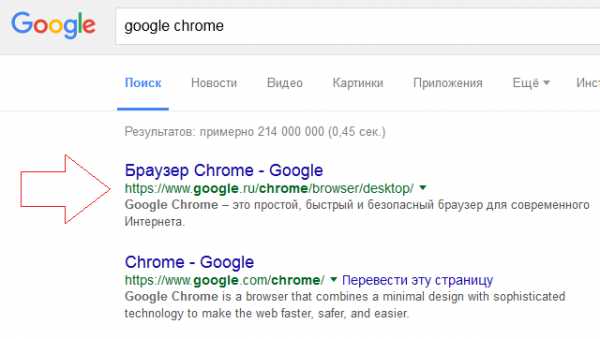
Проходим по первой ссылке (ее основной адрес — google.ru, это официальная страничка браузера, поэтому будьте внимательны). Здесь нам нужно нажать на кнопку «Скачать Chrome».
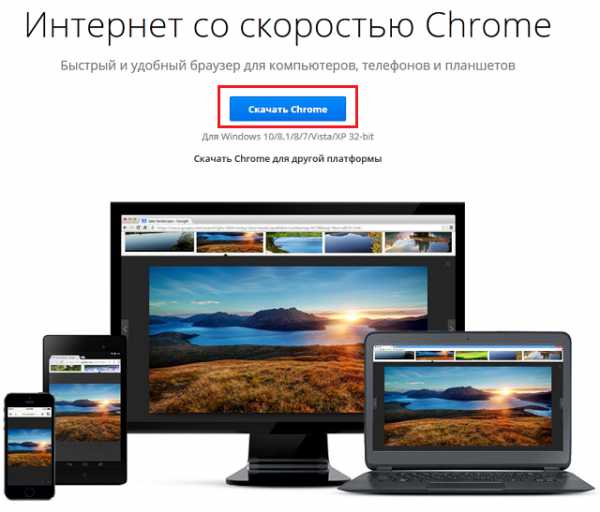
Далее читаем лицензионное соглашение, ставим галочки, если это необходимо, и нажимаем на кнопку «Принять условия и установить».
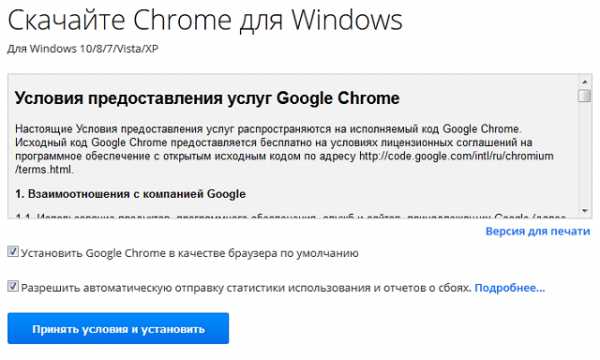
Скачивается небольшой файл ChromeSetup.exe на компьютер в выбранную вами папку.
Кликаем по файлу два раза левой кнопкой мыши, что бы началась загрузка и установка браузера. Дело в том, что основной установочный файл система скачивает из сети, который после скачивания автоматически устанавливается на ваш компьютер.
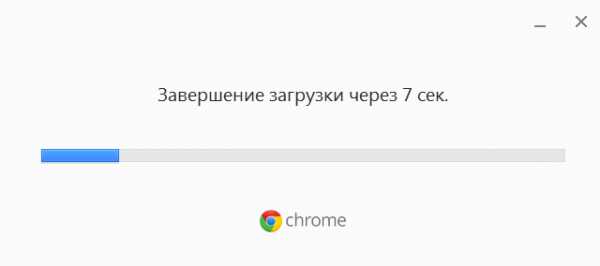
Больше вам вообще ничего не нужно делать — в итоге вы увидите, что браузер уже установлен.
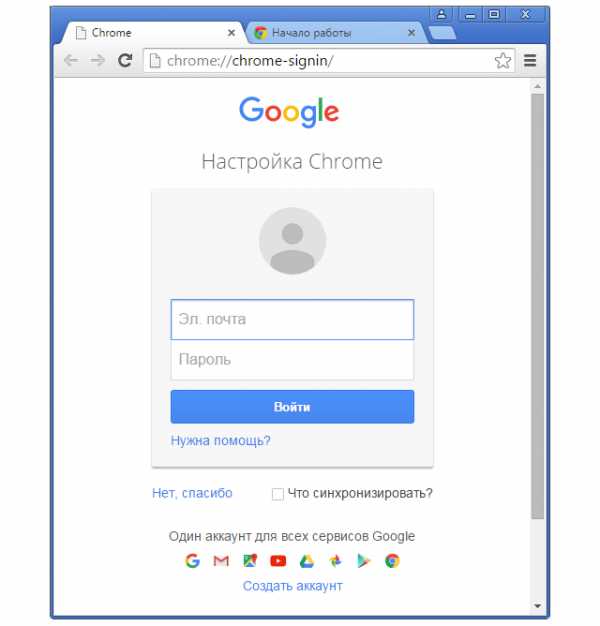
На этом все, можете пользоваться Google Chrome на своем компьютере.
fulltienich.com
Как установить Гугл Хром на компьютер?
В данной заметке мы рассмотрим несколько вариантов установки браузера Гугл Хром на компьютер (для разных операционных систем, от Windows до Linux). Главное, что стоит сказать в самом начале: процесс установки очень прост и будет понятен даже тем, кто раньше браузеры не скачивал. Так что вперёд!
Как установить Гугл Хром (стандартный метод)
Самый простой способ - это установка с официального сайта, где Гугл Хром можно скачать бесплатно, просто перейдя по этой ссылке.
Сайт сам определит, какую ОС (Операционную Систему) вы используете, и предложит подходящую версию браузера.
Далее, нажав кнопку "Скачать" перед вами появится новое окошко, в котором можно отметить, хотите ли вы назначить Гугл Хром своим основным браузером (всё, связанное со ссылками будет открываться именно в нём) или же нет. Остаётся нажать на "Принять и загрузить".
Скачается файл ChromeSetup.exe весом менее 1МБ. Это ещё не всё, основные файлы браузера (~40МБ) будут скачиваться после того, как вы запустите этот, маленький.
Что удобно для пользователя-новичка, так это отсутствие какого-либо выбора во время установки. Вам не понадобится ничего делать: браузер сам решит, куда ему лучше устанавливаться, сам создаст ярлыки и вам останется только подождать окончания загрузки и установки, после чего можно будет им пользоваться.
Как установить Гугл Хром без интернета
Как уже было сказано выше, стандартная установка Гугл Хром на компьютер происходит с последующей "докачкой" файлов. Это не всегда удобно по разным причинам, одной из которых становится невозможность установки таким образом с флешки на компьютере без интернета. Всякое бывает.
Но выход есть: мы просто скачаем полноценный (так называемый standalone-инсталлятор) установщик, которому не потребуется ничего дополнительно загружать. Для этого просто перейдите по такой вот ссылке
Остальной алгоритм действий остаётся прежним: сайт сам выбирает вашу ОС (при желании, разумеется, можете выбрать любую другую - под кнопкой "Скачать" на сайте Хрома есть такая ссылка), а после нажатия на "Скачать" вам снова покажут то же самое окно с кнопкой загрузки и возможностью решить, ставить Хром браузером по умолчанию, или нет.
И, несмотря на то, что после запуска полноценного установщика (~41Мб) все надписи будут такими же ("Подключение к Интернету", "Загрузка"), установка пройдёт и без него, т.к. все необходимые файлы уже находятся в установщике. Так что проблемы нет.
Если не удаётся установить Гугл Хром (переносная версия)
Редко, но случается так, что установка браузера невозможна. Ошибки, недостаточный уровень прав учётной записи системы и т.д. Можно в этом разбираться сколько душе угодно, но если нужно быстро установить Гугл Хром на компьютер, то в случае с Windows есть третий способ: это т.н. portable-версия браузера. Она не требует установки.
После скачивания, просто перенесите эти файлы в любую папку и запустите файл Google Chrome Portable.exe.
Скачать для Windows (32 бит / 64 бит)
Особенности переносной версии
- Вес выше: ~150-185 Мб
- Вся информация о посещённых сайтах (кэш, cookie и временные файлы) сохраняется на компьютер в ту же папку, куда вы распаковали сам Гугл Хром, поэтому иногда всё-таки рекомендую очищать эти файлы, чтобы папка не разрослась слишком уж сильно (Для этого достаточно открыть браузер и нажать комбинацию клавиш Ctrl+Shift+Del)
Итоги
В итоге мы узнали 3 варианта установки популярного браузера на компьютер: с докачкой файлов через интернет, с возможностью установки оффлайн и способ, который вовсе не требует установки - на всякий случай. Надеюсь, этого будет достаточно и вы сможете пользоваться этим действительно классным браузером, который по праву можно считать "законодателем моды", ведь именно на основе Гугл Хром собирается очень большое количество современных браузеров: как небольших, так и действительно известных (Взять ту же Opera). Так что пользуйтесь на здоровье, друзья!
computics.ru
Как установить Google Chrome на компьютер?
Сейчас существует большое количество различных интернет-браузеров. Большинство из них находится в бесплатном доступе. Но для пользования браузером необходимо сначала его скачать и установить, как, в принципе, и почти любую другую программу. Поэтому в данной статье мы поговорим о том как установить браузер Google Chrome.
Для бесплатной инсталляции популярного браузера Google Chrome нужно проследовать пунктам приведенной ниже инструкции:
Переходим на сайт компании-разработчика, расположенный по данному адресу.
Затем кликаем на кнопку с надписью «Скачать Chrome», расположенной в центре окна.
В следующем диалоговом окне отмечаем флажками нужные параметры и жмем «Принять условия и установить». Если хотите использовать Хром в качестве интернет-обозревателя по умолчанию, поставьте флажок напротив соответствующего пункта. На отправку статистики, проблем о сбоях и т. д. лучше не соглашайтесь.
В зависимости от используемого браузера, возможно придется указать место хранения документа или подтвердить загрузку исполняемого файла.
Запускаем загруженный файл «ChromeSetup.exe», представляющий собой онлайн-инсталлятор интернет-обозревателя, и ждем, пока установщик скачает все нужные файлы с сервера компании Google.
По завершении скачивания установочных файлов установщик в автоматическом режиме произведет инсталляцию браузера Chrome на ваш компьютер. Окончание процесса установки сопровождается запуском обозревателя Гугл Хром и созданием его ярлыка на Рабочем столе.
На заметку!
Также можете сделать обращение с Google Chrome, более удобным, установив визуальные закладки Яндекс. Данное расширение позволит сохранять нужные вам сайты и обеспечит быстрый доступ к ним.
Если возникнут вопросы, оставляйте их в комментариях!
pced.ru