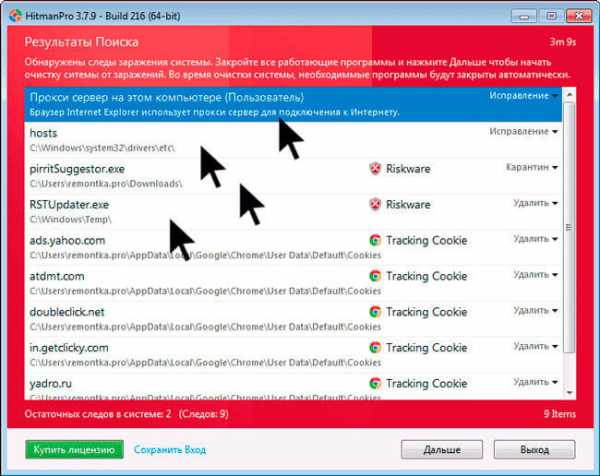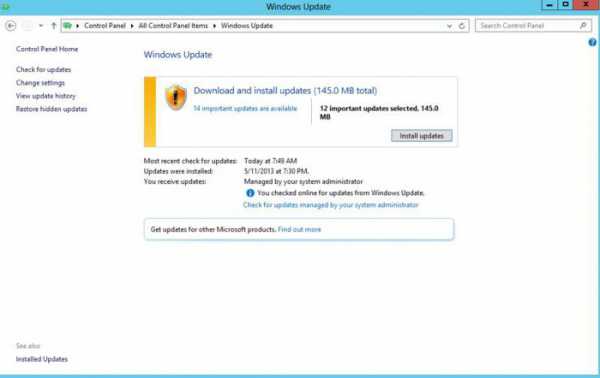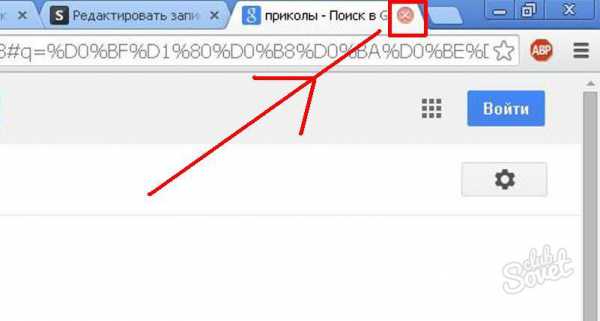Как перезагрузить компьютер через удаленный доступ
Админу на заметку - 17. Как выключить или перезагрузить компьютер через RDP
Удаленный доступ к рабочему столу по протоколу RDP широко используется для работы не только с серверами, но и с рабочими станциями, как для удаленной работы, так и в целях администрирования. Однако есть некоторые ограничения, в частности в среде клиентской ОС нельзя управлять параметрами питания, даже имея права локального администратора. В некоторых случаях это способно взывать затруднения, поэтому если вы до сих пор не знаете, как выключить или перезагрузить клиентскую версию ОС через RDP - эта статья для вас.
В серверных системах семейства Windows локальный администратор, не говоря о доменном, имеет полный контроль над системой и не испытывает затруднений в управлении питанием даже подключившись через удаленный доступ.
 В клиентских ОС ситуация принципиально иная, даже локальный администратор не имеет возможности выключить или перезагрузить компьютер.
В клиентских ОС ситуация принципиально иная, даже локальный администратор не имеет возможности выключить или перезагрузить компьютер.
Несмотря на кажущуюся нелогичность, определенный смысл в таком поведении есть. Серверные ОС администрируют профессионалы (как минимум в теории), которые должны отдавать себе отчет о возможных последствиях своих действий. С другой стороны, удаленно выключив ПК так просто включить его уже не получится, в большинстве случаев потребуется физическое присутствие, поэтому решение убрать подобную функцию от простых пользователей выглядит вполне обоснованно. Администраторы, следуя этой логике, должны уметь управлять питанием и иными способами.
Но как показывает практика, умеют это не все. Ничего страшного в этом нет, как говорил мой школьный учитель: спросить - стыд минуты, не знать - стыд всей жизни.
Графическая оболочка
На самом деле "проблема" решается не просто, а очень просто. Выйдя на рабочий стол достаточно нажать Alt+F4 чтобы получить стандартный диалог завершения работы.
 Однако у этого способа есть один существенный недостаток. Очень часто выключить или перезагрузить компьютер мешают некоторые приложения, например, несохраненный документ. Подобная картина, на наш взгляд, знакома каждому.
Однако у этого способа есть один существенный недостаток. Очень часто выключить или перезагрузить компьютер мешают некоторые приложения, например, несохраненный документ. Подобная картина, на наш взгляд, знакома каждому.
 Беда в том, что этого экрана через RDP вы уже не увидите. Да и открытые приложения - это полбеды, хуже, когда систему не дает выключить или перезагрузить зависшее приложение. В этом случае придется искать иные методы.
Беда в том, что этого экрана через RDP вы уже не увидите. Да и открытые приложения - это полбеды, хуже, когда систему не дает выключить или перезагрузить зависшее приложение. В этом случае придется искать иные методы.
Командная строка
Как обычно, если графические инструменты не помогают, на помощь администратору приходит командная строка. Для того, чтобы управлять питанием компьютера с ее помощью не надо обладать особыми знаниями, достаточно запомнить одну простую команду. Нажмите Win+R или Пуск - Выполнить и введите следующие команды:
shutdown -s -f -t 0для выключения
shutdown -r -f -t 0для перезагрузки.
 Разберем ключи команды подробнее:
Разберем ключи команды подробнее:
- s - выключение компьютера
- r - перезагрузка
- f - принудительное завершение мешающих перезагрузке процессов
- t - время, через которое завершение работы будет выполнено, указывается в секундах через пробел. Если данный параметр не используется команда будет выполнена через 60 секунд.
Утилита PsShutdown от Sysinternals
Если штатные возможности вас по какой-либо причине не устраивают, то можно воспользоваться альтернативой - утилитой PsShutdown от Sysinternals. Разместите скачанный файл в любом удобном месте, лучше всего в одном из указанных в переменной PATH, либо добавьте туда ее расположение, это позволить запускать ее по короткому имени, без указания пути. Синтаксис утилиты похож на синтаксис стандартной, но есть некоторые отличия, так для выключения выполните:
psshutdown -k -f -t 0а для перезагрузки:
psshutdown -r -f -t 0Поясним используемые ключи:
- k - выключение системы
- r - перезагрузка
- f - принудительное завершение процессов
- t - время выполнения команды
Если вместо ключа -k использовать для выключения ключ -s, то система завершит работу без выключения питания, старожилы должны хорошо помнить:
 Кроме того, данная утилита позволяет управлять питанием других ПК по сети. Если честно, то работать по сети умеет и штатная утилита shutdown, достаточно указать ключ:
Кроме того, данная утилита позволяет управлять питанием других ПК по сети. Если честно, то работать по сети умеет и штатная утилита shutdown, достаточно указать ключ:
Но есть один существенный недостаток - команда выполняется в контексте запустившего его пользователя, поэтому вы из дома не сможете выключить рабочий ПК, даже имея доступ в корпоративную сеть через VPN и имея учетные данные администратора сети.
PsShutdown данного недостатка лишена и позволяет указывать учетные данные для подключения к удаленному ПК, например:
psshutdown \\computer -u username -p password -r -f -t 0Данная команда выполнит перезагрузку удаленного ПК computer использовав для подключения имя username и пароль password. Следует помнить, что указанный вами пользователь должен иметь права доступа к административному ресурсу ADMIN$. В среде Active Directory этим правом обладает администратор домена, а вот в одноранговой сети могут возникнуть затруднения.
Если вы попробуете выключить удаленную систему даже с использованием учетных данных локального администратора, то скорее всего получите ошибку Отказано в доступе.
 Это свидетельствует о том, что данный пользователь не имеет доступа к ресурсу ADMIN$. Чтобы его включить нужно выполнить два условия: включить общий доступ к файлам и принтерам
Это свидетельствует о том, что данный пользователь не имеет доступа к ресурсу ADMIN$. Чтобы его включить нужно выполнить два условия: включить общий доступ к файлам и принтерам
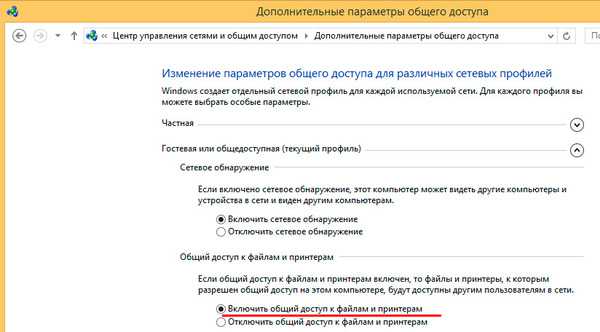 А затем в ветвь реестра
А затем в ветвь реестра
добавить параметр типа DWORD с именем
LocalAccountTokenFilterPolicyи установить его значение равным 1. После этого компьютер потребуется перезагрузить.
Попробуем снова выключить его удаленно.
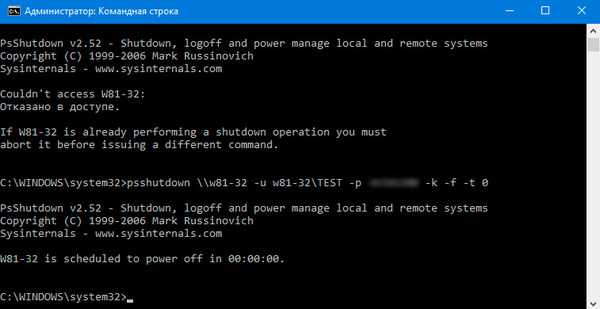 Как видим в этот раз команда отработала успешно.
Как видим в этот раз команда отработала успешно.
PowerShell
Использовать PowerShell для выключения или перезагрузки компьютера, это сродни стрельбы из пушки по воробьям, но в ряде случаев может оказаться полезным.
Для выключения используйте команду:
Stop-Computer -ForceА для перезагрузки:
Restart-Computer -ForceКлюч -Force в данном случае аналогичен ключу -f команды shutdown и предполагает принудительное завершение работы мешающих выключению приложений.
Также PowerShell можно использовать для управления питанием по сети, например, можно выключить удаленный ПК командой:
Stop-Computer -ComputerName computer -Credential username -ForceГде ключи:
- ComputerName - имя удаленного компьютера, допускается перечисление нескольких имен через запятую
- Credential - имя учетной записи для аутентификации в удаленной системе
При этом работа через PowerShell более безопасна, так как пароль не вводится открытым текстом и не остается в истории команд. Для аутентификации используются стандартные механизмы ОС.
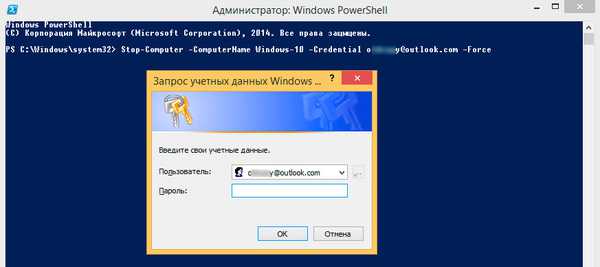 Как видим, для управления питанием в ОС Windows доступны самые разнообразные инструменты - на любой вкус и цвет. При этом все они доступны внутри терминальной сессии, какой из них использовать - дело личного вкуса и предпочтений.
Как видим, для управления питанием в ОС Windows доступны самые разнообразные инструменты - на любой вкус и цвет. При этом все они доступны внутри терминальной сессии, какой из них использовать - дело личного вкуса и предпочтений.
interface31.ru
RDP: Как перезагрузить компьютер через удаленный рабочий стол » MS Windows » Блог полезных статей о разработке и раскрутке сайтов
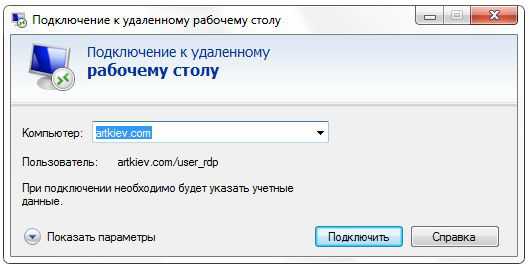 Очень многие используют RDP для работы. Существует несколько способов перезагрузить удаленный компьютер. Все проблема в том, что при подключении к удаленному рабочему столу в меню «Пуск» нет возможности выбрать «Завершение работы». Вместо нее там «Завершение сеанса» — отключение от RDP. Это сделано специально т.к. удаленным столом может пользоваться одновременно много пользователей и чтобы случайно никто не выключил удаленный сервер разработчики убрали эти пункты из этого меню. Конечно, если это только ваш компьютер и вы точно не переживаете, что сможете выключить компьютер по ошибке – можно в групповой политике разрешить это меню в RDP. Но если это сильно сложно или недостаточно прав для этого можно пойти простейшим путем.
Очень многие используют RDP для работы. Существует несколько способов перезагрузить удаленный компьютер. Все проблема в том, что при подключении к удаленному рабочему столу в меню «Пуск» нет возможности выбрать «Завершение работы». Вместо нее там «Завершение сеанса» — отключение от RDP. Это сделано специально т.к. удаленным столом может пользоваться одновременно много пользователей и чтобы случайно никто не выключил удаленный сервер разработчики убрали эти пункты из этого меню. Конечно, если это только ваш компьютер и вы точно не переживаете, что сможете выключить компьютер по ошибке – можно в групповой политике разрешить это меню в RDP. Но если это сильно сложно или недостаточно прав для этого можно пойти простейшим путем.
Лучший способ перезагрузки удаленного рабочего стола RDP
- Свернуть все открытые окна на удаленном столе
- Нажать комбинацию клавиш Alt+F4. После этого выпадет стандартное диалоговое окно в котором и будут нужные нам пункты “перезагрузка” или “завершения работы”
 Вот такой простейший способ :)
Вот такой простейший способ :)
Другой способ перезагрузки удаленного рабочего стола RDP
Открываем Пуск->Выполнить или нажимаем комбинацию клавиш Win+R. Водим команду shutdown -r -f -t 5 и нажимаем энтер.

Описание команды shutdown:
-r (reboot): ключ для перезагрузки. -f (force): принудительное закрытие всех открытых программ. -t (time): секунды, через которые, будет произведена перезагрузка.
Другие публикации:
artkiev.com
Удаленно перезагрузить компьютер

Удаленный доступ к компьютеру уже давно активно используется пользователями ПК. Он позволяет соединять устройства на расстоянии для совместной работы, обмена файлами или поиска решений проблемы. Но что делать, если нужно удаленно перезагрузить зависший компьютер? Или же требуется перезапуск после установления новых программ? А иногда юзеру нужно зайти в безопасный режим для решения неполадок. К счастью, эти действия можно сделать удаленно. В этом нам помогут средства системы или дополнительные приложения.
Перезагрузка через RDP
Windows предоставляет пользователям удобную возможность – Remote Desktop Protocol. Это клиент, позволяющий совершить удаленное подключение к рабочему столу. При этом одновременно могут подключаться несколько ПК, что значительно упрощает работу. Но иногда возникает необходимость удаленно перезагрузить компьютер. Обычно пользователи идут стандартным путем, через меню «Пуск». И тут они сталкиваются с неожиданной проблемой: в меню «Пуск» нет кнопки «Перезагрузка». Здесь можно только отключиться от RDP. Почему так происходит?
Ранее мы упомянули, что к одному рабочему столу может быть подключено несколько компьютеров. Если один из пользователей ненароком сделает перезагрузку, остальные участники потеряют несохраненные данные. Поэтому разработчики просто убрали эту функцию из меню «Пуск». Но если перезагрузка все-таки нужна, воспользуйтесь приведенной ниже инструкцией.
Самый простой способ – перезагрузка через графический интерфейс. Для этого воспользуйтесь горячей комбинацией клавиш Alt+F4. В диалоговом окне выберите «Перезагрузка» или «Завершение работы», если хотите выключить компьютер.
Если графический интерфейс не помог, можно перезагрузить удаленный компьютер через командную строку. Вызовите командную строку через сочетание Win+R. Введите следующую команду: shutdown -r -f -t 0.
- r – перезагрузка;
- f – принудительное закрытие всех запущенных программ;
- t – время (в секундах), через которое будет выполнена команда. Можете задать удобное для вас значение. Если параметр на указан, по умолчанию перезагрузка начнется через 60 с.
Если вы хотите завершить работу, введите команду: shutdown -s -f -t 0, где s – это выключение компьютера.
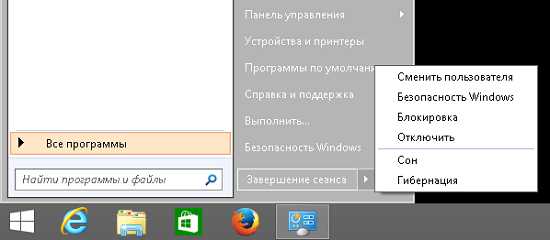
TeamViewer
Удаленный доступ к устройству могут предоставить специальные утилиты. Заслуженным лидером является TeamViewer. Полная версия абсолютно бесплатна для некоммерческого использования. Чтобы подключиться к компьютеру, нужно запустить TeamViewer на обоих устройствах.
Компьютеру присваивается ID. При каждом запуске генерируется разовый пароль. Чтобы открыть доступ к вашему устройству, сообщите партнеру ID и пароль. Если вы хотите подключиться к удаленному ПК, введите ID и пароль напарника в панели «Управлять компьютером». Если нужно периодически удаленно подключаться к устройству, установите постоянный пароль (в целях безопасности не говорите его посторонним). К примеру, так вы сможете просматривать файлы на офисном ПК, находясь дома или в кафе.
TeamViewer предоставляет пользователям разнообразные возможности. Это управление ПК, копирование файлов, чат, VPN, конференция. Как перезагрузить компьютер через удаленный доступ? Это делается через меню «Пуск». Еще один способ: «Действия» – «Перезагрузка». Программа предложит два варианта:
- обычная перезагрузка;
- в безопасном режиме.
В последнем варианте запускаются только базовые программы. Это позволяет найти приложение, тормозящее работу устройства. Также в безопасном режиме можно удалить вирусы, если в обычном это не получается сделать. Вернуться в основной режим можно через повторную перезагрузку.
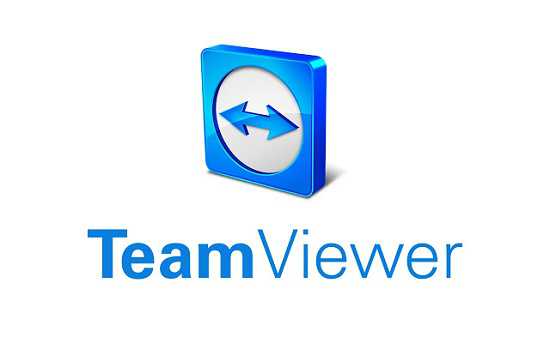
После перезагрузки соединение между устройствами прервется. Удаленному пользователю придется заново входить в систему, а вам – повторно подключится. Перед перезагрузкой вам будет предложено подождать пользователя. Если вы выберете данный пункт, соединение восстановится, как только пользователь снова войдет в систему. Удаленное управление работает и в безопасном режиме.
AnyDesk
Еще одна программа, позволяющая удаленно перезагрузить компьютер. Конечно, по функциональности она значительно уступает более мощным аналогам, в частности TeamViewer. Но, с другой стороны, разработчики с гордостью назвали свое творение самым быстрым приложением для удаленного доступа. Оно непривередливо к ресурсам устройства, очень простое в работе, не требует сложных настроек, и, конечно, отличается высокой скоростью передачи данных.
Бесплатная (неполная) версия доступна для некоммерческого использования. Однако связь не прерывается, если разработчики заподозрили коммерческое применение программы (как это часто бывает с TeamViewer). Дело в том, что расширенные версии приобретаются за дополнительную плату, а в бесплатном приложении доступен только базовый набор функций. Поэтому прерывать связь просто нет смысла.
Подключение между ПК происходит так же, как и в TeamViewer. Каждому устройству присваивается ID, которое нужно ввести в соответствующее поле. Чтобы не вводить пароль постоянно, установите неограниченный доступ. Перезагрузка запускается стандартными способами: Alt+F4 или меню «Пуск». После этого действия соединение прервется, и подключаться придется заново.
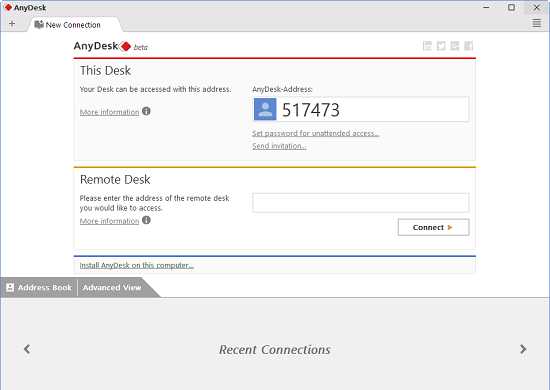
Выбор программы во многом зависит от предпочтений пользователя. Если для вас важнее функциональность, топовым софтом считается TeamViewer. Но если нужен только базовый набор возможностей, а прерывание работы вас раздражает, хорошим вариантом станет AnyDesk. Интерфейс очень прост, и разобраться в нем можно интуитивно. Стоит ли покупать лицензию? Это зависит от задач, которые вы ставите. Для частного использования бесплатной версии вполне достаточно. Конечно, есть и другие программы – это Radmin, LiteManager, Ammyy admin. Подберите для себя приложение, в котором вам будет удобно работать. Но помните, что для связи требуется запуск утилит на обоих устройствах и Интернет-подключение.
mir-tehnologiy.ru
Как выключить или перезагрузить компьютер под клиентской ОС из терминала
Клиентские операционные системы, такие, как Windows XP Professional, Vista Business, Windows 7 Профессиональная, Windows 8.1 Enterprise имеют встроенный сервер удалённых рабочих столов. Сервис позволяет один удалённый сеанс.
Выключение компьютера c любой версией ОС Windows через удалённый рабочий стол (универсальный способ)
Этот способ поможет завершить работу Windows Vista, Windows7 или Windows 8 через удалённый рабочий стол.
1 Вызовите окно Выполнить (Нажмите Win+R в полноэкранном режиме удалённого рабочего стола)
2 Введите команду:
shutdown /s /t 1 /f
и нажмите ОК:
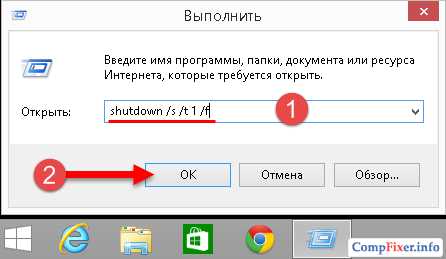
После этого вы увидите сообщение: Ваш сеанс будет завершен.До завершения работы Windows осталось менее 1 минуты. Кнопку Закрыть можно не нажимать:
Перезагрузка компьютера c любой версией ОС Windows через удалённый рабочий стол (универсальный способ)
Этот способ поможет удалённо перезагрузить Windows Vista, Windows7 или Windows 8, используя удалённый рабочий стол.
1 Вызовите окно Выполнить (Нажмите Win+R в полноэкранном режиме удалённого рабочего стола)
2 Введите команду:
shutdown /r /t 1 /f
Примерно через указанное в параметре /t время вы увидите сообщение: Ваш сеанс будет завершен.До завершения работы Windows осталось менее 1 минуты
Выключение компьютера c Windows XP через удалённый рабочий стол
Если зайдя через терминал (удалённый рабочий стол) на компьютер с Windows XP нажать кнопку Пуск, то там не будет опций Выключение и Перезагрузка:
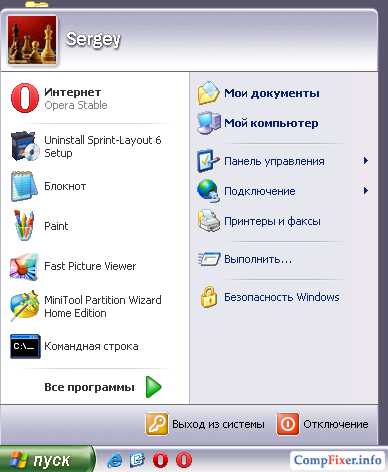
Чтобы выключить компьютер с Windows XP через терминал, выполните следующие действия:
1 Нажмите правой кнопкой по панели задач и вызовите Диспетчер задач:
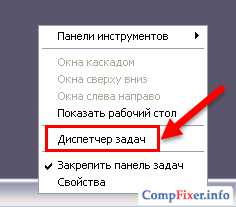
2 В меню Завершение работы выберите Выключение:
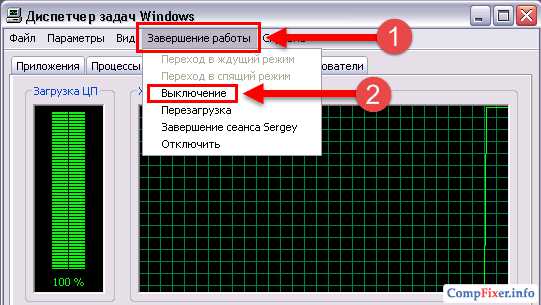
3 Подтвердите намерение завершить работу компьютера, нажав кнопку Да:
Если вам нужно перезагрузить компьютер, а не выключить, выбирайте в диспетчере задач Перезагрузка
compfixer.info
Перезагрузка/выключение компьютера через RDP
Октябрь 30, 2011 в 14:04. Просмотров: 2 526Бывает необходимость перезагрузить или совсем выключить компьютер через "Удаленный рабочий стол" ("Remote Desktop Connection"; используется протокол RDP). Странно, но через меню "Пуск" доступен только пункт "Выйти из системы", никаких других там больше нет. В этой ситуации есть два выхода (актуально для Windows XP/Vista/7):
- Нажать комбинацию клавиш Alt+F4 находясь на рабочем столе. Это вызовет диалоговое окно "Завершение работы Windows", в котором будут представлены все недостающие пункты.
- В командной строке ввести shutdown с необходимыми параметрами, которые можно узнать через справку команды: shutdown /? | more
Метки: windows, команды
bulkin.me