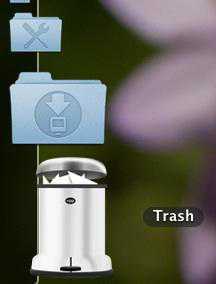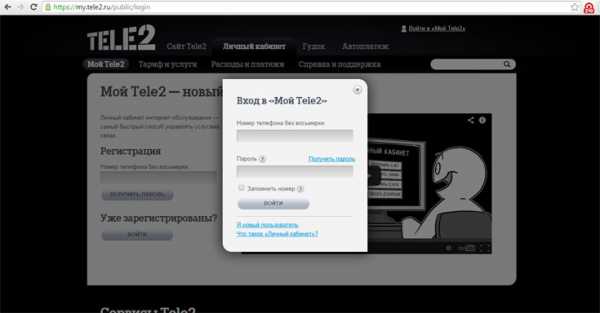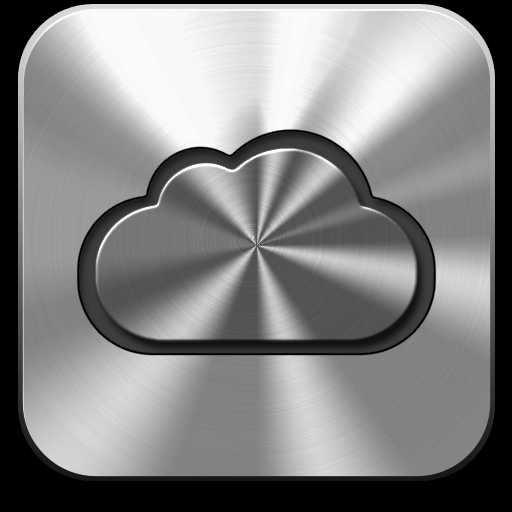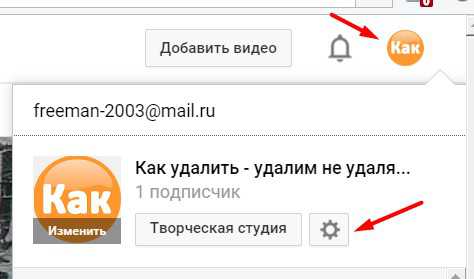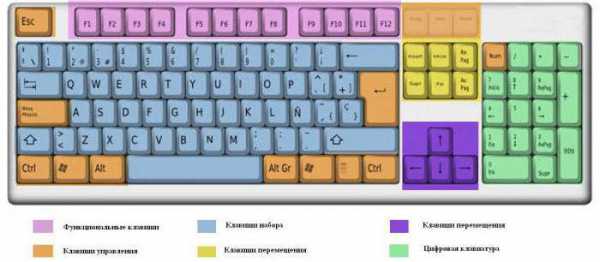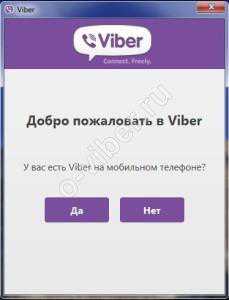Как почистить компьютер от мусора
Как почистить компьютер от мусора. Как бесплатно почистить компьютер от мусора
Многие пользователи сталкивались с тем, что их компьютер начинает медленно работать, а программы запускаются по несколько минут. Особенно часто подобное можно встретить на тех компьютерах, на которых продолжает работать старая Windows XP. Во многом это связано с тем, что в системе постепенно копятся мусорные файлы, появляются ненужные записи в реестре и прочий информационный хлам.
Что делать?
Как же почистить компьютер от мусора? Сегодня существует масса функциональных и бесплатных утилит, которые прекрасно справляются со своими функциями. Мы рассмотрим наиболее функциональные и универсальные средства, которые заслужили свое призвание высокой эффективностью работы.
Используем системные средства
Принято считать, что в самой «Виндовс» нет никаких средств, которые бы позволяли избавиться от «хвостов», остающихся после некоторых программ. Честно говоря, это утверждение достаточно справедливо, но не все так плохо.
Чтобы почистить компьютер от мусора простейшими методами, можно воспользоваться утилитой «Очистка диска». Для ее запуска необходимо нажать на кнопку «Пуск», а затем перейти по пути «Стандартные-Служебные-Очистка диска». После этого откроется диалоговое окно утилиты, в котором необходимо выбрать диск.
После нажатия на кнопку «ОК» программа просканирует выбранный носитель и определит количество дискового пространства, которое может быть освобождено. Чтобы выполнить это, необходимо нажать на кнопку «Очистить системные файлы».
Так как с последними пакетами обновлений в эту программу добавили возможность удаления старых файлов для системных патчей, то в некоторых случаях можно довольно эффективно почистить компьютер от мусора.
 Следует отметить, что этот пункт все-таки появляется не всегда. А необходимость в удалении старых файлов обновлений очень велика, так как в особо «запущенных» случаях они могут занимать до десятка гигабайт.
Следует отметить, что этот пункт все-таки появляется не всегда. А необходимость в удалении старых файлов обновлений очень велика, так как в особо «запущенных» случаях они могут занимать до десятка гигабайт.
Чтобы такого объема мусора на вашем жестком диске не скопилось, придется воспользоваться ручным удалением. Для этого потребуется отыскать папку, расположенную по следующему пути: C:\Windows\SoftwareDistribution\Download. В ней можно выделить все имеющиеся там файлы, после чего нажимать на кнопку Delete.
Другие утилиты
К сожалению, для полноценного удаления всех мусорных файлов этот метод не слишком подходит. Куда лучше с этой задачей может справиться программа CCleaner, которая пользуется огромной известностью у опытных пользователей компьютера.
Используем CCleaner
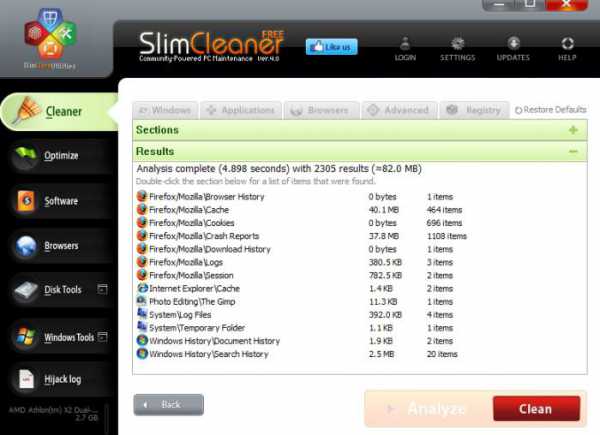 В чем же ее преимущества? Все просто: отличный функционал даже в бесплатной версии, полное отсутствие рекламы и весьма высокая скорость работы. При помощи нее можно не только удалить мусорные файлы, но и убрать устаревшие записи из реестра.
В чем же ее преимущества? Все просто: отличный функционал даже в бесплатной версии, полное отсутствие рекламы и весьма высокая скорость работы. При помощи нее можно не только удалить мусорные файлы, но и убрать устаревшие записи из реестра.
Как же почистить компьютер от мусора при помощи нее? После запуска программы зайдите во вкладку «Реестр». Аккуратно расставьте флажки напротив нужных вам пунктов, после чего нажмите кнопку «Поиск проблем».
После этого реестр будет проверен на предмет ошибочных и старых записей, а ваш компьютер станет хоть чуточку быстрее работать. Не говоря уже о том, что на жестком диске освободится приличный объем пространства.
Удаление мусорных файлов
А как выполняется полная чистка компьютера от мусора? Программа легко позволит выполнить и эту операцию. Для этого снова запустите утилиту, после чего нажмите на кнопку «Анализ», расположенную в нижней части рабочего окна. После проведения анализа жесткого диска, что может занять довольно много времени, приложение выведет результаты с указанием максимально возможного высвобождаемого дискового пространства.
Чтобы произвести операцию, необходимо просто нажать на кнопку «Очистка». Важно! Перед проведением анализа необходимо выйти из всех браузеров, так как в противном случае программа не сможет адекватно оценить объем высвобождаемого пространства.
Программа Revo Uninstaller Pro

Несмотря на то что основным предназначением данной программы является качественное удаление других приложений, она может помочь полностью убрать мусор на компьютере. Как это сделать?
Сперва запустите Revo Uninstaller. В главном окне программы откройте меню «Инструменты-Чистильщик ненужных файлов». Откроется окно одноименной утилиты. В правой части есть перечень всех дисков в системе. Напротив нужных необходимо поставить флажки, после чего нажать на кнопку «Сканировать». Учтите, что в этом случае процесс наверняка займет много времени.
После этого можно нажать на кнопку «Удалить», после чего чистильщик мусора на компьютере сотрет с жесткого диска все ненужные элементы.
SBMAV Disk Cleaner
Это другая утилита, как раз-таки ориентированная именно на удаление системного мусора. С этой задачей она справляется превосходно, приводя реестр и жесткий диск в порядок. В число достоинств программы входит огромное количество опций, великолепный функционал и полностью русифицированный интерфейс.
Как ею пользоваться? Запустив программу, вы увидите довольно аскетичное, но достаточно подробное меню. Нас интересует пункт «Очистка диска». В правой части окна есть перечень установленных в системе дисков, из которых вы можете отметить флажками необходимые.
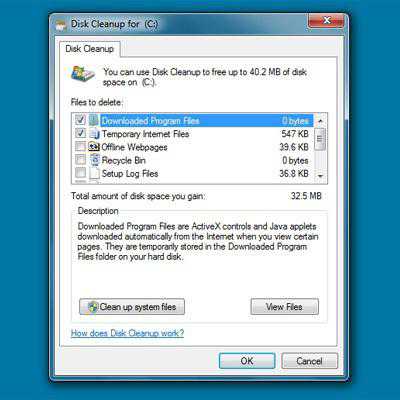 В нижней части окна новичкам необходимо отметить пункт «Выполнить быстрое сканирование». После этого нажмите кнопку «Сканировать», после чего приложение выявит все мусорные файлы. Следом можно кликнуть по «Удалить», а программа сама сможет почистить компьютер от мусора. Бесплатно она может сделать не так уж и много (ограничение в триальном сроке), но стоимость в 150 рублей не является таким уж большим препятствием для большинства пользователей.
В нижней части окна новичкам необходимо отметить пункт «Выполнить быстрое сканирование». После этого нажмите кнопку «Сканировать», после чего приложение выявит все мусорные файлы. Следом можно кликнуть по «Удалить», а программа сама сможет почистить компьютер от мусора. Бесплатно она может сделать не так уж и много (ограничение в триальном сроке), но стоимость в 150 рублей не является таким уж большим препятствием для большинства пользователей.
Чрезвычайно полезной является опция «Поиск дубликатов». Она предназначена для нахождения дублированных файлов, которые нередко остаются после удаления каких-то программ.
Особенно часто такое случается, если вы увлекаетесь «репаками», авторы которых редко утруждают себя созданием нормальных модулей деинсталляции. Принцип действия этой утилиты абсолютно идентичен тому, который уже был описан нами выше.
Достаточно полезной может оказаться функция «Анализатор дисков», которую также можно будет отыскать в левой части рабочего окна. Этот инструмент мусор не удаляет, но может помочь выяснить, где он расположен, и какие файлы занимают больше всего места.
Некоторые важные замечания
Обращаем ваше внимание на то, что далеко не весь «мусор» в системе является таковым. Проще говоря, при использовании чистильщиков не следует чрезмерно увлекаться и удалять все, что только покажется вам подозрительным.
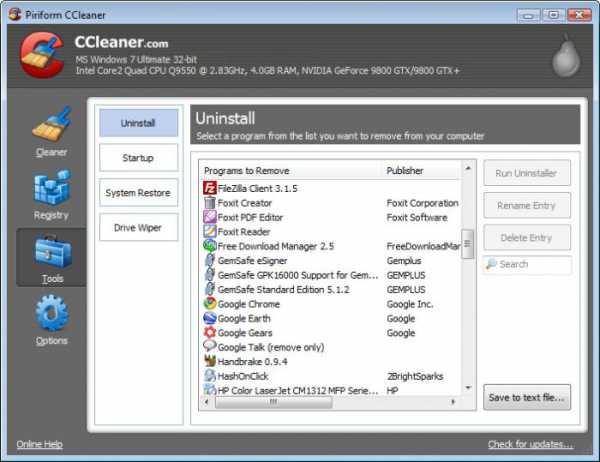 Во-первых, в настройках того же CCleaner не стоит без разбору отмечать все пункты в разделе «Настройка». К пункту Windows следует подходить особенно тщательно, так как бездумное удаление всех файлов с высокой долей вероятности может привести к необходимости полной переустановки системы.
Во-первых, в настройках того же CCleaner не стоит без разбору отмечать все пункты в разделе «Настройка». К пункту Windows следует подходить особенно тщательно, так как бездумное удаление всех файлов с высокой долей вероятности может привести к необходимости полной переустановки системы.
Во-вторых, очень важно делать копию реестра перед каждой процедурой очистки. Некоторые программы крайне «болезненно» относятся к удалению некоторых записей в реестре. От этого может «слететь» регистрация или настройки.
Вот вы и узнали о том, как почистить компьютер от мусора. Программа вами может быть выбрана любая. Благо, что выбор в этой сфере сегодня огромен. Но мы бы хотели еще раз напомнить о необходимости соблюдать разумную осторожность, не удалять все объекты без разбора.
Если вы не понимаете смысла настроек используемого вами приложения, лучше оставляйте их в положении «По умолчанию», иначе вполне можете лишиться каких-то важных сведений, а то и всей операционной системы в придачу.
fb.ru
Как почистить компьютер, ноутбук от мусора и ненужных программ
Когда вы бродите по интернету, то история всех ваших посещений в различных браузерах сохраняется на диске, на котором установлены браузеры, по умолчанию, это диск «С». Постепенно эти папки «пухнут» и засоряют пространство нашего диска. Особенно засоряет комп браузер Mozilla, когда я его сменил мусора стало поменьше, хотя его очень любят вебмастера ))
Я работаю в Хроме, Opera и сейчас тестирую Яндекс браузер, пока очень нравится, только не найду пока где тут устанавливать расширения и есть ли они вообще для Яндекс браузера. Если вы знаете удобные, напишите в комментариях, буду благодарен.
2. Просмотр роликов, музыки, изображений онлайн
Этим очень сильно страдают почитатели соцсетей, которые смотрят видео, ставят ‘нравится’ или «не нравится», слушают музыку через плееры вконтакте и тому подобных сервисов. Поймите, что для просмотра или прослушивания видео или аудиофайла, его компьютер сначала загружает с онлайн сервисов и только потом воспроизводит. А все эти файлы временно хранятся в вашем компьютере и требуют удаления.
3. При удалении программ с компьютера, в регистре остается много мусора
Я рекомендую вам использовать для удаления программ на своем компьютере очень удобную программу Your Uninstaller
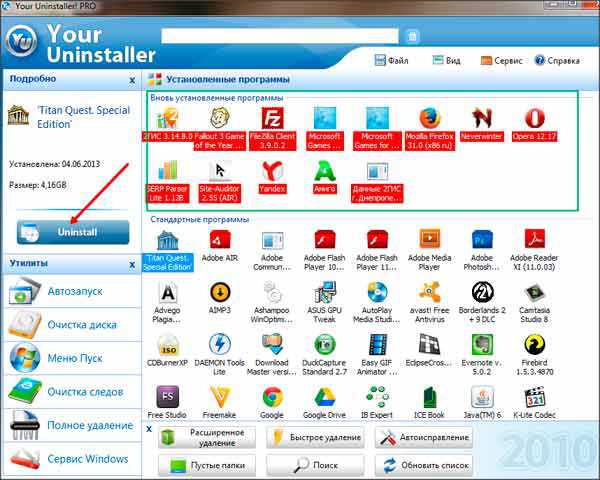
Я дал ссылку на официальный сайт, но можно в сети найти и бесплатную копию совершенно легко, вбить в поисковике и найти. Данная программа удаляет вместе с самой удаляемой программой еще кучу мусора, которая остается в регистре и истории. Научитесь правильно удалять не нужные программы, это очень нужно, особенно тем, кто часто тестирует новые программы и удаляет лишние вручную.
Для удаления при помощи программы Your Uninstaller выбираете нужную программу и жмете «Uninstall», далее все по порядку будет ясно.
4. При загрузке различных файлов на компьютер
Довольно часто нам нужно временно скинуть файл на комп для распечатки или просмотра (документ, видео файл, фотки, обои и прочие) и затем мы про него забываем, он лежит у нас мертвым грузом, а мы даже и не помним, где он сохранился, бывает у вас такое?
Так вот для хранения таких файлов создайте папку «временная» или на подобие того и регулярно чистите ее. Только создавайте её не на диске «С»!
5. Регулярно чистите «Корзину» на ПК!
Вы дома мусор как часто выкидываете? Вот и на компьютере чистите свое мусорное ведро раз в несколько дней. Запомните, что одним лишь удалением файла, вы его с компа не удаляете, а лишь перемещаете в корзину и он по-прежнему засоряет диск на компе, исключение составляют файлы большого размера.
С теми, кто засоряет ваш ПК разобрались, давайте решать, как его очистить компьютер от мусора для windows 7
Какой программой почистить компьютер от мусора
Программ существует несколько самых распространенных, но принцип у всех один — это очистка от мусорных файлов.
Я расскажу всё на примере программы, которой пользуюсь сам — это Win Optimizer, на скриншотах показана 10 версия программы.
Найти в интернете ее очень легко, хотите платную закачайте, хотите бесплатную, на ваш выбор. Что же она может? Давайте разбираться.
Очистка истории посещений
Если нажать на кнопку «Избранное», то можно увидеть в моем случае, что в этой программе я наиболее часто использую:
Я удаляю лишние программы из автозагрузки (StartUp Tuner), чищу историю посещений (Drive Cleaner), очищаю регистр от лишних файлов (Registry Optimizer) и провожу дефрагментацию (Defrag 3).
Чистить историю очень просто. После установки программы у вас на рабочем столе появится очень удобный ярлычок :
Нажав на него у вас сразу же начнется очистка компьютера от мусора. Вот что вы увидите через минутку, когда программа проведет анализ загрязнений на вашем ПК:
Цифры, обведенные зеленым на скриншоте показывают количество файлов, требующие очистки. Нажав на иконки, на которые указывают красные стрелки, можно детально посмотреть все файлы.
После проверки возвращаемся кнопкой «Назад» вверху слева и жмем «Удалить»
После очистки вы должны увидеть следующее окно:
Теперь ваш компьютер вздохнет с облегчением и будет более резво работать, особенно, если у вас не самая новая сборка, а старичок, типа моего ПК))
Что еще я использую для чистки компьютера
1. Отдельный диск «С» под операционную систему и ничего лишнего не грузим!
Самое главное при установке операционной системы необходимо создать отдельный системный диск , обычно это «С» и диск для всех остальных файлов «D» или другие латинские буквы. Так вот вы должны проследить, чтобы все файлы, которые вы загружаете на компьютер загружались на любой диск, только не на «С».
Там всегда должно быть свободное место для нормальной работы компьютера. Проверить наличие свободного места на диске «С» очень просто. Кликните «Пуск» и нажмите «Компьютер»:
На рабочем компьютере у меня под диск «С» выделены аж 100 Гигов, и 56,6 из них еще свободны, повода для беспокойства нет. А на домашнем компе я мог позволить себе выделить под систему всего 40 Гигов и недавно уже чистил вручную данный диск, поскольку он горел красным, это сигнал для обязательной его очистки. Если у вас windows 7 или 8, то оставляйте под систему не менее 50 Гигов, благо винчестеры сейчас большие, на 1 Тбайт и более.
Если на диске «C» у вас осталось свободного места менее 10%, обязательно почистите диск от лишних файлов! Для этого можно зайти в меню «ПУСК»=> «Программы» =>»Стандартные программы»=> «Служебные программы» и выбрать «Очистка диска», затем выберите нужный диск для очистки.
Это могут быть разделы «временные файлы», «корзина», статистика игр, различные видео, фото, которые вы случайно загрузили на диск «С».
Это важно!
Никогда не загружайте фото, видео, фильмы, и другие объемные файлы на системный диск «С». На этом диске должна быть только операционная система и программы, необходимые для работы компьютера.
rabotaiuspeh.com
Как очистить компьютер от мусора
Приветствую Вас, дорогие читатели! В этой статье я расскажу, как очистить компьютер от мусора, который накопился за долгое время использования, и почему это надо делать регулярно.
Скорее всего, Вы решили почистить компьютер от мусора после того, как он стал жутко тормозить, или места на жестком диске стало совсем мало, или же у Вас на компьютере скопилось огромное множество бесполезных надоедающих программ, которые вечно вылазят и требуют обновлений или еще чего. И в этой статье я расскажу, как я провожу чистку своего компьютера от мусора, как часто я ее провожу, да и вообще зачем это нужно делать.
Как очистить компьютер от мусора?
Итак, чистка компьютера — это комплексный процесс. Нам надо почистить не какую-то часть нашей системы, а все ее уголки. То есть мы не просто должны удалить какие-то программы с компьютера, но мы также должны почистить реестр, удалить содержимое корзины и все временные файлы, хранящиеся на компьютере. Не знаю как у Вас, но я также постоянно чищу браузер, потому что у меня там накапливается огромное количество закладок, которыми я впоследствии не пользуюсь. Если вы пользуетесь торентами, то и все торент файлы тоже желательно удалить. Рабочий стол так вообще засоряется практически у каждого пользователя, а значит его нужно чистить от ненужных ярлыков.
В общем, нам надо проделать достаточно много действий, но бояться нечего, эти действия очень просты и не занимают много времени, особенно если делать это регулярно. Например, я проделываю чистку компьютера от мусора приблизительно один раз в месяц. К тому же в этой статье я подробно все расскажу, а если у Вас останутся вопросы, то Вы всегда сможете задать мне их в комментариях.
Итак, я выделяю несколько пунктов, как очистить компьютер от мусора:
- Удаление торент файлов;
- Чистка рабочего стола;
- Удаление ненужных программ;
- Чистка реестра;
- Чистка автозагрузки;
- Удаление временных файлов, хранящихся на компьютере;
- Удаление содержимого корзины;
- Сканирование компьютера на вирусы и их удаление (важный пункт!);
- Чистка браузера.
Для выполнения большинства пунктов нам понадобится бесплатная программа CCleaner — она есть на компьютерах большинства пользователей, и если у Вас ее пока еще нет, то обязательно скачайте. Я уже писал про нее статью, скачать ее можно по ссылке программа для чистки компьютера.
А теперь подробно пройдемся по каждому из пунктов!
Удаление торент файлов.
Тут просто надо удалить все торенты, которые хранятся на Вашем компьютере. Они Вам вряд ли уже понадобятся, но при этом они могут занимать достаточно много места. Удаляются они вручную из той директории, куда Вы их скачивали.
Чистка рабочего стола.
Тут тоже все очень просто. Открываем рабочий стол, смотрим, что нам не нужно и вряд ли уже понадобится и удаляем, удаляем, удаляем.
Удаление ненужных программ.
Удалить ненужные программы можно через панель управления Windows или же через программу CCleaner, которая нам обязательно еще понадобится в других пунктах чистки компьютера. Я покажу способ удаления программ через CCleaner, так как он подойдет всем, а панель управления в разных версиях Windows открывается по-разному, причем ей и без того должен уметь пользоваться любой пользователь компьютера.
После открытия программы, надо выбрать пункт «Сервис» из меню, а там выбрать пункт «Удаление программ». Дальше откроется список программ, где надо выбрать ненужную нам и нажать на кнопку «Деинсталляция». Обратите внимание, что кнопка «Удалить» не удалит программу с компьютера, а лишь уберет ее из списка: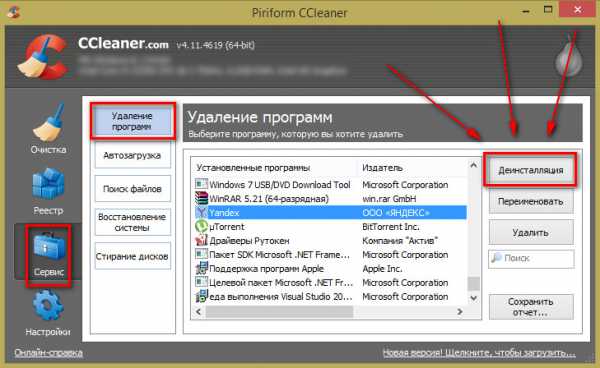
Чистка реестра.
Чистку реестра мы произведем в той же программе CCleaner. Для этого надо выбрать пункт «Реестр» и нажать кнопку «Поиск проблем». У программы это действие займет немного времени, после чего надо будет нажать кнопку «Исправить…»:
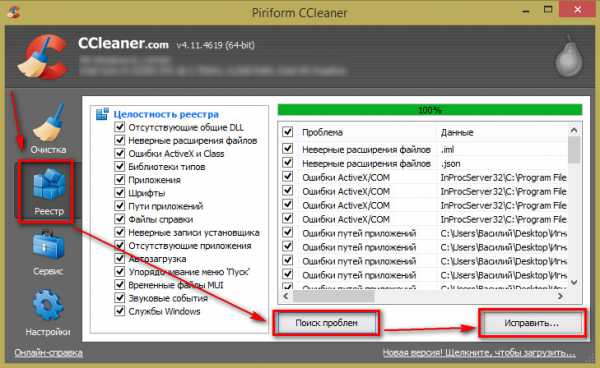
После нажатия на кнопку программа спросит, сделать ли резервные копии сделанных изменений. По-хорошему, надо соглашаться, но я все время отказываются и никаких проблем у меня не возникало, хотя чистки я провожу регулярно. Дальше жмем кнопку «Исправить отмеченные»:
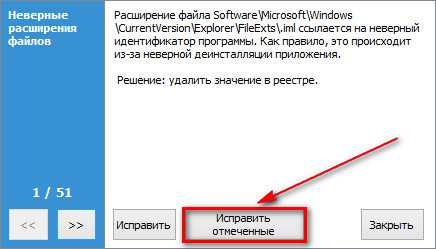
Все, после выполнения этих действий у нас будет чистенький и опрятный реестр. Переходим к следующему пункту.
Чистка автозагрузки.
Автозагрузку нужно чистить, если после включения компьютера у Вас открывается очень много программ, которые Вам особо-то и не нужны. Из-за этого процесс включения компьютера затягивается.
Чистку автозагрузки можно провести как стандартными средствами Windows, например диспетчером задач, так и программой CCleaner. Так как эта статья практически посвящена CCleaner, то и сейчас я расскажу именно про второй способ.
После открытия программы, надо выбрать «Сервис», выбрать «Автозагрузка», выбрать процесс и нажать на кнопку «Выключить». После этого программа перестанет автоматически запускаться после включения компьютера:
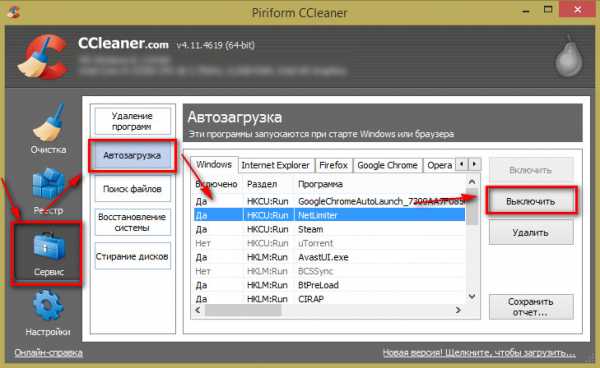
Удаление содержимого корзины, удаление временных файлов.
Эти два пункта я не просто так объединил в один. Наша программа сделает их одновременно за одно нажатие кнопки. Для этого жмем кнопку «Очистка». Тут надо быть внимательным. Если ничего не поменять, то программа очистит все сохраненные пароли и cookie-файлы в Ваших браузерах. Если Вы не хотите их стирать, то надо убрать галочки с соответствующих пунктов:
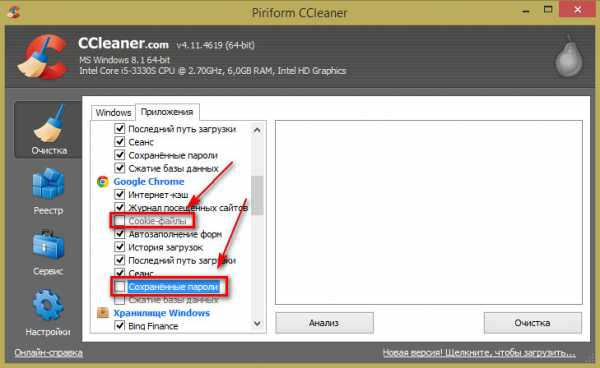
После этого надо нажать кнопку «Анализ» и подождать. Программа выдаст Вам сведения о том, сколько памяти будет освобождено, а так же покажет все файлы, которые будут удалены. Если Вас все устраивает, то жмем кнопку «Очистка». В итоге программа очистила нам корзину и удалила все временные файлы, которые нам не нужны. Идем дальше!
Сканирование компьютера на вирусы и их удаление.
Тут тоже все просто. У Вас на компьютере должен стоять антивирус. Запустите его, просканируйте систему и удалите все найденные вирусы. Если вдруг у Вас на компьютере нет антивируса, то обязательно скачайте, пусть даже бесплатный, например, Avast.
Чистка браузера.
Как Вы могли заметить, когда мы удаляли временные файлы с компьютера и чистили корзину с помощью утилиты CCleaner, мы также удалили некоторые файлы из браузеров. Но в этом пункте мы сделаем немного другое.
Во-первых, надо удалить закладки, которыми мы не пользуемся. Например, у меня закладки набираются очень быстро, поэтому чистить их мне приходится очень часто. оставьте только то, что Вам необходимо, а мусор, которым Вы не практически не пользуетесь, удалите.
Во-вторых, если у Вас слишком много рекламы в браузере, и она открывается даже там, где ее быть не должно, то вполне возможно, что у Вас в браузере установлены рекламные расширения. Их можно и нужно удалить. Например, в Gogole Chrome надо открыть настройки, выбрать пункт «Расширения» и отключить/удалить все, что Вам неизвестно.
В-третьих, зачастую бывает так, что при открытии браузера о Вас открывается не домашняя страница, а какая-то реклама. Также она может открываться и просто так, во время работы в браузере. Тут уже нужно применять серьезные меры. О том, как очистить браузер от рекламы, я писал в статье при запуске браузера открывается неизвестный сайт. Если в ни один шаг из статьи не помог, то советую воспользоваться программой AdwCleaner, про которую я писал в статье как убрать рекламу в браузере.
Постовой: прогресс не стоит на месте, и теперь все пользуются оптоволоконными кабелями. Посмотреть и купить оптоволоконные кабели можно на сайте https://deps.ua/katalog/opticheskiy-cabel.html, сделать это можно недорого.
Надеюсь, эта статья была вам полезна. Чтобы не пропустить следующие уроки, подпишитесь по RSS и получайте новые статьи прямо на почту! Не забудьте рассказать о статье своим друзьям в социальных сетях с помощью кнопочек, расположенных ниже. До встречи!
it-boom.ru
Как почистить компьютер от мусора
 Когда возникает необходимость почистить компьютер от мусора и разгрести завалы, многие не знают, с чего начать. Что ж, попробуем помочь.
Когда возникает необходимость почистить компьютер от мусора и разгрести завалы, многие не знают, с чего начать. Что ж, попробуем помочь.
Как почистить оперативную память компьютера
Если система работает медленно, и вам хочется почистить оперативную память, то не помешает сначала узнать о некоторых особенностях ее работы.
Во-первых, оперативная память (ОЗУ) не зря получила свое название. Она временно хранит необходимые данные во время работы системы, т.е. используется процессором во время выполнения операций. Эта память позволяет быстро работать с информацией, но является энергозависимой, то есть очистить ее очень просто – достаточно выключить компьютер. Подача питания прекратится, и данные с оперативки безвозвратно исчезнут.
Лучшее решение проблемы нехватки оперативной памяти – ее увеличение, хорошо, что модули памяти стоят сейчас относительно недорого. Но если нужно решить проблему сию минуту, то лучше всего сократить количество запущенных программ.
- Закройте ненужные вкладки в браузере. В Google Chrome, кстати, нажав Shift+Esc, можно запустить собственный диспетчер задач и увидеть, сколько памяти занимает каждая вкладка в килобайтах.
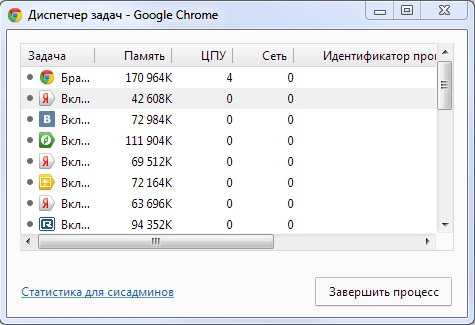
- Закройте неиспользуемые приложения. Проверьте системный трей, там могут скрываться разного рода мессенджеры и другие программы, которые не мозолят глаза, но делают свое дело и занимают место в памяти.

- Отключите автозапуск ненужных программ. Проще всего зайти в меню Пуск и удалить нужные ярлыки из папки «Автозагрузка».
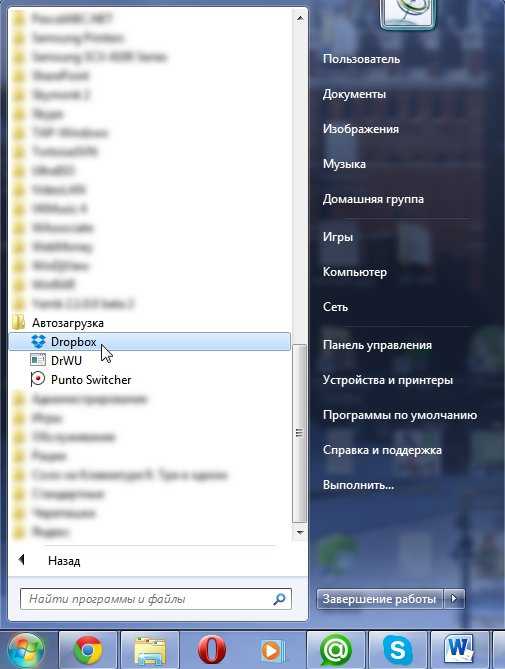
Интересно. Кроме «забитой» оперативной памяти работе компьютера могут мешать и другие факторы. Ознакомьтесь со статьей «Как увеличить производительность компьютера».
Как почистить компьютер от ненужных программ
Жесткий диск, конечно, при выключении ПК не очищается, поэтому дальше придется потрудиться. Например, почистить диск от ненужных программ.
Важно! Перед удалением каких-либо программ убедитесь, что они не нужны не только вам, но и другим пользователям вашего ПК.
- Посмотрите на свой рабочий стол, отыщите незнакомые значки и ярлыки, отмечая про себя программы, которые вами не используются.
- Просмотрите меню Пуск, там часто находятся ярлыки для запуска процедуры удаления.
- Не поленитесь зайти и в Панель управления. Отключите вид по категориям, найдите пункт «Программы и компоненты». Там можно удалить те программы, для которых не нашлось нужного ярлыка в меню Пуск. Главное – не удалить необходимые системе компоненты.
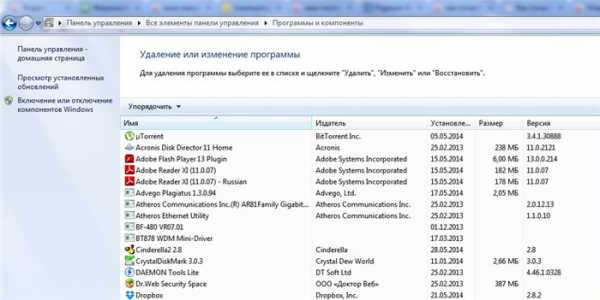
Как почистить компьютер от ненужных файлов
Есть и другие источники захламления вашего ПК, кроме забытых программ. Как почистить компьютер от ненужных файлов, описано ниже.
- Главный источник ненужных никому файлов – это Интернет. Хорошо, если все загружаемые файлы сохраняются в одной папке. Откройте браузер и найдите в настройках адрес этой папки. Найдите её на диске и посмотрите, сколько места она занимает.

- Теперь наведите в хранилище ревизию, ведь большинство находящихся там файлов вам не нужны. Для удобства включите группировку по типу файлов. Так вы отдельно разберётесь в музыке, фото и документах.
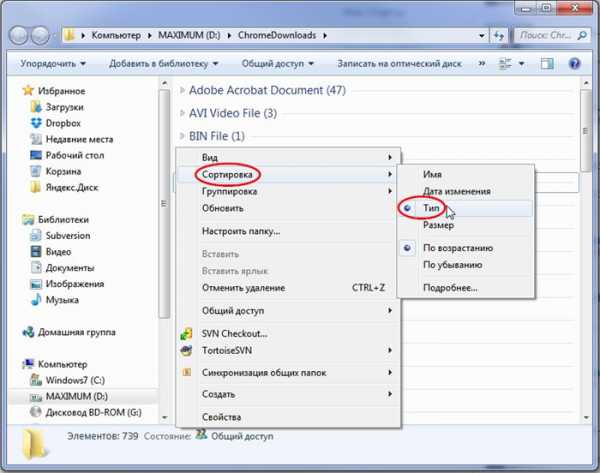
- Многие сохраняют объемные файлы на рабочем столе, но он расположен на системном диске. Перенесите фильмы и папки с фотографиями на другой локальный диск, а на рабочем столе создайте на них ярлыки.
- Проверьте корзину. Там могут храниться «тяжелые» файлы. Кстати, если корзина куда-то пропала с рабочего стола, попробуйте восстановить её по этой инструкции.
- Воспользуйтесь специальными программами для очистки места, удаляющими системный «мусор». Эта функция есть и в Windows. Откройте «Пуск», введите «Очистка диска». Выберите диск, система выведет список очищаемых категорий. Эта простая процедура часто позволяет освободить значительное количество места.


chto-s-kompom.com