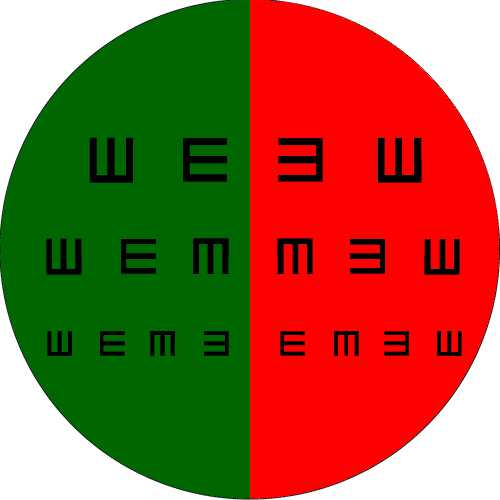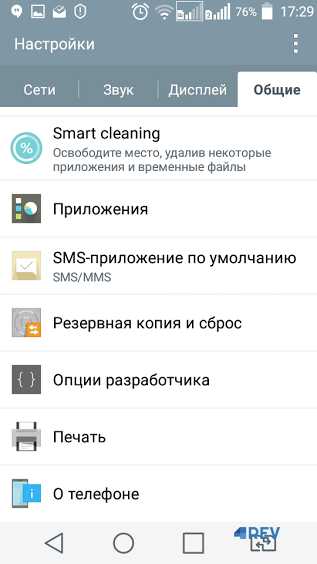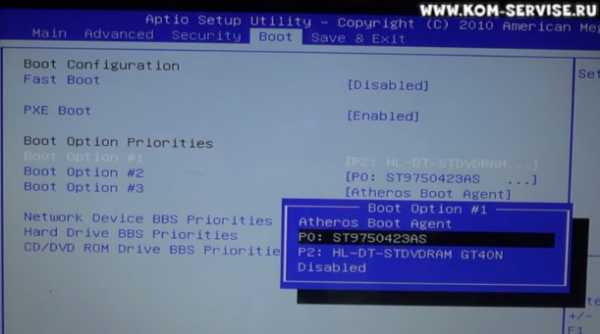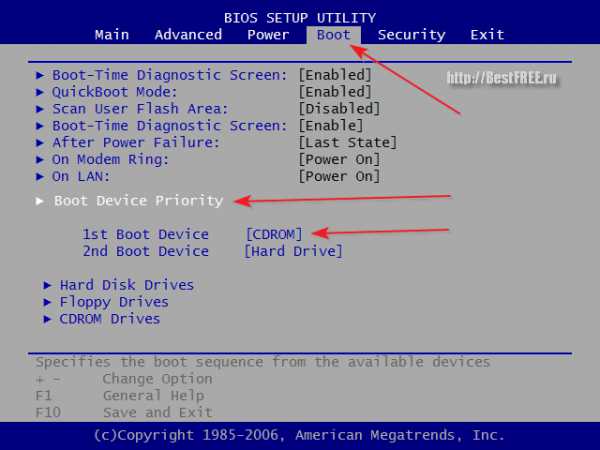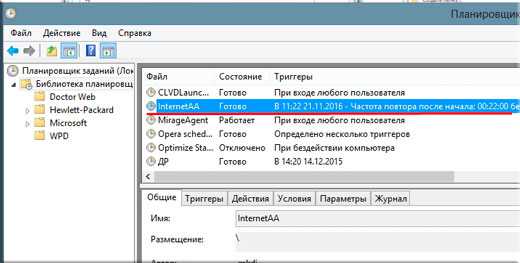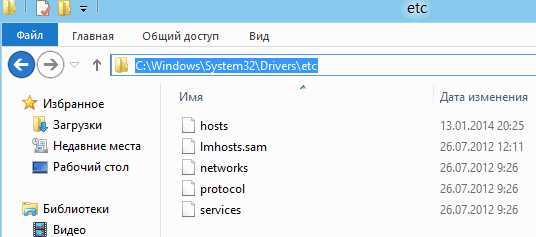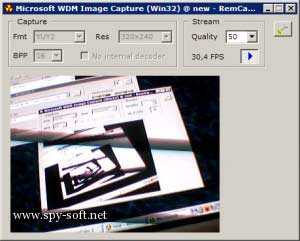Как подключить правильно блок питания к компьютеру
Как подключить блок питания к компьютеру
Установка блока в целом процедура простая. Но всякое новое дело поначалу кажется невозможным. В этой статье описывается, как подключить блок питания к компьютеру без лишних затрат и целиком самостоятельно. Многие пугаются, смотря на коробку с хвостом из целого вороха всяческих проводов и разъёмов. Отдельный ужас вызывают всякие цифры на информационной карте на одной из сторон. Конечно, проще всего вызвать домой компьютерного мастера, и доверить ему блок. Но многие не хотят тратить денег, или просто любят, чтобы было посложнее. Причины неважны, главное есть цель – научиться ставить блок самостоятельно и как это сделать мы Вам сейчас расскажем по-русски и по-простому.

Как установить блок питания на компьютер
Как все начинается
Ну вот, случилось. Ты нажимаешь кнопку включения на компьютере, а он вообще никак не реагирует. Или только крутятся кулеры, горит световая индикация, шумит жесткий диск, но при этом экран монитора темный, загрузки не происходит. Тут вероятнее всего сломался блок питания, хотя, есть много и других причин. О них речи вести не будем, как и об особенностях выбора нового агрегата, для питания пк. А вот если уже точно ясно, что это блок, и уже куплен новенький, то возникнет вопрос, как установить блок питания на компьютер
Отстыковка старого блока
Для самой процедуры нужна небольшая подготовка. Запаситесь отвертками плоскими и крестовыми, желательно с прорезиненой ручкой. Также понадобится пылесос для пыли, сухая тряпка и ножницы. Ножницы нужны, для того, чтобы разрезать бандажи, которыми могут быть перетянуты провода. Они чаще стянуты все разом, как от блока питания, так и от материнской платы. Кроме этого, определись, где есть хорошее освещение и много места, куда можно установить компьютер. Позже мы туда перенесем весь системный блок целиком. Теперь начнем отсоединять компьютер от проводов.
Если посмотреть на системный блок сзади, то место, куда втыкается шнур питания и есть блок. Чтобы убрать старый, для начала, нужно достать из розетки все провода, потом отсоединить все шнуры из системного блока. Буквально всё! Да-да, и мышку тоже. На некоторых блоках сзади есть тумблер подачи питания. Можете его не трогать, при отключении он нам не важен.
После поднимаем на руки весь системник и переносим в место, где много света, чтобы было удобнее.
Далее открывай боковую крышку пк. Она может быть на болтах, которые надо открутить отверткой. Открывается крышка обычно сдвиганием в сторону. После этого аккуратно убирай большие скопления пыли, если такие есть. Теперь приступим к внутренностям.
Работа внутри
Для подстраховки вначале сфотографируй, какой провод куда подключается на материнской плате, на жестком диске, дисководе и так далее. Если нет возможности сделать фото, то можно зарисовать или запомнить. Потом, по фотографии или по памяти мы будем подключать свежий блок питания. Так будет труднее перепутать разъёмы.
Ну а сейчас можно спокойно и аккуратно отключать провода от материнской платы и других устройств внутри. Если внимательно смотреть, то можно заметить на некоторых модулях фиксаторы. Отгибай их аккуратно, иначе можно повредить разъёмы или погнуть контакты.
Когда все убрали, можно откручивать 4 болта снаружи корпуса, которыми блок питания крепится. Только делай это, придерживая блок рукой, чтобы она никуда не убежал.
Устанавливаем новый блок
Новенький блок питания сначала надо надёжно зафиксировать к корпусу пк. Повторяем последнее действие и вкручиваем 4 заветных болта накрепко. Теперь нам осталось разобраться, как подключить блок питания на пк, и можно запускать компьютер.
Разъём дело тонкое
Когда вы посмотришь на хвост проводов нового блока, то на концах заметишь много различных модулей. В блоке питания всего 5 основных модулей, но внешне их гораздо больше. Тут главное не сильно паниковать, так как основных все равно 5.
Основные разъёмы это:
- Самый большой модуль на 24 (может быть 20) контактов. Он подключается к материнской плате.
- Модуль питания для процессора. Он квадратный и имеет 4 контакта. К нему обычно идут провода чёрного и жёлтого цветов, как на флаге Германии. Таких модулей может быть несколько, однако не все нам могут понадобиться. Все зависит от того, сколько контактов нужно подключить на материнской плате. Их может быть четыре, восемь, четыре и рядом восемь, а также восемь и еще восемь рядом. Последние два встречаются редко. В основном питание идет на четыре и восемь контактов.
- Самый плоский и тонкий разъём питания для жесткого диска «SATA». Он обычно весь окрашен в черный цвет.
- Модуль для дисковода. Он плоский, чуть толще остальных, у него есть выступы, которые не позволят спутать его с остальными. Он имеет 4 контакта.
- Питание молекс. Это универсальный модуль. Он просто плоский, с 4 контактами, без всяких выступов.
Приступаем к подключению
Итак, берем в руку самый крупный модуль и ищем, где для него на материнской плате подходящее место. Обычно он окрашен в белый цвет. С одной стороны модуля есть защелка, которая соответствует такой же, на разъеме материнской платы. Совмещаем их и аккуратно подключаем, пока не услышим щелчок. Присоединение любых модулей нужно проводить аккуратно, без чрезмерного надавливания.
Бывает так, что на этом модуле не 24 контакта, а 20, а на материнской плате 24 контакта. Не беда. Обычно есть еще дополнительно 4 контакта, которые надо подключить отдельным проводом от блока питания. Но даже если подключите 20, все равно компьютер будет работать.
Модуль для процессора подключаем аналогично. На нем может быть надпись «CPU», а может и не будет ее. Обычно разъём на материнской плате для него находится слева и кверху от процессора. У большинства он может быть на 4 и на 8 контактов. Находим и подключаем. Только осторожно. Есть модули у блока питания, внешне похожи на модули для процессора, но на них будет написано «PCI E». Это не те, что нам нужны! Они для дополнительного питания видеокарты.
Модули для питания жесткого диска черный и плоский. Он подключается к жесткому диску рядом с SATA кабелем для передачи данных. Дисковод подключаются без лишних усилий. Главное ориентироваться по количеству контактов и специальным выступам, которые не дадут ошибиться.
Остальные устройства подключается непосредственно через молекс разъёмы или переходники, которые с одной стороны устанавливаются на молекс, а с другой подключаются к устройству.
Включаем питание
В заключении нам осталось провести пробный пуск нашего компьютера. Если все успешно запустилось, ставим боковую крышку на место, вкручиваем болты назад и поздравляем себя с успешным выполнением операции. Но бывает и так, что пуск не удался. Может только вращается кулер или шумит жесткий диск, а загрузки нет. Тогда надо разбираться в каждом конкретном случае отдельно. В целом, можно еще раз отключить блок питания от сети и проверить, плотно ли посажены в гнездо модуль для материнской платы и процессора. Не перепутаны ли модули для питания процессора и дополнительного питания видеокарты. Правильно ли подключены другие модули, и, в конце концов, включен ли в розетку наш пк. Если все выполнили верно, а компьютер не запускается, то лучше вызвать мастера. Как показывает практика это в итоге обходится значительно меньшими деньгами и нервами.
Похожие статьи
ruinfocomp.ru
Как произвести замену блока питания ПК
Ни один компьютер не может обойтись без блока питания, поскольку именно этот элемент обеспечивает электроэнергией весь ПК. Поэтому БП по праву можно назвать одним из важнейших компонентов компьютера. Если блок питания работает не так, как следует, это существенным образом отразится на работе всего ПК. Разумеется, в таком случае, возникает необходимость в проведении замены. Заменить БП не так сложно, как считает большинство пользователей. Достаточно подойти к процессу с внимательностью и осторожностью, чтобы всё прошло без проблем. В этой статье разберёмся, как подключить блок питания к компьютеру. Давайте же начнём. Поехали!

Начать нужно с демонтажа старого БП. Чтобы сделать это, следует отключить остальные устройства, которые могут препятствовать этому, например, планки оперативной памяти, видеокарта, PCI-платы и так далее.

Следующий шаг — открутить болты, держащие блок питания. Обратите внимание, что устройство следует придерживать рукой, чтобы оно не упало.
Теперь перейдём непосредственно к подключению. Как правило, в комплекте идут четыре болта для крепления. В том случае, если они отсутствуют, вы можете использовать другие подходящие болты. Главное, чтобы они держали устройство достаточно надёжно.
Бывает, что другие элементы, такие как видеокарта, радиатор ЦП и некоторые другие, не позволяют произвести монтаж. В этом случае, рекомендуется их временно убрать, чтобы можно было комфортно установить новый блок питания.
После того, как устройство будет установлено, а все болты прикручены, переходите к следующему этапу — подключению. Выполнять подключение к разъёмам следует в указанном порядке.
Сперва нужно соединить Main Power Connector 20+4 pin (главный коннектор питания). Представляет собой самый крупный разъём. Именно он связывает БП с материнской платой. На разъёме имеется специальный замок с защёлкой, благодаря которому, у вас не получится подключить его неверно. Не стоит давить слишком сильно — если услышите щелчок, значит, вы добились нужного результата. Также, подключение к материнской плате можно выполнить при помощи разъёма +12V Power Connector, который состоит из 4–8 линий. Подключается он точно так же, как и предыдущий. Разобравшись с материнской платой, переходите к оставшимся устройствам.
Обратите внимание, что подключение ЖД лучше произвести уже после того, как он будет установлен и соединён с материнской платой. В БП есть специальный разъём для жёсткого диска — Peripheral Power Connector. В этом случае, никаких щелчков быть не должно, а коннектор должен свободно входить в гнездо. Точно так же производится подключение оптического привода, который имеет аналогичное разделение интерфейсов на IDE ATA и SATA.
Соединять блок питания с видеокартой может понадобиться, а может, и нет. Всё зависит от модели установленной видеокарты. Подключается она аналогично жёсткому диску и оптическому приводу.

Последовательно подключите все узлы компьютера
После этого необходимо аккуратно убрать провода так, чтобы они не мешали работе кулера. При этом, обращайте внимание как на кулер БП, так и на вентилятор, который охлаждает процессор.
Теперь можно спокойно включать компьютер и наслаждаться его стабильной работой. Как видите, подобная операция вовсе не такая сложная, как могло показаться сначала. Оставляйте свои отзывы об этой статье и пишите, как вы справились с заменой БП.
NastroyVse.ru
Как подключить блок питания к компьютеру?
 Всем привет! В предоставленной статье будет описано, как подключить блок питания к компьютеру. Именно он является одним из важнейших компонентов ПК, так как он обеспечивает все устройства электроснабжением, и без него компьютер не может функционировать совсем. Подключить блок питания несложно. Но всё же многие затрудняются, так как из блока идёт множество кабелей, что часто запутывает и пугает пользователя.
Всем привет! В предоставленной статье будет описано, как подключить блок питания к компьютеру. Именно он является одним из важнейших компонентов ПК, так как он обеспечивает все устройства электроснабжением, и без него компьютер не может функционировать совсем. Подключить блок питания несложно. Но всё же многие затрудняются, так как из блока идёт множество кабелей, что часто запутывает и пугает пользователя.
Что такое блок питания
Блок питания представляет собой стальную коробочку незначительного размера, устанавливаемую внутрь системного блока. Расположение блока зависит от конструкции корпуса. К блоку питания подключено множество кабелей, через которые устройство снабжает электричеством остальные компоненты ПК.

При замене блока сначала отключите, и снимите старый. Следуйте представленным мною шагам действий.
- Полное отключение компьютера от питания. Отключите кабель питания и ждите 2-3 минуты перед дальнейшими действиями.

- Отключение проводов от блока питания. Следует открыть крышку сбоку и отсоединить все подсоединённые к блоку провода, такие как кабель питания, жёстких дисков, провод питания материнской платы, питания видеокарты и другие.
- Снятие прежнего блока. Снимите четыре винта, удерживающие блок питания, а затем вытащите сам блок. В большинстве блок питания снимается отдельно от прочих компонентов.

Как подключить блок питания к компьютеру
Подключение блока так же не является сложным процессом.
- Установка новейшего блока в корпус. Осуществите установку блока с аккуратностью, наблюдая за тем, дабы углы блока не царапали составляющие ПК. Зафиксируйте блок винтами сзади корпуса.
- Подключение компонентов к блоку. Подключите провода, ведущие к компонентам ПК. Не стоит опасаться несоответствия коннекторов, так как у каждого из них уникальная форма, что невозможно перепутать. Какие же бывают коннекторы?
- Питание материнской платы. Имеет 20+4 контактов и подсоединяется к материнской плате.

- Питание процессора. Подсоединение – к материнской плате. Имеет 4 либо же 6 контактов.

- Питание видеокарты. Подсоединение – к видеокарте. Имеет 6 или 8 контактов. Визуально схож с предыдущим коннектором.

- Питание жестких дисков. Подключение – к жёстким дискам, имеющим разъём «SATA».

Для дисков прежнего вида «PATA» применяется разъём «MOLEX» с четырьмя контактами.

Если у вас на диске «SATA», а на блоке «MOLEX», применяйте переходник на «SATA».

- FDD либо же кардридера. Представляет собой небольшой разъём с четырьмя контактами.

- Включение компьютера. После подключения всех разъёмов включите питание и сам ПК.
Друзья, все что нужно — это только найти разъемы которые подходят всем штекерам. Если у вас что-то будет не получаться — напишите мне в комментариях и я помогу вам в подключении вашего блока питания. А еще предлагаю посмотреть видео об этом.
 Минутку внимания, друзья! Предлагаю вам прочитать парочку полезных статей на тему как выполнить вход в одноклассники на мою страницу или как раздать wifi с iphone, а так же почему не работает флеш плеер в опере. Так же советую вам не пропустить узнать о том как включить клавиатуру на ноутбуке или как узнать мощность блока питания на компьютере, а так же как переустановить виндовс 7 на ноутбуке.
Минутку внимания, друзья! Предлагаю вам прочитать парочку полезных статей на тему как выполнить вход в одноклассники на мою страницу или как раздать wifi с iphone, а так же почему не работает флеш плеер в опере. Так же советую вам не пропустить узнать о том как включить клавиатуру на ноутбуке или как узнать мощность блока питания на компьютере, а так же как переустановить виндовс 7 на ноутбуке.
Заключение
Теперь вы знаете, как подключить блок питания к компьютеру. На самом деле ничего сложного нет, самое главное знать основные моменты, которые как раз таки и помогут вам это сделать. Не забываем в знак благодарности лайкнуть статью. Всем мира и добра!
С Ув. Евгений Крыжановский
Как подключить блок питания к компьютеру?
24PK.ru
как подключить блок питания, схема, как выбрать
 Правильно выбрать блок питания для компьютера — иногда может быть не так просто, как кажется. От этого выбора зависит стабильность, а также срок службы всех используемых компонентов ПК, и подходить вопросу выбора блока питания — нужно серьезно. В данном обзоре, мы попытаемся рассмотреть основные моменты, которые помогут сделать правильный выбор.
Правильно выбрать блок питания для компьютера — иногда может быть не так просто, как кажется. От этого выбора зависит стабильность, а также срок службы всех используемых компонентов ПК, и подходить вопросу выбора блока питания — нужно серьезно. В данном обзоре, мы попытаемся рассмотреть основные моменты, которые помогут сделать правильный выбор.
Мощность
На выходе блока питания присутствуют следующие постоянные напряжения: +5 V, +12 V (также +3.3 V), и — вспомогательные (минус 12 V и + 5 V в простое). Основной же нагрузкой сейчас «принято» загружать линию +12 V.
Выходная мощность (W — Ватт) рассчитывается по простой формуле: она равна произведению U на J, где U – напряжение (в Вольтах), J – сила тока (в Амперах). Напряжения – постоянны, поэтому, чем больше мощность, тем больше должна быть сила тока по линиям.
Но, оказывается, тут тоже не все просто. При сильной нагрузке на комбинированную линию +3.3 / +5, уменьшиться может мощность по линии +12. Пример — маркировка блока питания бюджетного бренда Cooler Master (модели RS-500-PSAP-J3):

Максимальная суммарная мощность по линиям +3.3 и +5 равна 130W (что – указано на упаковке), ну а максимальная мощность по «наиболее важной» линии +12V — равна 360W.
Но и это – не все. Обратим внимание на надпись ниже:
+3.3V и +5V и +12V суммарная мощность не должна превышать 427.9 W. Как бы, теоретически (глядя в «таблицу»), мы «видим» 490W (360 плюс 130), а здесь — всего лишь 427.9.
Что это даст нам на практике: если нагрузка по линии +3.3V и 5V будет в сумме, скажем 60W, то отняв от приводимой производителем мощности 427.9, т.е. 427.9 – 60, получаем 367.9W. Мы получим только 360 Ватт по линии +12V. От которой идет как раз «основное потребление»: ток на процессор, видеокарту.
Автоматический расчет мощности
Для расчета мощности блоков питания, можно воспользоваться калькулятором в браузере: https://www.extreme.outervision.com/psucalculatorlite.jsp. Хотя он — на английском языке, разобраться можно. Таких сервисов, в интернете достаточно много.
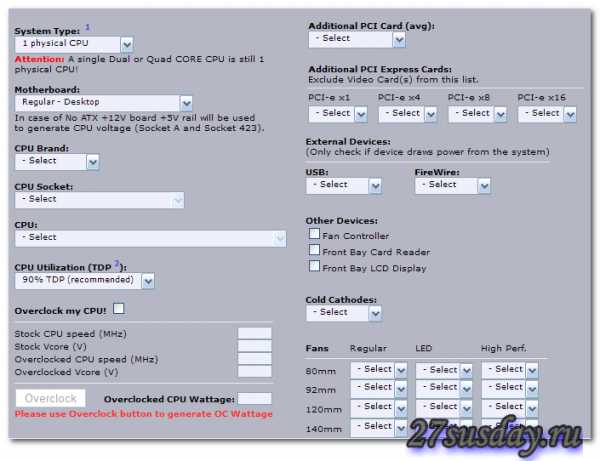
В общем, здесь можно выбрать почти что все, что нужно, включая конкретный тип CPU, формат материнской платы (micro-ATX или ATX), число планок памяти, винчестеров, вентиляторов… Для расчета, надо жать на прямоугольную кнопку «Calculate». Сервис выдаcт: как рекомендуемое, так и минимально возможное значение мощности (в Ваттах) для вашей системы.
Однако, по опыту, можно считать: офисный компьютер (с двух-ядерным CPU), может довольствоваться блоком питания на 300W. Для домашнего (игрового, с дискретной видеокартой) – подходит БП 450 — 500W, ну а для мощных игровых ПК с «верхней» (топовой) картой (либо – двумя, в режиме Crossfire или SLI) — Total Power (суммарная мощность) начинается от 600 — 700W.
Центральный процессор, даже при максимально возможной нагрузке, потребляет 100 — 180W (исключение – 6-ядерные AMD), видеокарта дискретная – от 90 до 340W, сама материнская плата — 25-30W (планка памяти — 5-7W), жесткий диск 15-20W. Учитывайте при этом, что основная нагрузка (процессор и видеокарта) ложится на линию «12V». Ну и, желательно добавить запас по мощности (10-20%).
Также я добавил на свой сайт сервис по расчету мощности блока питания.
КПД – коэффициент полезного действия
Немаловажным критерием будет и КПД блока питания. Коэффициент полезного действия (КПД) — отношение полезной мощности, выдаваемой блоком питания, к потребляемой им от сети. Если схема блока питания ПКсодержала бы лишь трансформатор, его КПД был бы около 100%.
Рассмотрим пример, когда блок питания (с известным КПД — 80%) обеспечивает на выходе мощность в 400W. Если это число (400) разделить на 80% — получим 500W. А блок питания с теми же характеристиками, но с меньшим КПД (70%), будет потреблять уже 570W.
Но – не надо воспринимать эти цифры «всерьез». Блок питания большую часть времени – нагружен не полностью, например, это значение может быть 200W (потреблять от сети компьютер будет меньше).
Существует организация, в функции которой входит тест блоков питания на соответствие уровню заявленного стандарта КПД. Сертификация 80 Plus, при этом, проводится только для сетей на 115 Вольт (распространенных в США), начиная же с «класса» 80 Plus Bronze, все блоки тестируются для использования в 220В-электросети. Например, если сертификация пройдена в классе 80 Plus Bronze, КПД блока питания составляет 85% при «половинной» загрузке по мощности, и 81% — при заявленной мощности.

Наличие логотипа на блоке питания говорит, что товар соответствует уровню сертификации.
Плюсы высокого КПД: меньше энергии отводится «в виде тепла», и система охлаждения, соответственно, будет менее шумной. Во-вторых – очевидна экономия электричества (хотя и, не очень большая). Качество у «сертифицированных» БП, как правило, высокое.
Активный или пассивный PFC?
Power Factor Correction (PFC) – коррекция коэффициента мощности. Power Factor — отношение активной мощности к полной (активной плюс реактивной).
Нагрузкой же, реактивная мощность не потребляется – она на 100% отдается обратно в сеть, на следующем полупериоде. Однако, с ростом реактивной мощности, растет максимальное (за период) значение силы тока.
Слишком большая сила тока в проводах 220В – хорошо ли это? Наверное, нет. Поэтому, с реактивной мощностью по возможности борются (особенно это актуально для действительно мощных устройств, «переходящих» предел в 300-400 Ватт).
PFC – может быть пассивным или активным.
Преимущества активного метода:
Обеспечивается близкий к идеальному значению Power Factor (коэффициент мощности), вплоть до значения, близкого к 1. При PF=1, сила тока в проводе 220В не превысит значение «мощность делить на 220» (в случае меньших значений PF, сила тока – всегда несколько больше).
Недостатки активного PFC:
Повышается сложность – снижается общая надежность блока питания. Самой системе активного PFC — требуется охлаждение. Кроме того, не рекомендуют использовать системы активной коррекции с автовольтажем совместно с источниками ИБП (UPS).
Преимущества пассивной PFC:
Отсутствуют недостатки активного метода.
Недостатки:
Система – малоэффективна при больших значениях мощности.

Что именно выбрать? В любом случае, приобретая БП меньшей мощности (до 400-450W), в нем чаще всего вы обнаружите PFC пассивной системы, а более мощные блоки, от 600 W – чаще встречаются с активной коррекцией.
Охлаждение блока питания
Наличие в любом блоке питания вентилятора для охлаждения — считается нормой. Диаметр вентилятора – может быть равным 120 мм, встречается вариант на 135 мм и, наконец, 140 мм.

Системный блок предусматривает установку БП вверху корпуса – тогда, выбирайте любую модель с горизонтально расположенным вентилятором. Больше диаметр – меньше шум (c одинаковой мощностью охлаждения).
Скорость вращения должна меняться в зависимости от внутренней температуры. Когда БП не перегревается – зачем нужно крутить «вентиль» на всех оборотах, и досаждать пользователю шумом? Существуют модели БП, полностью останавливающие свой вентилятор при потребляемой мощности менее 1/3 расчетной. Что — удобно.
Главное в системе охлаждения БП – это ее тишина (или – полное отсутствие вентилятора, такое тоже встречается). С другой стороны, охлаждение нужно затем, чтобы не допустить перегрева деталей (высокая мощность, в любом случае, влечет тепловыделение). На больших мощностях, без вентилятора – не обойтись.
Примечание: на фото – результат моддинга (удаление стандартной решетки-прорези, установка вентилятора Noktua и гриля 120 мм).
Разъемы и кабели
При покупке и выборе, обращайте внимание на количество доступных разъемов и длину проводов, идущих от блока питания. В зависимости от геометрии корпуса, нужно выбирать БП с достаточным по длине жгутом кабеля. Для стандартных корпусов ATX, достаточно будет жгута 40-45 см.

Блок питания, работающий в домашнем и офисном компьютере, имеет разъемы:
Это — 24-х контактный разъем питания материнской платы ПК. Обычно здесь – раздельно 20 и 4 контакта, но бывает – и монолитный, 24-контактный.
Разъем питания процессора. Обычно он 4-х контактный, и только для очень мощных процессоров используют 8 контактов. Правильно выбрать блок питания для компьютера можно, ориентируясь на соответствующий разъем самой материнской платы.
Разъем для питания видеокарты – выглядит аналогично, и отличается тем, что он — 6-ти либо 8-ми контактный.
Разъемы (коннекторы) для питания SATA-устройств (жестких дисков, оптических приводов), четырех контактные Molex (для IDE), и для включения FDD (или кард-ридера) – знакомы большинству пользователей:

Примечание: количество всех дополнительных разъемов (SATA, MOLEX, FDD) должно быть достаточным для подключения устройств, размещаемых внутри системного блока.

Монтаж – демонтаж

Для демонтажа старого блока питания, отключите его провод 220 Вольт. Затем, необходимо выждать 2-3 минуты, и только затем приступать к работе. Внимание! Несоблюдение данного требования может повлечь электротравму.
Блок питания в любом ПК крепится к задней стенке на 4-х винтах (саморезах). Откручивать их можно, только отключив все внутренние разъемы и штекеры блока питания (2 разъема материнской платы, видеокарты, коннекторы дополнительных устройств).

Подключить блок питания к компьютеру можно в обратном порядке: сначала – монтируем в корпус, закрепляя винтами, затем – подключаем разъемы.
Примечание: при манипуляциях с блоком питания, кулер процессора может мешать. Если есть возможность его демонтировать — воспользуйтесь этим (поставите на место – потом, перед включением).
Включение компьютера с новым БП
Подав питание 220 Вольт на новый БП, не нужно сразу включать компьютер. Подождите секунд 10-15 сначала: вы будете слушать, не происходит ли что-либо «неординарное». Если слышим писк, звон дросселей – идем и меняем блок питания по гарантии. Если же вы слышите периодически повторяющийся «металлический» щелчок – не включайте компьютер с таким блоком питания.
Если в дежурном режиме, блок питания «щелкает» — это работает система защиты. Отключите такой блок питания, отсоедините его разъемы (коннекторы). Можно попробовать собрать то же самое еще раз — если проблема повторяется, несем блок питания в сервисный центр (возможно, неисправен сам блок).
Компьютер с исправным БП включается практически сразу же, при нажатии кнопки «Power» ATX-корпуса. Должно появиться изображение на мониторе – теперь вы можете продолжить работу, но уже — с новым блоком питания.

Модульные кабели и разъемы

Многие более мощные модели блоков питания сейчас используют так называемое «модульное» подключение. Добавление внутренних кабелей с соответствующими ответными разъемами – происходит по необходимости. Это удобно, потому, что в корпусе компьютера уже не надо держать лишние (неиспользуемые) провода, к тому же, так — меньше путаницы. А отсутствие лишних проводов, улучшает также циркуляцию горячего воздуха. В модульных блоках питания, «несъемными» делают только шнуры с разъемом для материнской платы/процессора.

Бренды и производители
Все фирмы (производители блоков питания для компьютера) – принадлежат одной из 3-х основных групп:
- Производят полностью свою продукцию – такие бренды, как Hipro, FSP, Enermax, Delta, также HEC, Seasonic.
- Производят продукцию, перекладывая часть процесса изготовления на другие компании — Corsair, Silverstone, Antec, Power&Cooling и Zalman.
- Перепродают готовые блоки под собственной маркой (некоторые – производят «отбор», некоторые — нет): Chiftec, Gigabyte, Cooler Master, OCZ, Thermaltake.
Каждый бренд, приведенный выше, смело можно рекомендовать. В интернете, к тому же, приводится много обзоров и тестов для «фирменных» блоков питания, по которым можно ориентироваться пользователю.
Перед покупкой БП, его стоит взвесить (достаточно и подержать в руке). Это позволит более-менее понять, что у него внутри. Конечно, способ это — неточный, однако он позволяет сразу «отмести» явно «дешевый» БП.
Масса блока питания зависит от качества стали, габаритов вентилятора, а (главное): количества дросселей и веса радиаторов внутри. Если в БП не хватает каких-то катушек индуктивности (или, допустим, конденсаторы — уменьшенной емкости), это говорит об «удешевлении» электрической схемы: БП будет весить 700-900 гр. Хороший БП (450-500W) весит обычно от 900 гр. до 1,4 кг.
Удачного выбора!
Из истории
На рынке персональных компьютеров, то есть не только IBM-совместимых, а – в более общем смысле «компьютеров», на стандартизацию компонентов (БП, материнской платы) изначально пошла компания IBM. Остальные затем стали это «копировать». Все известные форм-факторы для блоков питания IBM-совместимых ПК, основаны на какой-либо из моделей БП: PC/XT, PC/AT, и Model 30 PS/2. Все совместимые ПК, так или иначе, могли использовать один из трех оригинальных стандартов, разработанных IBM. Эти стандарты были популярны вплоть до 1996 г., и даже позднее – современный стандарт ATX восходит к физической компоновке PS/2 Model 30.
Новый форм-фактор, то есть известный нам ATX, определила в 1995 г. компания Intel (тогда — партнер IBM), представив стандарт для платы и блока питания. Новый стандарт обрел популярность с 1996 г., и производители постепенно начали отходить от устаревшего стандарта AT. ATX и некоторые «ответвления» стандарта, которые за ним последовали, используют отличные от форм-фактора AT разъемы мат. платы (не только с дополнительными напряжениями, но и сигналами, которые позволяют обеспечивать большую мощность и дополнительные возможности).
Все IBM-овские стандарты предусматривали физически один и тот же разъем, подающий питание на материнскую плату. Для включения и выключения, чтобы подать питание на компьютер, использовался тумблер (или кнопка), размыкающий провод с напряжением 220 Вольт. Что было не очень удобно (особенно при разборе/ремонте ПК). Поэтому, появился новый стандарт, «не допускающий» напряжение более 12 Вольт внутри системного блока (внутри корпуса).
Необходимо сказать, что сама схема питания (принцип ее построения), начиная от первых PC XT, значительных изменений не получила. Принцип преобразования энергии, используемый в компьютерных БП, называется «импульсным» (из переменного напряжения 220 Вольт делается «постоянное», затем, оно преобразуется, понижается до более низких значений импульсным методом). Первые блоки питания для персональных компьютеров имели мощность 60 W (XT), или, скажем, 100-120 W (AT 286). Просто, тогда компьютер предусматривал установку: 1-2 дисководов, одного винчестера (да и сам процессор — «потреблял» очень мало).
Перспективы развития

800 Ватт, 900 Ватт, 1000 Ватт… Блоком питания для ПК, отдающим в нагрузку один Киловатт энергии — никого не удивить. Конечно, цена значительно отличается (от «стандартных» коробок на 450-500 W), однако, такой блок питания обеспечивает достаточный уровень надежности (и – невысокий уровень шума) даже при полной загрузке! Ну, просто чудо.
Если же посчитать, сколько энергии такой компьютер будет потреблять от розетки – получится, что это ни что иное, как эквивалент постоянно включенного на полную мощность утюга. Хорошего такого, по мощности — выше среднего, тяжеленького…
Последнее время, с переходом на новые техпроцессы производства «главных» микросхем для компьютера (центрального процессора, модуля 3-D), движение наметилось как раз «обратное» – то есть, снижение общей мощности при сохранении того же уровня производительности. Два года назад, средний 4-ядерный «проц» потреблял не менее 90 W, сейчас — уже 65 («новый», при этом – быстрее). В любом случае (как 2 года назад, так и сейчас), выбор – за пользователем.
Как установить блок питания в компьютер
27sysday.ru
Как правильно подключить блок питания
Содержание
- Как отключить свой старый блок питания
- Установка нового блока питания

Как правильно подключить блок питания к компьютеру
Не стоит недооценивать важность источника питания компьютера. Хороший блок питания служит краеугольным камнем стабильности и надежной работы компьютера. Однако случается так, что по каким-либо причинам блок питания нужно заменить. Но не бойтесь. Его замена удивительно простой процесс. Сложнее правильно его подобрать.
Как отключить свой старый блок питания
Начните с отключения от сети всех кабелей питания, подключенных к компьютеру. Если ваш блок питания имеет выключатель, расположенный на задней панели компьютера, переключите его в нерабочее положение (выкл), а затем снимите боковую панель вашего ПК.
Вам нужно будет отключить все кабели, которые идут от блока питания к материнской плате.
Примечание: главный 20 или 24 контактный разъем чаще всего зафиксирован ключом. Прежде чем извлечь разъем, отодвиньте ключ во избежание механического повреждения платы или разъема.
Также не забудьте удалить четырех- или восемь-контактный разъем питания процессора, расположенный рядом с процессорным разъемом на материнской плате (есть не на всех платах).
Чтобы не запутаться при подключении, вы можете сфотографировать разводку силовых кабелей. Так вы будете уверены в том, какой кабель к каким компонентам подключается.
После того, как отключите каждый кабель, выньте блок питания из корпуса, чтобы избежать его запутывания с другими кабелями. Это также позволит убедиться, что все силовые кабели были отключены.
Чтобы снять блок питания, выкрутите винты, которые держат его в корпусе. В большинстве случаев есть только четыре винта, но конструкции могут отличаться, в зависимости от производителя.
Установка нового блока питания
Убедитесь, что мощность источника питания достаточна для полноценного питания вашего компьютера. Процессор и видеокарта будет использовать наибольшую мощность. Если мощности недостаточно, ваш компьютер может работать медленно или вообще не запуститься.
Убедитесь, что источник питания, который вы покупаете будет соответствовать вашему форм-фактору. Обычно это ATX или mATX.

Переверните корпус компьютера на бок. Это обеспечивает наилучший доступ к месту установки блока питания.
Откройте корпус компьютера. Для того, чтобы получить доступ к блоку питания, вам, возможно, потребуется снять некоторые из компонентов ПК. Чаще всего это кулер процессора.
Установите блок питания в корпус компьютера. Большинство современных корпусов имеют специальное шасси, которое существенно упрощает установку. Если таковых нет, установите новый источник питания, точно так же как рас полагался предыдущий.
Убедитесь, что все вентиляторы на блоке питания не заблокированы и он совмещается со всеми 4-мя винтами на корпусе. Если это не так, то блок питания может быть установлен неправильно.
Закрутите все фиксирующие винты снаружи и внутри корпуса.
Подключите разъемы. После того, как блок питания компьютера зафиксирован, вы можете начать подключение силовых кабелей к материнской плате компьютера.
Примечание: убедитесь, что ни один компонент не забыт и разместите провода таким образом, чтобы они не мешали кулерам. Если у вас остались неиспользованные кабеля от блока питания, аккуратно сложите их в сторону (если есть стяжка для проводов, можно воспользоваться ею).
Подключите 20/24 контактный разъем к материнской плате. Это самый большой разъем на блоке питания. Большинство современных материнских плат требуют 24-контактный разъем, а старые материнские платы будут использовать только первые 20 контактов. Некоторые источники питания имеют съемный 4-контактный разъем, чтобы сделать подключения старых материнских плат проще.
Подключите питание 12В к материнской плате. Старые материнские платы используют 4-контактный разъем, а более новые 8-контактный. Он обеспечивает питание процессора и должен быть четко обозначен на кабеле или в документации вашего блока питания.
Подключите вашу видеокарту. Графические системы среднего и высокого класса требуют один или несколько 6- и 8-контактных разъема. Они будут помечены как PCI-E.
Закройте крышку системного блока. Подключите блок питания к сети и убедитесь, что переключатель на задней части включен.
Включите компьютер. Если все подключено и работает должным образом, вентилятор на блоке питания должен включиться, и ваш компьютер будет загружаться в штатном режиме. Если вы слышите звуковой сигнал и ничего не происходит, то скорее всего что-то внутри подключено неправильно или же источник питания не обеспечивает достаточной мощности для ваших компонентов.
diet-monster.ru