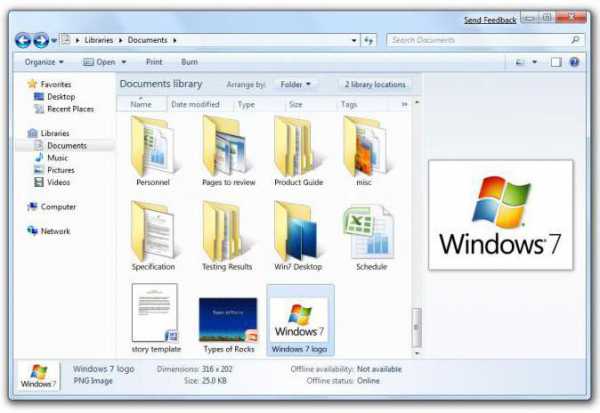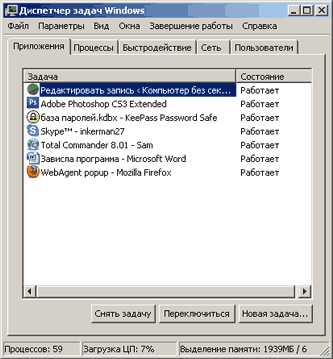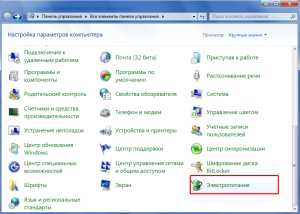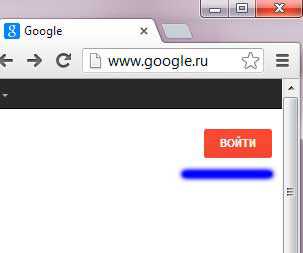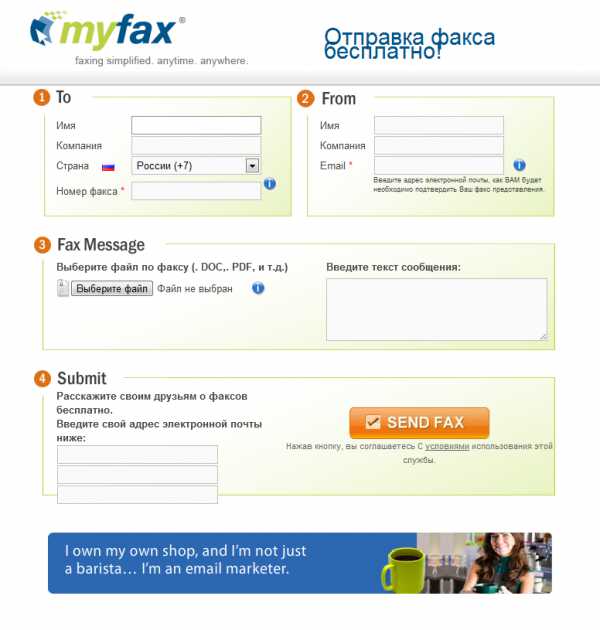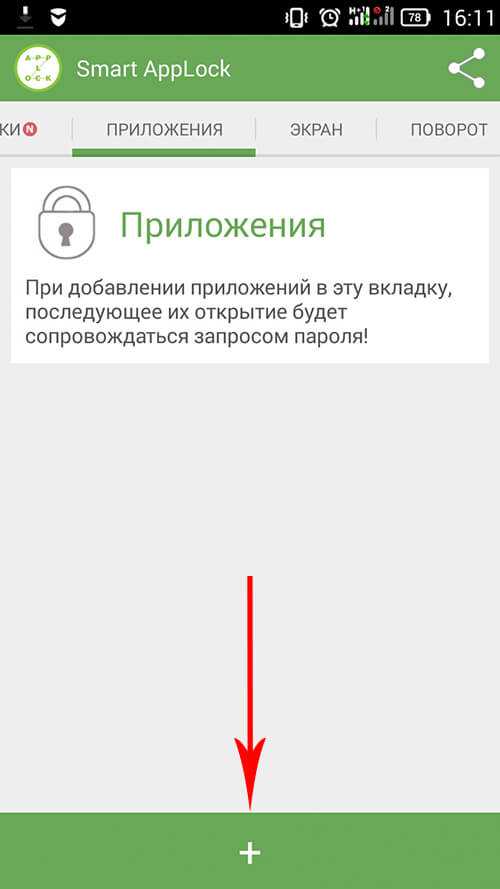Как войти в биос на компьютере
Как зайти в меню БИОС компьютера — клавиши входа
 Наверняка каждый из нас хотя бы раз слышал такую аббревиатуру, как BIOS. Она может встречаться во многих информативных источниках, посвященных ПК: в статьях об установке Windows, инструкциям по созданию загрузочных флешек/DVD дисков и т. д. Но немногие знают, что конкретно он из себя представляет, для чего служит и какими путями нужно воспользоваться, чтобы попасть в его меню. В этой статье речь пойдет именно об этом и ниже мы коснемся каждого из этих вопросов.
Наверняка каждый из нас хотя бы раз слышал такую аббревиатуру, как BIOS. Она может встречаться во многих информативных источниках, посвященных ПК: в статьях об установке Windows, инструкциям по созданию загрузочных флешек/DVD дисков и т. д. Но немногие знают, что конкретно он из себя представляет, для чего служит и какими путями нужно воспользоваться, чтобы попасть в его меню. В этой статье речь пойдет именно об этом и ниже мы коснемся каждого из этих вопросов.
Что такое БИОС?
BIOS (от англ. basic input/output system) — набор первичных программ, записанных в специальной микросхеме (ПЗУ), располагающейся в компьютере или ноутбуке на материнской плате. Говоря простым языком, это специальная утилита, которая помогает компьютеру загружать виндовс или любую другую операционную систему, проводить тестирование аппаратуры (при нужде и проводить его настройку), взаимодействовать с периферийными контроллерами на компьютере и т. п. Так что можно смело сделать вывод, что все начальные этапы включения компьютера проходят через неё.
Зачем он нужен
Самые распространенные функции, которые чаще всего оказываются нужными для обычных пользователей ПК — это:
- Изменение первичного устройства при переустановке виндовс. После того, как вы создали установочную флешку или DVD носитель, соответствующее устройство нужно поставить первым в очередности загрузок, чтобы включение началось именно с него, а не с обычной загрузки Windows;
- Изменение режимов включения ПК (включение/выключение функции Fast Boot);
- Настройка опций энергосбережения;
- Помощь в «разгоне» компьютера;
- Обновление прошивки БИОС.
Само же меню BIOS представляет из себя устаревший интерфейс в виде списков и таблиц, управляющийся строго клавиатурой. В зависимости от версии, снизу или по бокам будут даны подсказки, в которых изложены описания тех или иных опций, а также назначения отдельных клавиш клавиатуры. Если в ходе работы с БИОС были внесены какие-то изменения, то перед выходом надо обязательно не забыть их сохранить.
Существует далеко не одна модель БИОСа, каждая из которых немного отличается интерфейсом и кнопкой, инициирующей её запуск. Однако есть несколько деталей, которые одинаковы для всех версий:
- В меню БИОСа нельзя попасть через операционную систему. То есть, если у вас уже запустился Windows и вы, к примеру, находитесь на рабочем столе, то попасть в BIOS с него вы уже не сможете. Ни через командную строку (вопреки довольно распространенному мифу), ни как-либо еще, придется только перезагружать компьютер. Поэтому смело запускаем перезагрузку и ждем, пока Windows завершит свою работу.
- Версия Windows никак не связана с версией БИОСа и наоборот.
- Точно так же, как вы не можете запустить интерфейс БИОС, используя командную строку или другое средство Windows, вы не сможете запустить средства виндовс из меню БИОСа.
Клавиши входа различных моделей БИОСа
Итак, вы решили войти в BIOS. В самом начале включения вашего ПК вам нужно будет нажать специальную клавишу, которая и активизирует загрузку его интерфейса. Чтобы не прозевать этот момент, кнопку рекомендуется «спамить» или держать зажатой с самого начала. Как уже было сказано, клавиша будет варьироваться от модели БИОСа, поэтому ниже мы перечислим самые основные из них:
- AMI BIOS — одна из самых распространенных моделей биоса, которую вы чаще всего можете встретить на ноутбуке производства Asus, Acer, Lenovo, Dell, Samsung, Sony. Активируется при помощи клавиши F2, реже клавишей Del.
- Award BIOS — еще одна очень распространенная модель, которая также активируется клавишей Del.
- Phoenix BIOS или Phoenix Award BIOS — включается клавишей Esc.
- На некоторых ноутбуках Toshiba и Hewlett Packard биос может включаться клавишей F10.
- На некоторых моделях Lenovo и старых ноутбуках IBM биос может активироваться клавишей F1.
Что же до включения меню БИОСа на ноутбуке, то тут процесс ничем не отличается от такого же процесса на ПК. Единственное, важно помнить, что на некоторых ноутбуках клавиши F1 — F10 заблокированы и для их работы требуется держать зажатой клавишу Fn.
Можно ли обновить версию BIOS?
Да, можно. Обновление БИОСа может потребоваться в связи с рекомендациями производителя, при появлении некоторых ошибок или неисправностей, а также для добавления поддержки новых устройств. Сделать обновление можно при помощи заранее скачанного файла с прошивкой (взять его можно на сайтах производителей материнских плат и ноутбуков) и специальной программы для Windows. Еще есть способ обновления из самого интерфейса BIOS, однако он рекомендуется для более «продвинутых» пользователей.
Легче всего проводить обновления на ноутбуке. Так как на сайте производителя уже будут выложены все специальные утилиты и файлы обновлений конкретно для вашего устройства и версии Windows. Все, что потребуется от вас, — прочитать на ноутбуке название его модели.
Если же вы владелец ПК, то соответствующие файлы вам придется искать через сайты ваших материнских плат. Поэтому сначала потребуется узнать компанию, сделавшую вашу материнскую плату, а также модель БИОСа. Легче всего это сделать, используя программу AIDA64 (бывший Everest) в разделе «Системная плата». Также можно воспользоваться стандартным средством Windows при помощи команды «msinfo32», которую нужно ввести в строку «Выполнить». Откроется окно сведений о системе, в котором и располагается нужная информация.
Заключение
Вот и все, теперь вы осведомлены о том, как войти в БИОС, а также в общих чертах знаете, что он из себе представляет.
InstComputer.ru
Как войти в биос
Главная
Персональный компьютер, планшет, ноутбук – множество гаджетов используется ежедневно людьми для работы, просмотра сериалов, серфинга по internet и других целей. Периодически возникает необходимость переустановить систему, изменить настройки ПК и актуальным становится вопрос, как войти в биос, чтобы произвести необходимые манипуляции. Нередко на главной странице входа есть подсказка, но такое простое задание иногда вызывает сложности, поскольку для разного вида bios, марок ноутбуков и систем на компьютере необходимо нажимать разные клавиши или их комбинации.
Зачем вам может понадобиться вход в БИОС
Для многих вход в биос ассоциируется с решением одной проблемы – переустановки, изменения операционной системы. На самом деле с его помощью возможно решить несколько важных вопросов для улучшения функционирования компьютера или ноутбука, узнать некоторые данные о его работе. При помощи bios вы сможете провести следующие манипуляции:
- Проверить работоспособность компьютера. Есть возможность получить данные о состоянии ПК, к примеру, температуре процессора.
- Настроить системное время и дату. Выполнение такого действия необходимо каждый раз после сброса настроек биос, поскольку вместе с ними изменяются конфигурации дата/время.
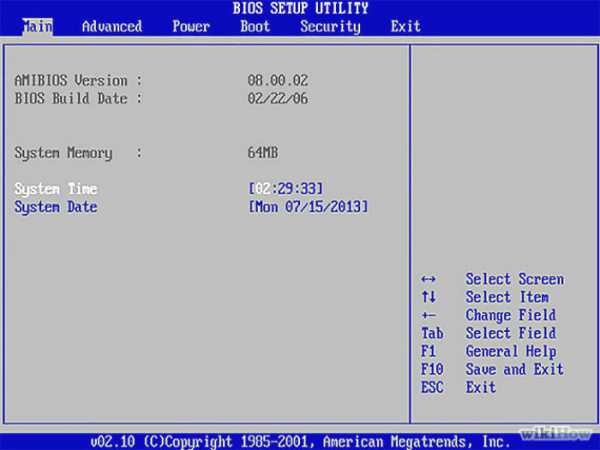
- Подключить или отключить отдельные функции ПК.
- Изменить диск, с которого будет происходить загрузка ОС. После открытия биоса пользователь может самостоятельно выбрать и назначить место, с которого будет загружаться операционная система. Это могут быть жесткие диски, CD, DVD-носители или флешка. Вы можете указать несколько вариантов накопителей, с которых возможен старт ОС. К примеру, если по какой-то причине загрузка не произошла с первого носителя, она осуществится со второго.
- Подключить или отключить компоненты, интегрированные в ПК. К примеру, может осуществляться отключение звуковой карты или видеокарты.
- Разогнать компьютер. Для улучшения работы устройства, повышения его производительности или скорости, ускорения работы процессора могут задаваться нестандартные показатели частоты, напряжения.
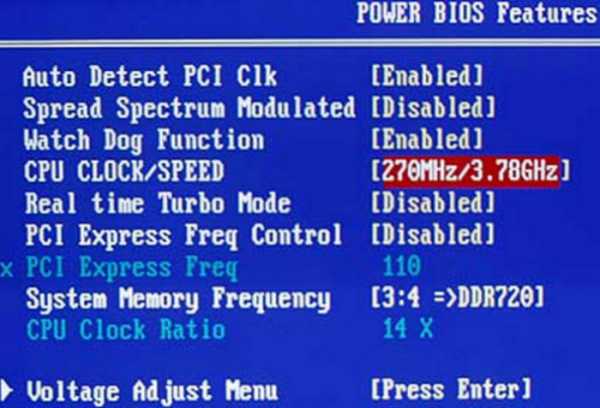
- Переустановить операционную систему, выявить и устранить неполадки в ее работе.
- Проверить комплектацию ПК и нормальное функционирование, сделать инициализацию всех его компонентов.
- Устранить проблему, если планшет на базе андроид зависал либо гаджет не видит подключенные устройства.
BIOS и его основные виды
Многие не один раз слышали о bios, даже примерно понимают, зачем он нужен, но, что это такое, как можно войти в биос, какие бывают его виды – остается до конца не ясным. Перед рассмотрением вопросов о входе в систему, тонкостях работы с ней нужно уяснить значение этого слова. Биос – базовая система ввода/вывода, которая отвечает за загрузку ОС, работу отдельных компонентов ПК, взаимодействие с аппаратным обеспечением.

По сути, биос – это большое количество микропрограмм, которые записаны на плату. Различают такие виды системы, в которых главными отличиями является интерфейс и способ входа:
- Award (Phoenix-Award). Такой биос имеет рабочую зону – голубое окно.
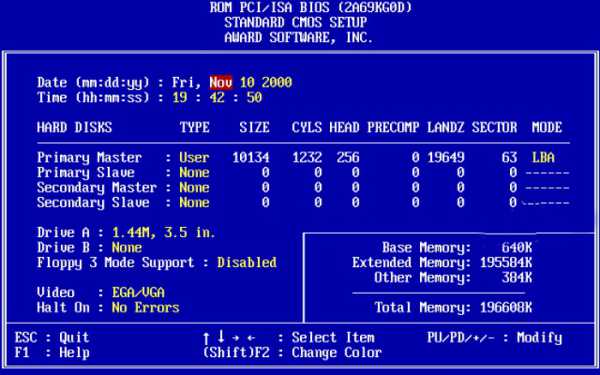
- AMI (American Megatrends).
- AMD.
- Phoenix.
- DTK (Dalatech Enterprises CO).
- UEFI.
- ALR (Advanced Logic Research).
Как войти в Биос ноутбука или компьютера
Чтобы войти в биос, следует нажать определенную кнопку на клавиатуре или их сочетание. Какая клавиша поможет запустить bios, зависит от вида системы и марки ноутбука. Часто при загрузке ПК на экране появляется информация о компьютере и подсказка, что нужно нажать. Как правило, располагается такое сообщение посредине экрана или внизу и выглядит так: «Press Del to enter Setup», вместо delete может значиться другая клавиша или сочетание. Нажимать кнопку стоит сразу после включения устройства.
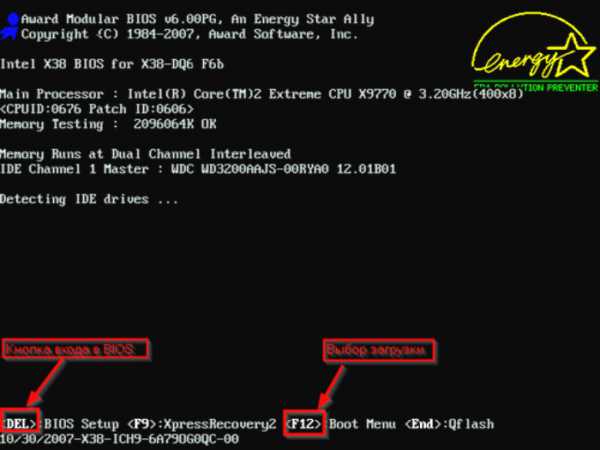
Как правильно войти в биос:
- Для Award используется клавиша Del (Delete) или Ctr+Alt+Esc.
- Для AMI – F2, Delete.
- ALR – F2 или Ctr+Alt+Esc.
- Phoenix - Ctr+Alt+Esc, Ctr+Alt+S, Ctr+Alt+Ins.
- AMD – F1.
- DTK – Escape (Esc).
Могут использоваться другие комбинации кнопок:
- Ctrl+ Del+Alt
- Ins+Ctrl
- Ctrl+Alt
- Ctrl+Alt+Enter

Особенности входа на ноутбуках разных марок
В зависимости от модели ноутбука и марки, могут различаться и способы входа в биос. Часто подсказка высвечивается на заставке при каждой загрузке устройства, но иногда, чтобы найти необходимую кнопку или комбинацию, стоит потратить время для «проб и ошибок» или на поиски информации на официальном сайте производителя, форумах программистов. Кроме модели устройства важную роль играет вид системы и ее версия.
Как правильно войти в биос на разных ноутбуках:
- Lenovo (Леново) – чтобы войти в биос, следует нажать и подержать кнопку «ThikVantage» до появления меню или F12.
- Toshiba (Тошиба) Portege, Satellite, Tecra – нажать Escape, Tecra with Phoenix BIOS – F1.
- Acer – F2, F1, Ctr+Alt+Esc.
- Асер Aspire – F2, Del.
- Asus (Асус) – для входа в Setup следует нажать кнопку F2.
- Sony – F2, F3, F1 для Vaio – F2.
- Dell – F3 или F1.
- Hewlett-Parkard (HP Pavilion, Tablet) – F1.
- Samsung (Самсунг) - F2, F12, F8, Del, Esc.
- eMachine – Delete.
- MSI – F1, F2, F12, Delete.
- Compaq – F10.

Если при входе в Биос компьютер требует пароль
Нередко на биос ставится пароль, он может быть установлен с целью сохранить настройки или обезопасить ноутбук, моноблок от изменений системы другими пользователями. Но память – вещь коварная, и часто случается так, что секретный код забыт, а вход в систему просто необходим. После нескольких неудачных попыток экран гаснет, а у пользователя начинается паника. Но все не так страшно, есть несколько вариантов, как войти в систему биос без пароля:
- Найти на материнской плате ноутбука или компьютера перемычку «Clear CMOS», которая очистит память, в том числе и пароль. Чтобы найти расположение клавиши стоит предварительно ознакомиться с инструкцией и схемой материнской платы.
- Вытащить батарейку с CMOS минимум на двенадцать часов, а лучше на сутки. После чего подключить ее заново и запустить систему. Недостаток такого варианта – долгое время ожидания.
- Введение инженерного пароля для системной платы вместо кода к bios. Минус такого способа – невозможность использования для старых версий биос.
Чтобы в будущем избежать таких проблем:
- Устанавливайте пароль для входа в биос в исключительных случаях.
- Записывайте пароль в местах, где он будет надежно сохранен, а при надобности, его возможно быстро найти.
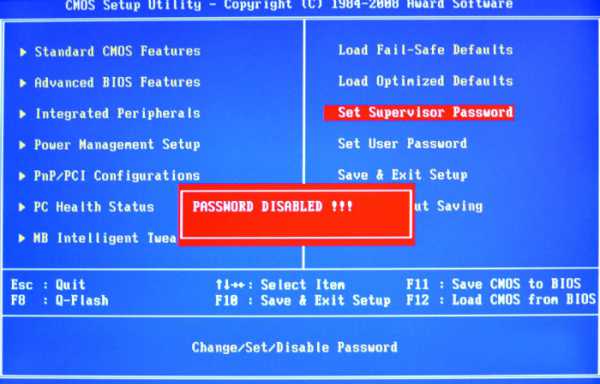
Что делать, если не получается зайти в BIOS
Часто встречаются проблемы, когда не выходит войти в систему. Это может быть вызвано несколькими причинами:
- Неправильно выбрана клавиша или их сочетание для входа. Проверьте еще раз соответствие модели ноутбука и версии. Необходимо попробовать другие варианты, комбинации.
- Загрузка ОС началась до того, как была нажата необходимая клавиша. Стоит нажимать ее быстрее.
- Для решения некоторых проблем нужно очисть память, сбросить до заводских настроек при помощи переключателя «Clear CMOS».

Видео как войти в bios на windows 8
Некоторые сложности может вызвать вход в биос на компьютере с Windows 8. Для работы потребуется знание интерфейса и основных особенностей работы устройства на данном ПО. Как войти в биос на «восьмерке»:
- Открываем раздел «Параметры», который находится снизу в правовом боковом меню.
- Внизу находим кнопку «Изменение параметров компьютера».
- В появившемся меню «Параметры ПК» выбираем общие настройки и нажимаем кнопку «Особые варианты загрузки». После этого произойдет перезагрузка ПК или ноутбука.
- Выбираем пункты в меню: Диагностика – Дополнительные параметры – Параметры встроенного ПО. После переходов на экране появится кнопка, чтобы перезагрузить ПК. Нажмите на нее, чтобы войти в биос.
- После перезагрузки открывается bios, далее необходимо перейти по пунктам меню. Чтобы увидеть порядок входа в биос и действия для переустановки операционной системы, посмотрите видео с подробным объяснением и съемкой экрана:
tvoi-detki.ru
Как войти в bios
Для входа в интерфейс программного комплекса BIOS любой материнской платы, необходимо выполнить несколько шагов. Незнающим поясню, что BIOS - это программное обеспечение, которое ставиться на материнские платы их разработчиками, и служит для технических и программных связей между физическими элементами компьютера, т.е. железом и операционной системой windows, linux или им подобным.
Непосредственный вход в БИОС может быть реализован только на начальном этапе загрузки вашего компьютера или ноутбука, путем частого нажатия определенных клавиш. Как правило, нужная клавиша для входа в BIOS у каждой материнской платы своя. В большинстве случаев этой клавишей является либо F2 либо DEL. Иногда такую клавишу можно отследить в интерфейсе первого экрана загрузки системы.
На снимке выше мы видим, что нужной клавишей является клавиша DEL. Однако в случае использования материнской платы от другого разработчика, используемая клавиша может быть другой. Смотрите нижний скрин.

Вы видите, что требуемая клавиша для верхнего интерфейса - это клавиша F2. Смею заметить, что клавиши для разных производителей материнок могут значительно отличаться! И это могут быть не просто одиночные клавиши типа Delete (Del), Insert (Ins), Escape (Esc) или F2, а парные сочетания, например пара Fn и F1, или Ctrl и Esc.
Ниже, мы приводим максимально часто встречающийся список клавиш и их комбинаций для входа в Bios настольного PC или ноутбука. Комбинации клавиш для синхронного нажатия - Ctrl и Esc, Alt и Enter, Alt и Ctrl, Fn и F1. Одиночные исполняемые кнопки - DEL, F2, F10, F1, F3.
В 90% случаев вышеописанных клавиш достаточно для попадания в настройки биоса, но если и это вам не помогло, выкладываем вам перечень комбинаций клавиш по производителям материнских плат и систем bios. Так вам будет проще определиться именно со своей моделью материнки и выбрать для нее точную комбинацию.
На первом скриншоте (скрин ниже) указаны комбинации клавиш от официальных производителей прошивки BIOS.
На втором скриншоте (нижний скрин) показаны комбинации клавиш от производителей персональных компьютеров и ноутбуков.
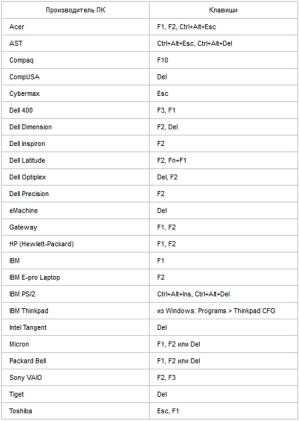
Выше описанные комбинации клавиш и одиночное их применение в полной мере отвечает на ваш вопрос, как войти в BIOS. Мы опубликовали абсолютно весь перечень комбинаций для входа в его настройки. Если у вас по прежнему не получается зайти в интерфейс программного комплекса материнской платы, значит вы что то делаете не так!
Помните о том, что вход в инструментарий БИОСа осуществляется на первых секундах загрузки системы, в первом экране! Если вы не успеете нажать нужную клавишу или их сочетание, то вход в биос выполнен не будет. Я рекомендую осуществлять частые нажатия клавиш: по 10 - 20 раз в течении короткого промежутка (5-10 секунд) первоначальной загрузки системы, в первом экране. Это позволит вам не пропустить момент загрузки именно BIOS интерфейса.
Для наших читателей мы подготовили видеоролик о том, как войти в bios и произвести настройку компьютера через его интерфейс. В видео описаны все основные шаги по входу и работе с системой изнутри. Удачи друзья, в легком покорении компьютерных высот и биоса.
it-dix.ru
Как войти в BIOS и выбрать загрузку с флешки

У каждого владельца компьютера со временем появляется надобность познакомиться с BIOS, войти в него и изменить какие-то настройки. К сожалению BIOS на разных устройствах отличается, и если операционные системы на компьютерах более менее одинаковы то BIOS может быть другим не только из-за производителя, но и из-за года выпуска. В каждом BIOS разное меню, и способы его запуска отличаеются на разных устройствах.
Сам BIOS является частью системного программного обеспечение, которое при включении тестирует на работоспособность все устройства, проверяет настройки и предоставляет доступ операционной системе к аппаратной части компьютера. В нем вы можете отключать устройства, выставлять время, выбирать с чего грузиться (флешка, DVD-Rom, жесткий диск), управлять электропитанием и многое другое, но то уже другая история. Сегодня мы разбираем как войти в BIOS и выбрать загрузку с флешки или диска.
1. Выключаем компьютер полностью;
2. Для того чтобы выбрать загрузку с загрузочной флешки - нужно вставить ее до включения компьютера;
3. Теперь при включении компьютера (ноутбука) нужно нажимать определенную кнопку на клавиатуре. Как правило это одна из четырех кнопок:
Также при включении компьютера в течении первых несколько секунд на экране вы можете увидеть подсказку, какую кнопку нужно нажать чтобы войти в BIOS.

При нажатии этих кнопок может открыться не БИОС, а загрузочное меню, что может порадовать тех кто хочет выставить приоритет загрузки, но тем кто хочет выбрать другие настройки этот вариант не подходит.
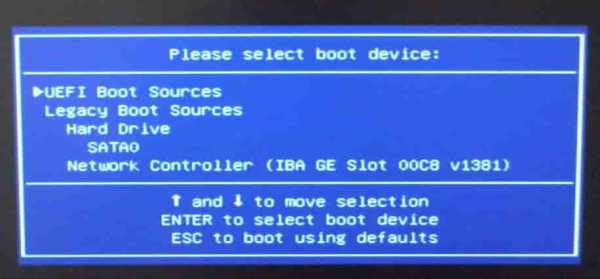
А может ничего и не произойти, и загрузка пойдет дальше, тогда нужно снова выключить компьютер (или нажать перезагрузку) и нажимать при включении другую кнопку.
Чтобы узнать какую кнопу нажимать- можно попробовать зажать при включении сразу несколько кнопок, и внизу экрана напишет какую кнопку нажать для входа в BIOS. А можно посмотреть таблицу и найти свое устройство:
Boot Menu - в этом столбике написано какую нажать кнопку чтобы зайти в загрузочное меню и выбрать с чего загружаться.
UEFI /BIOS - с помощью какой кнопки войти в BIOS или UEFI
| Производитель | Тип | Модели | Boot Menu | Boot Once | UEFI /BIOS | Изменить приоритет |
| Acer | Esc, F12, F9 | Del, F2 | ||||
| Acer | нетбук | Aspire One ZG8, zg5 | F12 | F2 | ||
| Acer | нетбук | Aspire Timeline | F12 | F2 | ||
| Acer | нетбук | Aspire V7, V5, V3 | F12 | "F12 Boot Menu" должен быть включен в BIOS. Она отключена по умолчанию. | F2 | |
| Производитель | Тип | Модели | Boot Menu | Boot Once | UEFI /BIOS | Изменить приоритет |
| Asus | Компьютер | F8 | F9 | |||
| Asus | портативный компьютер | VivoBook s400ca, s500ca, u38n,f200ca, f202e, V551, x200ca, x202e, q200e, s200e,v500ca, v550ca,x550ca, z202e | Esc | Del | ||
| Asus | портативный компьютер | N550LF, Рог g750jh, Рог g750jw, Рог g750jx, N550JV, N750JV, | Esc | Отключить "Fast Boot" и "Secure Boot Control" для того, чтобы загрузиться с MBR отформатированных носителей. | F2 | |
| Asus | портативный компьютер | Zenbook Infinity ux301, Infinity ux301la, Prime ux31a, Prime ux32vd, R509C, Taichi 21, Touch u500vz, Transformer Book TX300 | Esc | Отключить "Fast Boot" и "Secure Boot Control" для того, чтобы загрузиться с MBR отформатированных носителей. | F2 | |
| Asus | ноутбук | k35u, k43u, k46cb, K52F, K53E, k25f, k35e, k34u,k55a, k60ij, k93sm, k93sv, k95vb, K501, K601,k70ab, K72F, k73e, k73s, k84l, R503C, x32a, X35U, X54C, x61g, x64c, x64v, x75a, x83v, X83VB, x90, x93sv, x95gl, x301a, x401a, x401u, x501a, X101CH, x102ba, x200ca, x202e, x502c, x750ja | F8 | DEL | ||
| Asus | нетбук | Eee PC 1015, 1025c | Esc | F2 | Boot вкладка, Boot Device Priority, 1st Boot Device, Removable Device, сохраняем F10 | |
| Производитель | Тип | Модели | Boot Menu | Boot Once | UEFI /BIOS | Изменить приоритет |
| Compaq | Presario | Esc, F9 | F10 | вкладка"Advanced", Boot Order | ||
| Производитель | Тип | Модели | Boot Menu | Boot Once | UEFI /BIOS | Изменить приоритет |
| Dell | Компьютер | Latitude,OptiplexDimension, Inspiron, | F12 | Выберите "USB Flash Drive». | F2 | |
| Dell | Компьютер | Alienware Aurora, Inspiron One 20, Inspiron 23 Touch, Inspiron 3000, X51, XPS 8300, XPS 8500, XPS 8700, XPS 18 Touch, XPS 27 Touch, Inspiron 620, 630, 650, 660s, | F12 | Выберите "USB Flash Drive». | F2 | |
| Dell | Компьютер | Inspiron One 2320, 2330,2020, 2305, All-in-One | F12 | Выберите "USB Flash Drive». | F2 | |
| Dell | портативный компьютер | Inspiron 11 3000 series touch, 14z 15z Ultrabook touch, 15 7000 series touch, 17 7000 series touch, Ultrabook, 14 7000 series touch, | F12 | "USB Storage Device" | F2 | Settings-дальше General-Boot Sequence-"USB Storage Device", стрелка вверх, Apply-Exi] |
| Dell | портативный компьютер | Inspiron 14R non-touch, 17 non-touch, 17R non-touchnon-touch, 15 non-touch, 15R | F12 | "USB Storage Device" | F2 | Settings дальше General-Boot Sequence-"USB Storage Device", стрелка вверх, Apply--Exit |
| Dell | портативный компьютер | Latitude c400, c600, c640, e5520, e6320, e6400, e6410, e6420, e6430, e6500, e6520, 6430u, d610, d620, d630, d830, Ultrabook, x300 | F12 | Выберите "USB Storage Device" в меню загрузки. | F2 | |
| Dell | портативный компьютер | Precision m3800, m4400, m6500, m6600, m4700, m4800, m6700, m6800 | F12 | Выберите "USB Storage Device" в меню загрузки. | F2 | |
| Dell | портативный компьютер | Alienware 14, Alienware 17, Alienware 18, Ultrabook, XPS 15 Touch, XPS 11 2-в-1, XPS 12 2-в-1, XPS 13, XPS 14 | F12 | Выберите "USB Storage Device" в меню загрузки. | F2 | |
| Производитель | Тип | Модели | Boot Menu | Boot Once | UEFI /BIOS | Изменить приоритет |
| EMachines | F12 | Tab, Del | ||||
| Производитель | Тип | Модели | Boot Menu | Boot Once | UEFI /BIOS | Изменить приоритет |
| Fujitsu | F12 | F2 | ||||
| Производитель | Тип | Модели | Boot Menu | Boot Once | UEFI /BIOS | Изменить приоритет |
| HP | generic | Esc, F9 | Esc, F10, F1 | |||
| HP | Компьютер | Pavilion Media Center a1477c | Esc | F10 | BIOS "Advanced" закладка, Boot Order, поставить "USB Device" перед "Hard Drive" | |
| HP | Компьютер | Pavilion 23 All In One | Esc | Выберите boot media из меню. | F10 | Вкладку "Advanced", Boot Order, поставить "USB Device" перед "Hard Drive" UEFI / BIOS. Для не-UEFI СМИ, отключить безопасной загрузки и включить legacy support |
| HP | Компьютер | Pavilion Elite E9000, e9220y, e9280t, e9120y, e9150t, | Esc, F9 | F10 | ||
| HP | Компьютер | Pavilion g7 и g6 | Esc | F10 | UEFI / BIOS "Advanced" закладка, Boot Order, поставить "USB Device" перед "Hard Drive" | |
| HP | Компьютер | Pavilion HPE PC, h8-1287c | Esc | Тогда F9 для "Boot Menu" | Esc | F10, Storage вкладка, выбрать Boot Order, Legacy Boot Sources |
| HP | Компьютер | Pavilion PC, p6 2317c | Esc | Тогда F9 для "Boot Menu" | Esc | F10, Storage вкладка, выбрать Boot Order, Legacy Boot Sources |
| HP | Компьютер | Pavilion PC, p7 1297cb | Esc | Тогда F9 для "Boot Menu" | Esc | F10, Storage вкладка, выбрать Boot Order, Legacy Boot Sources |
| HP | Компьютер | TouchSmart 520 PC | Esc | Тогда F9 для "Boot Menu" | Esc | F10, Storage вкладка, выбрать Boot Order, Legacy Boot Sources |
| HP | портативный компьютер | 2000 | Esc | Тогда F9 для "Boot Menu". Выберите "Patriot Memory" на Boot Option Menu. | Esc | Тогда F10, Storage закладка, выбрать Boot Order, Legacy Boot Sources |
| HP | ноутбук | Pavilion g4 | Esc | F10 | BIOS "Advanced" закладка, в Boot Order, поставить "USB Device" перед "Hard Drive" | |
| HP | ноутбук | ENVY x2, m6-k015dx, m6-k025dx, m4, m4-1015dx, m4-1115dx, sleekbook m6, m6-1105dx, m6-1205dx, TouchSmart m7 | Esc | Тогда F9 для "Boot Menu" | Esc | Тогда F10, Storage закладка, выбрать Boot Order, Legacy Boot Sources |
| HP | ноутбук | Spectre 14, Spectre 13,Envy, dv6 и dv7 ПК, dv9700, | Esc | Тогда F9 для "Boot Menu" | Esc | Тогда F10, Storage закладка, выбрать Boot Order, Legacy Boot Sources |
| HP | ноутбук | 2000 - 2a20nr, 2a53ca, 2c29wm, 2d29wm, 2b16nr, 2b89wm, | Esc | Тогда F9 для "Boot Menu" | Esc | Тогда F10, Storage закладка, выбрать Boot Order, Legacy Boot Sources |
| HP | ноутбук | Probook 4520s, 5310m, 5330m, 5660b, 5670b, 4525s, 4540s, 4545s, 5220m, | Esc | F10 | BIOS "Advanced" закладка, Boot Order, поставить "USB Device" перед "Hard Drive" | |
| HP | tower | Pavilion a410n | Esc | F1 | "Boot" закладка, выбираем Boot Device Priority, Hard Drive Boot Priority, поставить "USB-HDD0" до 1 позиции BIOS. | |
| Производитель | Тип | Модели | Boot Menu | Boot Once | UEFI /BIOS | Изменить приоритет |
| Intel | F10 | |||||
| Производитель | Тип | Модели | Boot Menu | Boot Once | UEFI /BIOS | Изменить приоритет |
| Lenovo | Компьютер | F12, F8, F10 | F1, F2 | |||
| Lenovo | портативный компьютер | F12 | F1, F2 | |||
| Lenovo | портативный компьютер | ThinkPad edge, e431, e531, e545, helix, l440, l540, s431, t440s, w530, w540, x140, x220, x230, x240, X1 carbon, t540p, twist, w510, w520, | F12 | F1 | ||
| Lenovo | портативный компьютер | IdeaPad s300, y500, y510, yoga 11, yoga 13, z500, u110, u310 Touch, u410, u510, | Novobutton | Маленькая кнопка рядом с кнопкой питания. | Кнопка Novo | Маленькая кнопка рядом с кнопкой питания. |
| Lenovo | портативный компьютер | IdeaPad P500 | F12 или Fn + F11 | F2 | ||
| Lenovo | нетбук | IdeaPad S10-3 | F12 | F2 | ||
| Lenovo | ноутбук | G480, g485, G460, G470, g475, | F12 | F2 | ||
| Производитель | Тип | Модели | Boot Menu | Boot Once | UEFI /BIOS | Изменить приоритет |
| NEC | F5 | F2 | ||||
| Производитель | Тип | Модели | Boot Menu | Boot Once | UEFI /BIOS | Изменить приоритет |
| Packard Bell | F8 | F1, Del | ||||
| Производитель | Тип | Модели | Boot Menu | Boot Once | UEFI /BIOS | Изменить приоритет |
| Samsung | F12, Esc | |||||
| Samsung | нетбук | NC10 | Esc | F2 | Загрузка, выберите "Boot Priority Device", нажмите кнопку Return, Up/Down , чтобы выделить, F6 / F5, чтобы изменить приоритет. | |
| Samsung | ноутбук | np355v5c, np365e5c, np550p5cnp300e5c, np300e5e, np350v5c, | Esc | F2 | Загрузка, выберите "Boot Priority Device", нажмите кнопку Return, Up/Down , чтобы выделить, F6 / F5, чтобы изменить приоритет. | |
| Samsung | ультрабук | Series 9 UltrabookSeries 5 Ultra, Series 7 Chronos, | Esc | Обратите внимание, что вы должны сначала отключить быструю загрузку в BIOS / UEFI для загрузки с диска USB. | F2 | Загрузка, выберите "Boot Priority Device", нажмите кнопку Return, Up/Down , чтобы выделить, F6 / F5, чтобы изменить приоритет. |
| Samsung | ультрабук | Ativ Book 9, 8,2 | F2 | Обратите внимание, что вы должны сначала отключить быструю загрузку в BIOS / UEFI для загрузки с диска USB или используйте меню F2 загрузки. | F10 | Загрузка, выберите "Boot Priority Device", нажмите кнопку Return, Up/Down , чтобы выделить, F6 / F5, чтобы изменить приоритет. |
| Производитель | Тип | Модели | Boot Menu | Boot Once | UEFI /BIOS | Изменить приоритет |
| Sharp | F2 | |||||
| Производитель | Тип | Модели | Boot Menu | Boot Once | UEFI /BIOS | Изменить приоритет |
| Sony | Tap, Fit,VAIO Duo, Pro, Flip, | assist кнопку | кнопку assist | |||
| Sony | VGN, VAIO, PCG, | F11 | F1, F2, F3, | |||
| Sony | VGN | Esc, F10 | F2 | BIOS раздел "BOOT", "External Device Boot" " включить | ||
| Производитель | Тип | Модели | Boot Menu | Boot Once | UEFI /BIOS | Изменить приоритет |
| Toshiba | портативный компьютер | Kira, Ultrabook, Kirabook 13, | F12 | F2 | ||
| Toshiba | портативный компьютер | Qosmio G40, G50,G30, G35, | F12 | F2 | ||
| Toshiba | портативный компьютер | Qosmio x70, x75, x875, x880, x500, X505, x870, | F12 | F2 | ||
| Toshiba | Protege, Satellite, Tecra | F12 | F1, Esc | |||
| Toshiba | Equium | F12 | F12 |
Чтобы выйти из BIOS и сохранить результаты - нужно нажать F10 и согласиться в открывшемся меню (хотя опять таки биосы бывают разные) или выберите Save and Exit Setup.
Если есть какие-то дополнение, или вы знаете другие способы - пишите комментарии! Удачи Вам 🙂
Читайте также: Управление дисками в Windows;
Как сохранить закладки браузера, перед переустановкой;
Как восстановить удаленный файл: Полное руководство
vynesimozg.com
Как войти в «БИОС» и произвести необходимые настройки
Иногда для того, чтобы оптимизировать работу компьютера с той или иной целью, необходимо знать, как войти в «БИОС» и произвести в меню какие-либо действия. В этой статье рассмотрим, что представляет собой эта программа, зачем она нужна и как ею пользоваться.
Что такое «БИОС»?

На материнке любого компьютера или ноутбука имеется специальная микросхема с записанной на нее программой, основной функцией которой является включение устройства. Это и есть «БИОС». То есть так называют и саму микросхему, и программу, встроенную в нее. Посредством последней можно выполнять все нужные настройки системы еще до старта Windows или другой ОС.
И сама программка, и ее меню достаточно просты. Однако в наше время некоторые сложности (вполне разрешимые) могут возникнуть и с тем, как войти в «БИОС», и с тем, какие действия производить дальше, даже у довольно-таки искушенных пользователей лэптопов и ПК. Дело в том, что настройки могут существенно различаться у разных производителей.
Какие функции выполняет «БИОС»
В ноутбуке или компьютере эта программа не только отвечает за включение, но и выполняет еще ряд важных действий, таких как:
- Начальное тестирование устройств после включения питания.
- Передача управления программе, находящейся на загрузочном диске, в случае корректной работы «железа».
- Хранение аппаратной конфигурации ПК.
- Предоставление пользователю возможности ручного указания режимов работы компьютера.
- Обработка действий ввода/вывода.
Современные ОС при некоторых обстоятельствах могут обращаться к «железу», минуя «БИОС». Так происходит, например, при включении/выключении спящего или ждущего режимов. Однако если какая-нибудь из настроек будет отключена в BIOS, для ОС она останется недоступной. При этом пользователь сам должен будет произвести необходимые действия. Поэтому далее рассмотрим, как войти в «БИОС» в том или ином случае. Это на самом деле может пригодиться в любой момент.
Как попасть в меню на стационарном компьютере

Войти в BIOS на ПК несколько проще, чем на лэптопе. Для того чтобы на мониторе отобразилось меню этой программы, необходимо сразу же после включения нажать определенную клавишу (обычно Del). Сложность в том, что сделать это нужно очень быстро. В том случае, если пользователь упустит нужный момент, компьютер понадобится перезагружать снова. Для того чтобы узнать, какую клавишу следует нажимать, нужно посмотреть в левый угол экрана внизу (чаще всего). Там обычно в течение нескольких секунд отображается надпись: Press DEL to enter Setup, либо похожая. В данном случае система предлагает пользователю нажать именно на Del.
Как произвести настройки?

Очень часто вопрос о том, как войти в «БИОС», связан с необходимостью выбора загрузочного устройства. Это нужно, например, при переустановке ОС. Новая Windows загружается с диска в дисководе. После удачной установки система для запуска ОС должна будет обращаться уже к HDD. Настройки в BIOS при этом приходится изменять вручную. Сделать это можно, зайдя в пункт меню, который у различных версий программы называется по-разному, но обычно начинается со слова Boot. Произвести какие-либо действия перемещением мыши вам, конечно, не удастся. Для перехода по пунктам меню придется пользоваться стрелками на клавиатуре, а для входа в них – клавишей Enter.
После выполнения действия, описанного выше, перед вами откроется подменю, в котором нужно будет нажать на пункт First Boot Device. Далее программа предложит вам сделать выбор того устройства, откуда будет загружаться ОС. К примеру, для флешек и жесткого диска предусмотрен пункт Hard Disk. Нажав на эту надпись, вы попадете еще в одно подменю. В пункте Hard Disk… и нужно будет выбрать между флешкой и HDD. Приоритетное устройство перемещают в верхнюю строку (посредством клавиш «+» или «-»).

Как настроить «БИОС» на ноутбуке правильно?
На лэптопах для входа в меню стандартная клавиша Del используется редко. Обычно это один из вариантов функциональных F либо какие-нибудь сочетания. Что касается собственно настроек, то они производятся примерно так же, как и на стационарных ПК. В случае ноутбука самое сложное для неопытного пользователя – это именно попасть в сам BIOS.
Разновидности программы «БИОС»
На современных устройствах используются, в основном, две разновидности этой программы. Первая - Phoenix Award BIOS CMOS - при входе предоставляет пользователю экран с двумя колонками и краткими подсказками внизу. Вторая - AMI BIOS - чаще всего встречается именно в ноутбуках. Особых сложностей работа с ней не представляет. Существуют и другие разновидности, используемые только на переносных устройствах.
Итак, дело не такое сложное, как может показаться на первый взгляд – настройка BIOS. Руководство, приведенное выше, конечно, далеко не полное. Однако в этой программе при начальных знаниях английского языка вполне можно разобраться и самостоятельно. Тем более что меню, подменю и пунктов в ней не так уж и много. Разобраться в BIOS можно даже не будучи знакомым с английским. Понять, какие клавиши нужно нажимать для навигации, не сложно и экспериментальным путем.
fb.ru