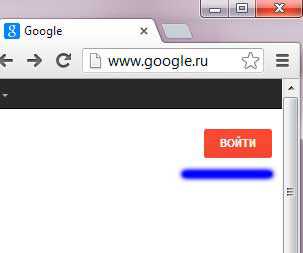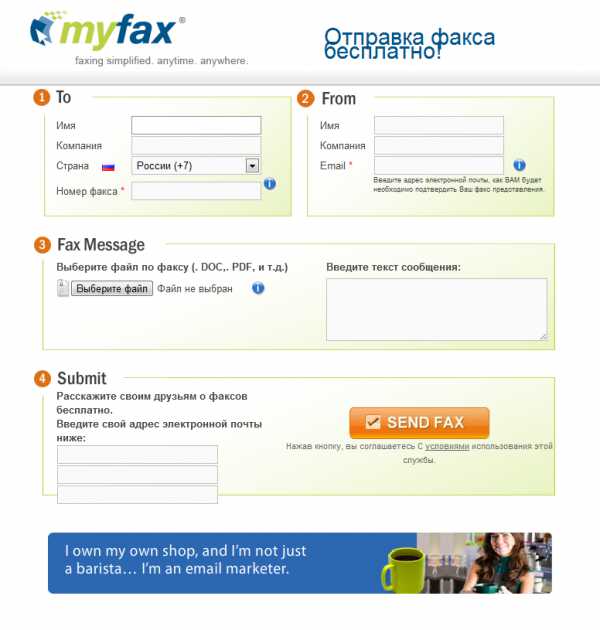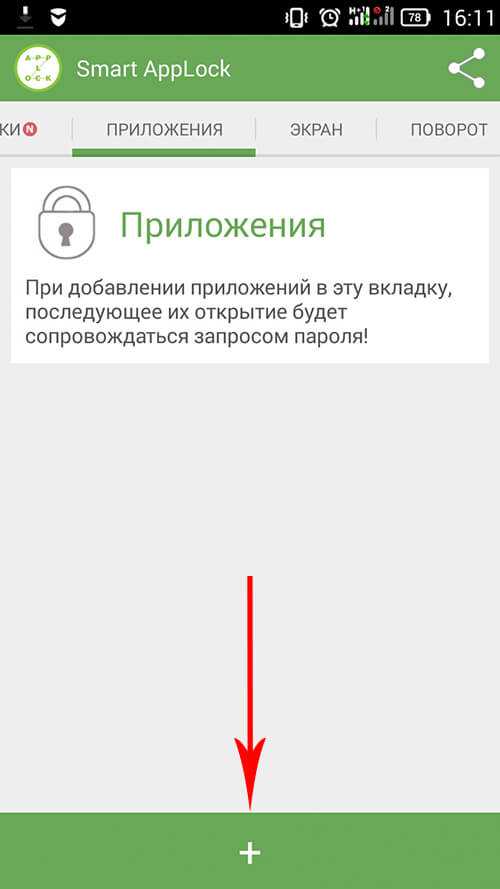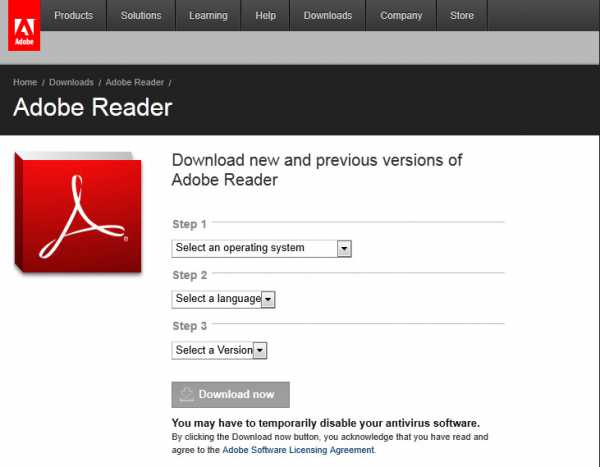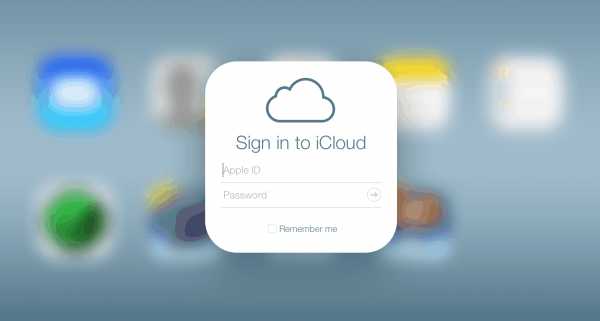Гибернация ноутбука что это такое
Режим гибернации на ноутбуке, что это? - ТВОЙ КОМПЬЮТЕР
Что бы четко понимать, зачем нужен режим гибернации, предлагаем рассмотреть его в сравнении со спящим режимом. Для ясности вопроса рассмотрим сначала спящий режим. Спящий режим – это режим, позволяющий сократить расходы электроэнергии, при котором компьютер останавливает большую часть своих процессов и возобновляет их по необходимости. Отличительной чертой этого режима является, не полное выключение вашего компьютера или ноутбука, то есть оперативная память, как бы спит, потребляя меньшее количество электроэнергии, но для поддержания устройства она все равно используется. Выход из спящего режима осуществляется очень быстро, обычно до 5-10 секунд.
Режим гибернации – это режим, рассчитанный на минимальное энергопотребление, является наиболее экономным из всех возможных вариантов.При переходе в режим гибернации, ноутбук как бы создают свою точку восстановления, сохраняя её на жесткий диск, при необходимости берет её, обрабатывает и возвращается в то же место. Выход из такого режима ноутбук производит довольно быстро, но требует определённых затрат ресурсов, время зависит от количества открытых на момент гибернации задач.
Режим гибернации присущ только приборам с переносными источниками электроэнергии, в основном батарея, а такими являются в своем большинстве ноутбуки. Такая возможность будет полезна на такие моменты, когда вы не собираетесь использовать ноутбук ближайшее время, но вам необходимо сохранить все программы на момент восстановления.
Настройка режима гибернации
Пользователю представляется возможность устанавливать переход в режим энергосбережения при некоторых условиях, которые вы можете менять. Вы можете выбрать наступление режима или при понижении заряда батареи до минимума, что позволит вам успеть подключить питание или при длительном бездействии, длительность определяете сами. Иногда возникает необходимость отключить автоматический переход, все действия идентичны, смене условий перехода ноутбука в режим гибернации.
Деинсталляция программ с помощью IObit UninstallerКак отключить режим?
1. Перейдите меню «Пуск» и выберите пункт «Панель управления»;
2. В открывшейся панели найдите ссылку «Электропитание»;
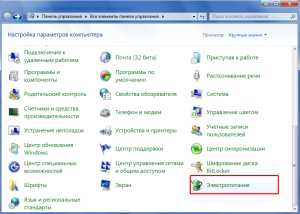 3. На следующей странице выберите «Настройка плана электропитания»;
3. На следующей странице выберите «Настройка плана электропитания»;
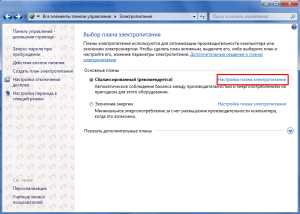 4. На открывшемся окне вы можете выбрать параметры режима, что бы отключить перейдите по ссылке «Изменить дополнительные параметры питания»;
4. На открывшемся окне вы можете выбрать параметры режима, что бы отключить перейдите по ссылке «Изменить дополнительные параметры питания»;
 5. Найдите графу «Сон» и откройте выпадающий список, в нем выберите «Режим гибернации» и установите значение «Никогда»;
5. Найдите графу «Сон» и откройте выпадающий список, в нем выберите «Режим гибернации» и установите значение «Никогда»;
 У вас есть возможность максимально удобно настроить переход в режим повышенного энергосбережения на выбор с подключенным зарядным устройством, питанием от аккумулятора или оба. Удобно использовать в случае с питанием от батареи, что бы ни терять попросту проценты заряда аккумулятора.
У вас есть возможность максимально удобно настроить переход в режим повышенного энергосбережения на выбор с подключенным зарядным устройством, питанием от аккумулятора или оба. Удобно использовать в случае с питанием от батареи, что бы ни терять попросту проценты заряда аккумулятора.
Но в редких исключениях возможны другие способы, если у вас не работают все перечисленные выше способы, тогда прочтите документацию по вашему устройству.
Причины отсутствия или некорректной работы режима
Встречаются ноутбуки, на которых нет какого либо режима или они работают некорректно и на это существует несколько причин, основные из которых представлены ниже, большинство из них легко решается, поэтому советуем ознакомиться:
- Проблема, связанная с видеокартой вашего компьютера, в основном некорректно установленные драйвера, бывает, что ваш адаптер не имеет такого функционала, но лично с такими не сталкивался;
- Если первый вариант не помог тогда, скорее всего, у вас отключена такая возможность в BIOS. Для включения параметров изменения режимов, вам нужно перейти в BIOS, для этого перезагрузите компьютер и в момент загрузки, обычно это указывается на мониторе, нажмите F Существует большое количество версий BIOS поэтому что бы узнать, что нужно сделать непосредственно вам, ознакомьтесь с документацией, представленной в комплекте с компьютером или на сайте производителя.
- Возможно, у вас стоят недостаточные привилегии, то есть войдите из учетной записи «Администратор» и попробуйте произвести переход.
Встречал на практике такие примеры, когда компьютер отказывался выполнять переходы в нужные режимы, а через короткие промежутки времени и вовсе выходил из строя. Прежде чем вдаваться в крайность следует проверить перечисленные выше способы.
Почему компьютер самопроизвольно покидает режим гибернации?
Такое встречается по нескольким основным причинам.
- Его стимулирует это делать USB устройство, вставленное в него, при возможности можно просто достать его;
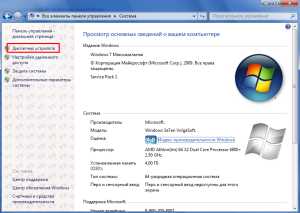 Для решения проблемы нужно выполнить такие действия: вам необходимо нажать правой кнопкой мыши по ярлыку «Мой компьютер» и в открывшемся окне, в меню слева выбрать «Диспетчер устройств».
Для решения проблемы нужно выполнить такие действия: вам необходимо нажать правой кнопкой мыши по ярлыку «Мой компьютер» и в открывшемся окне, в меню слева выбрать «Диспетчер устройств».
В открывшемся списке подключенных устройств найдите нужное и двойным нажатием используйте его. Далее в окне перейдите во вкладку «Управление электропитанием» и уберите соответствующий флаг.
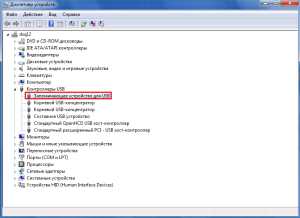
- Программы, которые обладают данными привилегиями, по умолчанию они отключены, но случается и такое;
- Существует возможность разбудить компьютер удаленно.
Что бы решить обе проблемы вам нужно в «Панель управления» и в вкладке «Электропитание», перейти на ту же вкладку что и ранее. В отметке «Дополнительные параметры» откройте список «Спящий режим» и «Разрешить таймеры пробуждения» укажите значение «Отключить» для любого вида питания.Если у Вас остались вопросы по теме «Режим гибернации на ноутбуке, что это?«, то можете задать их в комментариях
Был ли материал для Вас полезным? Оставьте Ваш отзыв или поделитесь в соц. сетях:
(Пока оценок нет) Загрузка...tvoykomputer.ru
Что такое гибернация, как включить и отключить гибернацию
Гибернация – энергосберегающий режим работы для персонального компьютера или портативного ноутбука, позволяющий перед выключением устройства записать актуальные процессы, воспроизводимые операционной системой на винчестер, чтобы после включения компьютера файлы, папки программы, которые были задействованы, снова были актуализированы, и можно было приступить к работе.
Процесс гибернации был изначально разработан для использования в ноутбуке и других портативных устройствах, работающих на Windows ХР, однако опыт показал, что подобный режим будет полезен и на стационарных ПК и таким образом был внедрен в операционную систему.
«Зимняя спячка», именно так переводится гибернация, очень удобна, если вам срочно необходимо отлучиться с рабочего места, оставив рабочий процесс посреди конкретного момента. Она поможет предотвратить досрочный заряд батареи вашего ноутбука, если по каким-то причинам вы не используете его активно в данный период времени. Смысл функции в том, чтобы максимально сократить расход потребления энергии и при этом сохранить оперативные данные.
Важно: когда включается режим гибернации, задействуется место на винчестере, объем которого приближен к задействованному объему оперативного запоминающего устройства (ОЗУ). Хотите задействовать эту функцию системы — убедитесь, что винчестер в компьютере располагает достаточным количеством свободного ресурса.
«Hiberfil.sys» — файл, выполняющий функцию «хранилища». В него заносятся все данные, требующиеся, чтобы восстановить работу в актуальном режиме при включении ПК. Все используемые программы будут помещены в указанное системное «хранилище» для кратковременной передержки.
Система сохранит копию с оперативной работы и после восстановит, что гораздо быстрее, чем заново запускать программы после выключения компьютера. Если объем сохраняемой информации большой, то на его копирование может понадобиться некоторое время.
Как включить гибернацию в Windows 10 и Windows 7
Функция полезная, но вы можете не найти ее в стандартных настроечных параметрах рабочих опций, придется активировать. Для этого используются как меню административной панели управления, так и командная строка.
 Включение гибернации на Windows 10
Включение гибернации на Windows 10На Виндовс выполнение функций имеет схожий характер, но обновленные версии могут иметь нюансы, которые следует знать. Перейдем к практике: вам необходимо отойти от компьютера, и вы хотите включить режим гибернации. Выполняйте следующий алгоритм:
- В панели управления необходимо кликнуть вкладку «Электропитания» и активировать функцию спящего режима. Далее в окне активирующемся при выключении компьютера, чтобы режим ожидания превратилcя в спящий, зажмите клавишу Shift.
- Для Windows 7: в пункте «Электропитание» задействуем функцию «Изменить дополнительные параметры электропитания». Там будет подраздел «Сон», где и располагается искомая опция.
- В Windows 10 процесс спячки можно активировать, обладая правами администрирования. Вы выбираете правой клавишей мыши «Пуск», кликаете необходимую опцию. По умолчанию такой вариант не предлагается. Для запуска, перейдите в панель управления, выберите «электропитание». Дальше в порядке очередности: «Действие кнопок питания» — «Изменения параметров, которые сейчас недоступны» — «Режим гибернации».
Важно: имейте в виду, указанные выше манипуляции, могут потребовать от пользователя права администратора.
Отключить гибернацию Windows – алгоритм действий
Часто причиной желания отказаться от использования «спячки» становятся сбои в функционировании компьютера. Среди жалоб пользователей можно встретить:
- не функционирующий режим,
- пропадающие папки,
- потерю файлов.
Причин возникновения таких неприятностей достаточно много. Они могут иметь под собой как программное основание. Так и чисто техническое. Каждый случай придется разбирать индивидуально.
Отключить режим гибернации можно, воспользовавшись функциями панели управления, отключив ранее заданные параметры. Файл «hiberfil.sys» будет удален. Некоторые делают это специально, чтобы не оставлять свободного места на винчестере.
- В Windows 10 деактивировать гибернацию возможно, воспользовавшись для введения новых параметров командной строкой, набрав вручную «powercfg -h off» плюс «enter». Можете воспользоваться редактором реестра, запустив его комбинацией клавиш Win+R после чего ввести «regedit» и нажать «Enter». При этом утилизируется не только системный файл, но и деактивируется опция быстрого запуска ОС, которая не работает без возможности гибернации.
- В Windows 7 принцип аналогичный – задействуете панель управления, либо вызываете командную строку и вбиваете с клавиатуры команду как в предыдущем пункте.
Важно: если вы решили отказаться от гибернации проверьте, чтобы это не повлияло на ваш рабочий режим. Кроме того, произведя изменения в настройках, обязательно сохраняйте новые параметры.
Причины проблем с гибернацией
Проблемы с выходом из режима гибернации или самопроизвольной блокировки его системой может случиться из-за сторонних приложений или установленных внешних устройств, чье программное обеспечение будет регулярно будить компьютер, заставляя поддерживать рабочий режим.
Такое «самоуправство» со стороны гаджетов может впоследствии отразиться на состоянии батареи. Обязательно проверьте, чтобы все системы, препятствующие вхождению в режим «спячки», были деактивированы. Порой, чтобы устранить конфликт, придется озаботиться обновлением драйверов и программ на вашем компьютере.
Если компьютер наоборот не хочет «просыпаться» и каждый раз требует реанимационных действий с перезагрузками, необходимо обратиться в техническую поддержку за помощью специалистов.
Чем отличается сон от гибернации
Когда в ноутбуке или компьютере работает аккумулятор, задача устройства тратить ресурсы максимально экономно. Учитывая, что термин «гибернация» переводится как «спячка», то пользователи невольно задаются вопросом: в чем разница между режимом сна и «спячкой».
Гибернация от режима сна имеет важное отличие – задействуется жесткий диск.
- Когда компьютер просто засыпает, то процесс ставится в режим «паузы». Гаснет экран, жесткий диск и система охлаждения отключаются. На остальные модули подается минимальное количество энергии. Но по факту устройство продолжает работать, хоть и с минимальными энергозатратами. Для возобновления работы достаточно двинуть курсор мыши или нажать на клавишу.
- При гибернации происходит полное отключение электропитания, как будто бы вы выдернули штепсель из розетки. На системный файл перед выключением производится запись копии оперативной памяти перед моментом отключения.
Возможность использования гибернации позволяет начать работу с актуального этапа, но при этом заряд батареи останется нерастраченным.
Напомним, что операционная система вашего компьютера довольно сложная. Если вы не продвинутый пользователь, то прежде чем приступать к установке новых функций внимательно ознакомьтесь с инструкцией. Кроме того, не устанавливайте малознакомые программы, которые могут затормозить или повредить работе системы в целом.
oTomKak.ru
Гибернация – что это? Спящий режим. Свободное место. Часть 5.
Гибернация – так называется спящий режим компьютера, не путайте со сном (в системе Vista).
Когда активируется режим гибернации – компьютер полностью выключается. Но, перед выключением он сохраняет все программы, окна и прочие приложения, в которых вы вели работу, и которые вы не закрыли при активации этого режима.
Все данные на момент активации режима гибернации – записываются в файл гибернации: hiberfil.sys. Этот файл находится в корне системного диска, и он, как и файл подкачки – является системным, т.е. по умолчанию – его не видно.
Размер этого файла – равен размеру оперативной памяти вашего компьютера.
Как работает режим гибернации?
В общем, представьте себе картину, что вы работаете на компьютере сразу в нескольких программах – печатаете в Word, слушаете музыку, мимолетом лазите по сайтам, т.е. у вас открыт какой-то браузер, редактируете картинку в фотошопе. Короче, у вас открыта куча программ.
И вот вам надо срочно отлучиться на пол дня, но вы не хотите оставлять компьютер включенным, да и закрывать все программы и сохранять их вам лень (ай-яй-яй, лентяй! ), тогда вы можете просто активировать режим гибернации.
Все состояние операционной системы на момент включения режима будет записано в файл гибернации - hiberfil.sys, и после того, как там будут сохранены все данные – компьютер выключится.
При следующем включении Windows возьмет все эти данные из файла гибернации, и восстановит тот вид системы, который был у вас при последнем выключении. Говоря проще, включив компьютер, вы вновь увидите те же окна и программы, которые были включены на момент активации спящего режима.
Думаю, теперь вам стало ясно – что такое гибернация?
Конечно, режим весьма удобен, но стоит помнить о том, что под себя он постоянно требует размер на системном диске – равный размеру оперативной памяти.
У меня он кушал три гигабайта.
Так что, если вы не пользуетесь этим режимом, то лучше его отключить, тем самым прибавив хорошую порцию свободного места к вашему диску.
Для его отключения/включения нам необходимо проделать ряд простых действий:
1. Щелкните по рабочему столу правой кнопкой мышки и выберете пункт «Свойства».
2. В появившемся окне «Свойства экрана» выберете вкладку «Заставка».
3. Там нажимаем кнопку «Питание».
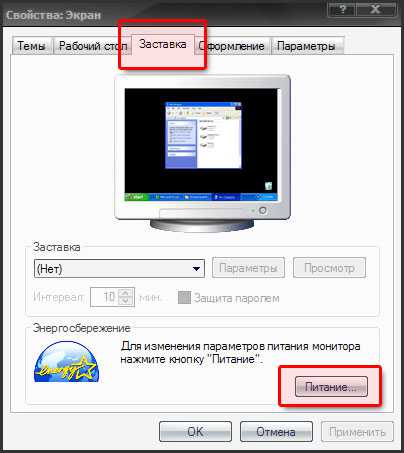
4. В окне «Свойства: Электропитание» выбираем вкладку «Спящий режим».
5. Там убираем/ставим (это уже как вам больше нравиться) галочку «Разрешить использование спящего режима»
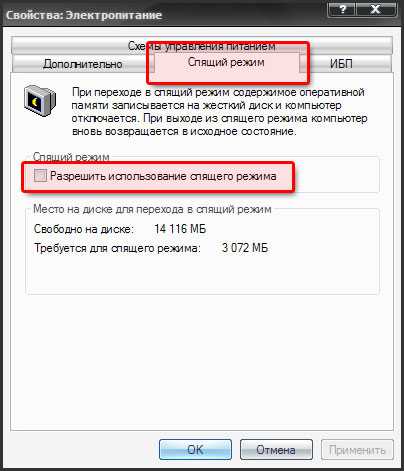
Обратите внимание, что ниже написано, сколько памяти жесткого диска будет потреблять режим гибернации.
PS: все вопросы на эту тему оставляем в комментариях.
www.GoodKomp.com