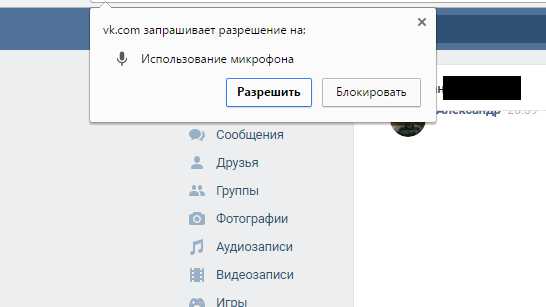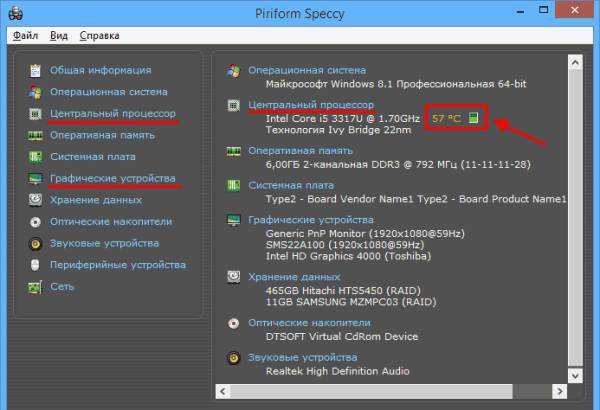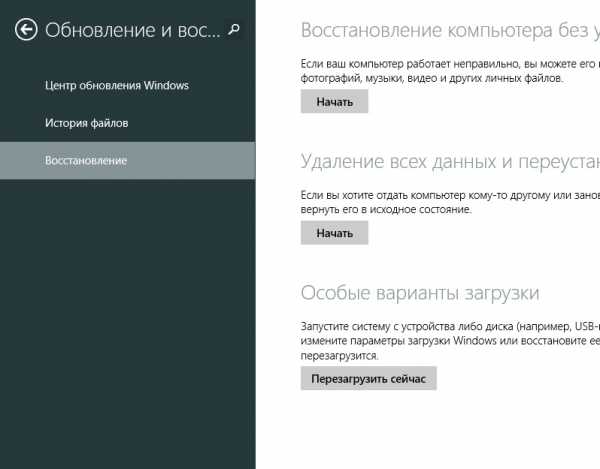Screen share lg как подключить ноутбук
Как подключить ноутбук/ планшет с Windows 7/ 8 к телевизору с помощью WiDi + видео.
Современные телевизоры уже давно перестали быть просто ретрансляторами аналогового или цифрового телевизионного сигнала. Постепенно они приобретают характеристики компьютера, а именно: имеют свою операционную систему, возможность выхода в Интернет, установку приложений и т.д. Полноценно компьютер или ноутбук телевизор заменить еще не может, но может выступить в роли монитора, при чем связывать устройства можно и без кабеля- беспроводным способом. Именно о подключении телевизора к ноутбуку, ультрабуку с помощью беспроводной технологии WiDi пойдет речь в этой статье.
В предыдущих статьях, я описывал как подключить компьютер/ ноутбук с помощью кабеля.
Но кабель не всегда удобно проложить, благодаря кабелю вы "привязаны" к месту и не можете свободно перемещаться. Есть технологии, которые позволят беспроводным подключением отображать экран ноутбука, нетбука или планшета на телевизоре, одна из таких технологий- WiDi.
WiDi (Intel Wireless Display) - беспроводная передача контента с мобильного устройства (ноутбука, ультрабука, планшета) на телевизор (Smart TV), разработанная компанией Intel. Технология базируется на стандарте Wi-Fi. (Википедия).
Для того, что можно было подключить ваш телевизор к ноутбуку/ ультрабуку/ планшету с помощью WiDi необходимо, что бы каждое из устройств поддерживало эту технологию. Никакого дополнительного оборудования (роутеров, маршрутизаторов, точек доступа и т.д.) не нужно.
Для того, что бы понять поддерживает ваш телевизор WiDi или нет, необходимо почитать его технические возможности, легче все это сделать зайдя на сайт производителя телевизора, найти вашу модель и ознакомится с техническими характеристиками.
Что бы понять поддерживает ли технологию WiDi ваш ноутбук/ ультрабук или планшет необходимо, что бы он соответствовал требованиям для WiDi, а именно:
| Условия | Intel® WiDi | Intel® Pro WiDi |
| Операционная система | Windows 7, Windows 8/ 8.1 (Windows 10) | Windows 7, Windows 8/ 8.1 (Windows 10) |
| Процессор | - 2,3,4,5 поколение Intel® Core™ i3/i5/i7 | - 4 поколение Intel® Core™ Mobile and Desktop Processors with Intel® vPro Technology- 5 поколение Intel® Core™ Mobile and Desktop Processors with Intel® vPro Technology - Intel® Core™ M-5Y7x processors with Intel® vPro Technology |
| Графика | Intel® Iris™ Pro Graphics 5200 Intel® Iris™ Graphics 5100 Intel® HD Graphics 5000, 4600, 4400, 4200, 4000, 3000 (mobile), 2500, 2000 (mobile) | Intel® Iris™ Pro Graphics 5200 Intel® Iris™ Graphics 5100 Intel® HD Graphics 5500, 5000, 4600, 4400 |
| Wi-Fi карты | Intel®: Centrino® Wireless-N 1000, 1030, 2200,2230 Centrino® Wireless-N 2200 for Desktop Centrino® Advanced-N 6200, 6205, 6230, 6235 Centrino® Advanced-N 6205 for Desktop Centrino® Wireless-N + WiMAX 6150 Centrino® Advanced-N + WiMAX 6250 Centrino® Ultimate-N 6300 Dual Band Wireless-N 7260 Dual Band Wireless-AC 7260 Dual Band Wireless-AC 7260 for Desktop Dual Band Wireless-AC 3160 Wireless-N 7260 Dual Band Wireless-AC 7265 Dual Band Wireless-N 7265 Wireless-N 7265 Broadcom: BCM43228 BCM43241 BCM4352 | Intel® Dual Band Wireless-AC 3160 Intel® Dual Band Wireless-AC 7260 Intel® Dual Band Wireless-N 7260 Intel® Dual Band Wireless-AC 7265 Intel® Dual Band Wireless-N 7265 |
Для того, что посмотреть какое процессор, беспроводной адаптер и графика используется у вас, рекомендую прочитать статью - Как узнать характеристики "железа" компьютера или ноутбука не разбирая его.
Если ваше мобильное устройство соответствует требованиям и телевизор поддерживает WiDi, вы можете организовать WiDi подключение.
Включение WiDi на телевизоре.
В данном примере будет использоваться телевизор LG с WebOs, включение этой функции на других телевизорах (Samsung, Philips, Sony, Toshiba и т.д.), будет происходить по аналогии.
Откройте меню Смарт приложений, для этого:
- на стандартном пульте нажмите кнопку "Smart".

- на пульте Magic Remote нажмите кнопку "Home" (домик)

Затем откройте полное меню приложений.
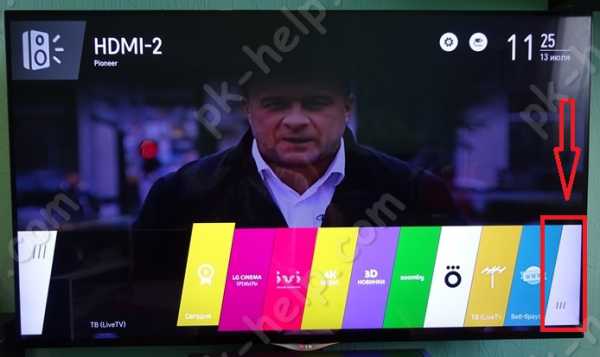
Выберите "Screen Share".
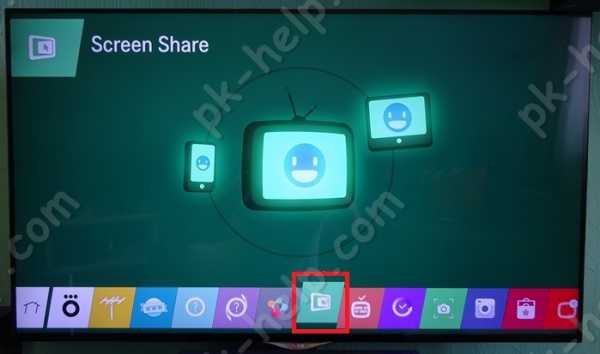
Таким образом, вы включили функцию WiDi на телевизоре.
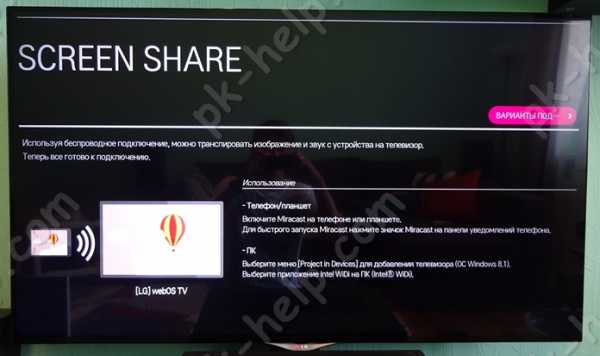
Включение WiDi на ноутбуке, ультрабуке, планшете.
Для того, что бы воспользоваться технологией WiDi на ноутбуке, ультрабуке, планшете, необходимо установить соответствующее программное обеспечение. Для этого необходимо скачать программу для WiDi.
Для Intel WiDi скачайте Программное обеспечение Intel® Wireless Display для ОС Windows, для Intel Pro WiDi - ПО Intel® Pro WiDi для ОС Windows.
Установка программы для WiDi крайне проста и сводится к нажатию кнопки "Далее" и согласию с лицензионным соглашением.
После установки на рабочем столе появится ярлык Intel(R) WiDi.
Запустите приложение Intel(R) WiDi. При включении, оно автоматически сканирует наличие беспроводных дисплеев и найдя его предложит подключиться.
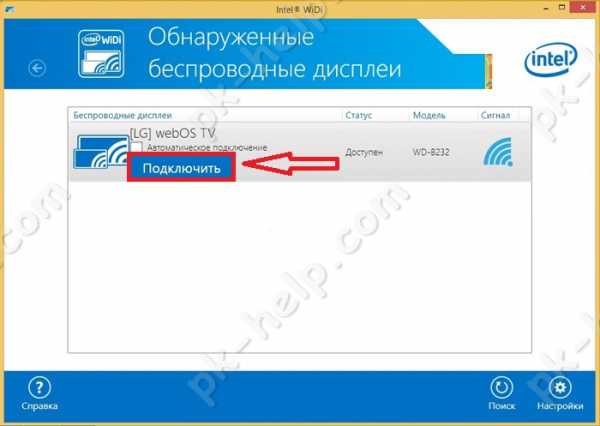
После согласия подключения, на телевизоре появятся цифры, которые необходимо ввести на ноутбуке, ультрабуке, планшете в программе Intel WiDi. Затем в течении нескольких секунд будет происходить подключение. В итоге все, что вы видите на экране мобильного устройства, будет отображаться на телевизоре.

Помимо дублирования изображения, телевизор можно использовать как второй экран. Для этого нажмите клавишу "Win" + "P" и выберите "Расширить" (подойдет для Windows8/ 8.1, для Windows 7 проделайте шаги описанные ниже). Благодаря технологии WiDi, ваш телевизор становится полноценным монитором, на нем можно менять разрешение, ориентацию экрана и т.д. Для этого нажмите правой кнопкой мыши на рабочем столе, выберите "Разрешение экрана" или зайти "Панель управления" - "Экран"- "Настройка разрешения экрана".

В открывшемся окне вы можете изменить разрешение экрана, как на ноутбуке, ультрабуке так и на телевизоре, выбрать расширить или дублировать изображение, поменять ориентацию экрана.

Для того, что бы отключить соединение WiDi, в приложении Intel WiDi на соответствующем беспроводном дисплее нажмите "Отключить".
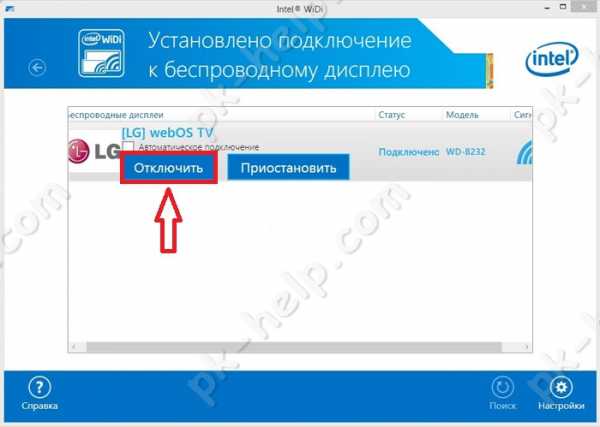
Общее впечатление от WiDi.
WiDi отличный способ избавиться от части проводов в квартире/ доме, помимо беспроводного подключения, отображающего экран с ноутбука, ультрабука, планшета на телевизоре он может выступить в качестве второго монитора, что позволяет использовать одни ноутбук, ультрабук сразу несколькими людьми. Например, расширив экран можно включить на телевизоре какой либо фильм/ презинтацию/ фото, а в это время на ноутбуке, ультрабуке лазить в Интернете, играть в игру и т.д.
Но у этого способа беспроводного подключения есть недостатки, поскольку эта разработка Intel она крепко-накрепко связала эту технологию со своими продуктами и воспользоваться этой технологией можно только на ограниченном количестве ноутбуков, ультробуков и планшетов. Так же WiDi не подойдет для требовательных игр, поскольку мощности процессорной графики относительно скудны, плюс ко всему заметна задержка отображения видео на мобильном устройстве и телевизоре. Она составляет доли секунд и не помешает вам просматривать видео, фото, презентации, но критична для экшен игр, где требуется мгновенная реакция.
На мой взгляд, технология WiDi, очень удачное решение для беспроводного подключения, и для большинства задач она подойдет идеально.
Плюсы использования WiDi:
1 Позволяет без проводов подключать мобильные устройства к телевизору;
2 Поддерживает высокое разрешение FullHD (в ближайшее время будет поддержка 4K) + звук 5.1;
3 Есть возможность расширения экрана (использовать телевизор в качестве второго монитора).
Минусы использования WiDi:
1 Далеко не каждое устройство поддерживает технологию WiDi (касается как ноутбуков, ультрабуков, планшетов так и телевизоров);
2 Задержка в доли секунды на экране телевизора.
Видео подключения ноутбука к телевизору с помощью WiDi.
pk-help.com
Screen Share LG - как подключить ноутбук к телевизору
Подключение ПК к телевизору
Программа Screen Share от LG гарантирует пользователю передачу изображения с персонального компьютера на ТВ, посредством беспроводной сети, при этом на экране телевизора будет отображаться все, что происходит на устройстве, фильмы, игры, клипы. Формат изображения совершенно неважен, главное чтобы его поддерживало передающее сигнал устройство, в данном обзоре мы рассмотрим screen share lg, как подключить ноутбук.
Вообще существует несколько способов подключить ноутбук к телевизору lg с поддержкой DLNA, но, только Screen Share обеспечит должное качество и бесперебойность передачи.
Screen Share LG, как подключить ноутбук к телевизору LG Smart TV

Вам потребуется:
- Ноутбук;
- Доступ к беспроводной сети;
- ТВ поддерживающий DLNA;
Во всех телевизорах с функцией смарт ТВ есть DLNA, в случае же с иными моделями необходимо читать инструкцию к технике.
Начать подключение следует с установки самой программы, загрузить ее можно с официального сайта разработчика. Весит данный софт немного, поэтому даже маломощная электроника справится с такой задачей. Как только Скрин Шер будет установлена на вашем устройстве, запустите ее. Помните, что телевизор и ноутбук должны быть подключены к интернету при помощи одного роутера. В дальнейшем этот софт будет запускаться автоматически, каждый раз как вы включите технику.

Теперь необходимо открыть общий доступ к папкам и файлам, чтобы они могли отображаться на ТВ. Для этого кликните на значок Скрин Шер правой кнопкой мыши, он находиться в правом углу панели задач и выберите пункт – «ВКЛ» - «применить». Теперь понадобиться указать какие именно файлы будут доступны на телевизоре, с этой целью переходим в раздел «мои общие файлы» и указываем все нужные фильмы, музыку или фотографии.
Если вам по какой-то причине не удается справиться с настройкой, специалисты сервисного центра LG решат проблему в считанные минуты.
Если в указанном разделе ничего не менять, будут доступны все общие папки, поэтому видео и треки можно переместить в них.
Обязательно посетите вкладку «параметры моего устройства», здесь вы узнаете имя соединения DLNA, оно понадобиться для подключения к смарт ТВ. Последний раздел меню, который станет завершением процесса настройки – «разрешить/заблокировать другие устройства», здесь отображаются все устройства, подключенные к одной сети с ноутбуком, в том числе и телевизор lg смарт ТВ. Ну и последние манипуляции в меню программы, жмем поочередно «применить» и «ок», теперь все должно работать.

Screen Share LG, запуск на телевизоре
Осталось только запустить программу на телевизоре. Для того чтобы сделать это перейдите в меню смарт ТВ, здесь вы увидите иконку приложения, перейдите в интерфейс и выберите тот сервер, который создали на ноутбуке. Теперь вам доступен список файлов, к которым вы открыли доступ, выберите нужный и наслаждайтесь просмотром.
Источник: https://lg-helpers.ru/
Помогла ли вам статья?
lg-helpers.ru
Технология SmartShare от LG и программа SW DLNA
SmartShare позволяет просматривать содержимое через сеть с ПК, планшета или смартфона. В рамках телевизоров LG технология имеет название Smart Share Plus и позволяет даже передавать эфир ТВ на внешнее устройство с помощью функции Screen Share. Для получения контента с компьютера корейский производитель предоставляет софт PC SW DLNA, установку и настройку которого мы сегодня рассмотрим. Также мы кратко рассмотрим другие возможности данной технологии.
Так как данная программа работает довольно нестабильно, советуем использовать HMS по нашей новой инструкции: настройка Home Media Server в качестве DLNA сервера для LG.

Подключение к компьютеру
Чтобы настроить ваш ПК для работы с интерфейсом LG SmartShare, во-первых, убедитесь, что они подключены к одной проводной или WiFi сети (к одному маршрутизатору или свичу), в противном случае вам необходимо подключить их таким образом. Во-вторых, понадобится установить софт SmartShare PC SW DLNA. Найти и скачать её можно на официальном сайте LG, для этого перейдите по адресу https://www.lg.com/ru/support/smart-share и нажмите на ссылку "Загрузка ПО" в соответствующей колонке с заголовком DLNA. Также там будет ссылка на MediaLink, но мы это приложение рассматривать не будем.
Скорость скачивания у нас была ужасной - 10 Кбайт/сек, пришлось ждать более 3-х часов, пока всё скачается. Вот такой у корейцев доступ к Software. Поэтому мы приняли решение выложить её для вас на нашем сайте, чтобы вы могли скачать её с нормальной скоростью. Версия для Windows доступна по следующей ссылке: SmartShare PC SW DLNA.
Далее распаковываем архив и запускаем setup.exe. Процесс установки стандартный и не должен вызвать затруднений. Нам нужно нажать всего 5 кнопок: Установить, Далее, Да, Далее и Готово.


По окончанию установки запускаем SmartShare с рабочего стола и выполняем следующее:
- В главном окне дождитесь, пока исчезнет надпись "Обновление" и появится пустая таблица файлов.
- Справа вверху нажмите на "Параметры" и дождитесь, пока появится картинка с синей надписью ON.
- Перейдите в "Мои общие файлы", нажав на соответствующую кнопку слева. Вы увидите, что стандартные общие папки Windows уже "расшарены". Для того, чтобы открыть доступ к другим папкам, нужно добавить их в этот список, нажав на кнопку с папкой справа вверху.

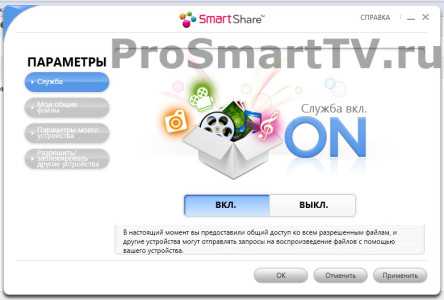
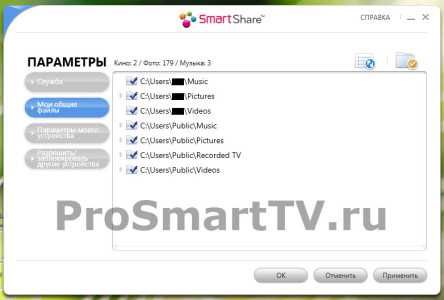
Для совместного доступа к медиафайлам можно также установить софт MediaLink, но на наш взгляд он не представляет никаких полезных функций, достаточно DLNA-сервера, с ним всё более просто и понятно.
Теперь возвращаемся к телевизору, заходим в пункт меню Smart Share и выбираем «Устройства DLNA». Настройка завершена! При помощи приложения Network File Browser на телевизоре мы можем полноценно использовать данные с компьютера.
Другие возможности Smart Share
Телевизоры LG владеют ещё целым рядом технологий, которые позволяют обмениваться информацией с различными устройствами, но это уже темы для отдельных статей. Предлагаем к просмотру небольшой видеоролик с обзором этих функций.
Читайте также:
Поставьте вашу оценку: (голосов: 9, средний балл: 5,00 из 5) Loading...ProSmartTV.ru
Screen Share LG как подключить Iphone, все способы
Подключение IPhone к телевизору: видео
Screen Share от LG, это очень удобная и полезная программа, которой может пользоваться каждый владелец телевизора с функцией смарт ТВ. При помощи этого софта, пользователь может подключить к своему телевизору любое устройство, поддерживающее такую функцию, это может быть как смартфон, так и ноутбук или планшет любого производителя. В формате данного обзора мы рассмотрим варианты подключения к Screen Share так популярного в наше время Iphone.
Screen Share от LG: как подключить Iphone
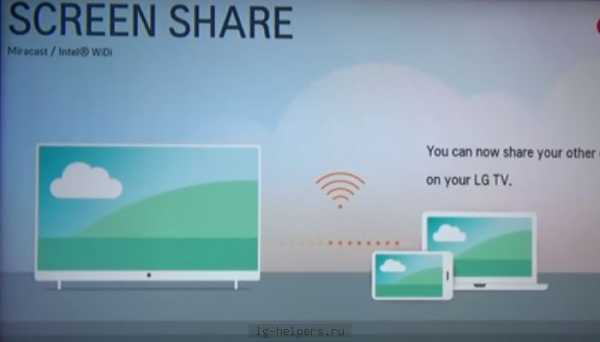
Технология под названием Miracast, значительно упростит процесс беспроводного подключения Айфона к телевизору lg. В случае с ТВ, Miracast как раз и обеспечивает нам доступ к Screen Share, плюс ко всему данный софт уже установлен на смарт ТВ изначально. На айфон же придется загрузить программу Twonky Beam, сделать это можно в стандартном магазине Apple Store.
Думаю сама загрузка и установка не вызовет никаких сложностей у пользователей, после того как процесс завершится, просто запустите Твонки Бим и установите галочку напротив раздела Show or hide После этого начнется процесс синхронизации устройств. Если ваш Iphone не может установить соединение с ТВ, вполне возможно, что у второго просто устарело программное обеспечение, тогда вам потребуется помощь мастера сервисного центра LG, который обновит ПО, а при необходимости перепрошьет смарт ТВ.
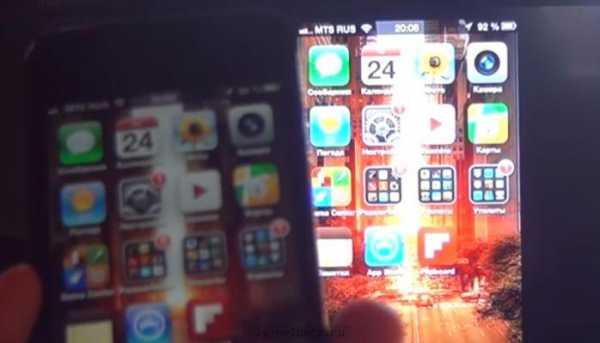
Если же все прошло удачно, просто выберите видео, которые хотели бы транслировать на телевизоре и перейдите в дополнительное меню. В дополнительном меню выберите имя своего телевизора и кликните по «Beaming…», после чего файл начнет транслироваться на экране.
Как подключить Iphone к телевизору LG, альтернативные методы

Подключение к телевизору при помощи HDMI кабеля, обеспечит значительно более качественное изображение и звук, однако потребует некоторого дополнительного оборудования. Существуют специальные переходники, которые имеют HDMI порт и аналоговые разъемы для айфона и зарядного устройства. Помимо самого переходника потребуется еще и кабель HDMI. Ничего настраивать не придется вовсе, просто переключите телевизор в соответствующий режим просмотром и все, что происходит на экране гаджета, будет транслироваться на ТВ.

Можно также обойтись без переходника, в таком случае понадобится приставка Apple TV. Приставку нужно включить в сеть и подсоединить к телевизору тем же HDMI кабелем. После этого переходим в настройки Apple TV и подключаемся к беспроводной сети. К той же сети подключаем и айфон, после чего устройства будут синхронизированы автоматически. Остается только передавать необходимые видеофайлы и смотреть их на большом экране.
Источник: https://lg-helpers.ru/
Помогла ли вам статья?
lg-helpers.ru
Подключение по Miracast к ТВ LG : webOS-телевизоры - Помощь
Помощь новичкам, часто задаваемые вопросы и ответы по телевизорам LG на webOS. Новичкам читать обязательно.
Bakugan » 12 сен 2014, 17:40
Обсуждение подключения к телевизорам LG по технологии Miracast
Miracast — это беспроводная технология, которую можно использовать на смартфоне или компьютере для передачи содержимого экрана на телевизоры, проекторы и потоковые универсальные проигрыватели, которые также поддерживают Miracast. Это позволяет показать, что вы делаете на своем компьютере, провести презентацию или поиграть в любимую игру со смартфона на большом экране..
lg-miracast.jpg (49.45 КБ) Просмотров: 8271
Miracast основан на Wi-Fi Direct: устройства, поддерживающие технологию, не нуждаются в дополнительном сетевом оборудовании (роутере), а "договариваются" о связи между собой напрямую. Самостоятельно формируют канал, защищенный и независимый, по которому можно отправлять любую видеоинформацию.Miracast – по сути, надстройка над Wi-Fi Direct (начиная с версии 3.5), использующая стандарт сжатия H.264 для передачи многоканального звука (АС3) и видеосигнала. Технология способна не только воссоздавать содержимое медиафайлов, но и отображать точную копию дисплея мобильного устройства. Также она поддерживает двунаправленную работу (то есть картинка экрана телевизора воспроизводится на мобильном устройстве).Miracast поддерживает стандарт с Android 4.2 или выше и мобильных ПК с ОС Windows 8.1. Для ПК с Windows 7, вам нужно загрузить и установить драйверы Intel WiDi. Для Linux, есть проект с открытым исходным кодом OpenWFD. Для системы IOS, Apple, не обеспечивается совместимый протокол.Поддерживаемые звуковые форматы: LPCM (2-канальный), DolbyAC3 (5.1- канальный), ААС. Поддерживаемые разрешения: 17 форматов CEA от 640×480 до 1920×1080, 29 форматов VESA от 800×600 до 1920×1200, 12 мобильных форматов от 640×360 до 960×540.Замечание: чтобы использовать Miracast, отключите функцию HbbTV.
lg-miracast-screenshare.jpg (191.06 КБ) Просмотров: 8271
Для просмотра изображения с мобильного устройства на экране телевизора проделайте следующие шаги:- Нажмите кнопку Home (с домиком) на пульте ДУ.
- Запустите приложение Screen Share (либо выберите Входы/Input, затем Screen Share).
- Включите режим Miracast на мобильном устройстве (для Android: Настройки->Общий доступ&Соединение->Общий доступ к экрану->Miracast).
- Ваш телевизор отобразится в списке доступных устройств в меню приложения.
- Выберите ваш телевизор для запуска подключения.
- На экране появится сообщение "Подключение...".
- После установки подключения на экране телевизора появится изображение экрана подключенного устройства.
- Для надежности подключения рекомендуется всегда обновлять ОС устройства, которое требуется подключить к телевизору, до последней версии.
- Устройство, произведенное не компанией LG, может не подключиться, даже если было обнаружено.
- Рекомендуется подключить устройство к маршрутизатору, работающему на частоте 5 ГГц, поскольку на качество связи может оказывать влияние беспроводная среда.
- Скорость отклика может отличаться в зависимости от условий использования.
- Просмотр может отличаться в зависимости от устройства. Для получения дополнительных сведений об устройстве, которое необходимо подключить, обратитесь к руководству пользователя этого устройства.
- После запуска приложения Screen Share включите Режим прослушивания. Устройство можно подключить, не запуская приложение Screen Share.
- Режим прослушивания может повлиять на качество работы беспроводной связи при подключении к точке доступа. При возникновении проблем с качеством беспроводной связи рекомендуется выключить Режим прослушивания.
- Если соединение периодически прерывается, выключите телевизор и устройство, которое хотите к нему подключить, затем снова включите их и повторите попытку.
Полезные ссылки:
Решение проблемы нестабильного подключения через Miracast Bakugan Сообщения: 1686Зарегистрирован: 07 окт 2010, 17:52 Благодарил (а): 33 раз. Поблагодарили: 172 раз. Телефон: Palm Pre 2 Планшет: HP TouchPad Wi-Fi 16Gbdigrido » 17 сен 2014, 10:17
Пробую на протяжении нескольких дней соединить планшет и lg 42lb650v по технологии Miracast. Планшет тв обнаруживает, на телевизоре появляется окно с попыткой соединения, но после этого появляется ошибка "не удалось подключить устройство". До этого все получалось- изображение, фильмы дублировались на экране без задержки. Грешу на прошивку 04.30.09. У кого как обстоят дела на этой прошивке? Может проблему искать в планшете.
digrido Сообщения: 3Зарегистрирован: 17 сен 2014, 09:50 Благодарил (а): 0 раз. Поблагодарили: 0 раз. Телевизор: LG 42LB650Vtessi » 17 сен 2014, 11:11
Поставьте предыдущую прошивку или тестовую.
tessi Лучший пользователь форума 2016 Сообщения: 5224Зарегистрирован: 08 авг 2014, 06:20 Благодарил (а): 88 раз. Поблагодарили: 488 раз. Телевизор: LG 49UB850V 24Lh580Upopa-1st » 18 сен 2014, 12:27
А как тв подключен (wifi или провод)Была схожая проблема (на предыдущей прошивке) при подклчении по wifi, решилась подключением тв проводом
popa-1st Сообщения: 26Зарегистрирован: 21 авг 2014, 07:55 Благодарил (а): 1 раз. Поблагодарили: 8 раз. Телевизор: LG 50LB653Vsorcer » 29 ноя 2014, 16:48
Добрый деньЕсть телевизор LG 55LB720V, есть ноутбук с установленной Windows 8Включен на телевизоре Wi-Fi-Direct.Телевизор видит ноутбук, при выборе его в списке на ноуте высвечивается запрос PIN. 0000, 1111, 1234 не подходятЗапускаем на телеке Screen Share, на ноуте идем в Устройства - Добавить новое устройство, появляется телевизор, при попытке подключения на телеке пишет "Не удается подключить устройство"Как быть то?На ноуте HDMI нет (да, вот такой древний ноут), а дублировать изображение с ноута хочется.Обновление от 27.08.2015 г.:
Андроид-игры через Miracast sorcer Сообщения: 4Зарегистрирован: 29 ноя 2014, 16:35 Благодарил (а): 0 раз. Поблагодарили: 0 раз. Телевизор: 55LB720Vtessi » 29 ноя 2014, 16:54
комп/ноут должны поддерживать WiDi, но для этого надо чтобы чтобы были:1. Процессор Intel Core i3/i5/i7 второго или выше поколения;2. Графическая подсистема Intel HD Graphics, как мы знаем, встроенная в вышеперечисленные процессоры;3. Наличие одного из следующих беспроводных адаптеров:Адаптер Intel® Centrino® Wireless-N 1000, 1030, 2200 или 2230Адаптер Intel® Centrino® Wireless-N 2200 для настольных ПКАдаптер Intel® Centrino® Advanced-N 6200, 6205, 6230, или 6235Адаптер Intel® Centrino® Advanced-N 6205 для настольных ПКАдаптер Intel® Centrino® Wireless-N + WiMAX 6150Адаптер Intel® Centrino® Advanced-N + WiMAX 6250Адаптер Intel® Centrino® Ultimate-N 6300Двухдиапазонный адаптер Intel® Wireless-N 7260Двухдиапазонный адаптер Intel® Wireless-AC 7260Двухдиапазонный адаптер Intel® Wireless-AC 7260 для настольных ПКДвухдиапазонный адаптер Intel® Wireless-AC 3160Адаптер Intel® Wireless-N 7260Broadcom BCM43228*Broadcom BCM43241*Broadcom BCM4352*https://supportkb.intel.com/wireless/wir ... ticle/2511
Добавлено спустя 1 минуту 48 секунд:
sorcer писал(а):На ноуте HDMI нет (да, вот такой древний ноут), а дублировать изображение с ноута хочется.
А vga разъем есть? Если есть, то: https://vga-hdmi.ru/ Последний раз редактировалось tessi 06 апр 2015, 15:58, всего редактировалось 3 раз(а). tessi Лучший пользователь форума 2016 Сообщения: 5224Зарегистрирован: 08 авг 2014, 06:20 Благодарил (а): 88 раз. Поблагодарили: 488 раз. Телевизор: LG 49UB850V 24Lh580Usorcer » 29 ноя 2014, 18:14
засранцы эти проприетарщики....из VGA получить HDMI просто кабелем нельзя, насколько я знаю, а захламлять стол конвертерами пока не хочется...
sorcer Сообщения: 4Зарегистрирован: 29 ноя 2014, 16:35 Благодарил (а): 0 раз. Поблагодарили: 0 раз. Телевизор: 55LB720Vmaks.asdf » 29 ноя 2014, 18:26
Попробуй в смартТВ приложение ScreenShare, через 3 недели мне удалось отобразить экран смартфона на тв.
maks.asdf Сообщения: 5Зарегистрирован: 31 окт 2014, 09:54 Благодарил (а): 1 раз. Поблагодарили: 0 раз. Телевизор: LG 55LB870Vtessi » 29 ноя 2014, 18:47
sorcer писал(а):Добрый деньЕсть телевизор LG 55LB720V, есть ноутбук с установленной Windows 8Включен на телевизоре Wi-Fi-Direct.Телевизор видит ноутбук, при выборе его в списке на ноуте высвечивается запрос PIN. 0000, 1111, 1234 не подходятЗапускаем на телеке Screen Share, на ноуте идем в Устройства - Добавить новое устройство, появляется телевизор, при попытке подключения на телеке пишет "Не удается подключить устройство"
Как быть то?На ноуте HDMI нет (да, вот такой древний ноут), а дублировать изображение с ноута хочется.
tessi Лучший пользователь форума 2016 Сообщения: 5224Зарегистрирован: 08 авг 2014, 06:20 Благодарил (а): 88 раз. Поблагодарили: 488 раз. Телевизор: LG 49UB850V 24Lh580UВернуться в webOS-телевизоры - Помощь
- Подключение ресивера по HDMI ARC к ТВ atoman100 » 07 дек 2014, 03:56 105 Ответы 23145 Просмотры Последнее сообщение Архивариус 05 ноя 2016, 18:27
- Одновременное подключение ТВ по проводу и WiFi Frystail » 30 окт 2015, 07:45 29 Ответы 2598 Просмотры Последнее сообщение Frystail 06 ноя 2015, 10:59
- Подключение акустики 2.1 к выходу на наушники AndrewA » 24 ноя 2014, 08:53 2 Ответы 2284 Просмотры Последнее сообщение slavian 24 ноя 2014, 11:18
- Подключение iPhone к ТВ через Wi-Fi Direct Антон » 16 апр 2015, 19:47 9 Ответы 23796 Просмотры Последнее сообщение tessi 20 апр 2015, 05:21
- Подключение Private Sound на смартфоне Aradesh » 16 июл 2015, 09:49 16 Ответы 3136 Просмотры Последнее сообщение tessi 15 авг 2016, 15:08
Сейчас этот форум просматривают: нет зарегистрированных пользователей и гости: 2
webos-forums.ru