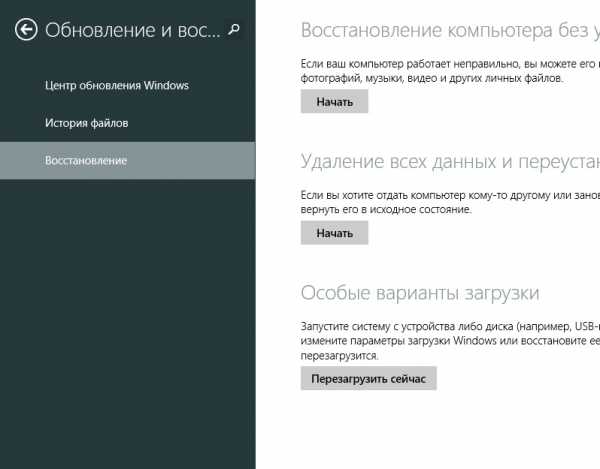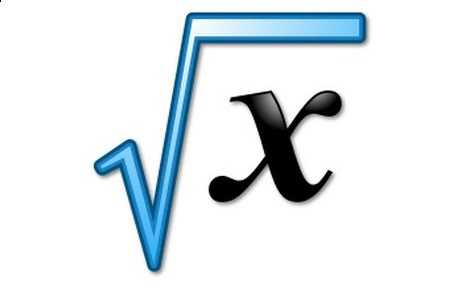Как удалить adobe creative cloud с компьютера полностью
Adobe Creative Cloud - что это за приложение и как с ним работать?
Adobe Creative Cloud – это облако, которое предоставляет доступ к множеству возможностей креативных проявлений во всех направлениях приложений Adobe. У корпорации Adobe существует множество программ, которые работают во всех сферах изображений и видео.
По отдельности использование этих программ затруднительно и требует больше времени, а соответственно и сил. Такой подход отжил своё и, начиная с 2012 года, вступила в силу полноценная Adobe система. Она совмещает, дополняет и в общем пересматривает подход к использованию многих инструментов компании.

Помимо объединения и дополнения программного обеспечения существует ещё одна причина разработки такого сервиса – это пересмотр политики распространения продуктов компании. Теперь уже нет пожизненных лицензий, все они имеют определённый срок жизни, после чего нужно снова их покупать. Также существуют спец. предложения для покупки сразу нескольких программ.
Особенности Adobe Creative Cloud
Приложения Adobe должны были быть объединены рано или поздно. Это было реализовано, как раз при помощи Creative Cloud. Чтобы разобраться в других тонкостях приложения необходимо рассмотреть основные возможности программы:
- Adobe выпускает лучшие в мире редакторы для изображений и видео. Выбирая данные программы, вы примыкаете к рядам лидеров. В программах можно разрабатывать дизайны для сайтов, интерфейсы для игр, анимацию для любых целей. В Photoshop и Illustrator присутствует огромное количество шаблонов, многие вышли и обновились на вашем компьютере как раз при помощи облака. Обновление происходит мгновенно, за что тоже следует благодарить Creative Cloud;

- Вместе с данным облаком поставляется и мастер обучения. Теперь ещё проще перейти на любой редактор компании и освоить основной функционал программ;
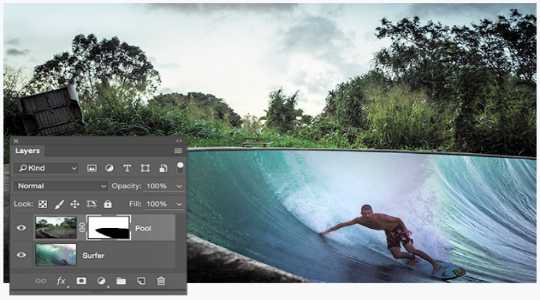
- Синхронизация играет не последнюю роль. Так можно работать с изображением на нескольких устройствах, в том числе и мобильных. Благодаря сервису происходит полная синхронизация, то на чем вы остановились на работе, можно спокойно закончить дома, без вспомогательных процедур;
- Creative Cloud подразумевает необходимость зарегистрироваться в системе, зато потом можно использовать магазин Stock, где присутствует свыше 60млн. готовых шаблонов, изображений и т.д. Используя другие наработки будет проще создать собственные, уникальные проекты;
- Также внутри сервиса присутствует библиотека, из которой в онлайн режиме можно получить различные шрифты, рисунки, символы и другие интересные ресурсы;
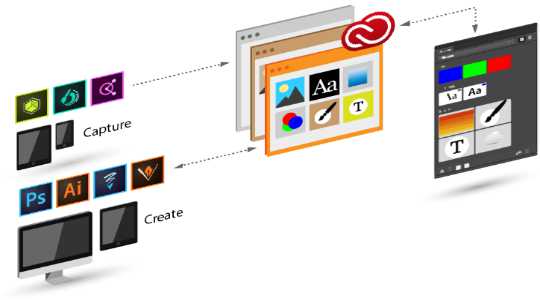
- Присутствует возможность делиться вашими проектами с другими. Для этого необходимо нажать кнопку Share, которая находится среди меню. Ваш аккаунт в реальном времени пополняется, что удобно для отчета заказчику. Дополнительно, удобной функцией в работе является Adobe Muse – это небольшая программа, которая помогает рисовать прямо в браузере;
- Также открываются совершенно новые возможности переноса стилей, изображений, слоев, даже вне одной сети;
- В рамках сервиса можно разрабатывать приложения и игры для самых различных платформ от смартфонов до компьютеров, в том числе Apple;
- Существуют возможности автоматизации действий, так основные, часто применяемые инструменты будет использовать на много удобнее, чем в старых версиях.
Спектр применения Adobe Creative Cloud очень большой и перечисленными преимуществами дело не ограничивается. Тем не менее, набирают популярность вопросы, как удалить Adobe Creative Cloud. Это связано со способом распространения программы. Она устанавливается бандлингом, в результате загрузки сторонних программ. Также часто можно получить приложение, когда производите установку Flashplayer – это распространенный плагин для проигрывания видео в браузере.
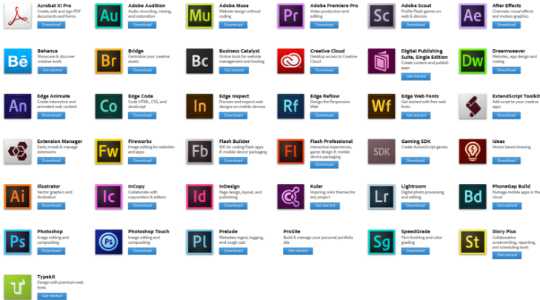
Если у вас нет необходимости в креативных продуктах Adobe, то логично удалить ненужную программу с компьютера.
Удаление Creative Cloud
Вопрос, как удалить Adobe Creative Cloud с компьютера, актуален по причине определённой сложности в этом случае. Стандартно в папке часто отсутствует Uninstall файл или он битый, что приводит к невозможности проведения процедуры стандартными средствами. Сама же программа всегда работает в фоновом режиме, поэтому ручным удалением добиться чего-то тоже нельзя. Существует несколько способов всё-таки достигнуть цели: снять процесс и удалить файлы или воспользоваться специальным средством.
Что значит ошибка 502 bad gateway и как ее исправить?Читайте также: Деинсталляция программ с помощью IObit UninstallerДля выполнения ручной процедуры необходимо:
- Нажмите Alt + Ctrl + Del;
- Перейдите во вкладку «Процессы»;
- Найдите процесс Creative Cloud, запущенный от имени пользователя, ПКМ по параметру и выберите «Завершить дерево процессов»;
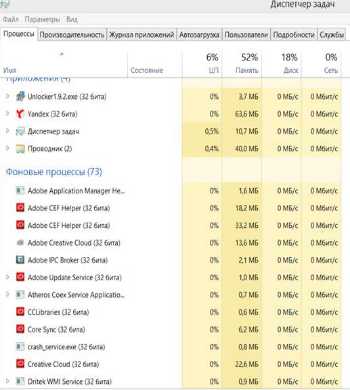
- Теперь следуйте в директорию с файлами программы, обычно это C:\Program Files (x86)\Adobe и удалите всё содержимое.
Такой способ более трудоёмок и частично оставляет следы программы на ПК. Более предпочтительный вариант, как полностью удалить Adobe Creative Cloud – это воспользоваться специальным файлом.
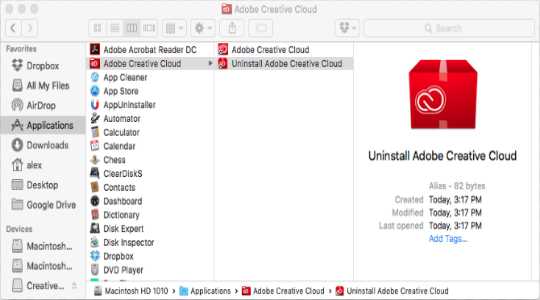
Получить такой файл можно, просто загрузив с сайта Adobe по ссылке https://helpx.adobe.com/ru/creative-cloud/help/uninstall-creative-cloud-desktop-app.html. Затем распакуйте архив при помощи WinRAR. Запустите полученный файл и просто дождитесь завершения процедуры.
Используя предоставленные подходы можно наслаждаться сервисом, ведь это настоящий клад для дизайнеров. Также в случае отсутствия такой необходимости, можно просто удалить программу с ПК и освободить место.Если у Вас остались вопросы по теме «Что такое Adobe Creative Cloud и как ним пользоваться?», то можете задать их в комментариях
Был ли материал для Вас полезным? Оставьте Ваш отзыв или поделитесь в соц. сетях:
(1 оценок, среднее: 5,00 из 5) Загрузка...tvoykomputer.ru
Удаляем Фотошоп с компьютера
 Фотошоп, при всех своих достоинствах, также страдает от распространенных болезней программного обеспечения, таких как ошибки, подвисания, некорректная работа.
Фотошоп, при всех своих достоинствах, также страдает от распространенных болезней программного обеспечения, таких как ошибки, подвисания, некорректная работа.
Во многих случаях для решения проблем бывает необходимо полностью удалить Фотошоп с компьютера перед повторной установкой. Кроме того, если попытаться инсталлировать более старую версию поверх новой, можно получить много головной боли. Именно поэтому перед этим рекомендуется совершить действия, описанные в этом уроке.
Полное удаление Фотошопа
При всей кажущейся простоте, процесс деинсталляции может проходить не так гладко, как хотелось бы. Сегодня разберем три частных случая удаления редактора с компьютера.
Способ 1: CCleaner
Для начала рассмотрим вариант удаления Фотошопа при помощи сторонней программы, в роли которой выступит CCleaner.
- Запускаем СиКлинер ярлыком на рабочем столе и переходим на вкладку «Сервис».
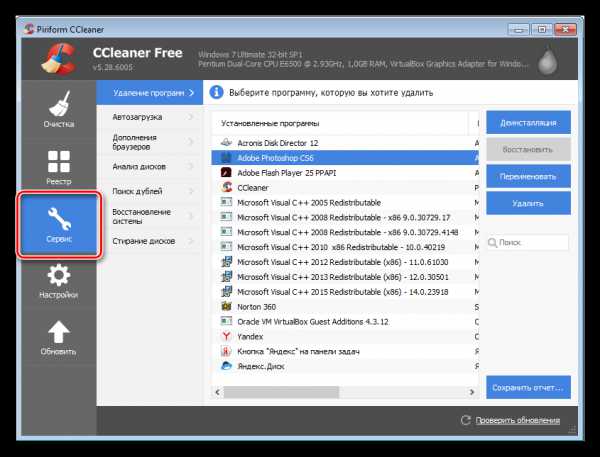
- В списке установленных программ ищем Фотошоп, и нажимаем кнопку с надписью «Деинсталляция» на правой панели.
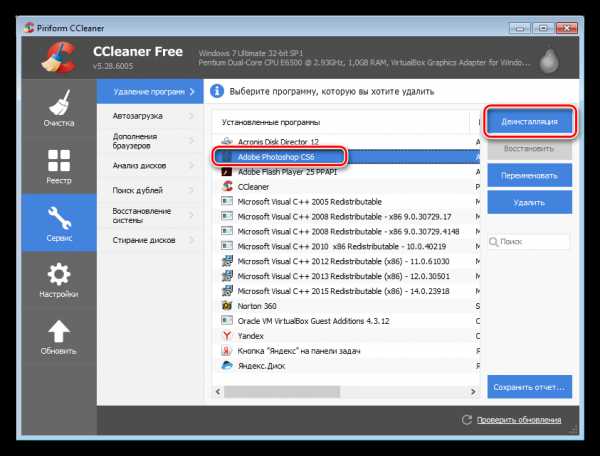
- После указанных выше действий запустится деинсталлятор той программы, при помощи которой был установлен Фотошоп. В данном случае это Adobe Creative Suite 6 Master Collection. У Вас это может быть Creative Cloud, либо другой установщик дистрибутива.
В окне деинсталлятора выбираем Фотошоп (если такой список присутствует) и нажимаем «Удаление». В большинстве случаев будет предложено удалить установки. Это могут быть параметры программы, сохраненные рабочие среды и т.д. Решайте сами, ведь если Вы хотите просто переустановить редактор, то эти настройки могут пригодиться.
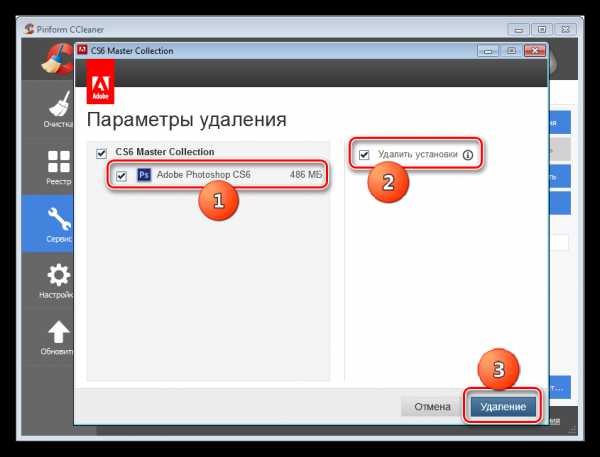
- Процесс начался. Теперь от нас ничего не зависит, остается только ждать его завершения.
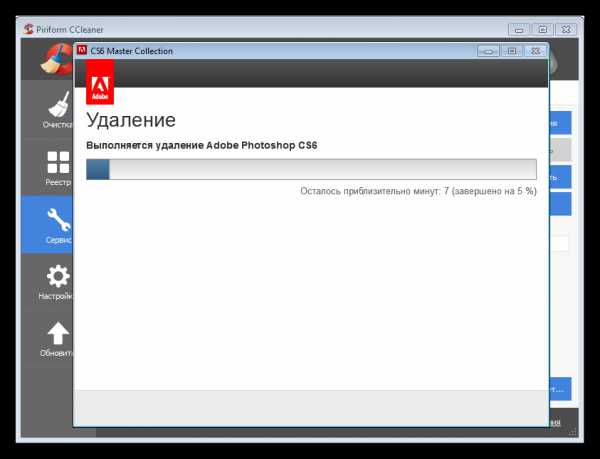
- Готово, Фотошоп удален, нажимаем «Закрыть».
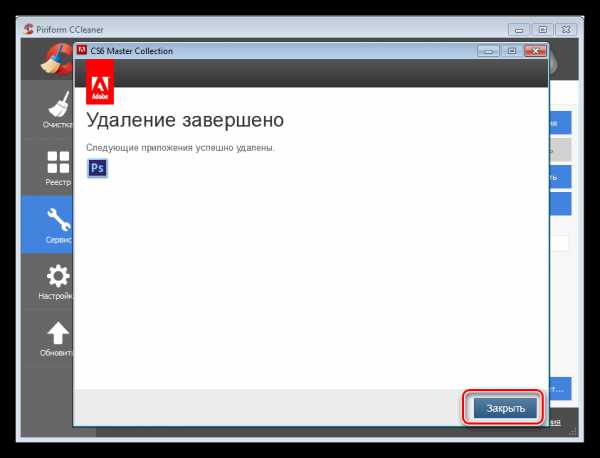
После деинсталляции редактора настоятельно рекомендуется перезагрузить компьютер, так как системный реестр обновляется только после перезагрузки.
Способ 2: стандартный
В настоящее время все программные продукты Adobe, кроме Flash Player, устанавливаются через оболочку Creative Cloud, при помощи которой можно управлять установленными программами.
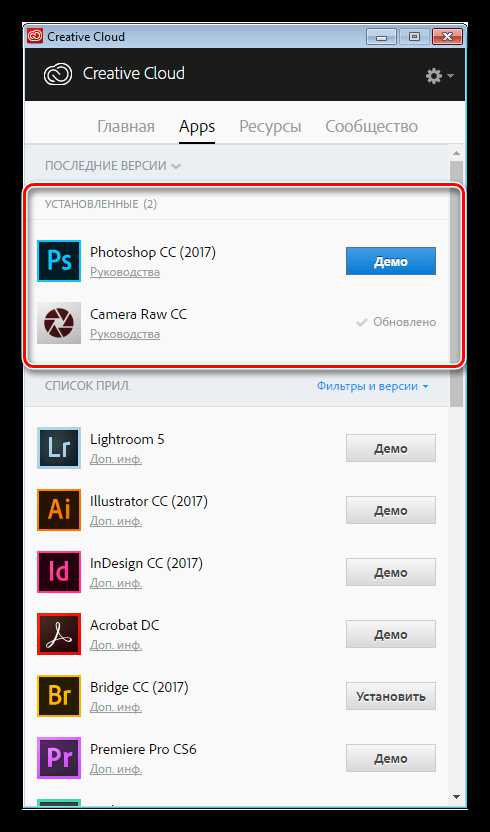
Запускается программа ярлыком, который появляется на рабочем столе после ее установки.
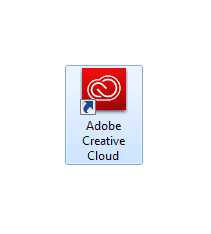
Фотошоп, как и большинство других программ, устанавливаемых на компьютер, создает в системном реестре особую запись, позволяющую ему попасть в список апплета панели управления под названием «Программы и компоненты». Более старые версии Фотошопа, которые были установлены без участия Creative Cloud, удаляются именно здесь.
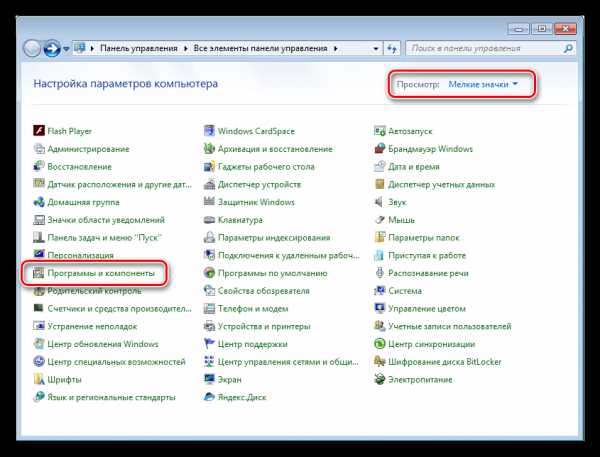
- В представленном списке находим Фотошоп, выделяем, кликаем правой кнопкой мыши и выбираем единственный пункт меню «Удалить\Изменить».
- После совершенных действий откроется установщик, соответствующий редакции (версии) программы. Как мы говорили ранее, в данном случае это будет Creative Cloud, который предложит сохранить, либо удалить пользовательские установки. Решать Вам, но если планируется полное удаление Фотошопа, то и эти данные лучше стереть.
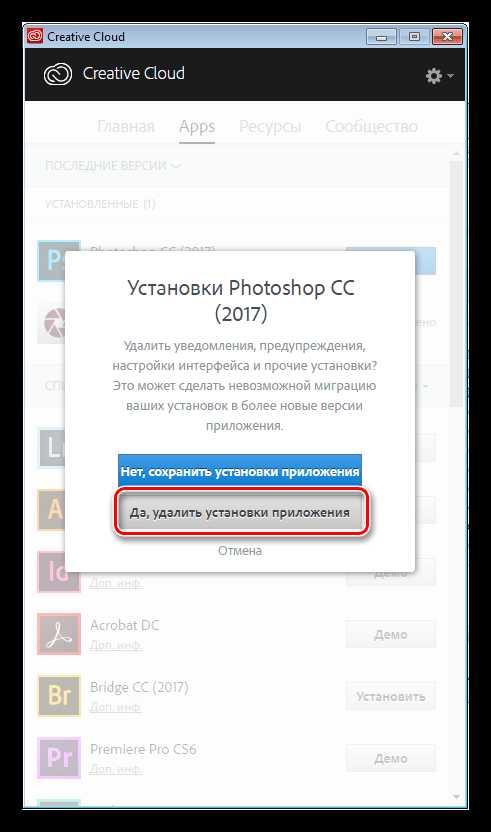
- Прогресс процесса можно наблюдать рядом с иконкой установленного приложения.
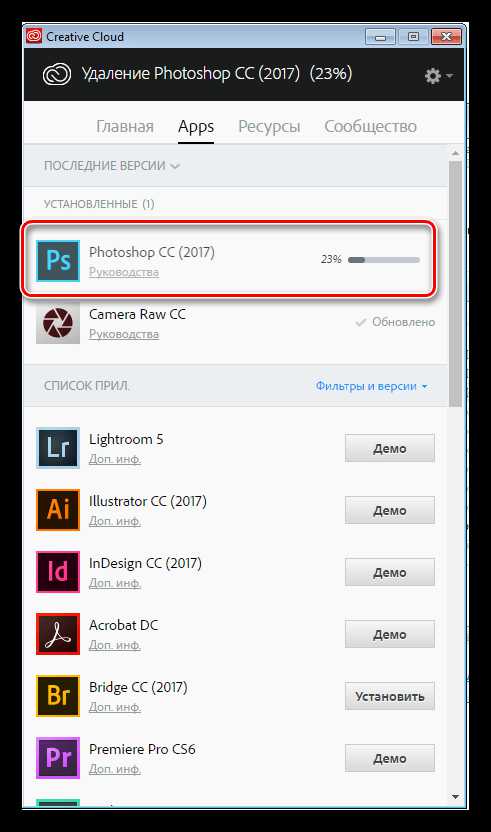
- После удаления окно оболочки выглядит следующим образом:
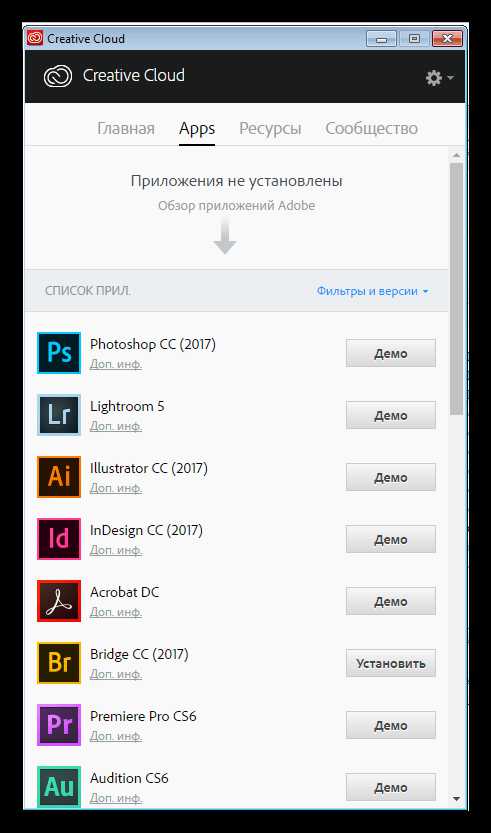
Фотошоп мы удалили, его больше нет, задача выполнена.
Способ 3: нестандартный
Если программа отсутствует в списке Панели управления, то придется, как говорится, немного «потанцевать с бубном», поскольку стандартный дистрибутив Фотошопа не содержит встроенного деинсталлятора.
Причины того, почему редактор не «прописался» в Панели управления, могут быть разные. Возможно, Вы установили программу не в ту папку, в которой он должен находиться по умолчанию, либо установка прошла некорректно, либо у Вас (не дай бог!) пиратская версия Фотошопа. В любом случае, удаление придется производить вручную.
- В первую очередь удаляем папку с установленным редактором. Определить ее расположение можно, кликнув по ярлыку программы, и перейдя к пункту «Свойства».
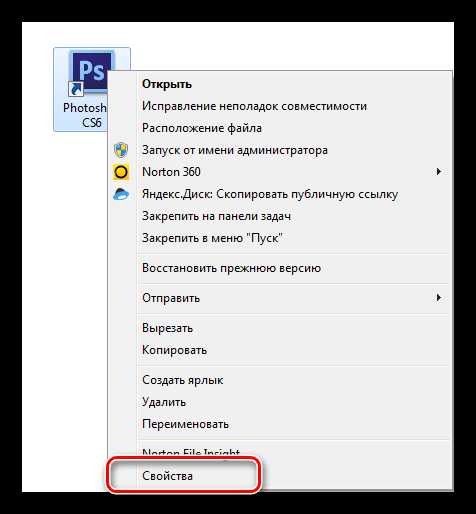
- В окне свойств ярлыка имеется кнопка с надписью «Расположение файла».
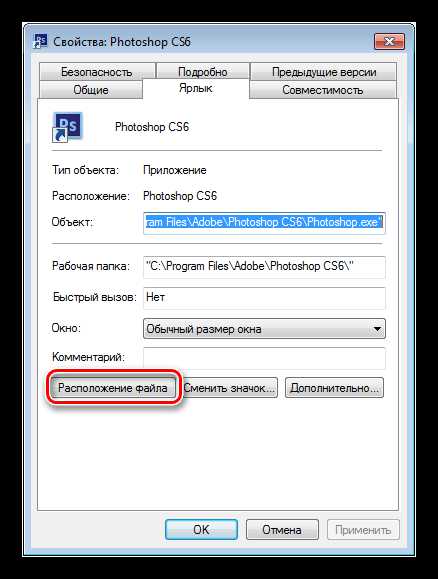
- После нажатия откроется именно та папка, которую нам нужно удалить. Из нее необходимо выйти, нажав на название предыдущей папки в адресной строке.
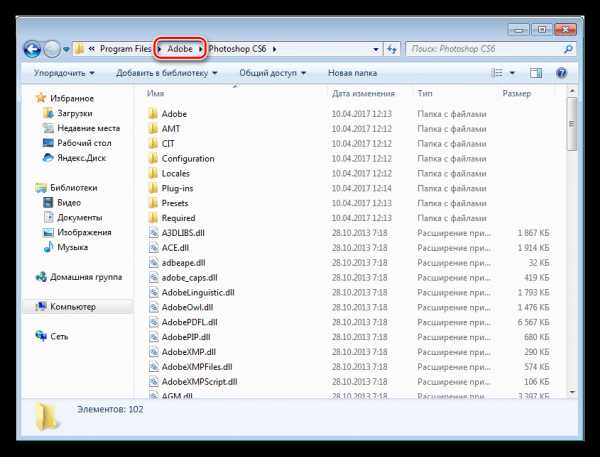
- Теперь можно удалить директорию с Фотошопом. Сделать это лучше с помощью клавиш SHIFT+DELETE, минуя Корзину.
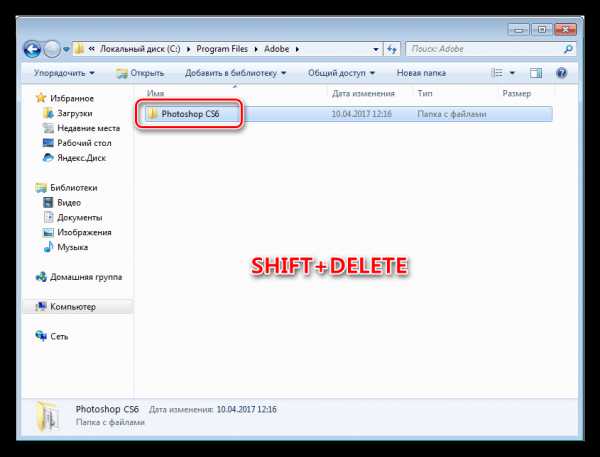
- Для продолжения удаления сделаем невидимые папки видимыми. Для этого идем в «Панель управления – Параметры папок».
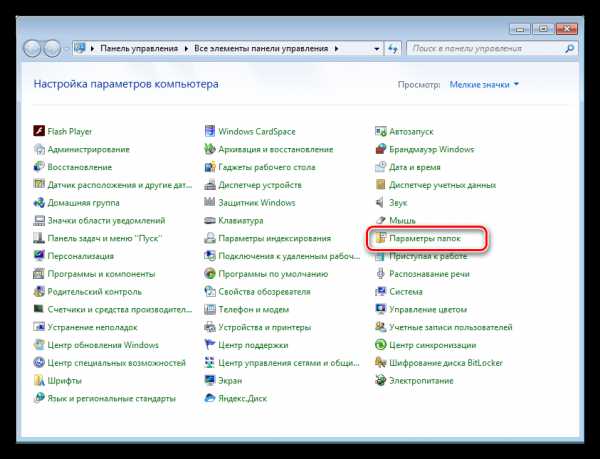
- На вкладке «Вид» включаем опцию «Показывать скрытые файлы, папки и диски».
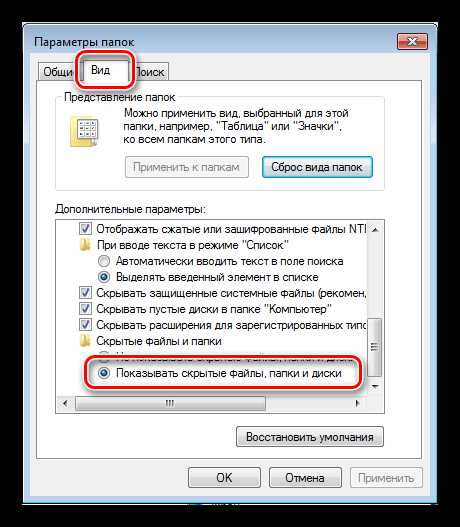
- Переходим в системный диск (на котором находится папка «Windows»), открываем папку «ProgramData».
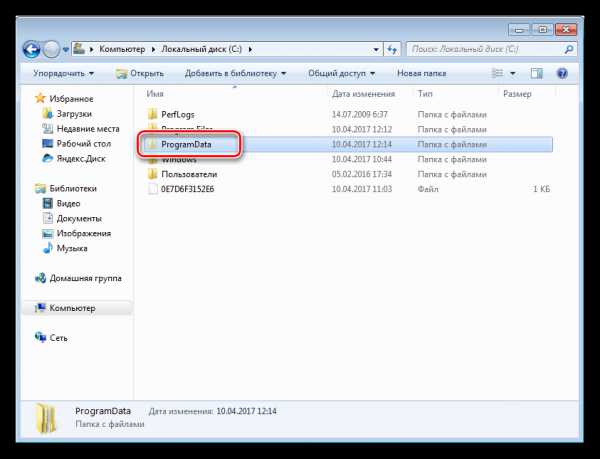
Здесь переходим в директорию «Adobe» и удаляем подпапки «Adobe PDF» и «CameraRaw».
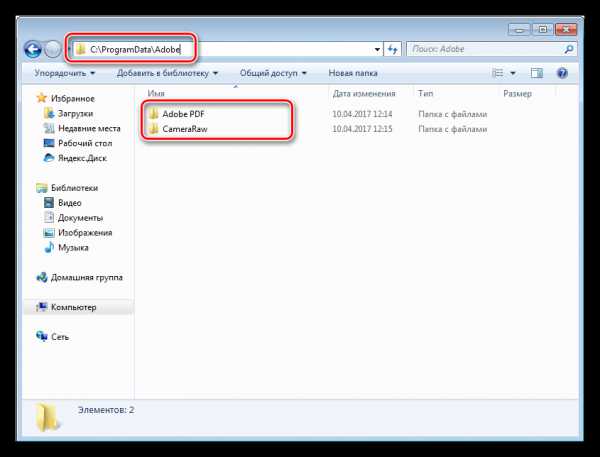
- Далее идем по пути
C:\Пользователи\Ваша учетная запись\AppData\Local\Adobe
и удаляем папку «Color».
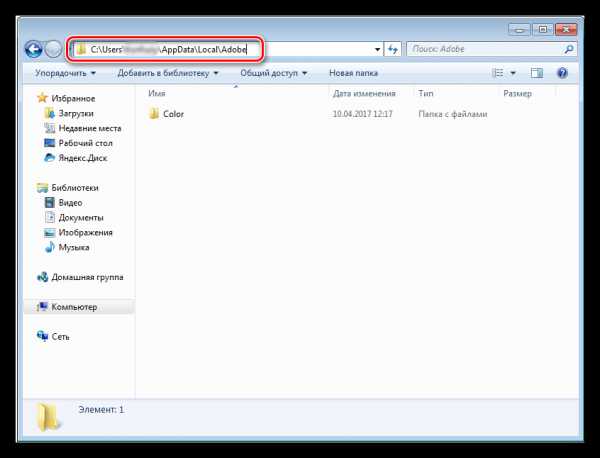
- Следующий «клиент» на удаление – содержимое папки, которая находится по адресу:
С:\Пользователи\Ваша учетная запись\AppData\Roaming\Adobe
Здесь удаляем подпапки «Adobe PDF», «Adobe Photoshop CS6», «CameraRaw», «Color». Если Вы пользуетесь другими программами версии CS6, то папку «CS6ServiceManager» оставляем на месте, в противном случае – удаляем.
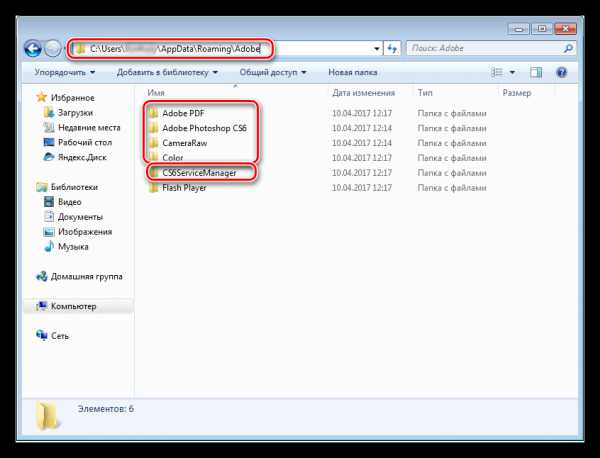
- Теперь необходимо почистить системный реестр от «хвостов» Фотошопа. Это, конечно, можно сделать и вручную, но лучше довериться профессионалам, которые пишут специализированный софт.
Урок: Лучшие программы для очистки реестра
После всех манипуляций в обязательном порядке следует перезагрузка.
Это были два способа полного удаления Фотошопа с компьютера. Вне зависимости от причин, которые подтолкнули Вас к этому, информация статьи поможет избежать некоторых неприятностей, связанных с деинсталляцией программы.
Мы рады, что смогли помочь Вам в решении проблемы.Опрос: помогла ли вам эта статья?
Да Нетlumpics.ru
Часто задаваемые вопросы о настольном приложении Adobe Creative Cloud
С помощью настольного приложения Adobe Creative Cloud можно легко перемещать файлы между компьютером и онлайн-хранилищем Creative Cloud и выполнять синхронизацию файлов на нескольких устройствах. Эта страница содержит ответы на распространенные вопросы о требованиях к настольному приложению Creative Cloud и работе с файлами.
В Creative Cloud вы можете просматривать множество типов файлов непосредственно в веб-браузере с компьютера, планшета или смартфона. К таким типам файлов относятся PSD, AI, INDD, JPG, PDF, GIF, PNG, Photoshop Touch, Ideas и другие.
Для настольного приложения Creative Cloud предусмотрены следующие системные требования:
- Операционная система Mac OS 10.7 и более поздние версии
- Windows 8.1 (64- и 32-разрядные версии), 8 и 7
- Широкополосный доступ в Интернет
Пользователи операционных систем Windows XP или Mac OS 10.6.8 и более ранних версий не смогут установить настольное приложение Creative Cloud. Для них предусмотрено приложение Adobe Application Manager.
Количество компьютеров, на которых можно использовать настольное приложение Creative Cloud с использованием одной учетной записи, не ограничено.
Вы можете синхронизировать файлы на нескольких компьютерах. Однако активацию можно выполнить только на двух компьютерах для одного подписчика, причем активированные экземпляры программы на этих устройствах не могут использоваться одновременно.
Дополнительные сведения см. в условиях использования. Узнайте, как деактивировать лицензию Creative Cloud на компьютере.
В настольном приложении Creative Cloud можно загружать файлы размером до 5 ГБ. При попытке загрузить больший файл могут возникнуть непредвиденные ошибки.
На веб-сайте Creative Cloud можно загружать файлы размером до 1 ГБ. При попытке загрузить больший файл могут возникнуть непредвиденные сбои.
Чтобы выйти из настольного приложения Creative Cloud, нажмите значок шестеренки в верхнем правом углу настольного приложения Creative Cloud
Затем выберите Выйти в нижней части меню.
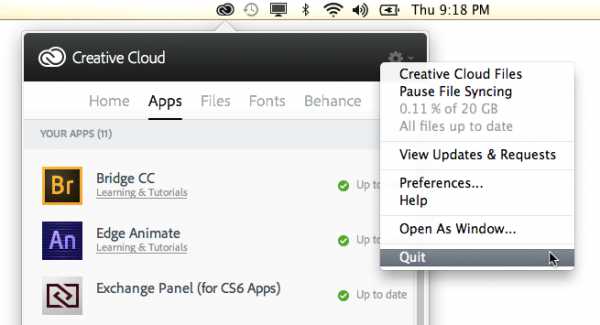
Чтобы перезапустить настольное приложение Creative Cloud, найдите его в следующей папке:
Mac OS: /Applications/Adobe Creative Cloud/
Windows 8 и 7: C:\Program Files\Adobe\Adobe Creative Cloud\ACC
Примечание.
При перезапуске настольного приложения Creative Cloud обновляется список доступных обновлений и установленных приложений.
Настольное приложение Creative Cloud запускается автоматически при последующем входе в систему. Эту функцию можно отключить в настройках приложения.
Если при запущенном настольном приложении Creative Cloud переместить файлы в локальную папку Creative Cloud Files, они автоматически синхронизируются в Creative Cloud. Если просмотреть эти файлы в программе Finder или проводнике Windows, можно увидеть их состояние. Для синхронизируемых в данный момент файлов отображаются синие стрелки, а для файлов, уже синхронизированных в Creative Cloud, отображаются зеленые галочки.
При отсутствии подключения к Интернету автоматическая синхронизация приостанавливается и затем возобновляется при появлении доступа в Интернет. В режиме офлайн у вас будет полный доступ к этим файлам и возможность их редактирования. Меню и значки на панели задач меняют свое состояние, информируя вас о наличии соединения и активности синхронизации.
Настольное приложение Creative Cloud синхронизирует файлы с вашего компьютера с онлайн-хранилищем Creative Cloud. В приложении Adobe Touch созданные в нем проекты синхронизируются c онлайн-хранилищем Creative Cloud.
При удалении выполняется синхронизация с Creative Cloud и другими устройствами, связанными с данной учетной записью. Файлы, удаленные из папки Creative Cloud Files, сначала помещаются в раздел архивных файлов на странице «Файлы». То же самое происходит и с файлами, удаленными со страницы «Файлы».
Архивированные файлы учитываются в вашей квоте, поэтому, чтобы освободить пространство для хранения, потребуется удалить файлы навсегда. Архивированные файлы можно просмотреть на виде «Файлы» на веб-сайте Creative Cloud Assets. Здесь можно восстановить, разархивировать и удалить файлы навсегда для освобождения пространства.
Если ваши файлы хранятся в Creative Cloud, вы можете получить к ним доступ следующими способами:
- На настольных компьютерах и посредством приложений Creative Cloud
- В веб-браузерах
- В приложениях Adobe Touch
Чтобы синхронизировать файлы с приложением Adobe Touch на настольном компьютере, перетащите или сохраните файлы в папке Creative Cloud Files. В приложении Adobe Touch нажмите значок «Импорт изображения», выберите Creative Cloud и затем коснитесь файла Creative Cloud, который вы хотите загрузить.
Используя Adobe Creative Cloud можно также синхронизировать файлы между Adobe Touch и компьютером. Все файлы, загруженные в Creative Cloud из приложения Adobe Touch, находятся в папке Creative Cloud Files на настольном компьютере. Дополнительные сведения о загрузке файлов в Creative Cloud из приложений Adobe Touch приведены в разделе Совместная работа с папками и библиотеками.
Файлы, находящиеся в папке Creative Cloud Files, синхронизируются в алфавитном порядке, каталог за каталогом.
Можно вести совместную работу с другими пользователями и использовать общую папку из вашей учетной записи Creative Cloud с избранными пользователями Creative Cloud. Все приглашенные пользователи могут совместно работать с ресурсами в общей папке. Все участники совместной работы могут просматривать, редактировать, переименовывать, перемещать или удалять содержимое общей папки. Дополнительные сведения приведены в разделе Совместная работа с папками и библиотеками.
Нет. При перемещении или удалении папки Creative Cloud Files во время работы настольного приложения Creative Cloud необходимо закрыть приложение, чтобы можно было восстановить ее вручную. Можно также восстановить ее автоматически посредством загрузки всех файлов из вашей учетной записи.
Для этого можно пойти двумя путями. При синхронизации проектов из приложения Adobe Touch с Creative Cloud выполняется импорт файлов CS и изображений из учетной записи Creative Cloud в проекты приложений Adobe Touch.
Синхронизация файлов в приложении Adobe Touch — новейшие версии iOS, работающие с Adobe Photoshop Touch, Adobe Proto, Adobe Ideas и Adobe Collage, поддерживают синхронизацию. Когда синхронизация включена, собственные файлы приложения Adobe Touch синхронизируются с Creative Cloud в зависимости от приложения. Например, при создании проекта в Photoshop Touch, в Creative Cloud синхронизируется только файл Photoshop Touch (.psdx). Кроме того, эти файлы загружаются в папку Creative Cloud Files на вашем компьютере. Если установлены внешние модули Adobe Touch Apps, файлы .psdx можно открыть в Photoshop.
Импорт файлов — с помощью новых приложений Adobe Touch возможно несколько разных способов импорта файлов в вашу учетную запись Creative Cloud. При импорте можно просмотреть изображения миниатюр поддерживаемых файлов в Creative Cloud, в том числе PSD, JPG, PNG, AI, INDD и других. При импорте в Creative Cloud создается миниатюра, которая затем импортируется в проект. Слишком большие файлы Adobe не синхронизируются с устройством iOS.
При изменении файла он синхронизируется полностью. Дифференциальная или блочная синхронизация в настоящее время не поддерживается.
Да. Чтобы отменить синхронизацию файла, коснитесь значка Creative Cloud в органайзере и отключите синхронизацию.
Если щелкнуть значок настольного приложения Creative Cloud на панели задач (Windows) или значок строки меню (Mac), на экран будет выведен текущий ход выполнения синхронизации всех файлов в очереди. Также указывается примерное время завершения процесса синхронизации. Зеленая галочка на миниатюре элемента в папке Creative Cloud Files означает, что синхронизация завершена. На значках новых или измененных файлов отображается синяя стрелка, указывающая на то, что синхронизация еще не выполнена.
Если значок меню не отображается, значит, параметр видимости этого значка отключен. Чтобы включить его, откройте меню «Системные настройки» в разделе Creative Cloud.
helpx.adobe.com
Загрузка и установка приложений Creative Cloud
Узнайте, как можно загружать и устанавливать приложения Creative Cloud. Кроме того, здесь рассматривается быстрый способ поиска и установки различных версий приложений.
Добро пожаловать в Creative Cloud! Чтобы начать работу, просто загрузите первое приложение с веб-сайта Adobe. Одновременно устанавливается приложение Adobe Creative Cloud для настольного ПК, которое будет использоваться для управления загрузкой в дальнейшем.
-
Нажмите кнопку Загрузка, чтобы установить нужное приложение. Начнется загрузка приложения.
Примечание.
Нажмите Загрузить пробную версию, если вы не выполнили вход в учетную запись Adobe или не имеете активной подписки.
-
Дважды щелкните по загруженному файлу, чтобы запустить установщик. Загруженный файл называется <название продукта>_Installer.dmg на Mac или <название продукта>_Set-Up.exe в Windows. Например, если вы загрузили Photoshop, файл будет называться (Mac) photoshop_installer.dmg или (Win) photoshop_Set-Up.exe.
-
Войдите в систему с помощью своего Adobe ID и пароля либо учетной записи социальной сети Facebook или Google. Нажмите кнопку Зарегистрироваться для создания Adobe ID, если у вас его нет.
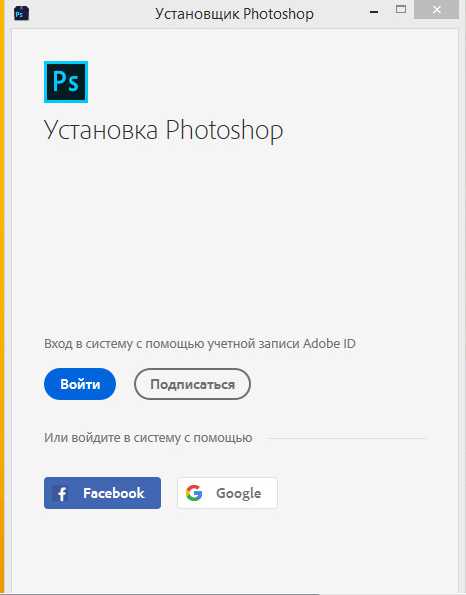
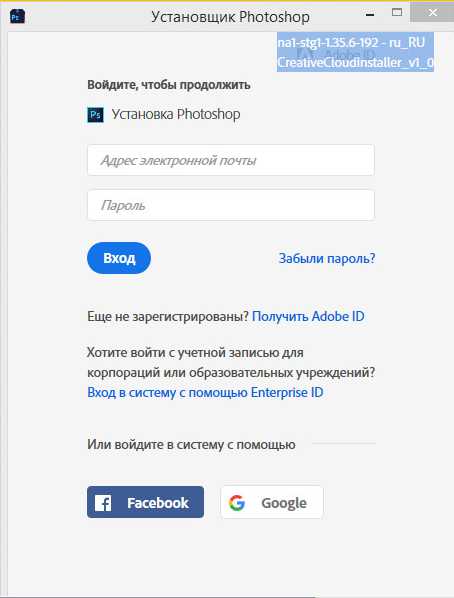
-
Заполните небольшой опрос, который появится на экране, и нажмите кнопку Продолжить.
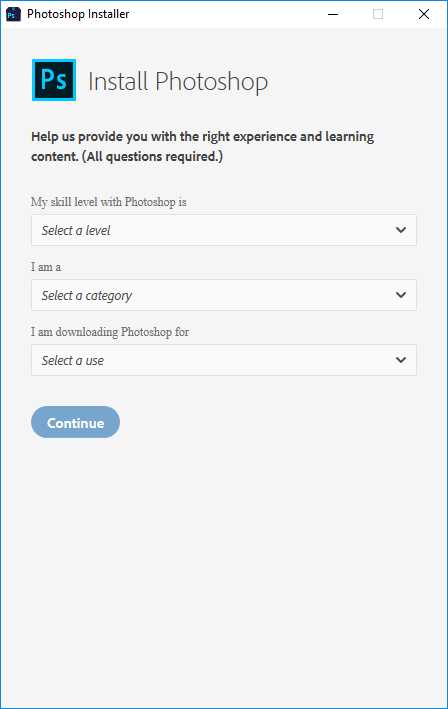
-
Нажмите кнопку Начать установку, чтобы установить приложение.
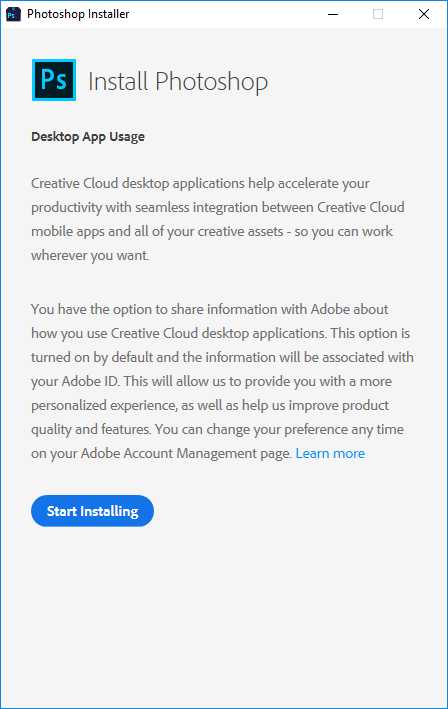
-
Начнется установка приложения. Будет отображено приблизительное время до окончания установки.
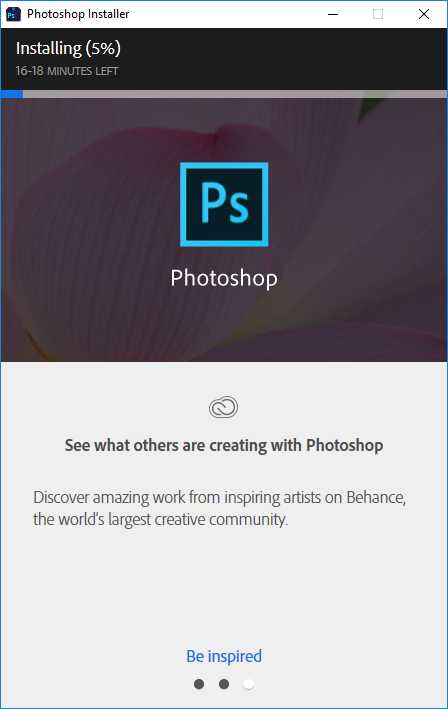
Поздравляем! Ваше приложение установлено и будет запущено автоматически.
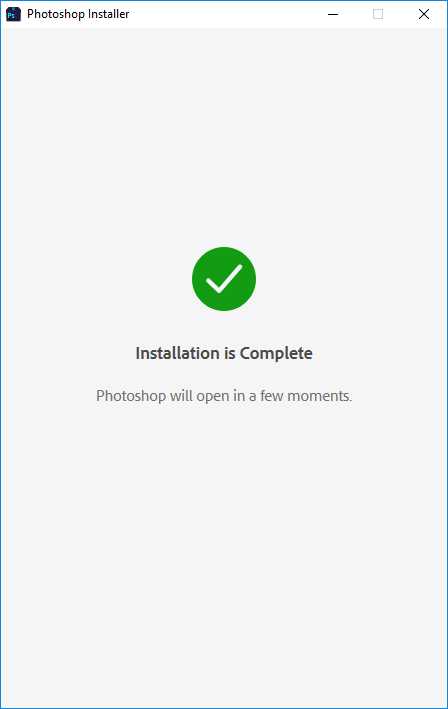
После загрузки первого приложения у вас появится возможность использовать приложение Creative Cloud для настольного ПК для просмотра, установки, запуска любых приложений и сервисов Creative Cloud и управления ими.
-
Щелкните по значку Creative Cloud на панели задач (Windows) или в меню Apple (Mac OS), чтобы открыть приложение Creative Cloud для настольного ПК. Если она еще не выбрана, щелкните по вкладке Apps в верхней части окна.
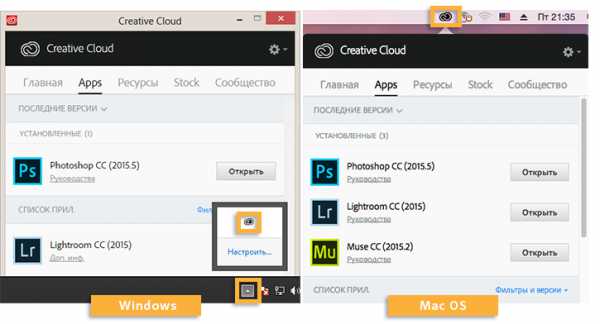
Вы увидите новое приложение, а также список приложений, которые можно просмотреть и установить.
Примечание.
Если значок Creative Cloud не отображается, то, возможно, вы закрыли это приложение. Его можно перезапустить.
- В Windows выберите «Пуск > Программы > Adobe Creative Cloud».
- В Mac OS выберите «Переход > Программы > Adobe Creative Cloud > Adobe Creative Cloud».
Чтобы вручную загрузить приложение Creative Cloud для настольных ПК, перейдите на его страницу.
-
В разделе «Поиск других приложений» найдите приложение, которое нужно установить. Чтобы отфильтровать список приложений, нажмите кнопку Фильтры и версии.
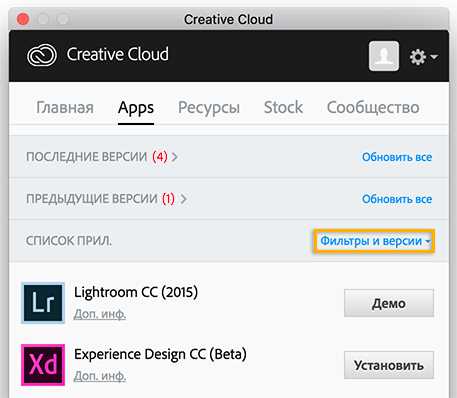
-
Нажмите кнопку Установить.
Начнется загрузка приложения. Ход загрузки можно отслеживать при помощи панели состояния, расположенной рядом с заголовком приложения.
Примечание.
В зависимости от скорости загрузки в вашей сети этот процесс может занять некоторое время.
-
Чтобы запустить новое приложение, найдите значок приложения и нажмите кнопку Открыть.
Ваше новое приложение будет установлено на вашем компьютере в то место, куда обычно устанавливаются все приложения, например в папку Program Files (в Windows) или Applications (в Mac OS). Доступ к программе осуществляется так же, как и к любому другому приложению на компьютере.
Можно загрузить предыдущие версии приложений Creative Cloud. Одновременно на компьютере можно установить несколько версий одного приложения, если это необходимо.
-
Щелкните по значку Creative Cloud на панели задач (Windows) или в меню Apple (Mac OS), чтобы открыть приложение Creative Cloud для настольного ПК. Если она еще не выбрана, щелкните по вкладке Apps в верхней части окна.
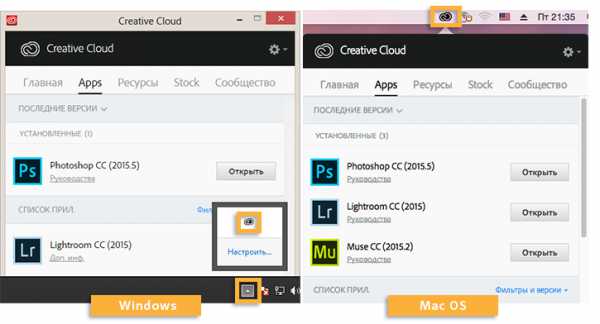
-
В разделе «Поиск дополнительных приложений» нажмите Все прилож. и выберите Предыдущие версии.
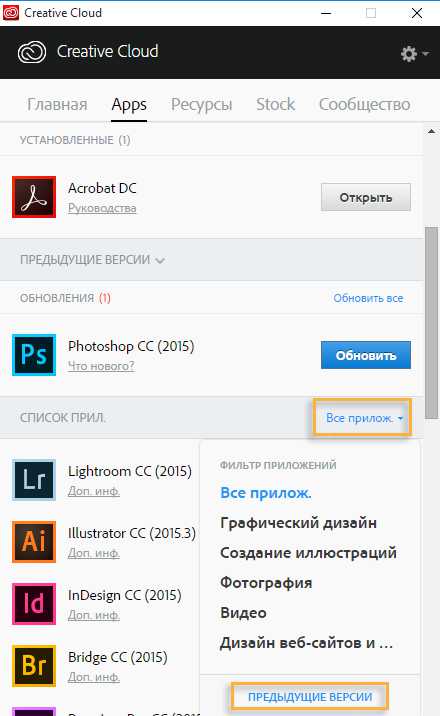
-
Прокрутите до приложения, которое нужно загрузить, и откройте меню Установить. Выберите доступную версию для установки.
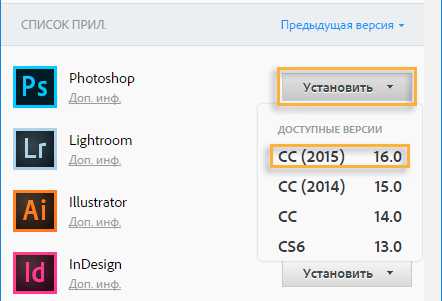
Примечание.
По умолчанию при установке нового приложения Creative Cloud предыдущие версии этого приложения на компьютере удаляются. Если нужно сохранить прежние установленные версии, выберите меню Дополнительные параметры и снимите флажок Удалить старые версии в диалоговом окне подтверждения обновления.
Предыдущие версии продукта не перезаписывают существующие версии. На компьютере могут быть установлены и работать две версии одного и того же приложения.
Приложение Creative Cloud для настольного ПК отображает уведомление каждый раз, когда для одного из установленных приложений появляется обновление. Чтобы вручную проверить наличие обновлений, выполните следующие действия.
-
Откройте приложение Creative Cloud для настольного ПК и щелкните значок шестеренки в верхней правой части окна.
-
Выберите пункт Проверить обновл. приложений в раскрывающемся меню. Кроме этого, можно обновить приложение Creative Cloud для ПК и проверить наличие обновлений, нажав сочетание клавиш Ctrl+Alt+R (Windows) или Command+Option+R (Mac OS).
На панели «Приложения» будут отображены все доступные обновления.
По умолчанию приложения Creative Cloud устанавливаются в папку Program Files (Windows) или Applications (Mac OS).
Место установки по умолчанию можно изменить, хотя это не рекомендуется делать. Откройте приложение Creative Cloud для настольного ПК и щелкните по значку шестеренки в верхней правой части окна. Выберите пункт Установки > Приложения > Расположение установки > Изменить. Перейдите в нужное место и нажмите кнопку Открыть. Новое место установки появится в меню.
Приложения Creative Cloud можно запускать таким же обычным образом, как и любые другие приложения на компьютере.
Есть удобный способ сократить эту процедуру: откройте приложение Creative Cloud для настольного ПК, щелкнув по значку Creative Cloud на верхней панели меню Mac OS или на панели задач Windows. Щелкните по значку приложения, чтобы запустить его. Для получения дополнительной информации см. часто задаваемые вопросы о Creative Cloud.
Приложения Creative Cloud для настольных ПК можно загрузить и установить на нескольких компьютерах с различными операционными системами. Для каждого из пользователей, связанных с подпиской, приложение может быть активировано только на двух ПК. При этом приложения на этих ПК не могут использоваться одновременно.
Дополнительные сведения см. на странице На скольких компьютерах можно использовать мою подписку на Creative Cloud?
Лицензию Creative Cloud нельзя активировать на трех компьютерах. Если требуется установить приложения Creative Cloud на третьем компьютере, выйдите из Creative Cloud на одном из двух других компьютеров, где используется ваш Adobe ID. После выхода происходит деактивация лицензии Creative Cloud, связанной с этим Adobe ID на данном компьютере.
Чтобы выйти, убедитесь, что компьютер подключен к Интернету, откройте приложение Creative Cloud для настольного ПК и щелкните по значку шестеренки в верхней правой части окна. Выберите пункт Установки > Общее > Выход.
(Кроме того, можно запустить любое приложение Creative Cloud и выбрать в меню пункт Справка > Выход [ваш Adobe ID]. При выходе из одного приложения Creative Cloud деактивируются все приложения Creative Cloud, связанные с этим Adobe ID на данном компьютере.)
После этого можно выполнить вход в Creative Cloud на третьем компьютере. Дополнительные сведения см. в разделе Как активировать и деактивировать продукты.
Приложение Creative Cloud для настольного ПК поддерживает все операционные системы, перечисленные в системных требованиях. Если загрузка выполняется на Mac OS X 10.6, Windows XP или более ранней версии операционной системы, вы можете скачать и установить приложения Adobe Creative Suite 6.
Примечание.
Если Adobe Application Manager уже установлен в Mac OS X 10.7, Windows 7 или ОС более поздних версий, то AAM выполнит автоматическое обновление до приложения Adobe Creative Cloud для настольного ПК при загрузке первого приложения Creative Cloud.
helpx.adobe.com
Use the Creative Cloud Cleaner Tool to solve installation problems
Run the Adobe CC Cleaner Tool in silent mode to list all the products that the tool can remove. It enables you to remove all CC or CS apps installed on the computer, or to remove selected apps by commenting out the lines in an XML file that the tool generates.
-
Back up all files stored in Adobe product directories, including custom plug-ins or profiles you have installed.
-
Run the Adobe CC Cleaner Tool by following these steps in order:
- Click the following link to download the Adobe Creative Cloud Cleaner Tool for Windows: AdobeCreativeCloudCleanerTool.exe.
- Create a directory/folder named AdobeCreativeCloudCleanerTool_Win and then copy the downloaded file in it.
- Choose Start > Run and type cmd.
- In the Command Prompt window, change directories to the AdobeCreativeCloudCleanerTool_Win directory that you created.
- Type AdobeCreativeCloudCleanerTool.exe ‐‐removeAll= CREATIVECLOUDCS6PRODUCTS
- To remove Flash Player, type AdobeCreativeCloudCleanerTool.exe --removeAll= CREATIVECLOUDCS6PRODUCTS --removeFP=1.
-
Back up all files stored in Adobe product directories, including custom plug-ins or profiles you have installed.
-
Run the Adobe CC Cleaner Tool by following these steps in order:
- Click the following link to download the Adobe Creative Cloud Cleaner Tool for Windows: AdobeCreativeCloudCleanerTool.exe.
- Create a directory/folder named AdobeCreativeCloudCleanerTool_Win and then copy the downloaded file in it.
- Choose Start > Run and type cmd.
- In the Command Prompt window, change directories to the AdobeCreativeCloudCleanerTool_Win directory that you created.
- Type AdobeCreativeCloudCleanerTool.exe --createCleanup=[absolute path to the folder in which you want to store the XML file].
Note: Make sure that there is one space after .exe. Do not enter any additional spaces in this command.
- Choose your language: Press E for English or J for Japanese.
- Review the Adobe End-User License Agreement: Press Y to accept or N to decline (if you decline, the script quits).
The XML file that the tool creates contains a list of products installed on the computer. By default, all product entries are commented in the XML file. For example:
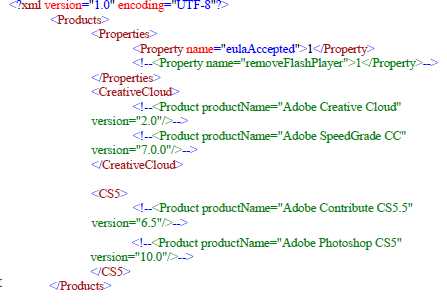
Note:
The XML file lists all CS5 to CS5.5 products in a tag.
-
Uncomment entries for the apps on which you want to run the Adobe CC Cleaner Tool. For example, if you want to clean up Adobe SpeedGrade CC and Adobe Contribute CS5.5, edit the XML file as follows:
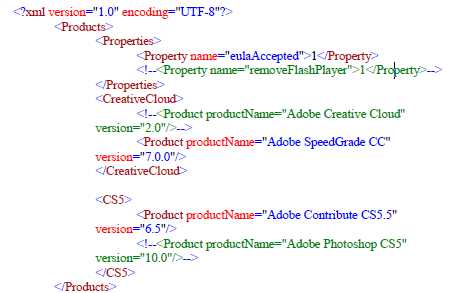
-
In elevated mode, run the Adobe CC Cleaner Tool with the following argument: AdobeCreativeCloudCleanerTool.exe --cleanupXML=[Absolute path to cleanup xml].
-
Back up all files stored in Adobe product directories, including custom plug-ins or profiles you have installed.
-
Double-click the AdobeCreativeCloudCleanerTool.dmg file.
-
In a Terminal window, type the following command:
sudo [Path to Adobe Creative Cloud Cleaner Tool.app]/Contents/MacOS/Adobe Creative Cloud Cleaner Tool ‐‐removeAll= CREATIVECLOUDCS6PRODUCTS.
-
Back up all files stored in Adobe product directories, including custom plug-ins or profiles you have installed.
-
Double-click the AdobeCreativeCloudCleanerTool.dmg file.
-
In a Terminal window, type the following command:
sudo [Path to Adobe Creative Cloud Cleaner Tool.app]/Contents/MacOS/Adobe Creative Cloud Cleaner Tool --createCleanup=[Absolute path to folder to create xml].
-
Enter the root user password and accept the End-User License Agreement.
The XML file that appears contains a list of products installed on the computer. For example:
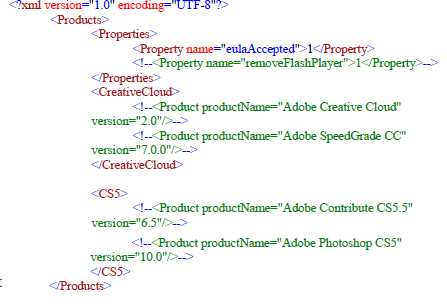
Note:
The XML file lists all CS5 to CS5.5 products in a tag.
-
Uncomment entries for the products on which you want to run the Adobe Creative Cloud Cleaner Tool. For example, if you want to clean up Adobe SpeedGrade CC and Adobe Contribute CS5.5, edit the XML file as follows:
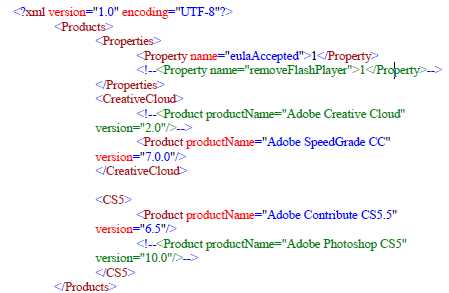
-
In elevated mode, run the Adobe CC Cleaner Tool with the following argument: \
sudo /Contents/MacOS/Adobe Creative Cloud Cleaner Tool --cleanupXML=[Absolute path to cleanup. xml].
helpx.adobe.com