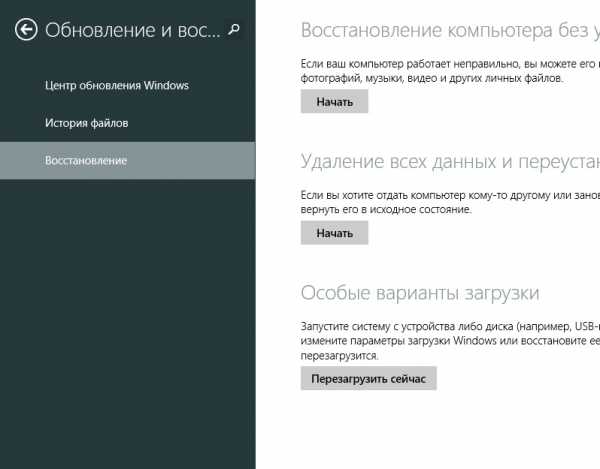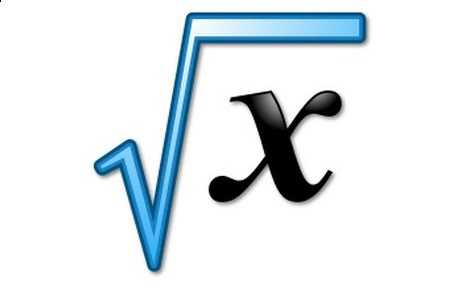Как снизить температуру ноутбука
Как проверить температуру ноутбука?
Ваш ноутбук в последнее время стал слишком быстро нагреваться? Здесь имеет смысл проверить температуру процессора и видеокарты. Ведь если они работают на пределе возможностей, то необходимо срочно это исправлять. Каким образом? Специально для этого ниже имеется инструкция о том, как проверить температуру ноутбука, а также 5 эффективных способов снизить ее.
Какая должна быть температура ноутбука
Для начала стоит отметить, что нет такого понятия как температура ноутбука. В данном случае проверяют показатели его комплектующих – процессора, видеокарты, жесткого диска (винчестера). И уже по ним определяют, греется что-то или нет.
Но все же: какая должна быть температура процессора на ноутбуке? Это зависит от уровня загрузки:
- Небольшая загруженность – 40-60 градусов. Сюда относятся посиделки в интернете и работа с текстовым редактором Word.
- Большая загруженность – 60-80 градусов. Такие показатели бывают при работе в видеоредакторах и других тяжелых программах, а также во время запуска современных игр.
А какова нормальная температура видеокарты ноутбука? Опять же это зависит от нагрузки. В режиме простоя (на рабочем столе или при запущенном браузере) она составляет около 30-60 градусов. Если же включить игру, то значения будут составлять 60-90 градусов.
Что касается винчестера, то оптимальная температура жесткого диска ноутбука должна быть от 30 до 45 градусов.
Необходимо помнить, что все эти значения зависят от конкретной модели устройства. На вашем ноутбуке может быть установлена видеокарта Nvidia или AMD, с одним кулером (вентилятором) или двумя – и все это напрямую влияет на показатели. То же самое касается процессора: одни модели греются сильнее, другие – меньше. Поэтому, все, что приведено выше – это средние значения.Как узнать температуру ноутбука
Где посмотреть температуру ноутбука? Специально для этого существуют программы и утилиты.
Например, отличным вариантом может быть утилита Piliform Speccy. Это бесплатная программа для проверки температуры ноутбука, которая показывает данные по всем комплектующим. Достаточно лишь выбрать в левом меню нужный пункт – центральный процессор, графические устройства (видеокарта) и т.д.
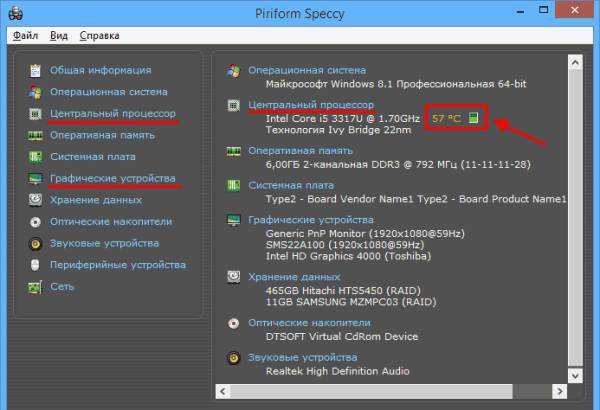
Также вы можете узнать температуру ноутбука с помощью других программ. Подробнее о них читайте здесь: Как узнать характеристики ноутбука?
Как снизить температуру ноутбука
Итак, вы запустили одну из утилит, выполнили проверку температуры ноутбука и поняли, что процессор или видеокарта перегреваются. Что делать в таком случае? Как снизить температуру ноутбука? Приведу 5 эффективных способов, один из которых обязательно должен помочь.
Кстати, если температура ЦП (или видеокарты) слишком высокая, то вы заметите это и без программ. Ведь устройство начнет «странно» себя вести: медленно работать, выключаться или перезагружаться без причины, а игры будут тормозить. Также вполне возможно, что ноутбук начнет сильно гудеть из-за работы кулера (вентилятора) на максимальной скорости.
Читайте также: Сильно грузится процессор: что делать?
Поставьте лэптоп на ровную поверхность
Первый способ понизить температуру ноутбука – поставить его на стол. Или на другую поверхность. И она обязательно должна быть ровной и чистой.

Если вы любите сидеть с лэптопом в кресле или на диване – тогда не удивляйтесь, почему температура процессора или видеокарты такая высокая. Ведь если поставить его на мягкую поверхность, то специальные отверстия, через которые происходит охлаждение устройства, будут попросту закрыты.
Это тоже интересно: Тормозит жесткий диск: что делать?
Почистите от пыли
Лэптопы очень редко чистят от пыли, поскольку их сложнее разобрать, чем системный блок компьютера. А, между прочим, когда ее накопится слишком много, она мешает циркуляции воздуха, в результате чего температура процессора или видеокарты ноутбука существенно поднимается. Да и запыленный кулер начнет сильно шуметь.

Проверьте термопасту
Если температура ноутбука вдруг резко увеличилась – вполне возможно, что требуется замена термопасты. Это очень важный компонент, который используется для охлаждения процессора и видеокарты. И если термопаста придет в негодность, то показатели резко подскачут вверх.

Чтобы устранить эту проблему, нужно заменить термопасту. Процедура достаточно непростая, поэтому неопытным пользователям лучше отнести лэптоп в сервисный центр – пусть специалисты проверят его состояние и заменят термопасту при необходимости.
Используйте охлаждающую подставку
Еще один способ уменьшить температуру процессора на ноутбуке – купить специальную охлаждающую подставку. Такие аксессуары устанавливаются под корпус устройства, поэтому понизят не только температуру процессора, но также видеокарты и прочих комплектующих.

Оптимизируйте работу лэптопа
И последний способ – оптимизация программ. Конечно, этот метод не сильно поможет снизить температуру ЦП или видеокарты на ноутбуке, но он как минимум, ускорит работу устройства.
Во-первых, вместо тяжелых программ можно использовать более легкие. Например, вместо Фотошопа – более простые редакторы вроде Corel Draw или Paint NET (особенно, если вы редко работаете с изображениями), а вместо аудиоплеера – слушать музыку онлайн через браузер (одна лишняя вкладка особой роли не играет).
Во-вторых, можно выполнить дефрагментацию диска, удалить временные файлы, убрать из автозагрузки лишние программы и т.д.
Вместо заключения
На этом все. Теперь вы знаете, как проверить температуру ноутбука, и какие значения считаются нормальными. А если обнаружите, что процессор или видеокарта сильно греются, то сможете снизить температуру любым из вышеописанных способов. И после этого работать за ноутбуком снова будет приятно и комфортно.
(4 оценок, среднее: 5,00 из 5) Загрузка...it-doc.info
Компьютер - это просто - Почему греется ноутбук
Данная статья будет полезна всем людям, у которых иногда сам по себе отключается, зависает или тормозит во время игры ноутбук. Здесь вы сможете узнать, как определить перегрев ноутбука, а так же способы борьбы с этим явлением. Данное руководство составлено для людей, которые столкнулись с наиболее распространенной проблемой всех ноутбуков – перегревом.
Причины из-за которых греется ноутбук
Первым делом, необходимо определить причины, почему греется ноутбук. Существует несколько факторов, которые на это влияют:
- Плохое проектирование системы охлаждения. Так как все ноутбуки различаются между собой, их системы охлаждения так же могут быть отличными друг от друга. Одни более современны и качественны, другие наоборот. Вследствие этого, в одном случае ноутбуки практически не нагреваются, а в другом происходит перегрев ноутбука;

- Загрязнение системы охлаждения пылью и прочим мусором. Эта ситуация весьма распространена. Пыль загрязняет пространство, расположенное со стороны вентилятора перед радиатором. Иногда ситуация может быть настолько запущенной, что величина пыльного слоя, а так же шерсти и остального мелкого мусора может достигать от пяти до десяти миллиметров. Это приводит к снижению эффективности системы охлаждения и перегреву ноутбука;
- Нарушения контакта, который расположен между чипом и пластиной теплосъемника. Постепенно происходит затвердевание термопасты, расположенной между чипом и самой пластиной. Данное явление способствует не только ухудшению свойств самой термопасты, но и может послужить причиной образования воздушного промежутка, который появится вследствие отхождения пластины теплосъемника из-за сильной вибрации или удара. Такое явление препятствует нормальной теплопередачи и способствует перегреву чипа;

- Неправильное использование ноутбука. Конструкция большинства ноутбуков предполагает определенные отверстия в днище, а так же со стороны клавиатуры, через которые попадает воздух, охлаждающий внутренние компоненты. Когда ноутбук находится на мягкой поверхности, расположенные на днище отверстия перекрываются, вследствие чего и перегревается ноутбук. При работе с закрытой крышкой происходит то же самое – часть отверстий оказывается перекрыта и воздух в систему охлаждения поступает в меньшем количестве;
После того, как были установлены причины, почему греется ноутбук, можно перейти к основным признакам перегрева.
Признаки перегрева ноутбука
У вас точно перегревается ноутбук, если:
- ноутбук отключается без вашего участия;
- происходит «зависание» ноутбука;
- игры отображаются замедленно.
Все это происходит потому, что автоматически включается защита ноутбука от перегрева. Современные ноутбуки снабжены процессорами, видеокартами и чипсетами со специальными термодатчиками, которые осуществляют беспрестанный температурный контроль. В случае если происходит превышение определенного температурного порога, происходит понижение частоты и напряжения питания процессора и видеокарты. Это приводит к тому, что производительность снижается, и ноутбук начинает работать более медленно. Кроме того, перегревшись, ноутбук может не только зависнуть, но и отключиться. Если перегрелась видеокарта, вы сможете увидеть на экране лишние линии, фигуры и остальные явные дефекты. В случае перегрева самого процессора, выключение происходит самопроизвольно и сопровождается характерным звуком.
Существует и более простой способ понять, нагревается ли ваш ноутбук. Для этого необходимо измерить температуру процессора, видеокарты и остальных компонентов в момент максимального нагрева.
HWMonitor программа для контроля температуры
Чтобы вычислить, какая температура для ноутбука является максимальной, можно воспользоваться специальной утилитой HWMonitor. Сначала следует воспользоваться ссылкой и скачать необходимый архив. Далее его требуется распаковать и произвести запуск утилиты.
При помощи данной утилиты вы сможете просмотреть все текущие, а так же максимальные и минимальные значения температуры с самого момента запуска. В данном случае, интерес будут представлять исключительно максимальные значения.
Далее необходимо запустить любую игру или приложение, которые дают ноутбуку большую нагрузку. Спустя 15 минут работы или игры, можно посмотреть параметры, которые показывает HWMonitor.
Для 32-битных систем
HWMonitor программа для контроля температуры (514.89 Кбайт)
Для 64-битных систем
HWMonitor(64 bit) программа для контроля температуры (636.34 Кбайт)
Помните, что во время игры или работы утилиту нельзя закрывать. Ее следует просто свернуть после запуска. Если вы запустили ее уже после работы или игры, данные могут быть неточными. Дело в том, что при снятии нагрузки, видеокарта и процессор довольно быстро охлаждаются.
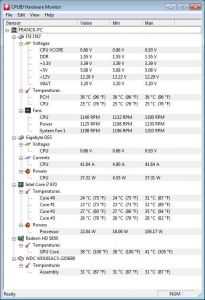

Ознакомимся с основными параметрами касающимися нагрева:
- PCH - на скриншоте слева (расшифровывается Platform Controller Hub) - южный мост, большая, такая микросхема на материнской плате;
- THRM – чипсет, рисунок слева;
- Core #0 - Core #4 - ядра процессора;
- GPU Core - чип видеокарты;
- HDD - винчестер, вместо HDD может указываться модель винчестера, как на скриншотах выше, самый последний пункт в списке.
Какая температура ноутбука считается нормальной?
У каждого устройства критическая температура своя, некоторую информацию можно найти в интернете, что-то узнать опытным путем, но как правило совокупность симптомов (подвисаний, выключений и т.п.) с явно завышенными цифрами в HWMonitor (цифры близкие к 100o) говорят о том что, ноутбук нуждается в чистке и профилактике.
Допустимые характеристики:
- нормальная температура процессора во время нагрузки может составить до 80o. Температура выше 90o свидетельствует о перегреве;
- нормальная температура видеокарты составляет не более 90o;
- нормальная температура винчестера не должна превышать 55o. Если утилита показывает температуру более 60o, лучше всего скопировать всю важную информацию, чтобы не допустить риска ее потери;
- нормальная температура чипсета составляет не более 90o.
Однако следует помнить, что в зависимости от модели максимальный размер температуры может быть разным. К примеру, нормальная температура видеокарты nVidia GeForce 8600M GT может достигать 95o, а для карты nVidia GeForce 9500M GS не должна превышать 85o. Если у вас все же возникли сомнения, то в интернете всегда можно найти максимально допустимую температуру для вашего оборудования.
К примеру можно посмотреть на подборку температур видеокарт ноутбуков, данные снимались после 4 минуты теста FurMark плюс работающий 7Zip.
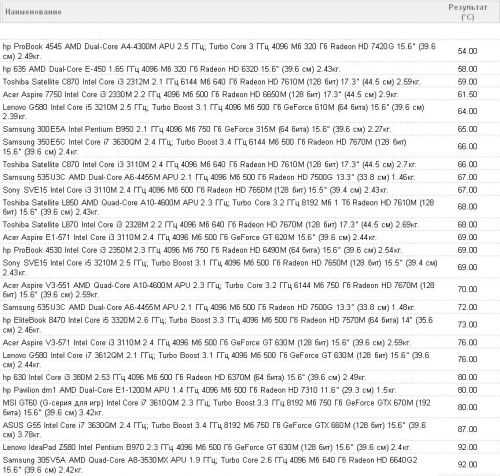
| Название | Рабочая температура, °C |
| Hitachi Travelstar 7K750 | 0-60 |
| Hitachi Travelstar 5K1000 | 0-60 |
| Toshiba MQ01ABDxxx | 5-55 |
| Western Digital | 0-60 |
Если ваш ноутбук совершенно не перегревается и показатели его температур на порядок ниже приведенных ранее, то причина подтормаживаний и зависаний может заключаться в неполадках работы операционной системы и драйверов. Попробуйте обновить BIOS с сайта производителя модели вашего ноутбука. Если это действие не принесло результата, стоит переустановить систему, обновить программы, сменить драйвера или же обратиться в сервисный центр, чтобы проверить материнскую плату.
Как устранить перегрев ноутбука
Чтобы снизить температуру ноутбука, следует:
- подложить под задний торец какой-либо предмет;
- приобрести подставку с охлаждением;
- произвести чистку системы охлаждения от мусора и пыли;
- заменить термопасту.
Теперь подробнее о каждом из способов.
1. Поднятие задней части ноутбука.

Чаще всего воздух, необходимый для охлаждения компонентов ноутбука, поступает при помощи отверстий и прорезей, расположенных в его днище. Другая часть воздуха поступает со стороны клавиатуры. Если приподнять задний торец, можно увеличить расстояние от днища до стола и, таким образом, улучшить циркуляцию воздуха. Говоря проще, прогоняемый сквозь радиатор системы охлаждения воздух становится более прохладным, а кроме того, благодаря уменьшению сопротивления, его становится больше. Результатом данной манипуляции становится уменьшение максимальной температуры на 10o. Приподнять торец можно любым предметом (книгой или даже канцелярской резинкой).
2. Использование подставки с охлаждением.



Данный вариант отличается простотой и эффективностью. Суть его заключается в установке ноутбука на специальную подставку, оснащенную вентиляторами. Основная задача вентиляторов – нагнетание воздуха на днище ноутбука, сквозь прорези и специальные отверстия в котором воздух охлаждает внутренние компоненты, а так же радиатор.

Как показывает практика, с помощью подобной подставки можно снизить температуру примерно на 15o. Стоимость охлаждающей подставки варьируется от 30 до 60 долларов. Такую подставку можно сделать и самостоятельно. Питание происходит, как правило, от USB-порта самого ноутбука.
3. Очищение системы охлаждения от мелкого мусора и пыли.

Данная операция относится к разряду сервисных, однако не попадает под гарантийный случай. Оптимальным вариантом будет все же доверить ее специалистам сервисного центра, которые за приемлемую плату качественно очистят систему охлаждения. Для того чтобы выполнить ее самостоятельно, ноутбук следует частично разобрать. Однако чистка пылесосом практически неэффективна.
4. Замена термопасты и смазка куллера

С помощью замены термопасты вы сможете снизить температуру видеокарты и процессора ноутбука примерно на 10o. Использовать этот метод рекомендуется только в том случае, если чистка от мусора и пыли не была результативной, так как он является наиболее сложным и ответственным. Данную операцию так же лучше всего доверить специалистам сервисного центра, так как при самостоятельной замене теряется гарантия и существует риск повредить сам ноутбук.
prostocomp.com
Как узнать температуру компонентов ноутбука: процессора (CPU, ЦП), жёсткого диска (HDD), видеокарты, и как снизить температуру
Приветствую! В сравнении с компьютером, ноутбук имеет ряд существенных преимуществ. Зачастую он наделён всем необходимым для эффективной работы «здесь и сейчас», не последнюю роль в этом играет и его компактность. Однако эта самая компактность может обернуться проблемой – не секрет, что достаточно частая причина сбоев и нестабильной работы ноутбука является перегрев.
Наиболее часто с перегревом сталкиваются те пользователи, которые предпочитают работать с ресурсоёмкими приложениями: будь то игры, программы для монтажа и моделирования и т.п.
В данном материале будут всесторонне рассмотрены типовые вопросы, связанные с температурным режимом основных компонентов переносного компьютера: жёсткого иска (HDD), центрального процессора (CPU, ЦП) и видеокарты.
Данный вопрос является наиболее популярным у пользователей, которые относительно недавно начали своё знакомство с ноутбуком. Необходимо отметить, что на текущий момент существует достаточно большое количество софта, в задачу которого входит контроль и оценка температурного режима различных компонентов ноутбука.
Я остановлюсь на двух бесплатных и в тоже время весьма функциональных утилитах.
1 Первой утилитой, призванной контролировать температурные параметры компонентов ноутбука является Speccy. Утилиту можно скачать с официального сайта.
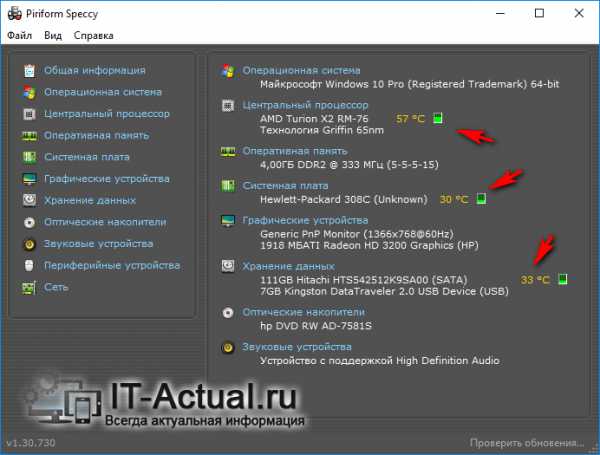
На скриншоте мы можем видеть актуальную температуру процессора, системной (материнской) платы и жёсткого диска.
Преимущества утилиты:
- полностью бесплатна, поддерживает русский язык интерфейса, имеется portable (работающая без установки) версия
- демонстрирует ключевые компоненты ноутбука, включая температуру с них
- поддерживает определение широкого круга комплектующих и компонентов
- корректно работает в Windows (XP, Vista, 7, 8, 10), как 32bit, так и 64bit версий
2 Второй утилитой, о которой будет рассказано, является HWMonitor. Утилита совершенно бесплатна, имеется портативная (работающая без установки) версия.
Ознакомиться и скачать её можно с официального сайта.
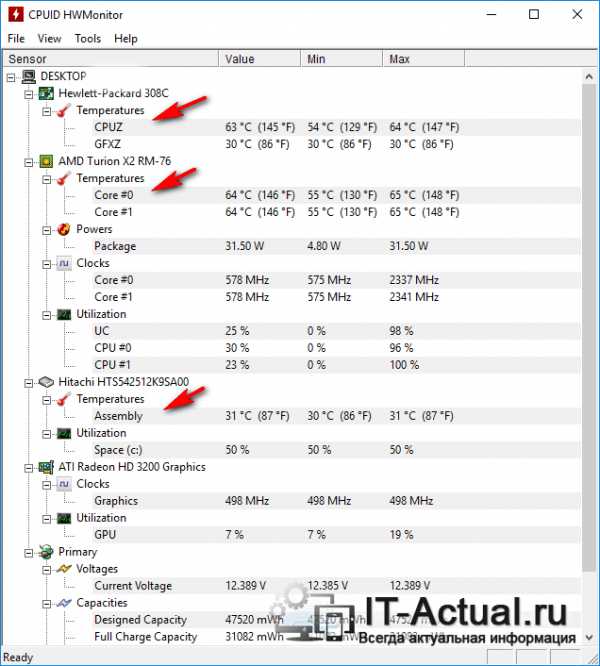
Дабы увидеть температуру установленных в вашем ноутбуке комплектующих, необходимо отрыть утилиту – вся информация будет отображена в одном единственном окне .
Добротная утилита, помогающая оперативно выяснить температурный режим имеющихся в ноутбуке компонентов. Ничего лишнего, только необходимая информация.
Температура процессора (ЦП, CPU) ноутбука – допустимые значения
Единого мнения по данному вопросу нет. Это связанно с тем, что рабочий температурный диапазон у разных поколений процессоров отличается. Однако можно выделить некоторые усреднённые значения:
до 40 градусов Цельсия – весьма комфортный температурный режим для любого процессора. Однако на ноутбуке столь благоприятного температурного уровня добиться весьма сложно, в штатном режиме работы температура мобильного процессора часто заходит за этот порог.
до 55 градусов Цельсия – считается нормальной температурой для мобильного процессора. Если при нагрузке, к примеру, в процессе игры температура мобильного процессора не повышается выше данного порога, то это очень и очень хорошо! Ибо достаточно часто процессоры, что установлены в ноутбуках, пересекают данную грань при работе с требовательными приложениями.
до 65 градусов Цельсия – данная температура приемлема, но только при существенной и продолжительной нагрузке, а в состоянии простоя должна опускаться, к примеру, до 50 градусов. Если вы не используете ноутбук, и он находится в состоянии простоя, а температура достигает 65 градусов, то это явное свидетельство того, что система охлаждения перестала справляться со своими обязанностями. Обязательно почистите\продуйте систему охлаждения от скопившейся там пыли.
температура выше 70 градусов Цельсия – для некоторых процессоров приемлемой будет являться температура и в 80 градусов, но это зачастую нишевые (не массовые) решения. В подавляющем большинстве случаев это свидетельствует только об одном – очень плохо работающую систему охлаждения, которая явно перестала справляться со своими обязанностями.
На эффективность системы охлаждения может повлиять: скопившаяся в ноутбуке пыль, высохшая термопаста (за 3.. 4 года это вполне может произойти), что соединяет процессор с радиатором, износ выдувного кулера или его программное замедление. В последнем случае используется соответствующее программное обеспечение, которое позволяет снизить обороты кулера, дабы снизить издаваемый им шум. Но в результате этих действий страдает процессор, который работает при критической температуре, и в некоторых случаях может даже переходить в режим сниженной производительности работы (так называемый режим «троттлинг»), дабы уберечься от перегрева и последующего выхода из строя.
Какова оптимальная температура встроенной в ноутбук видеокарты?
Видеокарта зачастую трудится не меньше, а в некоторых задачах и больше центрального процессора. Если вы играете или смотрите видео высокого разрешения на вашем ноутбуке, то в этот момент видеокарта производит весьма интенсивные расчёты и соответственно греется. Оттого видеокарты перегреваются так же часто, что и процессоры.
Давайте выделим усреднённый температурный диапазон у встроенных в ноутбук видеокарт:
до 50 градусов Цельсия — низкая и весьма комфортная температура для чипа видеокарты. Данный показатель зачастую указывает на продуманную и хорошо функционирующую систему охлаждения. Такая температура чаще всего наблюдается в простое и при минимальной нагрузке на систему – использовании интернет браузера, работой с документами в Microsoft Office.
от 50 до 70 градусов Цельсия -данный температурный диапазон является штатным для самого широкого круга мобильных видеокарт, что устанавливаются в ноутбуки. И совершенно естественным выглядит данная температура при выполнении ресурсоёмкой задачи, связанной с выводом картинки на дисплей, к примеру, это может быть видеоигра или процесс видеомонтажа.
выше 70 градусов Цельсия – данная температура является серьёзным поводом проверить систему охлаждения ноутбука. Столь высокая температура может отражаться и на корпусе ноутбука, нагревать его.
Несомненно, существуют мобильные видеокарты, которые вполне способны работать в штатном режиме при 70 и даже 80 градусах, однако не стоит полагаться на «авось» и не замечать проблемы.
Если температурный режим вашей видеокарты превышает порог в 80 градусов, то не стоит дожидаться выхода их строя как видеокарты, так и ноутбука в целом. К примеру, для популярных мобильных видеокарт GeForce от компании NVidia, критической температурой работы считается порог в 90 градусов Цельсия. Не стоит дожидаться деградации (появления артефактов отображаемой картинки: полос, квадратов и прочих разнообразных дефектов) и вовсе выгорания графического чипа. Необходимо понимать, что в компактном корпусе ноутбука система охлаждения едина для большинства компонентов…
Это может закончиться необходимостью полной замены материнской платы, что по деньгам может составить половину всей стоимости ноутбука.
Температура HDD (жёсткого диска) в ноутбуке
Жесткий диск – без преувеличения ценный и важный компонент в системе. Вышедший из строя компьютер можно заменить, а вот потерянные данные в связи с поломкой жёсткого диска могут обернуться большими финансовыми и прочими последствиями.
Особенно это важно в свете того, что жёсткие диски зачастую более восприимчивы к перегреву, нежели остальные компоненты мобильного ПК.
Корпус жёсткий диска (HDD) состоит преимущественно из металла, внутри которого размещаются высокоточные элементы. И нагревание всей этой конструкции повышает износ, может в прямом смысле слова привести к поломке.
Тоже можно сказать и о низкой температуре, потому не стоит оставлять ваш ноутбук, к примеру, в машине в зимний период.
Теперь давайте рассмотрим температурный диапазон, который присущ жёстким дискам в процессе работы:
от 25 до 40 градусов Цельсия – наиболее распространённый температурный диапазон. Данная температура является штатной в большинстве случаев и не должна вызывать хоть сколь-нибудь серьёзного беспокойства.
от 40 до 50 градусов Цельсия –является допустимой температурой. Данный температурный показатель может быть вызван продолжительной активностью жёсткого диска (операцией чтения\записи продолжительное время) . Аналогичные цифры могут быть достигнуты и в летнее время года, когда температура в помещении весьма высока.
выше 50 градусов Цельсия – опасная температура! При работе в столь «горячем» режиме резко возрастает износ и соответственно снижается срок службы носителя. Если вы не желаете лишиться в одночасье жёсткого диска и всех имеющихся на нём данных, то рекомендуется предпринять соответствующие меры для охлаждения. Об этом мы поговорим ниже.
Как снизить температуру компонентов ноутбука и препятствовать их перегреву?
1) Поверхность для ноутбука
Ноутбук необходимо ставить только на твёрдую и ровную поверхность, которая ко всему прочему должна быть чистой (не содержать пыли). Исключается размещение ноутбука при непосредственной близости к нагревательным элементам. На диван, кровать и ковёр также не следует ставить ноутбук. Это связанно с тем, что имеющиеся на корпусе вентиляционные отверстия перекрываются таканью, и ноутбук в прямом смысле слова перегревается. Автор этих строк, будучи подростком, «потерял» так свой первых ноутбук…
2) Проводить чистку системы охлаждения ноутбука

Необходимо проверять состояние системы охлаждения ноутбука. Если вы заметили, что вентилятор системы охлаждения стал чаще разгоняться до максимальных оборотов, то это повод проверить, а при необходимости и почистить её от пыли. Не пренебрегайте этим!
В идеале необходимо чистить систему охлаждения 1.. 2 раза за год. Если вашему ноутбуку уже несколько лет, то можно ещё и заменить термопасту, которая нанесена между процессором и радиатором для улучшения теплообмена.
3) Использование специальной охлаждающей подставки

В продаже в достаточно большом ассортименте представлены охлаждающие подставки для ноутбуков. Принцип их предельно прост – на пластмассовой поставке размещается несколько вентиляторов, которые осуществляют обдув ноутбука внизу. Эффективность данной подставки в некоторых случаях достаточно высока, и позволяет снизить температуру ключевых комплектующих ноутбука до 10.. 20 градусов.
Однако она будет эффективна лишь в тандеме с работающей системой охлаждения, что имеется в ноутбуке. Если она забита пылью, то подставка не спасёт ситуацию.
4) Контроль температуры в помещении
Предсказуемый совет, но в тоже время весьма действенный. Если за окном в летний период 25 градусов, то в помещении данная температура может возрасти до 35 и более градусов.
В этой ситуации необходимо контролировать температуру в помещении, размещать ноутбук в наиболее «холодной» части дома.
5) Воздержитесь от использования ресурсоёмких приложений
Естественно, если не использовать ресурсоёмкие приложения, то можно избежать существенного нагрева и даже перегрева компонентов. К примеру, если вы заметили, что система охлаждения стала работать хуже и требуется чистка, то воздержитесь от использования «тяжёлых» игр и приложений. Проведя чистку, вы сможете вновь полноценно использовать свой ноутбук.
Краткий итог
В данном материале мы подробно рассмотрели основные компоненты, которые подвержены перегреву в ноутбуке.
Были подробно рассмотрены температурные режимы, которые являются комфортными для тех или иных компонентов в процессе работы мобильного компьютера.
И наконец, рассмотрели способы, благодаря которым можно контролировать температуру ноутбука и его компонентов.
Если у вас остались вопросы, вы можете задать их в комментариях.
it-actual.ru