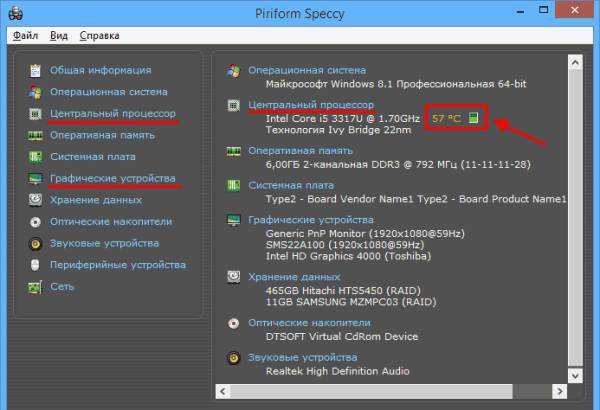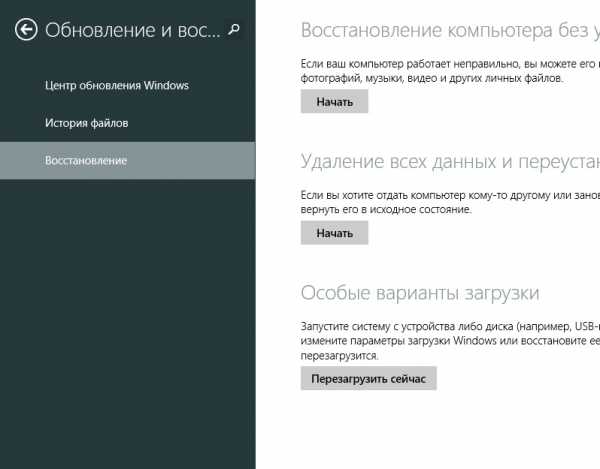Как включить компьютер в безопасном режиме
Как включить персональный компьютер в безопасном режиме
Каждый компьютер, на который была установлена операционная система, можно включить при помощи безопасного режима, при котором загружаются лишь самые важные службы. Он позволяет осуществить запуск компьютера даже при серьезных сбоях и неполадках в программной среде. Благодаря ему у пользователя есть возможность «снести» программы и приложения, блокирующие работу «операционки», которые не могут быть удалены в нормальном режиме работы. Разберем подробнее вопрос, касающийся запуска вашей рабочей станции благодаря безопасному режиму в различных версиях Windows.
Безопасный режим в Windows XP/ 7
При использовании операционной системы Windows XP, а также Windows 7, перевести компьютер в безопасный режим не составит особого труда. Необходимо всего лишь при включении нажимать клавишу «F8», пока экран монитора не озарится списком для выбора загрузки операционной системы. 
В данном случае нам необходимы первые три графы.
- Безопасный режим является стандартной функцией, при котором запуск компьютера осуществляется методом загрузки основных компонентов «операционки». Самый распространенный вариант.
- При безопасном режиме с загрузкой сетевых драйверов загружаются основные компоненты Windows плюс сетевые драйвера, которые позволят пользователю пользоваться ЛВС и Internet.
- Безопасный режим, поддерживающий командную строку — последний из надстроек с отсутствием графического интерфейса. При выборе данного режима перед пользователем появится командная строка, позволяющая «общаться» с «операционкой».
Следует обратить внимание на то, что F8 необходимо начинать «клацать» сразу после включения питания персонального компьютера. Иначе запуск Вашей рабочей станции будет происходить обычным методом.
Безопасный режим Windows 8/10
При использовании «восьмерки» и «десятки» вышеописанный способ не поможет. Ваш ПК просто никак не отреагирует на нажатие клавиши F8. Чтобы перевести персональный компьютер, в «виндовс» 8 или 10, существует два способа запуска. Первым будет являться команда «MSCONFIG». Вторым – использование загрузочного диска с дистрибутивом ОС Windows.
Вариант первый. Команда MSCONFIG
Команда «MSCONFIG» поможет Вам в том случае, когда ПК находится в «боевом» состоянии.
- Откройте консоль и введите команду.
- В появившемся окне перейдите во вкладку «Загрузка», после чего поставьте отметку, как на изображении ниже.
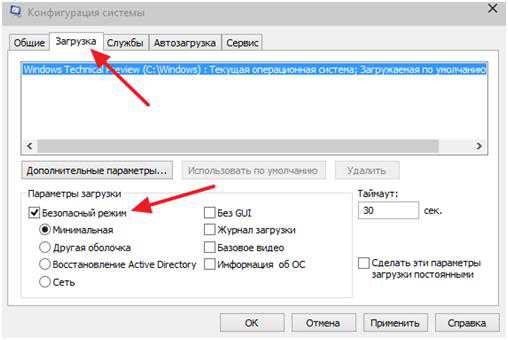
- Закройте окно, нажав «Ввод» и произведите перезагрузку компьютера.
Готово! При включении компьютера запустится необходимый нам безопасный режим. По завершении работ, вернитесь в консоль и уберите галочку. Данный метод также подходит и к «семерке».
Вариант второй. Загрузочный диск с дистрибутивом Windows
Этот метод подойдет тем «юзерам», операционная система которых не запускается вообще, а, следовательно, команда «MSCONFIG», помочь не может. Нам понадобится установочный диск с необходимой версией «виндоус».
- Вставив диск с «виндой», загружаемся с него. Выбираем язык и жмем «Далее».
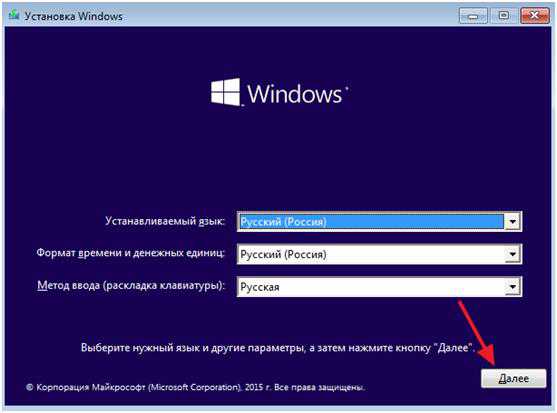
- При появлении следующего окна нажимаем «Восстановление системы», после чего выбираем графу «Диагностика».
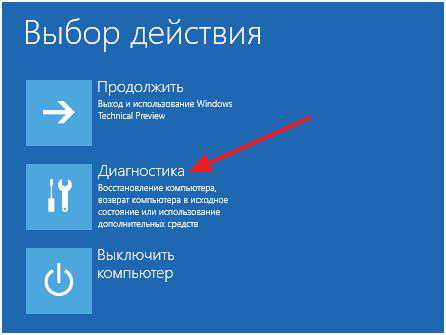
Далее следует открыть «Дополнительные параметры» — «Командная строка»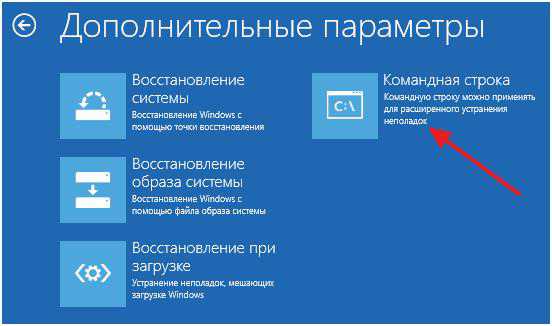
В командной строке вводим «bcdedit /set {globalsettings} advancedoptions true», после чего следует закрыть cmd. 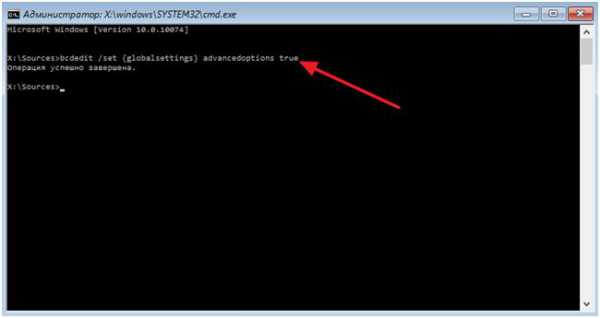
После того как командная строка будет закрыта, система предложит «Выбор действия». Нажимаем «Продолжить».
Рабочая станция после заданных манипуляций должна перезагрузиться. Затем следует загрузить ПК при помощи обычного режима. Если Вы всё сделали правильно – на экране отобразится выбор списка режимов для загрузки, благодаря которому можно выбрать необходимый нам безопасный режим.
Стоит отметить, что отключить автоматическое появление списка для загрузки ОС можно только загрузившись с установочного диска и прописав в командной строке «bcdedit /deletevalue {globalsettings} advancedoptions».
WindowsTune.ru
Как запустить Windows в безопасном режиме
Пожалуй, любой пользователь хотя бы раз сталкивался с достаточно серьёзными сбоями в работе операционной системы. Речь идёт о тех случаях, когда даже банальное включение компьютера становилось большой проблемой либо когда вирусы наносили большой урон, что даже запустив компьютер, им просто невозможно было пользоваться. Как раз в таких ситуациях стоит воспользоваться так называемым безопасным режимом. В этой статье разберёмся, как делается запуск компьютера в безопасном режиме и что, вообще, он собой представляет. Давайте же начнём. Поехали!

При включении безопасного режима ПК загружает исключительно обязательные для работы операционной системы службы, что позволяет снизить до минимума вероятность различных сбоев и ошибок при запуске.
Если у вас компьютер под управлением Windows 7, включить безопасный режим можно следующим образом:
- Сначала перезагрузите ПК.
- Затем в процессе самой загрузки нажмите на клавиатуре клавишу F8. Обратите внимание, что в определённых версиях BIOS после нажатия на F8 может появиться окно выбора диска загрузки. Если это ваш случай, укажите системный диск и, как только загрузка продолжится, сразу жмите F8.

Безопасный режим Windows
- После этого должно открыться системное меню с перечнем различных способов загрузки Виндовс. В случае, если вы не собираетесь использовать командную строку выберите пункт «SafeMode». Также можно выполнить загрузку с сетевыми драйверами (Safe Modewith Networking) или с поддержкой командной строки (SadeModewithCommandPrompt). При переходе в SafeMode вы увидите на экране список всех загружаемых файлов.
Если во время этого появится какая-то ошибка, вы сможете посмотреть, в каком именно файле проблема. Теперь рассмотрим, как включить SafeMode на компьютере с Windows 10. Тут всё несколько проще. Воспользуйтесь комбинацией клавиш Win+R, чтобы открыть окно «Выполнить» и пропишите msconfig. В открывшемся окне «Конфигурация системы» перейдите к вкладке «Загрузка». В разделе «Параметры загрузки» поставьте птичку на пункте «Безопасный режим». Затем щёлкните «ОК» и перезапустите ПК. После перезапуска система будет запущена в SafeMode.
Существует ещё один способ. Откройте меню «Пуск» и перейдите к разделу «Параметры». Выберите пункт «Обновление и безопасность». Далее, перейдите к вкладке «Восстановление». Опуститесь до раздела «Особые варианты загрузки» и щёлкните по кнопке «Перезагрузить сейчас». Перед вами появится меню, где следует выбрать необходимый режим.
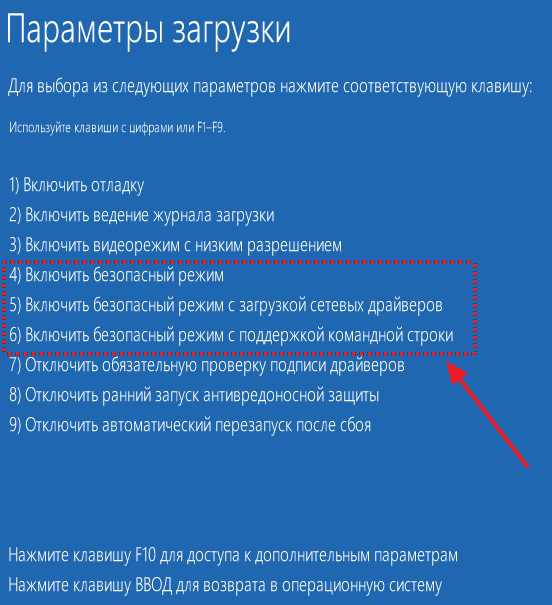
Безопасный режим Windows 10
Там же можно запустить и другие режимы, которые могут оказаться полезными, если возникли неполадки с системой. Например, отключение обязательной проверки подписи драйверов, отключить ранний запуск антивируса или отключить автоматический перезапуск после сбоя. Выбор осуществляется при помощи функциональных клавиш или цифр.
Также активировать SafeMode можно при помощи загрузочной флешки либо диска восстановления. Сперва загрузитесь с имеющегося накопителя, а после воспользуйтесь комбинацией клавиш Shift+F10, чтобы открыть командную строку. Выполните команду: bcdedit /set {default} safebootminimal либо введите «network» вместо «minimal», если вам необходима поддержка сетевых драйверов.Открыть командную строку можно и другим способом. Находясь в окне с кнопкой «Установить», щёлкните по пункту «Восстановление системы», который расположен слева в нижнем углу.
Выход их безопасного режима происходит так же, как и его включение. Только выбирайте «Обычная загрузка Windows», если вы делали это через BIOS, либо просто снимите галочку, если включали SafeMode через окно конфигурации системы. Теперь вы знаете, как запустить компьютер в безопасном режиме.
Как видите, это совсем не так сложно, как может показаться на первый взгляд. Пишите в комментариях помогла ли вам эта статья и задавайте любые интересующие вопросы по рассмотренной теме.
NastroyVse.ru
Безопасный режим Windows. Как включить компьютер в безопасном режиме?
Безопасный режим или Safe Mode – это диагностический режим запуска операционной системы или так называемый режим защиты компьютера от сбоев, предназначенный для выявления и устранения неполадок, вызванных программным обеспечением, и возврата Windows в работоспособное состояние. Этот режим запуска операционной системы используется, когда она отказывается загружаться в обычном или режиме с последней удачной конфигурации. Такая необходимость возникает после конфликтов во время установки или работы программного обеспечения либо драйверов.
Во время запуска операционной системы в безопасном режиме загружаются только необходимые для ее запуска и функционирования элементы: системные службы, драйверы устройств, приложений и сами сервисы. Все пользовательские программы и драйверы периферийных устройств при этом не загружаются, что повышает шанс выполнить удачную загрузку Windows, особенно если этому препятствовал драйвер внешнего устройства или пользовательской утилиты. В безопасном режиме можно исправить фактически любую неполадку, возникшую с компьютером из-за сторонней программы, драйвера и даже в результате деятельности вредоносного программного обеспечения.
Запуск в безопасном режиме Windows 7
Запуск безопасного режима в Windows 7 осуществляется несколькими методами: посредством вызова дополнительных параметров загрузки операционной системы кнопкой «F8» во время ее загрузки и через меню запуска Windows.
Как зайти в безопасный режим через дополнительные параметры?
- Во время загрузки компьютера после завершения инициализации и загрузки базовой системы ввода-вывода жмем клавишу «F8». Для надежности ее можно нажимать по несколько раз в секунду, пока не появится черный экран под названием «Дополнительные варианты загрузки».
Если не успели сделать этого и появился экран загрузки операционной системы, перезагружаем компьютер посредством клавиатурного сочетания «Ctrl + Alt + Delete» или аппаратной клавиши «Reset».

- В списке присутствует несколько вариантов загрузки операционки в безопасном режиме, выбираем необходимый и жмем «Enter».
Безопасный режим – запуск ОС с минимальным необходимым для ее функционирования набором служб и драйверов.
Безопасный режим с загрузкой сетевых драйверов – то же самое, но с подключением драйверов устройств, служб и прочих компонентов, обеспечивающих работу с глобальной и/или локальной сетью, к которой подключен компьютер.
Безопасный режим с поддержкой командной строки – вместо проводника Windows пользователю придется работать с командной консолью. Режим предназначен для продвинутых пользователей и системных администраторов.
Если вы не являетесь абсолютным новичком среди пользователей Windows, выбирайте последний режим загрузки. При необходимости всегда сможете запустить привычный проводник с упрощенным интерфейсом, введя команду «explorer» или «explorer.exe» и подтвердив ее запуск клавишей «Enter».
Запуск безопасного режима через меню автозагрузки
- Запускаем окно «Выполнить», нажав «Win + R» на клавиатуре.
- Вводим команду «msconfig» в появившемся окне и подтверждаем ее выполнение, нажав «Ок» или «Enter».
- В окне «Конфигурация системы» в первой его вкладке перемещаем триггерный переключатель в позицию «Диагностический запуск» и жмем «Применить».

- Закрываем окошко, нажав «ОК».
- Перезагружаемся и Windows загрузится в безопасном режиме.
Если же речь идет об автозагрузке Windows 10, где находится все данные можно узнать, перейдя по ссылке.
Как войти в безопасный режим Windows 8?
Если загрузиться в безопасном режиме в Windows XP и Seven проблем не составляло, то в новой редакции операционной системы с этим у пользователей возникают проблемы.
- Нажимаем «Win + R» и пишем «msconfig» в появившемся окне, как и в Windows 7.
- Перемещаемся на вторую вкладку под названием «Загрузка».
- Ставим флажок напротив пункта «Безопасный режим».
- Триггерный переключатель перемещаем в позицию «Минимальная».
- При необходимости изменяем время задержки перед загрузкой в форме «Таймаут» и жмем «Применить».
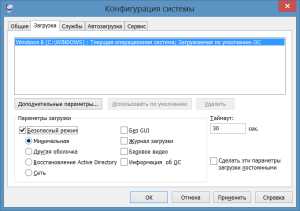 6. Закрываем окно и перезагружаемся.
6. Закрываем окно и перезагружаемся.
Загрузка Windows 10 в безопасном режиме
Для запуска Windows 10 в диагностическом режиме выполняем следующие действия.
- Жмем на кнопку «Windows» и выбираем «Параметры».
- Заходим в «Обновление и безопасность», где выбираем «Восстановление.
- В пункте «Особые варианты загрузки» кликаем «Перезагрузить сейчас».
- Попав в «Параметры загрузки» выбираем необходимый нам режим посредством клавиш F4-F6 на клавиатуре.

В Windows 8 и 10-й версии безопасный режим также запускается, как и в Windows 7 – посредством вызова меню дополнительных вариантов загрузки нажатием на «F8» сразу после загрузки BIOS. О том, как включить безопасный режим на Windows 10 с помощью других методов, Вы можете из нашей следующей статьи.
Если у Вас остались вопросы по теме «Что такое безопасный режим Windows?», то можете задать их в комментариях
Был ли материал для Вас полезным? Оставьте Ваш отзыв или поделитесь в соц. сетях:
(Пока оценок нет) Загрузка...tvoykomputer.ru
Как запустить безопасный режим на компьютере с ОС Windows XP?
И уверенные пользователи ПК, и те, кто только начинает постигать азы компьютерной науки, одинаково не застрахованы от неполадок в работе любимого девайса. Тем не менее решить многие из возникающих проблем можно с помощью загрузки операционной системы в безопасном режиме. В этом случае достаточно отменить последние действия, произведенные на компьютере – и он заработает как надо. Однако если для одних – это простой выход из сложной ситуации, то других – это новая серьезная проблема. Как же запустить безопасный режим на ПК с операционной системой Windows XP? Давайте разберемся.
Способ № 1: Запускаем Windows XP в безопасном режиме с помощью команды «Выполнить»
Что делать, если неполадка в работе компьютера была выявлена до его выключения? Например, после проверки антивирусной программой обнаружились «неизвестно откуда взявшиеся» горы вирусов, которые банально мешают работать. Можно ли в этом случае запустить ПК в безопасном режиме не выходя из системы Windows XP? Еще бы! Для этого достаточно воспользоваться установленной на компьютере утилитой «Выполнить».
Для начала ищем на панели задач кнопку «Пуск» и нажимаем по ней левой кнопочкой мыши либо находим на клавиатуре значок и жмем по нему. Теперь в меню «Пуск» отыскиваем вкладку «Выполнить» и аналогично по щелчку мыши открываем ее:
В появившемся системном окошке вводим в пустое поле значение msconfig и подтверждаем свой выбор либо путем нажатия Enter на клавиатуре, либо по щелчку мышки на предложенный системой вариант OK:
В итоге появится окошко «Настройка системы»:
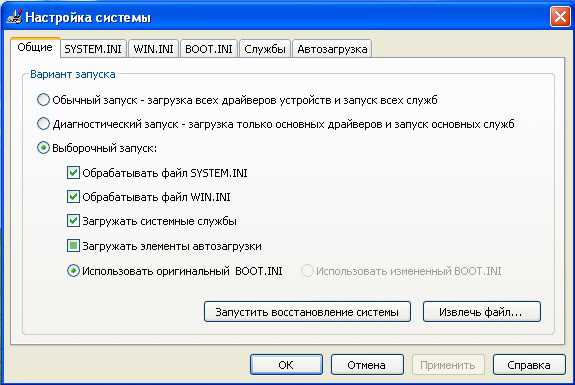
В верхней части открытого системного окна находим вкладку BOOT.INI и нажимаем по ней левой кнопкой мышки. В этом разделе в параметрах загрузки ставим галочку напротив SAFEBOOT и в зависимости от нужного варианта рядом с Minimal, Network или Minimal (AlternateShell).
Чем они отличаются? В первом случае Windows XP загрузит безопасный режим с базовыми настройками; во втором – с доступом к сетевым драйверам; в третьем – с возможностью использовать командную строку. Однако независимо от того, какой вариант придется вам по вкусу, для подтверждения внесенных в ОС Windows XP настроек внизу вкладки нужно нажать кнопку OK или «Применить»: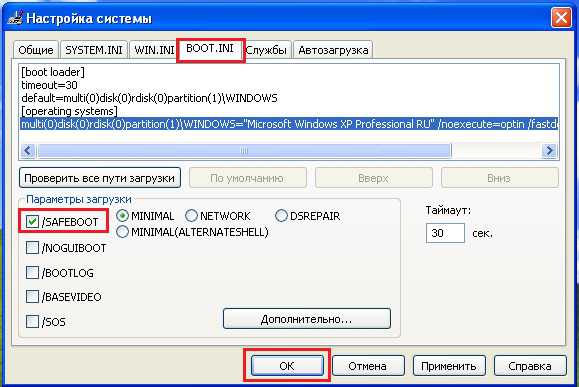
В следующем окне выбираем параметр «Перезагрузка»:
После этого на компьютере выставится параметр «Безопасный режим» и Windows XP автоматически перезагрузится в выбранном безопасном режиме, уведомив об этом сразу после полной загрузки появлением соответствующего системного окошка:

После загрузки безопасного режима появится вот такое предупреждение, здесь следует нажать «Да», чтобы продолжить работу в этом режиме
Дабы сохранить параметр «Безопасный режим» в ответ на системное сообщение щелкаем левой кнопкой мышки по варианту «Да» либо нажимаем на клавиатуре Enter. Несколько минут и компьютер готов к работе. Как видите, ничего сложного!
Способ № 2: Запускаем безопасный режим во время загрузки Windows XP
Пожалуй, это самый известный и широко используемый пользователями способ, который поможет быстро запустить на компьютере Windows XP в безопасном режиме. Как же им воспользоваться? Просто!
Для этого включаем компьютер, как обычно нажав кнопку питания, и сразу же до появления окна загрузки Windows XP в течение 3–5 секунд непрерывно жмем на клавиатуре кнопку F8 либо F4. В итоге должно появиться меню Windows:

Далее с помощью стрелочек и на клавиатуре выбираем тот вариант загрузки, который поможет лучше всего наладить работу операционной системы. Это может быть:
- базовый режим: загрузятся основные компоненты Windows XP;
- с поддержкой сетевых драйверов;
- с доступом к командной строке.
После того как выбор режима будет сделан для его подтверждения жмем Enter. В итоге система осуществит вход в безопасном режиме.
Что делать, если Windows XP не запускает безопасный режим?
Иногда случается так, что сколько ни пытаешься, а компьютер не захочет запускаться в безопасном режиме никаким из известных способов. Причина подобной неполадки наивно проста – вирусы повредили реестр Windows. В таком случае есть два варианта действий:
- восстановить работу компьютера (откат системы);
- установить на ПК специальные программы.
Если позаботились об архивной копии, это здорово. Однако если восстанавливать систему не с чего, то оптимальный вариант в таком случае – загрузить и установить на ПК бесплатную программу SafeMode Repair или SafeBootKeyRepair. С их помощью можно «реанимировать» поврежденные значения ключей реестра и соответственно запустить на компьютере после перезагрузки безопасный режим. Главное – не забывайте после решения проблемы своевременно проверять любимый девайс на вирусы!
Как видите, в безопасном режиме запустить Windows XP на ПК можно различными способами. Выбирайте тот вариант, который вам оптимально подходит, и устраняйте неполадки быстро и эффективно!
WindowsTune.ru