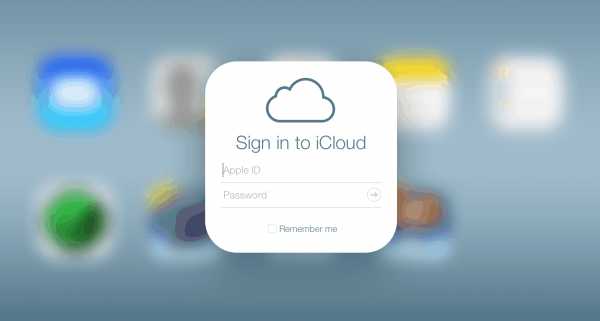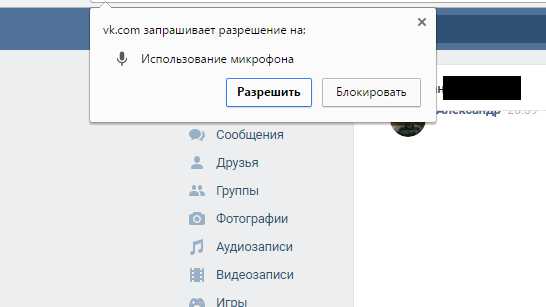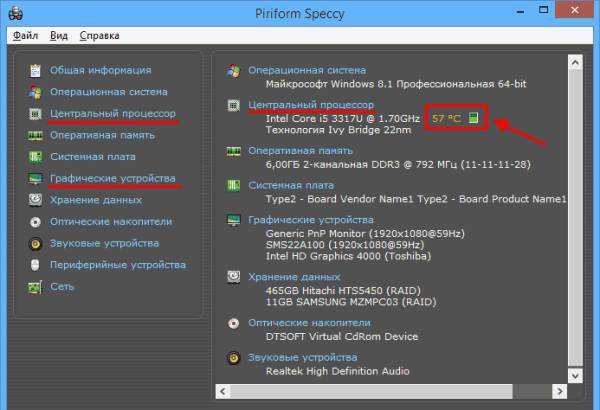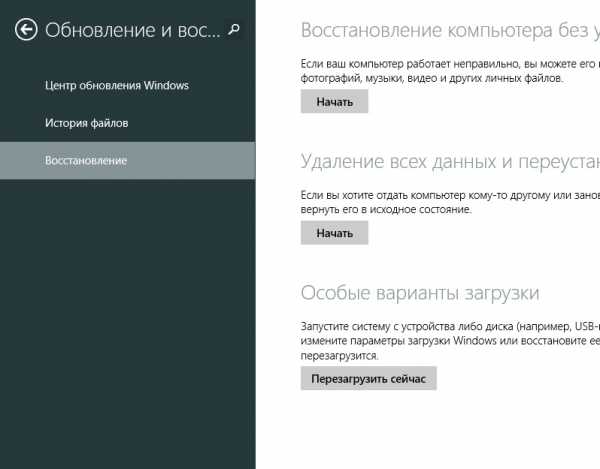Как установить пдф формат на компьютер
PDF файлы - как открыть на компьютере?
Многие информационные материалы в Интернете можно скачать только в формате pdf, но многие пользователи не знают, что делать с такими документами дальше, и как открыть такой файл на компьютере. Именно поэтому мы решили остановиться на этом вопросе подробнее.
Что такое формат pdf?
PDF, или Portable Document Format, это формат текстовых и мультимедийных файлов, которые не зависят от компьютерной системы. Поскольку такой способ представления очень удобный, именно в нем обычно выполнены руководства к установке программ, инструкции, справочники и каталоги.
Но открыть и просмотреть PDF на компьютере без установки специальных приложений невозможно. В операционной системе Windows 8 есть встроенный инструмент для просмотра подобных документов, но его работа часто не удовлетворяет пользователей, и приходится устанавливать дополнительные программы.
Чем открыть PDF файл на компьютере?
Существует множество приложений, предназначенных для работы с данным форматом. Остановимся на самых популярных:
- Adobe Reader. Это самая распространенная программа для работы с форматом PDF. Установив такой софт, любые документы будут открываться легко и быстро, как обычные текстовые файлы. Среди дополнительных возможностей можно выделить функцию внесения комментариев и аннотаций. Единственный минус продукта Adobe – это то, что периодически в ней наблюдаются сбои, которые замедляют работу компьютера.
- Foxit Reader. Программа занимает мало места в памяти устройства, но при этом довольно быстро работает. В сравнении с Adobe, у Foxit Reader меньше функций, но если вы планируете использовать софт только дома, этой проги вам будет вполне достаточно.
- STDU Viewer. Простая утилита, предназначенная не только для открытия файлов PDF, но и других схожих форматов. Кроме того, этот софт идеально подойдет для компьютеров со слабой мощностью.
-
Soda PDF 3D-Reader - это сборник утилит для редактирования, чтения, «гибкой» печати PDF-файлов.
-
Nitro PDF Viewer - с данным приложением пользователь сможет не только открыть и просмотреть любой файл PDF, но также и внести некоторые коррективы в него.
На примере Adobe Reader рассмотрим как просто работать с файлами формата пдф
Первым делом нужно скачать саму программу Adobe Reader. При загрузке вам будет предложено установить дополнительный продукт McAfee Security Scan. Если вам он не нужен, просто снимите галочку напротив названия программы.
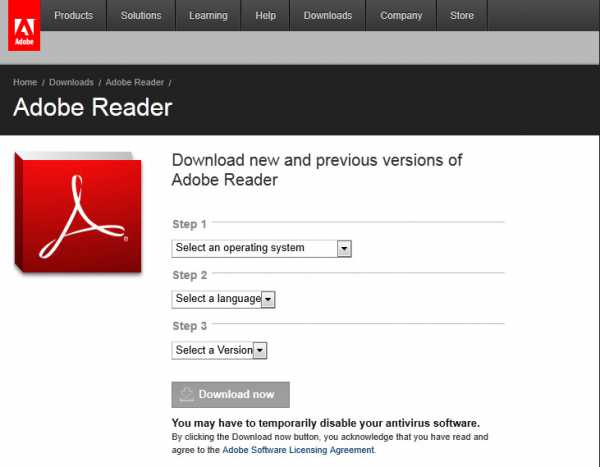
После этого нужно дождаться загрузки и дважды кликнуть на скачанном файле. Установка сводится к стандартной процедуре: выполнить запуск, выбрать место установки, кликнуть «Далее» и после нескольких минут ожидания, когда появиться сообщение о завершении установки, нажать «Готово».
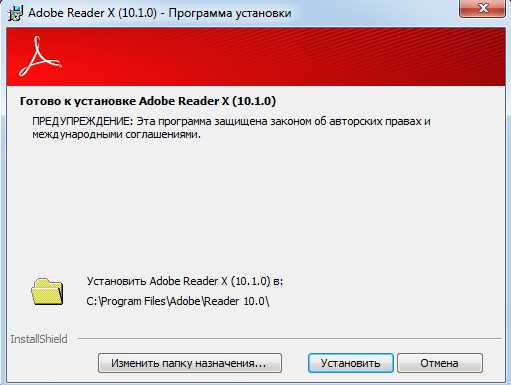
Как видите, с установкой программы для чтения PDF справится даже новичок. После этого при каждом открытии документа приложение будет запускаться автоматически и вы с легкостью сможете просматривать нужные файлы.
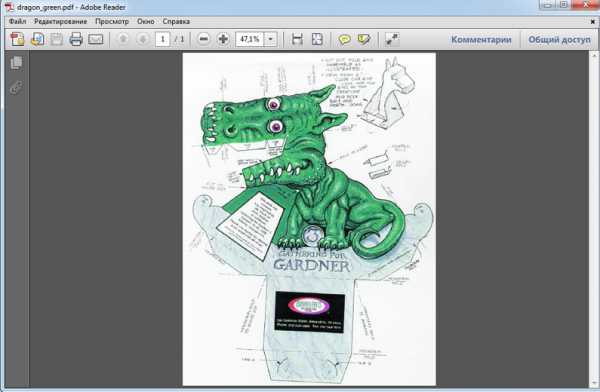
soft-ok.net
Не удается открыть документ PDF
Узнайте подробнее о распространенных проблемах и их решениях, если документы PDF не открываются.
Может быть несколько причин того, что документ PDF не открывается в Adobe Reader or Acrobat, среди них следующие:
- Документ PDF поврежден.
- Установка или обновление Reader или Acrobat повреждены.
- Reader или Acrobat устарел.
- Тип файла непознаваем.
- Документ PDF был создан не при помощи программ Adobe.
В качестве первых шагов по устранению неполадок попробуйте варианты ниже.
Ниже перечислены наиболее распространенные проблемы с документами PDF и решения для их устранения.
Проблема: автор документа PDF может настроить защиту паролем для предотвращения несанкционированного просмотра.
Решение: чтобы открыть документ данного типа, введите пароль при появлении соответствующего окна. Если автор документа PDF не предоставил вам пароль, вы не сможете открыть его.
Проблема: Reader и Acrobat блокируют документы PDF, которые не соответствуют определенным отраслевым стандартам. Например, Reader и Acrobat блокируют документы PDF, которые могут разрешить загрузку потенциально вредного содержимого, или документы PDF, созданные с плохим синтаксисом (набором правил для языка программирования).
Решение: соблюдайте осторожность. Такие документы PDF могут представлять угрозу безопасности для системы.Проверьте источник документа, например пользователя, отправившего его вам, или веб-сайт, с которого вы загрузили его, чтобы убедиться, что открывать документ безопасно, а затем переходите к остальным шагам по устранению неполадок.
Проблема: документы PDF, созданные не в программах Adobe, не всегда соответствуют всем требованиям к PDF, поэтому они могут не открываться в Reader или Acrobat. Кроме того, более ранние версии Reader или Acrobat не так строги в отношении стандартов, как более новые версии. Так что даже если вы смогли открыть документ PDF в более старой версии программы, есть вероятность, что вы не сможете открыть его в последней версии.
Решение: если вы доверяете создателю документа PDF и его происхождению, рассмотрите возможность использования более старой версии программы Reader или Acrobat, чтобы открыть этот документ.
Для Reader см. предыдущие версии Reader. Вы можете вернуться к более ранней версии Acrobat, если у вас есть серийный номер для этой версии. Чтобы загрузить установочные файлы, перейдите к Acrobat 8 и 9 или Acrobat XI и X.
Чтобы использовать более старую версию программы, необходимо сначала удалить текущую версию Acrobat или Reader.
Проблема: иногда файл PDF поврежден или содержит поврежденные данные.
Решение: если вы загрузили документ PDF из Интернета или получили его по электронной почте, загрузите его еще раз или попросите отправителя отправить его повторно. Скопируйте файл непосредственно на свой жесткий диск, а не на флеш-накопитель или сетевой диск. Затем откройте новую копию файла непосредственно с жесткого диска.
Если вы установили, что документ PDF не поврежден и является совместимым, попробуйте выполнить следующие действия, чтобы убедиться, что Reader или Acrobat обновлены и не повреждены.
- Установите последнее обновление (например, с версии 15.006 до версии 15.008).
- Восстановите установку.
- Повторно установите последнюю версию.
- Убедитесь, что операционная система распознает документы PDF.
Компания Adobe регулярно выпускает обновления безопасности для Reader и Acrobat. Последнее обновление часто устраняет конфликты с системой.
-
Открыть Reader или Acrobat.
-
Выберите Cправка > Проверить наличие обновлений.
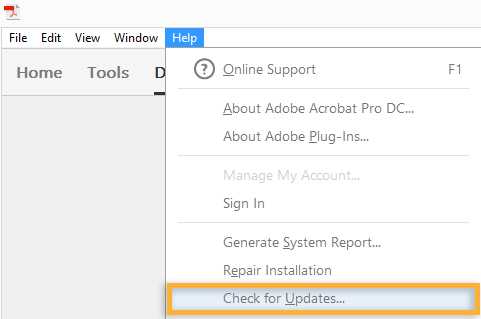
-
Если появится диалоговое окно «Установка обновлений», нажмите «Да». Обновления загрузятся автоматически.
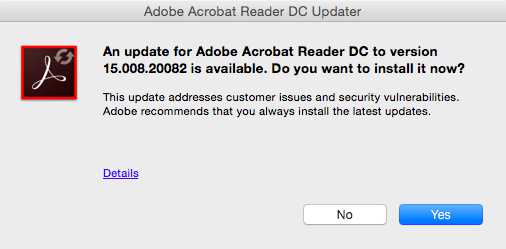
Reader, Acrobat или ресурсы, которые они используют, могут быть повреждены. Восстановление установки — быстрый способ решить проблему.
Примечание.
Нельзя восстановить сам документ PDF. Однако при наличии исходного файла можно повторно создать документ PDF с помощью продуктов Adobe, например Acrobat или Photoshop Elements.
Восстановить установку продукта можно, выбрав Справка > Восстановить установку [название продукта], но обычно способ с панелью управления дает лучшие результаты.
-
Закройте Reader или Acrobat.
-
Windows 7: в меню «Пуск» выберите «Панель управления».
Windows 8/10: на панели задач правой кнопкой мыши нажмите кнопку «Пуск» и выберите пункт «Панель управления».
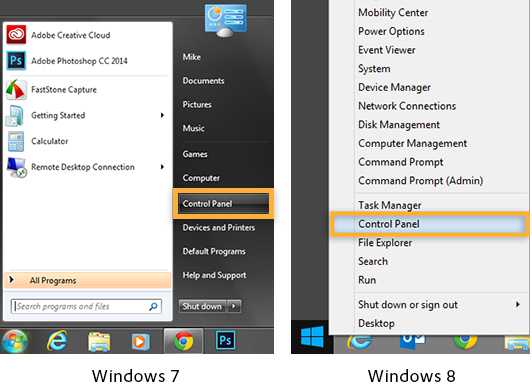
-
Выполните следующие шаги в панели управления в зависимости от версии Windows:
- (Windows 10/8/7/Vista) Нажмите «Программы», а затем «Программы и компоненты».
- (Windows XP) Дважды нажмите на пункте «Установка и удаление программ».
В списке программ выберите Adobe Reader или Adobe Acrobat.
-
Нажмите «Изменить» и следуйте инструкциям, чтобы восстановить приложение. По окончании процесса нажмите кнопку Готово.
Выберите Справка > Восстановить установку.
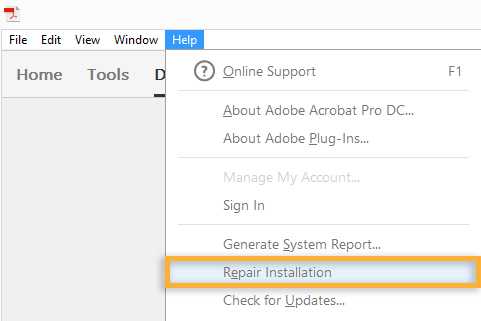
Повторная установка Acrobat или Reader состоит из двух этапов. Вначале удалите приложение, а затем повторно установите последнюю версию.
Ваша система может не быть настроена так, чтобы автоматически открывать документы PDF с помощью Reader или Acrobat. Ниже описан процесс выполнения такой настройки.
Чтобы настроить Windows для открытия документов PDF в Reader или Acrobat, выполните следующие действия:
-
Щелкните правой кнопкой мыши на значке документа PDF и выберите «Открыть с помощью» > «Выбрать программу по умолчанию» (или «Выбрать другое приложение» в Windows 10).
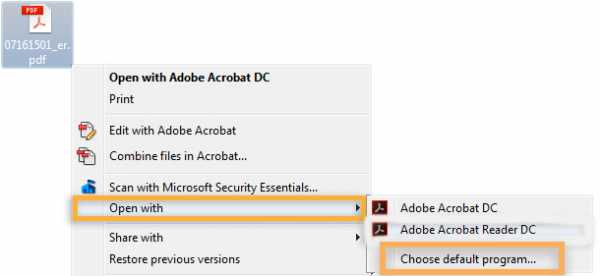
-
Выберите Adobe Reader или Adobe Acrobat в списке программ, а затем выполните следующие действия:
В Windows 7 и более ранних версиях: выберите «Использовать выбранную программу для открытия всех файлов такого типа».
В Windows 8: выберите «Использовать данное приложение для всех файлов PDF».
В Windows 10: выберите «Всегда использовать это приложение для открытия файлов PDF».
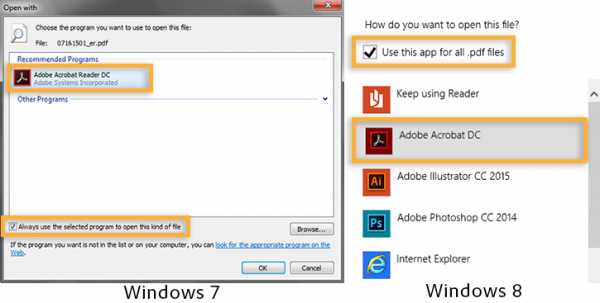
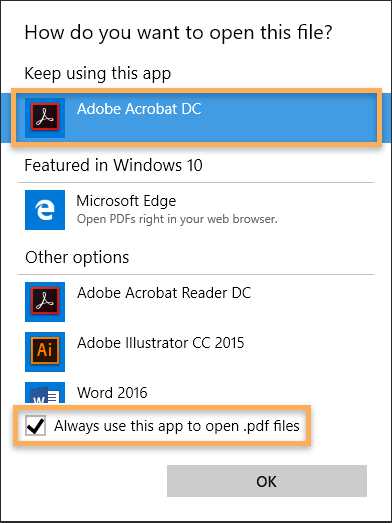
Чтобы настроить Mac OS X для открытия документов в Reader или Acrobat, выполните следующие действия:
-
Нажмите на значок файла PDF в программе Finder, чтобы выделить его.
-
Выберите Файл > Свойства.
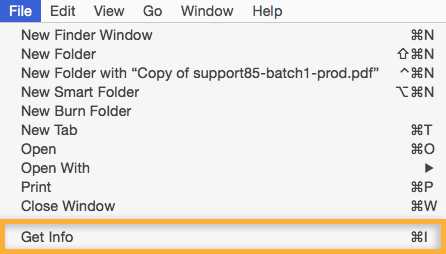
-
Нажмите на треугольник рядом с пунктом «Открыть с помощью», а затем выберите Adobe Acrobat Reader или Adobe Acrobat в выпадающем списке (если нужной программы нет в списке, выберите «Другое», чтобы указать ее).
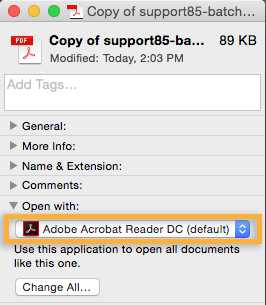
-
Нажмите кнопку «Заменить все».
Зависание системы или появление сообщения об ошибке указывает на наличие определенной неполадки на компьютере или в процессе установки. Для устранения неполадок см. техническую записку, связанную с данной ошибкой, в таблице ниже. Если вашей ошибки в таблице нет, введите ошибку в поле поиска вверху страницы и нажмите Enter.
helpx.adobe.com
Adobe Reader
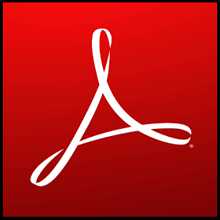 Оцените программу!
Оцените программу! Оценка: 4,4 из 5
Всего оценок: 331
Adobe Reader – бесплатная программа для просмотра и работы с PDF файлами. Это самый популярный в мире текстовый формат, который используется для создания информационных документов высокого качества. Именно поэтому нужно скачать Adobe Reader на русском языке, так как он просто необходим каждому компьютеру на Windows.
Adobe Reader предлагает нам высокую скорость работы с документами, удобство в их чтении и просмотре. Его поддерживают все самые популярные операционные системы, в том числе и мобильные. Он может понадобиться в разных ситуациях. Практически вся документация к любым устройствам или к программному обеспечению представлена именно в PDF формате, который вы без труда сможете открыть с помощью этой программы. Скачать программу Adobe Reader бесплатно можно на этой странице.
Приложение позволяет удобно просматривать документы со встроенными мультимедиа файлами, что делает документы еще более привлекательными и информативными. Также вы можете вносить изменения в документы, если они доступны для редактирования. Удобная функция фотографирования нужных вам участков документа с последующим копированием в буфер обмена компьютера, позволит сохранять изображения из текста. PDF формат часто используют для создания электронных книг, которые можно удобно читать на любых устройствах.
Функционал программы Adobe Reader прекрасно работает во всех браузерах в качестве встроенного плагина, который используется для открытия таких документов прямо из текущего окна браузера. Адобе Ридер также поддерживает 3D режим, Flash, и другие форматы. С помощью онлайн сервисов программы вы можете легко преобразовать PDF в формат Word или Excel.
Нельзя не сказать о том, что программа полностью на русском языке, и вы можете без проблем разобраться с её возможностями, хотя в большинстве случаев вам нет необходимости делать это. Новая версия имеет интуитивно понятный интерфейс, и уже через мгновения вы поймете, как правильно её использовать. Чтобы скачать Adobe Reader для Windows, перейдите по прямой ссылке в этой статьt.
[48,23 Mb] (cкачиваний: 94622) Обновление: 25.09.2016
Похожие программы
Информация о программе
bezprogramm.net
Установки печати Adobe PDF (Windows)
|
help.adobe.com
Adobe Acrobat XI * Воспроизведение видео-, аудио- и мультимедийных форматов в файлах PDF
С помощью инструментов «Рука» или «Выделение» нажмите область воспроизведения видео или аудиофайла. Когда курсор наводится на область воспроизведения, он превращается в значок режима воспроизведения .
В файлах PDF, созданных с использованием Adobe Acrobat® или Adobe Reader® X, можно воспроизводить следующие типы мультимедийного содержимого:
Интерактивное мультимедийное содержимое Включает файлы SWF..Видео Включает файлы видео формата MOV, M4V, 3GP и 3G2, в которых используется сжатие H.264. Также включает файлы FLV, F4V, MP3 и MP4. Для воспроизведения файлов, в которых используется сжатие H.264, требуется наличие на компьютере кодеков H.264.Аудио Включает аудиофайлы, такие как MP3 и MP4.Эти файлы можно воспроизводить на странице или же активировать их через ссылку, закладку, поле формы или действие страницы. Каждый мультимедийный файл содержит область воспроизведения, посредством которой выполняется его активация. Область воспроизведения обычно отображена на странице документа PDF как изображение или прямоугольник, однако может быть и невидима.
Программы Acrobat и Reader также позволяют воспроизводить устаревшие мультимедийные файлы, созданные с использованием предыдущих версий Acrobat. Включает форматы QuickTime, MPEG, ASF, RAM и Windows® Media. Однако создание устаревших мультимедийных файлов в Acrobat и Reader X невозможно.
В целях антивирусной защиты компьютера Acrobat запрашивает у пользователя подтверждение воспроизведения файлов мультимедиа из непроверенных источников. Это поведение определено по умолчанию; его можно изменить в установках «Надежность мультимедиа».С помощью инструментов «Рука» или «Выделение» нажмите область воспроизведения видео или аудиофайла. Когда курсор попадает в область воспроизведения, он превращается в значок режима воспроизведения .
Настройки мультимедиа требуются при работе с файлами PDF двух типов:
Файлы PDF, созданные при помощи Acrobat 8 и более ранних версий..
Файлы PDF, содержащие мультимедийное содержимое, для воспроизведения которого требуется подключаемый модуль или внешний плеер (вместо встроенного медиаплеера).
Эти файлы требуют указания дополнительного проигрывателя, посредством которого будет воспроизводиться мультимедийный файл.
Откройте диалоговое окно «Установки», а затем выберите «Мультимедиа (унаслед.)» в левой части диалогового окна.
Параметры проигрывателя Выберите формат для воспроизведения медиафайлов: QuickTime, Flash, Windows Media или проигрыватель, встроенный в ОС Windows.Параметры дополнительной разметки Укажите, нужно ли при воспроизведении файлов мультимедиа использовать вспомогательные данные, такие как субтитры и дублированные диалоги (если таковые доступны). Укажите нужный язык воспроизведения в случае, если доступно несколько языков.(Программы Acrobat и Reader версии 10.1.1 или более ранней) В установках «Надежность мультимедиа» можно указать, следует ли разрешить воспроизведение встроенных мультимедийных файлов в доверенных или не являющихся таковыми документах PDF. Доверенный документ – это документ, который утвержден вами или автором, которому вы доверяете. Устанавливая права доступа на воспроизведение мультимедиа только из доверенных документов, можно предотвратить активацию на компьютере потенциально вредоносных программ, макрокоманд и вирусов, которые могут нанести ему вред.
Список доверенных документов и авторов хранится на жестком диске компьютера и недоступен для просмотра. При добавлении в список доверенных документов сертифицированного документа в него добавляется не только сам документ, но и сертификат автора. Доверенными являются все документы, которые этот автор сертифицировал (к доверенным документам относятся также файлы PDF, созданные авторами из списка доверенных лиц).
В диалоговом окне «Установки» выберите категорию «Надежность мультимедиа(унаслед.)».
(Программа Acrobat и Reader версии 10.1.1 или более ранней) Отобразить разрешения для Выберите нужный вариант: установить права для доверенных документов или других (недоверенных) документов.Разрешить операции с мультимедиа Установите флажок для этого параметра, чтобы разрешить воспроизведение клипов мультимедиа. Когда флажок установлен, можно изменить параметры прав доступа для определенного проигрывателя и задать параметры оформления окна воспроизведения. Изменить права доступа к выбранному средству воспроизведения мультимедиа Выберите в списке проигрыватель, затем установите в меню один из следующих параметров:Всегда Проигрыватель используется без выдачи дополнительных запросов для пользователя.Никогда Этот проигрыватель не будет использоваться.По запросу Пользователь должен подтвердить желание использовать данный проигрыватель. Если пользователь установил флажок для этого параметра и разрешил использование проигрывателя для воспроизведения медиафайлов в определенном документе, этот документ становится доверенным. Параметры воспроизведения Три параметра воспроизведения позволяют задавать оформление окна воспроизведения видео. Разрешить воспроизведение в плавающем окне без заголовков Выберите этот параметр, чтобы воспроизводить видео в окне без строки заголовка. То есть строка заголовка и кнопки закрытия не отображаются.Разрешить задавать текст заголовка документа в плавающем окне Выберите этот параметр, чтобы отображать строку заголовка при воспроизведении видео в плавающем окне. Чтобы изменить текст в строке заголовка, дважды щелкните видеоклип с помощью инструмента «Выбрать объект» («Инструменты» > «Интерактивные объекты» > «Выбрать объект»). Выберите «Изменить вариант», а затем на вкладке «Место воспроизведения» выберите «Показать строку заголовка». Добавьте текст строки заголовка в поле «Заголовок».Разрешить воспроизведение в полноэкранном режиме Этот параметр автоматически запускает воспроизведение видео в полноэкранном режиме. Полноэкранный режим может конфликтовать с параметрами защиты конечного пользователя. (Программа Acrobat и Reader версии 10.1.1 или более ранней) Очистить список надежных документов Удаляет текущий список доверенных документов и авторов. Эта команда позволяет отменить воспроизведение мультимедиа в документах, которые до этого были признаны доверенными или созданы доверенными авторами. Этот параметр доступен только в том случае, когда открыт файл PDF, содержащий мультимедиа.help.adobe.com