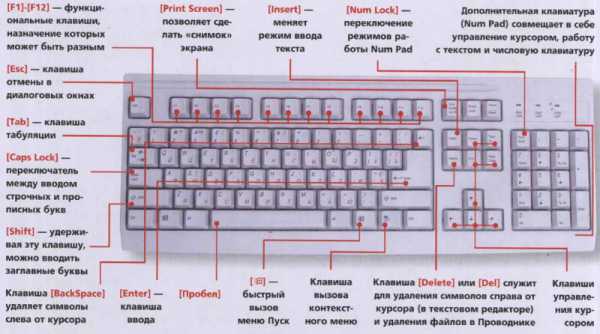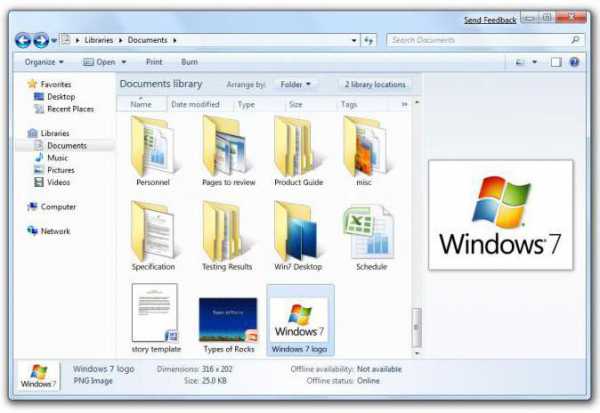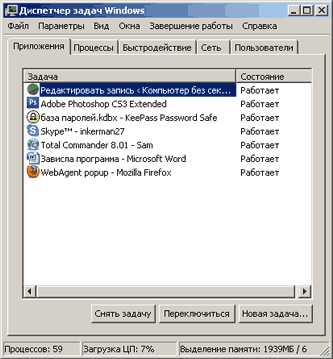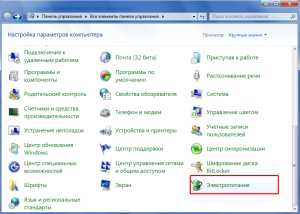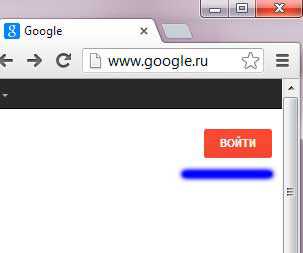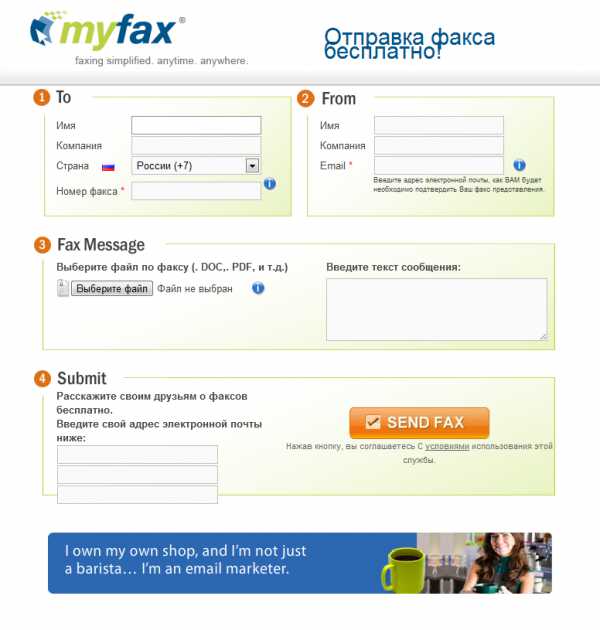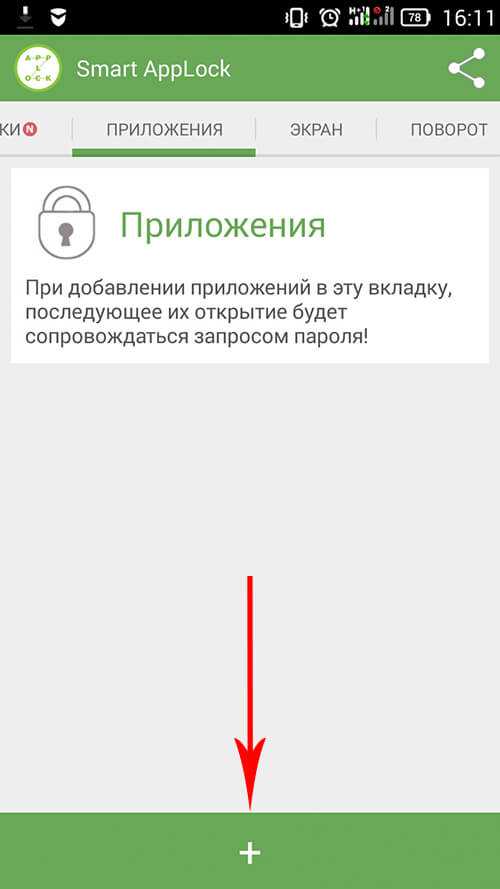Что такое клавиатура компьютера
Что такое компьютерная клавиатура?
Клавиатура — это устройство (набор клавиш), предназначенное для управления устройством ввода информации.
История происхождения клавиатуры
Прообразом почти всех современных клавиатур является «IBM Enhanced 101 Key Keyboard» , ставшая стандартом в 1987 году. Этот тип клавиатуры наиболее подходил пользователям. Какие же модели использовались ранее? Первой моделью IBM была клавиатура XT, у которой было 83 кнопки. В левой части располагались 10 функциональных клавиш, а справа находились клавишные панели с указателями и цифрами. Кнопки Shift, Alt и Ctrl находились рядом с функциональными клавишами. В главном ряду, слева от чисел располагался Escape. Между клавишей Z и левой Shift располагался Backslash. Права от Shift находилась клавиша, позволяющая печатать символ *. Клавиша Enter была вертикальной и узкой, и не все могли сразу найти ее. В этом первоначальном проекте стандарта IBM были как разумные, так и абсурдные решения расположения знаков на клавиатуре, но некоторые удачные части делали недостатки менее заметными.
Следующий проект IBM - клавиатура AT, несовместимая с ранним проектом XT. У нее также было 10 функциональных клавиш слева, но Esc и звездочка переместились на числовую клавиатурную панель. У клавиши Enter была L-образная форма, а клавиша Backsplash (/), делила место с точкой. Когда потребовалась модернизация, компания IBM создала расширенный образец клавиатуры, совместимый с оригинальной AT моделью, но клавиши на ней располагались совсем по-другому. 12 функциональных клавиш и Esc, располагались сверху, а числовая клавишная панель переместилась направо. Указательная клавишная панель размещалась между числовой панелью и клавишами букв. Она имела T-образную форму и состояла из 4-х указателей.
Del (Delete);
Ins (Insert);
End и Home;
PgDn (Page Down) и PgUp (Page Up).
Но потом выявилась серьезная недоработка – пользователи часто по ошибке жали Delete вместо End. В то время это было катастрофой, ведь без сегодняшних программных возможностей это означало, что многочасовой труд оказывался напрасным. Вскоре в офис компании IBM потекли жалобы от пользователей. В результате клавиша Backspace вновь стала широкой, у backslash появилась собственная клавиша, Ctrl и Alt расположились по обе стороны пробела, а Caps lock переехал на место Ctrl. Клавиша Del осталась на старом месте, но на некоторых клавиатурах увеличилась вдвое. Сегодня именно это расположение клавиатуры является международным стандартом.
Кто придумал раскладку клавиатуры?
Естественно, буквы расположены в определенном порядке. Если сравнить клавиатуру компьютера и печатной машинки, то выяснится, что буквы на них расположены одинаково. Удивительно, но такая раскладка была придумана для замедления скорости печати! Первая коммерческая печатная машинка была изобретена американцем Кристофером Шолесом около 150-ти лет назад. Эта машинка не отличалась удобством, потому что печатающий человек не имел возможности следить за результатом – молоточки располагались под бумажным листом. Однако люди довольно быстро освоили эти машинки, но вскоре появилась еще одна проблема – молоточки букв сцеплялись друг с другом, что приводило к поломке машинки. А поскольку клавиши располагались в алфавитном порядке, то часто две соседние клавиши нажимались почти одновременно.
Решение было очевидным – разнести между собой часто повторяющиеся буквы, что и было сделано. Число поломок сократилось, но и печатать стало неудобно. И в 1874 году появилась «Remington 1», первая печатная машинка с расположением букв «QWERTY», которое сохранилось и по сей день.В середине прошлого века Артур Дворак предложил более удобный вариант расположения, который обеспечивал сбалансированную нагрузку на руки. Однако к тому времени уже существовали миллионы машинок со старой раскладкой, и люди просто не захотели полностью менять привычную раскладку. В России печатные машинки появились позже Америки, и потому кириллическая раскладка более рациональна – часто употребляемые буквы находятся в центре клавиатуры. Таким образом, наша раскладка оказалась куда эргономичнее английской, ведь наиболее популярные буквы находятся под самыми сильными пальцами – указательными. Но все же, один существенный недочет имеется. При русификации клавиатуры не уделил особого внимания на расположение запятой, и ее определили на одну клавишу с точкой, в верхний регистр. А ведь точкой мы пользуемся гораздо реже, чем запятой, но для того чтобы поставить точку, нужно нажать одну клавишу, а запятую – две. Не рационально? Да, но Дворак уже пытался исправить куда более неудобную раскладку, и ничего у него не вышло. А все потому, что большинство людей печатаете не как удобнее, а как привычнее, и менять ничего не хочет.
mydiv.net
клавиатура
Клавиатура – клавишное устройство, предназначенное для управления работой компьютера и ввода в него информации. Информация вводиться в виде алфавитно-цифровых символьных данных.
Стандартная клавиатура имеет 104 клавиши и 3 информирующих о режимах работы световых индикатора в правом верхнем углу.
Многие современные компьютерные клавиатуры, помимо стандартного набора из ста четырёх клавиш, снабжаются дополнительными клавишами.
Клавиатура — представляет собой матрицу клавиш, объединенных в единое целое и электронный блок для преобразования нажатия клавиши в двоичный код.
Типы клавиатур:
-
мембранные (пленочные),
-
сенсорные (емкостные),
-
полумеханические,
-
механические.
Мембранные: при нажатии клавиш замыкаются две мембраны. В местах соприкосновения мембраны имеют спец. покрытие, обеспечивающее малое сопротивление контактам. Мембраны выглядят как диски на пластиковой пленке, выполненной печатным способом. 20-30 млн. нажатий.
Достоинства:
1. мембраны находятся на внутренней стороне пленки, поэтому конструкция хорошо защищена, например от пролитого кофе;
2. низкий шум;
3. легкость нажатия клавиш;
4. защищенность от мелких предметов и жидкостей;
5. низкая цена.
Недостаток: недолговечность.
Сенсорные (емкостные) клавиатуры. Принцип ее действия основан на усилении разности потенциалов, приложенном к одному элементу. Внутри клавиши находится электрод, прикрепленный к кнопке и два металлических выступа на печатной плате, образующих неподвижные электроды конденсатора переменной емкости. При нажатии на клавишу – электрод приближается к выступам и изменяет его емкость- срабатывает схема. 100 млн. и более нажатий.
Достоинство: большая надежность клавиатуры.
Полумеханические: используются более долговечные и не протирающиеся металлические контакты, в дорогих моделях они могут быть позолоченные. Все это размещается на печатной плате. Клавиша возвращается резиновым куполом. Похожи на предыдущие, но дороже.50-100 млн. нажатий
Достоинство: долговечность.
Механические: клавиша возвращается пружиной.
Достоинства:
1. долговечность;
2. надежность;
3.отсутствует усталость, т.е сопротивление нажатию не зависит от количества нажатий.
Недостатки:
1. отсутствует герметичность (правда есть модели с защитой);
2. шумность;
3. высокая цена.
Под эргономичной клавиатурой понимается удобство клавиатуры для пользователя:
-
Толщина клавиатуры (чем тоньше тем лучше) и угол наклона (оптимальный 15 градусов);
-
схема расположения клавиш, форма и размеры;
-
коэффициент отражения света от всей поверхности клавиатуры;
-
легкость чтения надписей;
-
необходимое усилие на нажатие клавиши и ее свободный обратный ход.
Существует два общекомпановочных принципа исполнения клавиатуры:
моноблочный – клавиатура выполнена как составная часть системного блока (Notebook);
полиблочный – клавиатура выполнена в виде отдельного устройства.
1. Алфавитно-цифровые и знаковые
Клавиши пишущей машинки для ввода прописных и строчных букв, цифр и специальных знаков;
2. Функциональные клавиши от F1 до F12
к каждой клавише привязана функция, в разных программах разные функции)
3. Клавиши управления курсором (8 шт.): клавиши со стрелками (вверх, вниз, вправо, влево), Home (перевод курсора в начало строки), End (перевод курсора в конец строки), Page Up (перевод курсора на страницу вверх), Page Down (перевод курсора на страницу вниз)
4. Клавиши переключателей регистров: Caps Lock, Num Lock.
5. Клавиши модификации кодов (вспомогательные клавиши) Ctrl, Alt, Shift
6. Остальные: Esc – выход из программы, отказ от какого либо действия, Tab – перевод курсора на фиксированное число позиций вперед, Space – клавиша установки пробела, продвижения курсора на одну позицию вперед, Enter – клавиша завершения ввода команды, перевод курсора в другую строку, Bask Space – перемещение курсора влево и стирание при этом символов, Print Screen – вывод изображения на печать, Scroll Lock – режим прокрутки экрана, Pause – установка паузы, Insert – включение режима вставки\замены в режиме набора текста, Delete – удаление символа над курсором
Существует три типа интерфейса:
AT, PS/2 и USB-интерфейс.
АТ – уже устарел;
PS/2 –для материнских плат формата ATX (фиолетового цвета), круглой формы;
USB – разъем щелевидный прямоугольной формы.
Фирмы производители: DEL (США), COMPAQ (CША), Genius (Юго-Восточная Азия)
Интересный факт 🙂
Клавиша «y» (yes) в стандартной анлийской раскладке соответствует клавише «н» (нет) в стандартной русской раскладке.
Поэтому нажатие этой клавиши в двуязычных программах может соответствовать противоположным действиям, в зависимости от раскладки (согласиться/не согласиться).
Ее необходимо выучить наизусть, ибо назначения общих клавиш необходимо знать.
Клавиши в ОС Windows
- CTRL+A — Выделить все
-
BACKSPACE — Перейти к папке верхнего уровня
-
CTRL+TAB — Перейти из одной вкладки в другую
-
F4 – Раскрыть адресную строку
-
F1 — Справка
-
F10- Перейти к меню SHIFT+F10 — Вызвать контекстное меню для выделенного объекта
-
CTRL+ESC — Открыть главное меню/ Нажать на кнопку Пуск
-
ALT+TAB — Перейти из одного окна в другое (смена активности окна)
- Alt+M — Свернуть все окна
-
Win+R — Открыть окно Запуск программы
-
Win+M — Свернуть все открытые окна
-
Win+F1 — Вызвать справочную систему Windows
-
Win+E — Вызвать Проводник Windows
-
Win+F — Найти файл и папку
-
CTRL+Win+F — Найти компьютер
-
Win+Tab — Переход между приложениями Панели задач
-
Win+Break — Вызвать свойства системы
Название некоторых символов:
/ — косая черта (слэш);
\ — оборотная косая черта (бэкслэш);
‘ — апостроф;
& — амперсенд;
$ — доллар;
~ — тильда;
@ — коммерческое ‘эт’ (или лягушка);
() — ‘открытая’ ‘закрытая’ скобка;
[ ] — ‘открытая’ ‘закрытая’ квадратная скобка;
{} — ‘открытая’ ‘закрытая’ фигурная скобка;
< > — знак ‘меньше’ ‘больше’;
_ — подчеркивание;
# — решетка (диез);
« » — кавычки;
^ — крышка;
* — звездочка.
Клавиатура – это электронное устройство, содержащее внутри микросхемы и другие детали. Поэтому обращаться с ней следует бережно и аккуратно. Нельзя допускать загрязнения клавиатуры пылью, мелким мусором, металлическими скрепками пр. Нет нужды сильно стучать по клавишам. Движения ваших пальцев должны быть легкими, короткими и отрывистыми.
Для закрепления материала предлагается заполнить кроссворд
По горизонтали:
1. Название клавиши переключения регистров клавиатуры
3. Краткое название клавиши, с помощью которой можно удалить символ, расположенный справа от курсора
4. Надпись на клавише, с помощью которой удаляют символ, расположенный слева от курсора
7. Надпись на клавише, переводящаяся на русский язык как «пауза»
9. Сокращенное название клавиши Control
10. Надпись на клавише табуляции
12. Надпись на клавише, находящейся рядом с клавишей Pause
13. Надпись на клавише, при нажатии которой происходит отмена действия или выход из некоторого состояния
14. Надпись на клавише, которую иногда называют самой главной клавишей
16. Краткая надпись на клавише, переводящей курсор на страницу вниз
По вертикали:
2. Краткая надпись на клавише, предназначенной для переключения режимов «вставка»/ «замена»
3. Полное название клавиши, с помощью которой удаляют символ, расположенный справа от курсора
5. Надпись на клавише, при нажатии которой происходит фиксация верхнего регистра
6. Надпись на клавишах, расположенных по обе стороны от клавиши «Пробел»
8. Надпись на клавише, фиксирующей числовой режим работы цифровой клавиатуры
11. Надпись на клавише, обеспечивающей перемещение курсора в начала текущей строки
15. Надпись на клавише, обеспечивающей перемещение курсора в конец текущей строки
Стандартная клавиатура имеет 104 клавиши и 3 информирующих о режимах работы световых индикатора в правом верхнем углу./strongp
Понравилась статья, рекомендуйте Вашим друзьям!
Давайте дружить!
komputercnulja.ru
Назначение клавиш клавиатуры

Обычную клавиатуру можно условно разделить на несколько областей .
 |
| Рис. Клавиатура |
В самой верхней области клавиатуры находятся клавиши, которые не используются для ввода данных в компьютер. Эти клавиши выполняют вспомогательные действия, которые приведены в таблице ниже.
Клавиша Esc – эта клавиша используется для отмены действия, выхода из программ, игр, выхода из приложений и т.д.
Функции клавиши «Esc».
Основная её функция — это отмена команды, которая была впереди. Если вы правой кнопкой мышки откроете на рабочем столе или же на панели задач меню и далее нажмете клавишу «Esc», то тут же меню закроется. Если вы начали играть в какую — то игру и случайно нажали клавишу «Esc», то почти всегда вы выйдите из этой игры. Но, нажав на эту клавишу еще раз, вы снова вернетесь в свою игру.
Когда вы находитесь в интернете, делаете ввод очередного адреса сайта, а затем случайно жмете клавишу «Esc», сразу вернетесь на предыдущий адрес сайта, который вы уже рассмотрели.
В верхнем ряду клавиатуры располагаются функциональные клавиши (ограничены красным прямоугольником на картинке).
Функциональные клавиши FI — F12 предназначены для выполнения определенных, закрепленных за ними действий. Действия зависят от программ, запущенных в данный момент на компьютере, но обычно клавишу F1 используют для вызова справочной системы запущенной в данный момент программы.Если запущена какая-либо программа, то появляется справка об этой программе.
«F2» Загрузка компьютера при нажатой этой клавише, либо клавише «Del» дает возможность настроить Bios вашего компьютера.
«F3» Вызывает окно поиска.
«F5» Перезагружает отрытую страницу браузера.
«F8» Загрузка компьютера при нажатой этой кнопке дает возможность работать в безопасном режиме операционной системы.
Действия остальных функциональных клавиш с символом F большей частью возможны в сочетании с клавишами – модификаторами и могут различаться в зависимости от марки и модели компьютера. Если действия какой либо клавиши на клавиатуре вашего компьютера отличаются от описанных здесь, то об ее назначении можно узнать в руководстве пользователя.
«Pause/Break». При загрузке компьютера позволяет поставить компьютер «на паузу» — приостановить процесс загрузки.
Функции клавиши «Pause/Break». При выполнении загрузки Windows, вначале вы видите на мониторе появляющуюся информацию о вашем компьютере, о жестком диске, о состоянии оперативной памяти, о всех составляющих. Выводимая на монитор информация появляется и исчезает довольно быстро и осмыслить её крайне трудно. Вот для получения возможности разобраться с ней нужно просто нажать кнопку «PAUSE». А для окончания процесса загрузки оперативной системы вы должны нажать любую кнопку на клавиатуре. Иногда используется некоторыми программами.
Клавиша «Print Screen/SysRq».
Нажатие этой клавиши дает возможность выполнить снимок с экрана вашего монитора. При нажатии этой клавиши, а она находится на картинке в красной рамке, в момент её нажатия в памяти компьютера сохраняется изображение, находящееся в данный момент на мониторе. Далее сохраненное изображение забираем из компьютерной памяти при помощи обычного графического редактора, можно графическим редактором «Paint», который уже встроен в оперативной системе Windows. Если вы применяете набор клавиш «Alt+PrintScreen», то выполняете фотографию только активного окна, но те полностью всего экрана. На картинке клавиши «Alt» находятся в рамке голубого цвета.
Клавиша
Клавиша Shift. Одновременное нажатие этой клавиши и символьной клавиши позволяет временно переключиться в режим ввода прописных (заглавных) букв, либо ввести другой символ, расположенный на той же клавише. На клавиатуре присутствуют две такие клавиши — левая и правая, и в некоторых программах их действие отличается. Например чтобы ввести прописную букву «И» нужно нажать на клавишу Shift и не отпуская ее, нажать клавишу И.
Клавиша Tab. Она обозначается значком в виде двух встречных стрелок и ее нажатие дает отступ от начала строки – абзац. Позволяет производить табуляцию — выравнивание символов по горизонтали. Символ табуляции равен восьми обычным символам. Табуляция используется при создании текстовых документов. Предназначена для перемещения курсора:
- при редактировании текстовиспользуется для перехода к следующей позиции табуляции, т.е. перемещения курсора на несколько позиций вперед;
- в диалоговых окнахвыполняет переход к следующему полю запроса;
- в таблицеперемещает курсор в следующую ячейку.
В других программах ее назначением служит переключение между окнами на экране.
Ниже ее располагается клавиша CapsLock. Нажатие этой клавиши фиксирует написание заглавных букв. При повторном нажатии снова пишутся прописные буквы. На этот режим указывает световой индикатор в правом верхнем углу клавиатуры. Повторное нажатие отменяет режим. При включенном режиме CapsLock нажатие клавиши
Клавиша NumLock включает и выключает цифры расположенные в правой части клавиатуры. Если клавиатура включена, то вы с помощью нее можете вводить цифры и арифметические действия.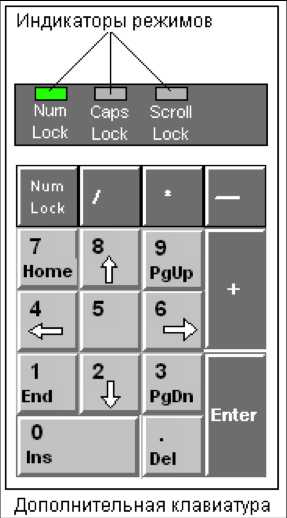
При включении этот режим также отображается индикатором в верхнем правом углу клавиатуры, сигнализируя, что дополнительная клавиатура в работе. Теперь помимо ввода цифр с поля основной клавиатуры их можно вводить и с дополнительной. Правда, те символы, которые нанесены на клавиши дополнительной клавиатуры одновременно с цифрами, работать не будут.
В большинстве случаев описанных клавиатурных полей для работы бывает достаточно, но для любителей работы с компактной цифровой и управляющей клавиатурой «а-ля калькулятор» есть еще одно дополнительное поле клавиш – самое правое. Это поле так и называется – дополнительная клавиатура, в отличие от поля основной клавиатуры.
При нажатии на этом блоке клавиш с обозначением цифр происходит вывод на печать цифр, но с одним условием — когда клавиша «NumLock» включена. Цифровые клавиши при выключенной клавише «NumLock» осуществляют функции другого плана. Происходит дублирование клавиши «End» нажатием клавиши «1» на основной клавиатуре и дублирование клавиши «Home» клавишей «7» также на основной клавиатуре.
Эти же клавиши переводят курсор в конец и начало строки. При нажатии клавишей «3» и «9» происходит дублирование на основной клавиатуре клавишей «PageUp» и «PageDown» соответственно. Эти же клавиши переводят курсор на один экран вверх и вниз. При нажатии клавишей «2», «4», «8», «6» происходит управление курсором, значит происходит дубляж работы клавишей — стрелок.

Клавиша Пробел – эта клавиша создает интервал между буквами.
Клавиша «Пробел» — самая большая клавиша, располагающаяся под блоком алфавитно-цифровых клавиш, применяется для ввода пустого символа, независимо от переключателя регистров.
Функция клавиши «Пробел».
При применении клавиши делается разделение слов или символов между собой. Но имеется у этой клавиши дополнительный режим. При режиме замены, который вы сможете включить с помощью клавиши «Insert», нажимая клавишу «Пробел» вы осуществляете включение функции, одинаковой, как при нажатии клавиши «Delete» (эта клавиша делает справа стирание символов).

Клавиша Backspace – при нажатие этой клавиши удаляется символ, находящийся с лева от курсора.
Функции клавиши «BackSpace» или «Стрелка влево».
При нажатии этой клавиши удаляем слева выделенный один символ или же весь текст. При применении этой клавиши в менеджере файлов перемещаемся вверх на один уровень. А при просмотре фотографий, нажимая на эту клавишу, делаем на одну фотографию возврат назад.
Применяя вместе клавиши «Alt+BackSpacr», мы делаем отмену действия, выполняемого перед этим.
Клавиша
- в текстепереводит курсор на новую строку, т.е. вводит символ завершения абзаца;
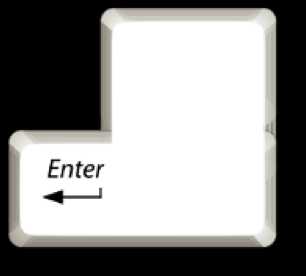
- в диалоговом окнеподтверждаетнажатие выделенной кнопки;
- в менюподтверждает выполнение выбранной команды;
- в Excel – вводитинформацию в ячейку;
- в окне папкиоткрывает окно выделенного объекта;
- в командной строке вводитнабранную команду.
Когда при выполнении работы на компьютере вы используете цифровую клавиатуру, которая находится справа, то тут гораздо лучше использовать клавишу «Enter», которая находится на том же блоке.
Клавиша Delete предназначена для удаления какого – либо объекта, например папки, файла и т.д.:
- в текстепроисходит удаление символа справа от текущего положения курсора (со сдвигом строки влево);
- в окнах папокпроисходит удаление в Корзину выделенных объектов файловой системы.
Также удалить ненужный файл можно, нажимая совместно клавиши «Shift+Delete». Клавиши «Shift» обозначены рамкой зелёного цвета. Только учтите, что файл в этом случае будет удален не через корзину и в этом случае его уже не восстановить.
Клавиша «Delete», обозначенная рамкой голубого цвета, находящаяся на блоке цифровой клавиатуры, вместе со знаком «.» выполняет эти же действия тогда, когда клавиша «NumLock» выключена.
Есть возможность открыть «Диспетчер задач» при нажатии комбинации клавиш «Ctrl+Alt+Del». Эти клавиши Ctrl и Alt обозначены рамками бежевого цвета.

Клавиша
- в тексте происходит переключение между режимами вставки и замещения символов или вставка фрагмента из буфера обмена (в зависимости от настроек Microsoft Word). Если включен режиме «вставки», то когда вы производите печать, то между двумя словами правое слово будет двигаться вправо, а текст, вводимый вами, раздвигает слова и печатается между ними. При этом режиме текст как бы вставляется и отодвигает вправо весь конец фразы.
А вот при режиме «замены», если вы вставляете слово между двумя словами, то слово, расположенное справа, заменяется тем словом, которое вы вставляете.;
- в программах типа Total Commander осуществляется выделение объектов.
Если нажать клавишу Inset, текст будет печататься сверху напечатанного, стирая при этом последний. Если нажать эту клавишу еще раз, это действие будет прекращено.
Находящаяся в рамке с голубым цветом клавиша «Insert», которая находится на блоке цифровой клавиатуры, вместе с цифрой «0» работает только тогда, котда клавиша «NumLock» выключена.
Мы сможем сделать копирование текста после его выделения, если применим комбинацию клавиш «Ctrl+Insert». А когда используем вместе клавиши «Shift+Insert», то возникает возможность вставить текст.

Клавиши PgUp, PgDn, End, Home предназначены для управлением курсором.
Клавиша Home переводит курсор в начало строки, а клавиша End в конец строки»), а также или в начало списка или конец списка.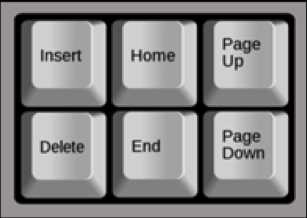
Сочетание клавиш
Сочетание клавиш
Клавиша PgUp переводит курсор в начало страницы, а клавиша PgDn – в ее конец.
Функции клавишей «PageUp» и «PageDown».
Применение этих двух клавишей используют в работе с текстовыми редакторами, или при работе с документами, где находится высота информации гораздо больше, чем высоты вашего экрана и возникает необходимость по высоте делать пролистывание. Эти клавиши обозначены красным прямоугольником.
А клавиши «PageUp» и «PageDown», которые обозначены голубым прямоугольником и находятся на блоке цифровой клавиатуры, только когда клавиша «NumLock» выключена, делают вместе с цифрами «3» и «9» прокручивание экрана вниз или вверх. Состояние клавиши «NumLock» находится под контролем индикаторной лампочки (индикаторная лампочка горит, когда клавиша находится во включенном состоянии).

Клавиша
Клавиши
Функции клавишей «Ctrl» и «Alt».
При использовании этих клавишей вы расширяете у других клавишей их возможности. Применяя в различных вариациях эти клавиши, вы производите различные действия.
Клавиши Ctrl+Alt+Del эти сочетание клавиш открывают диспетчер задач.
Сочетание клавиш Ctrl+A выделяет все объекты сразу, например папки, файлы, текст и т.д.
Сочетание клавиш Ctrl+X вырезает выделенный объект в буфер обмен, например тест, файлы, папки и т.д.
Сочетание клавиш Ctrl+C копирует какой – либо объект в буфер обмена, например файлы, папки и т.д.
Сочетание клавиш Ctrl+V вставляет скопированный файл или папку из буфера обмена.
Сочетание клавиш Ctrl+N позволяет создавать новый документ в различных программах.
Сочетание клавиш Ctrl+Z отменяет последнее действие.
С помощью клавиш Ctrl+S сохраняется текущий документ.
С помощью клавиш Ctrl+P производится печать документа.
Ctrl + Esc – открытие меню «Пуск». Это также можно сделать, нажав клавишу Windows.
С помощью клавиш Alt+Enter происходит переход полноэкранного режима и обратно, например, если нажать эти клавиши в KMPlayer, WindowsMediaPlayer, MediaPlayerClassic, они развернутся на весь экран.
Клавиши Alt и клавиши от 0 до 9 расположенные в правой части клавиатуры дают возможность вводить произвольные символы, которых нет на клавиатуре. Для того, чтобы ввести произвольные символы необходимо нажать клавишу Alt и, не отпуская ее, нажать нужную цифру расположенной в правой части клавиатуры.
Сочетание клавиш Alt+F4 закрывает активное приложение.
Клавиши Alt + Tab позволяют переключаться между открытыми окнами. В центре экрана появляется панель со всеми открытыми приложениями, и при выборе активного окна нужно, не отпуская клавиши Alt, несколько раз нажать клавишу Tab.
Сочетание Alt + Space (пробел) открывает системное меню окна, с помощью которого можно восстановить, переместить, развернуть, свернуть и закрыть окно без помощи мыши.
Alt + Shift или Ctrl + Shift – переключение раскладки клавиатуры.
Клавиша Windows обычно находится между клавишами Ctrl и Alt. При ее нажатии появляется меню Пуск.
А применяя клавишу при разнообразных вариантах вместе с другими клавишами, вы ускоряете запуск программ.
При нажатии клавиш Win+E откроется проводник Мой компьютер.
При нажатии клавиш Win+D свернутся все активные окна.
Сочетание клавиш Win+L позволяет переключиться между пользователями или заблокировать рабочую станцию. Сочетание клавиш Win+F1 вызывает центр справки и поддержки.
При нажатии клавиш Win+F откроется окно поиск.
При нажатии клавиш Win+ Ctrl+F откроется окошко поиск компьютеров.
При помощи Win + D можно свернуть все окна и показать рабочий стол, а клавиши Win + М сворачивают все окна, кроме диалоговых.
Win + E открывает папку «Мой компьютер».
Win + F – открытие окна для поиска файла или папки.
При нажатии клавиш Win+PauseBreak откроется диалоговое окошко свойства системы.
Клавиша<Контекст> вызывает контекстное меню объекта, на котором в данный момент находится указатель мыши.
При использовании клавиши вызываем меню точно так же, как и при щелчке по правой кнопке мышки. Это меню соответствует той программе, которая включена для вашей работы. Если вы находитесь на «Рабочем столе», то нажимая эту клавишу, вы открываете меню, соответствующее активному элементу Рабочего стола.
Клавиши управления курсором (навигационные). Выполняют различные действия, связанные с перемещением курсора:
- в текстеперемещают курсор на одну позицию в указанном направлении;
- на Рабочем столеи в окне папки переводят выделение на другой объект;
- в менюпереводят выделение на следующую команду;
- в таблицахпереводят курсор между ячейками.
Эти клавиши также используются во многих играх для управления объектами.
Также эти клавиши используются во многих программах, например, для перемещения по страницам документа или при просмотре фотографий для перехода к следующему изображению.
Горячие клавиши в браузере
Чтобы увеличить или уменьшить масштаб страницы, достаточно зажать клавишу Ctrl и покрутить колесико мыши. Вверх – масштаб увеличится, вниз – соответственно, уменьшится. То же самое можно проделывать, просто нажимая + или – при нажатой Ctrl. Для восстановления размера шрифта служит комбинация клавиш Ctr + 0.
А использование клавиши Shift и колесика мышки позволяет перемещаться по истории вкладок: Shift – прокрутка колеса вверх – переход по истории вперед, Shift – прокрутка колеса вниз – переход по истории назад.
Если в браузере необходимо открыть новую страницу в отдельной вкладке, то можно зажать клавишу Ctrl и нажать мышкой на нужную ссылку. Новая страница откроется в отдельной вкладке.
Клавиши Alt + Home возвращают к домашней странице, а Ctrl + R (или F5) обновляют страницу. Для принудительного обновления без использования закэшированных данных служат клавиши Ctrl + F5 или Ctrl + Shift + R.
Нажав клавиши Ctrl + S, можно сохранить страницу на компьютере, а клавиши Ctrl + P позволяют распечатать нужную страницу. Горячие клавиши Ctrl + G, Ctrl + F, Shift + F3, Ctrl + K предназначены для поиска на текущей странице или в Интернете.
Особенности клавиатуры ноутбука.
Поскольку клавиатура ноутбука по определению должна занимать немного места, на ней многие функции «спрятаны». А для того, чтобы их найти, существует волшебная клавиша
Надписи или символы, имеющие тот же цвет, что и
- с F2 – включает и выключает адаптер беспроводной связи (Wi-Fi);
- с F3 – открывает почтовую программу;
- с F5 – уменьшает яркость монитора;
- с F6 – увеличивает ее;
- с F7 – включает и отключает монитор;
- с F10 – включает и отключает встроенные динамики;
- с F11 – понижает громкость динамиков;
- с F12 – повышает ее;
- увеличение яркости экрана производится клавишей, где есть «большое солнце» (может быть значок «солнце» в сочетании со значком «увеличить»);
- уменьшение – наоборот, той, где «маленькое солнце» (а может быть значок «солнце» в сочетании со значком «уменьшить»);
- клавиши со значками «громкоговоритель» в сочетании со значками «больше» или «меньше»- увеличение/уменьшение громкости;
- перечеркнутая мышь – выключение/включение панели TouchPad;
- перечеркнутый громкоговоритель – выключение/включение звука и т.д.
Действия при сочетании функциональных клавиш с клавишей Fn могут различаться у разных типов клавиатуры, поэтому уточнить их можно в руководстве пользователя прибором, либо руководствоваться значками (обычно другого цвета), стоящими на клавишах рядом или ниже основного ее значения.
Посмотрите внимательно, не торопясь, на клавиатуру своего ноутбука, положите рядом прилагаемую к нему инструкцию, потратьте некоторое время на освоение всех этих чудес и они станут для вас привычными.
afirewall.ru
Подробное описание клавиш клавиатуры
Многие не любят клавиатуру. Им кажется, что клавиатура предназначена лишь для печати. А Вы знаете, что с помощью клавиатуры можно полностью управлять компьютером?
В этой статье я собрала описание для всех клавиш клавиатуры, чтобы попытаться облегчить вам жизнь.

Описание клавиш клавиатуры
Главным устройством ручного ввода информации является клавиатура. С помощью клавиатуры осуществляется ввод данных в память компьютера (текста и чисел), а также управления его работой. Стандартная клавиатура имеет 101 клавишу, с помощью которых можно сгенерировать 256 различных символов.
Все клавиши разделяют на следующие группы:
- алфавитно-цифровые клавиши;
- клавиши управления курсором;
- функциональные клавиши;
- управляющие клавиши;
- цифровые клавиши.
Для появления подсказки щелкните по заинтересовавшей вас клавише.
Алфавитно-цифровые клавиши
Алфавитно-цифровые клавиши являются самой многочисленной группой клавиш. Они содержат изображения букв, цифр, знаков действий, знаков препинания и некоторых других знаков. Нажатие на эти клавиши приводит к появлению соответствующих знаков на экране.
В клавиатурах, которые используются в России и ближнем зарубежье, клавиши этой группы содержат помимо изображений латинских букв еще изображения букв русского алфавита. Переключение между английской и русской раскладкой (при работе в среде Windows) осуществляется нажатием комбинации клавиш Ctrl+Shift или Alt+Shift.
Набор комбинации клавиш на клавиатуре осуществляется следующим образом: удерживается нажатой одна клавиша, другую клавишу нажимаем и отпускаем, после чего отпускаем первую клавишу. Если в комбинацию входят три клавиши, то удерживаются нажатыми первые две, а третья — нажимается и отпускается.
Ввод заглавных букв осуществляется нажатием соответствующих клавиш с удерживая при этом нажатой клавише Shift. Так же, с помощью клавиши Shift, осуществляется набор верхнего знака на клавишах цифр. Так, например, для ввода левой круглой скобки ( нужно нажать комбинацию клавиш Shift+9. Здесь 9 является нижний знак на клавиши со знаками 9 и (.
Если нужно вводить длительное время только большие буквы, то можно зафиксировать верхний регистр, нажав клавишу Caps Lock. При этом загорается соответствующий индикатор на клавиатуре. Теперь, при нажатии на клавишу с буквой на экран будет выводиться большая буква, а для набора малой буквы нужно дополнительно нажать клавишу Shift. Действие клавиши Caps Lock не распространяется на клавиши, имеющие не буквы, а знаки.
Функциональные клавиши.
Функциональным клавишам F1,…, F12 различные программы приписывают различные действия. Поэтому в общем случае, можно лишь сказать, что нажатие на клавишу F1 приводит к вывода справки по работе с программой (хотя и здесь бывают исключения). Из справки, в большинстве случаев, можно узнать о назначении других функциональных клавиш.
F1 — Вызов «Справки» Windows. При нажатии из окна какой-либо программы — вызов справки данной программы.
F2 — Переименование выделенного объекта на рабочем столе или в проводнике.
F3 — Открыть окно поиска файла или папки (на рабочем столе и в проводнике).
F4 — Открыть выпадающий список (например, список строки адреса в окне «Mой компьютер» или в проводнике).
F5 — Обновление активного окна (открытой веб-страницы, рабочего стола, проводника).
F6 — Переключение между элементами экрана в окне или на рабочем столе. В проводнике и Internet Explorer — перемещение между основной частью окна и адресной строкой.
F7 — Проверка правописания (в Word, Excel).
F8 —При загрузке ОС — выбор режима загрузки. Включение расширенного выделения текста в Word. Выделение фрагмента от начального до конечного положения курсора происходит без удержания клавиши Shift. Второе нажатие клавиши F8 выделяет слово, ближайшее к курсору. Третье — содержащее его предложение. Четвертое — абзац. Пятое — документ. Снять последнее выделение проще всего нажатием сочетания клавиш Shift+F8. Отключить режим можно клавишей Esc.
Знание горячих клавиш Word’a позволит любому стать настоящим виртуозом при наборе и верстке текста
F9 — В некоторых программах обновление выделенных полей.
F10 — Вызов меню окна.
F11 — Переход в полноэкранный режим и обратно (например, в Internet Explorer).
F12 — Переход к выбору параметров сохранения файла (Файл — Сохранить как).
Цифровые клавиши.
Блок цифровых клавиш, что находится справа, может работать в двух режимах: в режиме ввода цифр и в режиме управления перемещением курсора. Переключение между этими режимами осуществляется с помощью клавиши NumLock. Свечение индикатора NumLock свидетельствует о том, что цифровые клавиши находятся в режиме ввода цифр. Эти клавиши дублируют клавиши с цифрами из блока алфавитно-цифровых клавиш, но являются более удобными при вводе числовой информации.
Управляющие клавиши.
Большинство управляющих клавиш (иногда их называют специальными) размещены среди алфавитно-цифровых клавиш. В этих клавиш принадлежат клавиши Ctrl, Shift, Enter, Alt, Ctrl, Enter, CapsLock и некоторые другие. Клавиши Shift, Alt, Ctrl, как правило, используются в комбинациях с другими клавишами. С помощью таких комбинаций (по другому — клавишных команд) расширяются возможности клавиатуры. Действия по тем или иным клавишных команд определяются программой, с которой в настоящее время работает компьютер. Ниже укажем назначение некоторых клавиш и их комбинаций, который поддерживается большинством программ.
Клавиша Esc отменяет выполнения текущей операции.
Клавиша Enter завершает ввод команды, данных, подтверждает выбор пункта меню и т.п.
Комбинация Ctrl+Alt+Del выводит на экран список программ (открывает окно Диспетчера задач), выполняемые компьютером в данный момент. При этом, работу каждой из этих программ можно завершить. Повторное нажатие этой комбинации клавиш приводит к перезагрузке компьютера. При работе в среде MS-DOS использования такой комбинации сразу же приводит к перезагрузке, без вывода списка работающих программ.
Кнопка Pause часто позволяет приостановить работу программы, а комбинация Ctrl+Break завершить работу текущей программы.
Клавиша Del (Delete) удаляет символ над курсором, а клавиша Backspace — слева от курсора.
Клавиша Ins (Insert) переключает режим вставки символов в режим замены символов и наоборот. В режиме замещения, символы, которые вводятся, просто «затирают» старые. В режиме вставки символов, символы, которые вводятся, двигать вправо символы, находящиеся справа от курсора.
Tab — Ввод позиций табуляции при наборе текста. Перемещение фокуса по элементам. Например, перемещение между рабочим столом, кнопкой «Пуск», панелью «Быстрый запуск», панелью задач и системным треем. Перемещение по элементам (в т. ч. ссылкам) открытого документа. Alt+Tab — переключение между окнами.
Alt — используется совместно с другими клавишами, модифицируя их действие.
Например, Alt+буква — вызов команды меню или открытие колонки меню. Соответствующие буквы в меню обычно подчёркнуты (или изначально, или становятся подчёркнутыми после нажатия Alt). Если колонка меню уже открыта, далее для вызова конкретной команды можно нажать клавишу с буквой, которая подчёркнута в этой команде. То же относится и к открытому контекстному меню.
Ctrl — используется в сочетании с другими клавишами. Например, Ctrl+C — копировать, Ctrl+V — вставить, Ctrl+Alt+Del — открыть диспетчер задач Windows.
Более подробно про СОЧЕТАНИЯ КЛАВИШ В WINDOWS вы можете прочитать вот здесь.
Win («start») — открывает меню «Пуск».
О том, какие дополнительные возможности дает использование КЛАВИШИ WINDOWS, вы можете узнать из этой статьи
AppsKey — вызов контекстного меню для выделенного объекта (равносильно щелчку правой кнопкой мыши).
Enter — Подтверждение выбора. То же, что и двойной щелчок по объекту. Нажатие на активную в данный момент кнопку в диалоге. Часто — нажатие на кнопку «по умолчанию» в диалоге. При вводе команд с клавиатуры — завершение ввода команды и переход к её исполнению. При наборе текста — переход к новому абзацу.
Управление курсором и дополнительные клавиши.
 Стрелки вверх, вниз, вправо и влево — Позволяют перемещаться по пунктам меню. Сдвигают курсор ввода в соответствующую сторону на одну позицию. Действие данных клавиш во многих программах может быть модифицировано с помощью служебных клавиш, в первую очередь SHIFT и CTRL.
Стрелки вверх, вниз, вправо и влево — Позволяют перемещаться по пунктам меню. Сдвигают курсор ввода в соответствующую сторону на одну позицию. Действие данных клавиш во многих программах может быть модифицировано с помощью служебных клавиш, в первую очередь SHIFT и CTRL.
Home — перемещение курсора в начало текущей строки документа или в начало списка файлов.
End — перемещение курсора в конец текущей строки документа или в конец списка файлов.
PageUp/PageDown — перевод курсора на одну страницу вверх или вниз. Понятие «страница» обычно относится к фрагменту документа, видимому на экране. Используется для «прокрутки» содержимого в текущем окне.
PrtScn (Print Screen) — Делает снимок экрана и помещает его в буфер обмена. Alt+PrtScn — копирование скриншота текущего активного окна (приложения) в буфер обмена.
ScrLk (Scroll Lock) — относится к служебным клавишам. Её краткая расшифровка — блокировка прокрутки. Предназначена для такого режима вывода на экран, при котором нажатие клавиш управления курсором ведет к сдвигу не курсора как такового, а всего содержимого экрана. Сейчас эта клавиша задействуется для указанной цели уже очень редко, но, например, в Exсel она работает. Это очень удобно при редактировании больших таблиц.
Рассказать друзьямanisim.org
Для чего нужна клавиатура компьютера? Описание клавиш клавиатуры компьютера
С помощью клавиатуры производится ввод данных или осуществляются различные операции по управлению компьютером. Обычную клавиатуру можно условно разделить на несколько областей. Самая верхняя область включает в себя ряд так называемых функциональных клавиш:
| Esc | как правило, используется для отмены какого-либо действия |
| F1—F12 | функциональные клавиши, т. е. клавиши, предназначенные для выполнения определенных, закрепленных за ними действий. Действия зависят от программ, запущенных в данный момент на компьютере |
| Pause/Break | при загрузке компьютера позволяет поставить компьютер «на паузу» — приостановить процесс загрузки. |
| Scroll Lock | практически уже не используется и на некоторых клавиатурах ее уже не устанавливают |
| Print Screen | клавиша, предназначенная для создания снимка экрана и помещения его в Буфер обмена |
Под областью функциональных клавиш находится область символьных клавиш, в которой находятся клавиши для ввода различных символов. На многих клавишах изображено по два или три символа. На буквенных клавишах изображены русские и латинские буквы и при переключении языка ввода на английский язык, будут вводиться латинские буквы, а при переключении на русскую раскладку клавиатуры — русские буквы.

Клавиатура
Но в этой области есть клавиши, которые называют клавишами-модификаторами, поскольку данные клавиши позволяют изменять значения символьных клавиш: Если на клавише три значения, то одно из них вводится при простом нажатии клавиши, второе – при одновременном нажатии символьной клавиши и клавиши Shift, третье значение – при переключении раскладки клавиатуры на другой язык и одновременном нажатии символьной клавиши с клавишей Shift.
| Shift | одновременное нажатие этой клавиши и символьной клавиши позволяет временно переключиться в режим ввода прописных букв, либо ввести другой символ, расположенный на той же клавише. На клавиатуре присутствуют две такие клавиши – левая и правая, и в некоторых программах их действие отличается |
| Ctrl | используется для расширения возможностей клавиатуры. Часто используется в комбинации с другими клавишами для активации какого-либо действия в программе |
| Alt | так же, как и Ctrl, используется в комбинации с другими клавишами |
| Caps Lock | нажатие клавиши включает/выключает режим ввода прописных букв |
| Tab | позволяет производить табуляцию символов, то есть перемещать курсор к определенной позиции строки |
| Enter | клавиша исполнения команды или завершения ввода |
| Backspace | клавиша удаления символа слева от курсора. |
Я уже несколько раз использовала слово «курсор» и, думаю, нужно сказать, что это такое. Курсором называется мигающая вертикальная или горизонтальная черточка, которая указывает на экране местоположение вновь вводимого с клавиатуры символа.
К следующей области клавиатуры можно отнести клавиши управления курсором: стрелки влево, вправо, вверх, вниз — перемещение курсора в соответствующем направлении. Выше клавиш управления курсором находятся дополнительные клавиши, которые также имеют отношение к управлению курсором:
| Insert или Ins | клавиша «вставки», позволяющая включать или выключать режим вставки |
| Delete или Del | удаляет символ в позиции курсора |
| Home | перемещает курсор в начало строки |
| End | перемещает курсор в конец строки |
| Page Up или PgUp | перемещает курсор на экран вверх |
| Page Down или PgDn | перемещает курсор на экран вниз |
правой части клавиатуры находится дополнительная клавиатура, на которой расположены цифровые клавиши и клавиши математических действий, а так же дополнительная клавиша Enter. Дополнительная клавиатура включается клавишей NumLock. При отключенном режиме NumLock дополнительную клавиатуру можно использовать для управления курсором — на цифровых клавишах есть дополнительные надписи, указывающие на функциональность клавиши. На многих (но не на всех) клавиатурах есть область, в которой находятся индикаторы режимов:
| NumLock | если горит, режим NumLock включен и на дополнительной клавиатуре можно вводить цифры |
| Caps Lock | если горит, режим Caps Lock включен и буквы, набираемые на символьной клавиатуре, будут заглавными |
| Scroll Lock | если горит, режим Scroll Lock включен (данный режим практически не используется) |
На современные клавиатуры часто устанавливают еще дополнительные клавиши, которые позволяют, например, выключать компьютер, изменять уровень громкости, запускать некоторые стандартные программы и т.д. Эти дополнительные возможности определяются производителем клавиатуры. О них вы можете узнать в описании вашей клавиатуры. Описание других клавиатурных сокращений и комбинаций вы можете посмотреть на странице Сочетание клавиш.
ladyoffice.ru