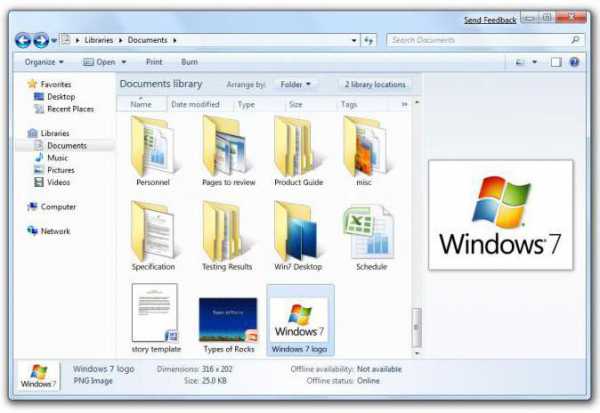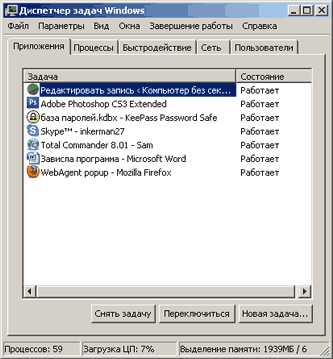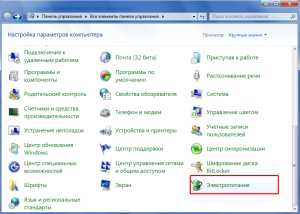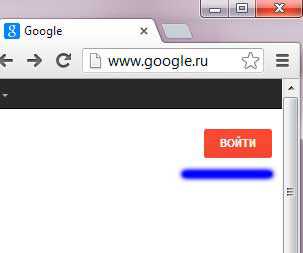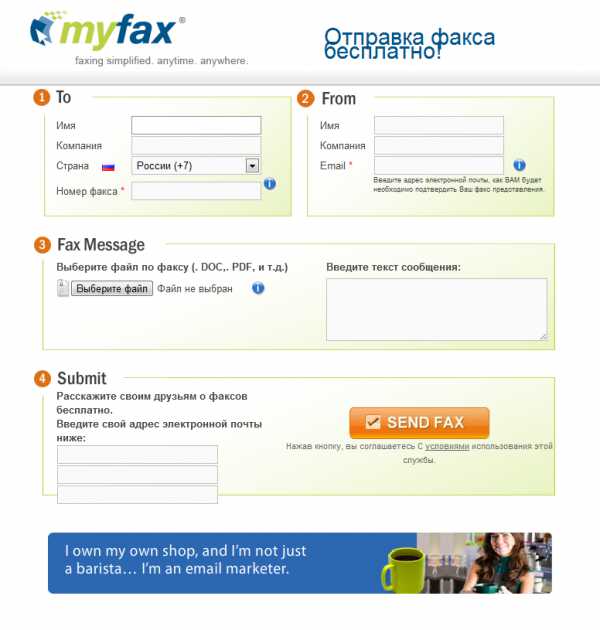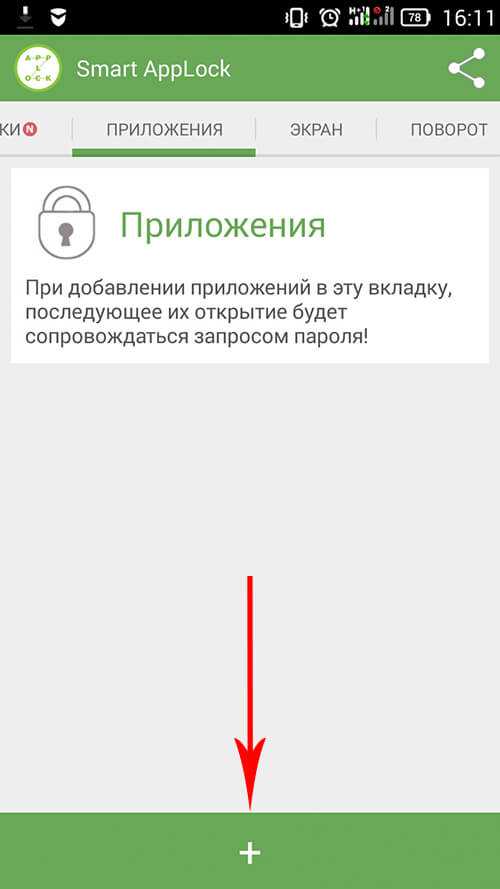Как подключить airpods к компьютеру
Использование наушников AirPods
В наушниках AirPods можно слушать музыку, совершать телефонные вызовы, использовать Siri и выполнять другие задачи.

Если имеется устройство iPhone с ОС iOS 10.2 или более поздней версии и наушники AirPods настраиваются в первый раз*, выполните следующие действия.
- Чтобы разблокировать экран iPhone, нажмите кнопку «Домой».
- Откройте чехол, в котором находятся наушники AirPods, и расположите его рядом с iPhone.
- На устройстве iPhone отобразится анимационная заставка программы настройки.
- Нажмите «Подключить» и выберите «Готово».
Если выполнен вход в iCloud, наушники AirPods автоматически настраиваются для работы любым из поддерживаемых устройств, подключенных к iCloud с использованием того же идентификатора Apple ID.
* Чтобы настроить наушники AirPods для работы с другим устройством, выполните эти действия.
Извлеченные из чехла наушники AirPods уже включены и готовы к использованию. При вставке наушников в уши воспроизведение аудиозаписей с устройства начинается автоматически. Если снять один из наушников AirPods, аудиозапись будет поставлена на паузу. Если снять оба наушника, воспроизведение будет остановлено.
Наушники AirPods подключаются к устройству iPhone и часам Apple Watch одновременно. Переключение звука между ними происходит автоматически.
Чтобы использовать наушники AirPods для воспроизведения аудиозаписей с другого устройства или переключить звук на другие наушники или колонки, выполните следующие действия.
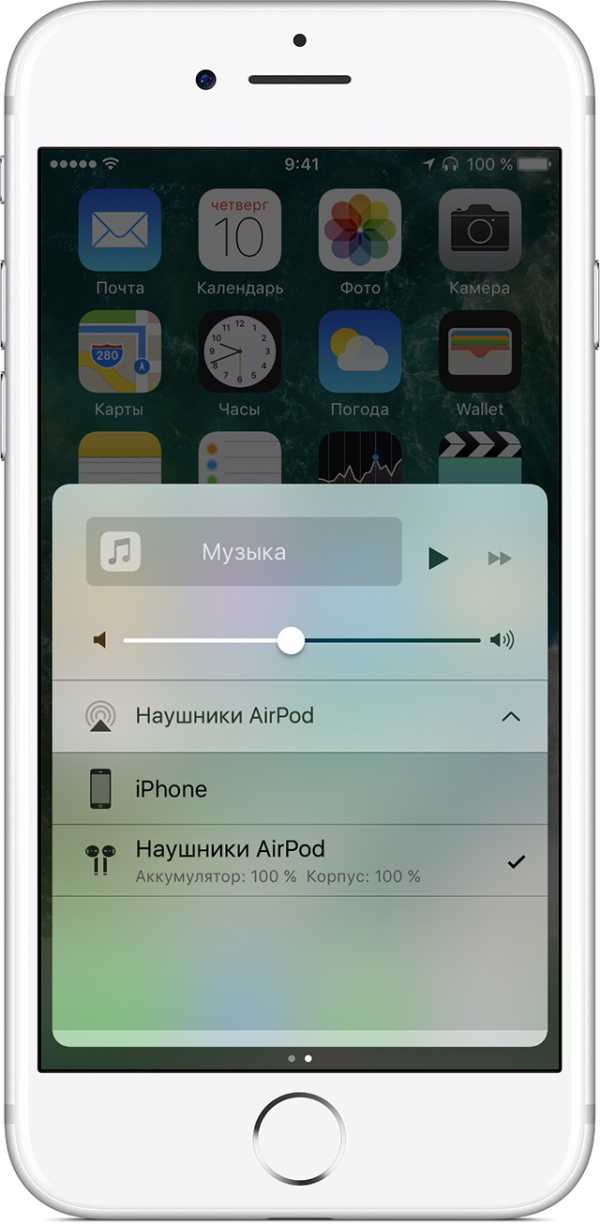
На устройстве iOS
- Откройте программу «Пункт управления», смахнув вверх от нижнего края экрана.
- Для управления аудиозаписями смахните справа налево.
- Нажмите значок , затем выберите в списке нужное устройство.*
Щелкните значок в строке меню и выберите наушники AirPods* или другие колонки в разделе «Устройство вывода».
* Наушники AirPods отображаются в списке, только если находятся рядом и готовы к использованию.
Если любой из наушников AirPods находится в ухе, два быстрых постукивания по его внешней поверхности активируют Siri1 или режим телефона.2
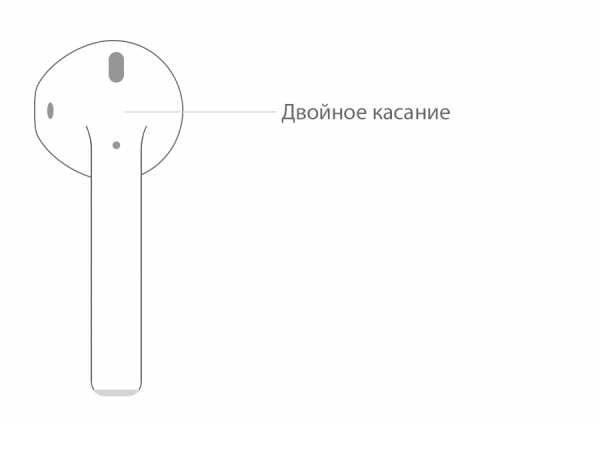
Можно попросить Siri совершить телефонный вызов, спланировать маршрут или выяснить, пойдет ли вечером дождь.
Siri может также управлять воспроизведением музыки и проверять состояние наушников AirPods. Ниже приведены некоторые примеры запросов к Siri.
- «Воспроизведи мой плейлист избранного».
- «Увеличь громкость».
- «Как отсюда добраться домой?»
- «Перейди к следующей песне».
- «Приостанови музыку».
- «Какой уровень заряда аккумулятора в моих AirPods?»
Siri может оповещать пользователя о входящих вызовах. Для ответа коснитесь наушника два раза. Затем можно повторить это действие для завершения разговора или переключения на другой вызов.
- Если не удается вызвать Siri двойным постукиванием, перейдите в меню «Настройки» > Siri и убедитесь, что параметр «Доступ с блокировкой экрана» активен.
- При необходимости можно изменить настройки, чтобы двойное постукивание по наушнику отвечало за воспроизведение или приостановку музыки.
Чтобы зарядить наушники AirPods, поместите их в чехол и закройте крышку. Они отключатся, после чего начнется их зарядка.
Чтобы зарядить наушники AirPods и чехол одновременно, подключите к чехлу кабель Lightning-USB производства Apple. Узнайте больше о зарядке.
При первой настройке наушников AirPods для работы с iPhone под управлением ОС iOS 10 выполните действия выше.
Чтобы настроить наушники AirPods для работы с устройством стороннего производителя (не Apple) или с устройством, где не выполнен вход в учетную запись iCloud, следуйте инструкциям ниже.
Если при попытке настроить AirPods для работы с iPhone не отображается анимационная заставка программы настройки, выполните следующие действия. Повторяйте настройку AirPods после каждого из этих действий.
- Убедитесь, что наушники AirPods заряжены.
- Закройте крышку, подождите 15 секунд, затем откройте крышку. Индикатор состояния должен начать мигать белым.
- Если этого не происходит, нажмите и удерживайте кнопку настройки на задней панели чехла, пока индикатор состояния не начнет мигать белым.
- По-прежнему не удается настроить наушники AirPods? Нажмите и удерживайте кнопку настройки в течение 15 секунд или дольше, чтобы индикатор состояния несколько раз мигнул желтым, а затем замигал белым.
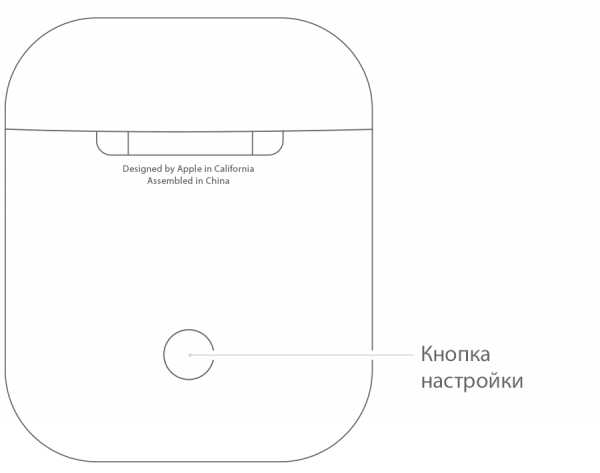
Узнайте, что делать, если не удается найти наушники AirPods.
Дата публикации: 21.04.2017
support.apple.com
Как подключить AirPods к двум устройствам одновременно

Несколько месяцев назад компания Apple представила свои первые беспроводные наушники AirPods. Как оказалось в процессе использования новинки, иногда наушники могут случайно одновременно подключаться к двум разным устройствам. К примеру, левый наушник подключается к iPhone, в том время, как правый — к компьютеру Мас.
Согласно характеристикам AirPods, наушники должны подключаться к одному устройству, находясь в кейсе. Однако на практике, наушники «запоминают» последнее подключение, и в кейсе подключиться к другому устройству могут не всегда.
Для того, чтобы использовать AirPods с двумя разными устройствами одновременно, нужно достать оба наушника из кейса и подключить к одному устройству. После этого останется спрятать один из наушников обратно в кейс, а второй подключить к другому гаджету.
www.iguides.ru
Возможности AirPods и советы по настройке
После почти двухмесячного отсутствия, распиаренные AirPods поступили наконец-то в продажу. В конце декабря первые покупатели получили по предзаказам заветные белые коробочки. Излишне напоминать, как впечатлил многих захватывающий промо-ролик с их возможностями, продемонстрированный ещё в сентябре прошлого года – на презентации айфонов. Соответствует ли всё действительности?
В данном посте приведём краткий мануал, касающийся особенностей эксплуатации инновационных AirPods. Хотя какой-то специальной инструкции и не требуется – взаимодействие интуитивно понятное.
Первичные настройки
Итак, первым делом извлекаем футляр с наушниками из упаковки. Вот как выглядит базовая комплектация беспроводной гарнитуры.Для того чтобы наушники включились – достаточно просто приоткрыть крышку кейса. Теперь необходимо выполнить первое соединение с устройством. Это может быть как айфон, так и любой другой гаджет от Apple. Активация и подключение к устройствам — элементарные. Единственное, что нужно сделать – осуществить стартовую настройку, а потом сопряжение будет происходить автоматически.
Для первичной настройки и создания «доверенной пары»поднесите приоткрытый кейс (с наушниками внутри) к устройству (предварительно активируйте на нём Bluetooth). Это нужно для того чтобы наушники не подключались ко всем гаджетам подряд, находящимся поблизости, а работали только с устройством — из списка доверенных. После этого на экране смартфона автоматически должна инициироваться процедура подключения, больше от вас ничего не требуется. По её завершении нажмите на «Готово». Можно пользоваться!
Кстати, обращаем ваше внимание на то, что AirPods — это гарнитура не только для айфонов. Они вполне совместимы с любым устройством Apple, поддерживающим Bluetooth-передачу. Это могут быть компьютеры, планшеты, ноутбуки, даже «умные» часы — Apple Watch.
В дальнейшем гарнитура может быстро переключаться на вещание с любого другого Apple-устройства, которое объединено с этим айфоном под одним аккаунтом AppleID. Наушники моментально синхронизируются с новым устройством, и готовы возобновить воспроизведение на месте, где перед этим остановились. Многие пользователи также успешно сопрягали свои AirPods и со смартфонами от других производителей. Понятно, что у них нет Siri, AppleID,а потому и функционал беспроводных наушников будет использоваться не на полную, но всё же возможность такая имеется, и это не может не радовать.  В данном случае для того чтобы послушать музыку или ответить на звонок вполне достаточно штатного мануала «двойных касаний». Подробнее о них – в следующем разделе.
В данном случае для того чтобы послушать музыку или ответить на звонок вполне достаточно штатного мануала «двойных касаний». Подробнее о них – в следующем разделе.
Особенности управления
В целом всё управление устройством сводится к двойным касаниям корпуса. Нужно взывать Siri, совершить (или ответить) на звонок, приостановить воспроизведение (или продолжить его) – всё выполняется двойным касанием внешней части динамика– прямо по центру.
Вы можете самостоятельно задать наиболее удобный для вас режим управления. Для этого в разделе «Bluetooth» (в настройках устройства) — среди перечня других устройств, найдите свои AirPods-наушники. В пункте «Дважды коснитесь наушников» вы можете ставить галочки напротив желаемого режима управления.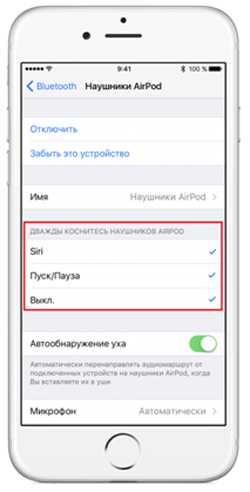 Здесь же можно активировать или отключить автоматическое обнаружение уха (т.е. когда гарнитуру подносят к ушам, она активируется по умолчанию). Присвоить наушникам оригинальное имя, чтобы легче было их найти в списке подключённых устройств. Активировать автоматические включение микрофона, когда вы начинаете говорить.На первый взгляд может показаться, что предложенных инструментов управления как-то совсем мало, но по факту больше вам и не понадобится. Основную массу коммуникативных задач «без рук» позволяет выполнить встроенный в систему айфона ассистент — Siri. Пользователь голосом даёт ей команды, которые сопряжённое с гарнитурой устройство «слышит» через вмонтированные в нижнюю часть AirPods микрофоны.Так и позвонить можно кому угодно, и сводку погоды (новости) прослушать, «написать» и отправить сообщение – даже не касаясь тачскрина. Siri сделает звук громче/тише, найдёт нужную композицию из списка, напомнит о встрече и многое другое. При этом вы никому не будете мешать, информация будет подаваться вам в ухо.
Здесь же можно активировать или отключить автоматическое обнаружение уха (т.е. когда гарнитуру подносят к ушам, она активируется по умолчанию). Присвоить наушникам оригинальное имя, чтобы легче было их найти в списке подключённых устройств. Активировать автоматические включение микрофона, когда вы начинаете говорить.На первый взгляд может показаться, что предложенных инструментов управления как-то совсем мало, но по факту больше вам и не понадобится. Основную массу коммуникативных задач «без рук» позволяет выполнить встроенный в систему айфона ассистент — Siri. Пользователь голосом даёт ей команды, которые сопряжённое с гарнитурой устройство «слышит» через вмонтированные в нижнюю часть AirPods микрофоны.Так и позвонить можно кому угодно, и сводку погоды (новости) прослушать, «написать» и отправить сообщение – даже не касаясь тачскрина. Siri сделает звук громче/тише, найдёт нужную композицию из списка, напомнит о встрече и многое другое. При этом вы никому не будете мешать, информация будет подаваться вам в ухо.
Оба наушника имеют свой чип и свой микрофон, а значит, могут использоваться по-отдельности. В настройках по умолчанию активными являются оба микрофона, поскольку это практически исключает появление посторонних шумов при общении. И все ваши абоненты гарантированно будут слышать вас всегда – даже на людной улице при сильном ветре.
Возможные проблемы подключения
Иногда у пользователей возникают некоторые сложности с подключением беспроводных наушников. Особенно при попытке сопряжения с новыми устройствами от других производителей, после успешного подключения с гаджетами от Apple ранее.
Если по каким-либо причинам автоматического запуска гарнитуры не происходит, рекомендуется предпринять следующие действия.
- Попробуйте при первичной настройке расположить футляр поближе к устройству. Так как иногда возникают проблемы с устойчивостью Bluetooth – соединения. Оптимальное расстояние – порядка 5 см. Также можно отключить и повторно включить Bluetooth на сопрягаемом с наушниками устройстве.
- Приоткрыв чехол с наушниками, зажмите и удерживайте встроенную в корпус сервисную клавишу. Она расположена на оборотной стороне кейса – по центру.
 Удерживайте её нажатой до тех пор, пока на верхней панельке внутри чехла (между двумя наушниками) не начнёт мигать белым светом индикатор состояния. Тем самым осуществляется сброс прежних настроек и гарнитура вновь готова к первичному подключению к новому гаджету.
Удерживайте её нажатой до тех пор, пока на верхней панельке внутри чехла (между двумя наушниками) не начнёт мигать белым светом индикатор состояния. Тем самым осуществляется сброс прежних настроек и гарнитура вновь готова к первичному подключению к новому гаджету.
- Третья возможная причина отказа в подключении – разряженный аккумулятор, как самих наушников, так и встроенной в кейс батареи. Подсоедините чехол (через разъём, он находится внизу) Lightning-кабелем к зарядному устройству (или порту USB), и повторите попытку сопряжения позднее. Обычно процесс полной зарядки занимает пару часов.
При успешном подключении на экране айфона отобразится уровень заряда – отдельно наушников, и отдельно — кейса. В дальнейшем эта информация будет отображаться в виджетах элементов питания на смартфоне.Причём батарею самого футляра можно подзаряжать даже без наушников внутри, подключите его и спокойно занимайтесь своими делами. Потом достаточно на 15 минут поместить AirPods «на базу», чтобы обеспечить им несколько часов полноценной работы.
Вот что обещает нам производитель, заведомо предупреждая о возможных отклонениях — в большую или меньшую сторону – ввиду различных настроек и интенсивности использования гарнитуры разными владельцами. Опробовавшие пользователи подтверждают, что наушники таки выдерживают обещанные сутки вещания (понятно, что с циклами быстрой подзарядки).Чтобы пользователь без лишних телодвижений имел представление об уровне заряда чехла, в нём предусмотрен специальный индикатор (мы уже о нем говорили). Так если он горит зелёным цветом – батарея футляра заряжена полностью. Если жёлтым – значит, энергии осталось только на одну подзарядку AirPods. А можно и просто спросить у Siri, сколько заряда осталось.
Если у вас возникают ещё какие-либо вопросы или сложности в работе AirPods, много полезной информации можно почерпнуть в разделе поддержки производителя support.apple.com/ru-ru/airpods.
Стоит ли брать?
В целом новинка вышла прелюбопытнейшая, если есть лишние деньги – берите обязательно! Пользоваться ими очень удобно, слышимость отличная, управление — интерактивное, главное – не потерять. Но, вопреки язвительным замечаниям, «ракушки» отлично сидят в ушах, и не выпадают даже при беге.
Это подтвердил известный марафонец – после полуторачасового забега AirPods остались на месте, проигрывая всё это время музыку без сбоев. А для поиска их по квартире (машине) уже предлагаются специальные программки, заставляющие наушники воспроизводить звуковой сигнал.
Так что непрактичность гарнитуры в эксплуатации – банальные выдумки. А вот ремонтопригодность их, действительно, крайне низкая – всё очень мелкое, собранное на клеевом креплении. Поэтому постарайтесь не ломать.
Футуристские AirPods — это первая пробная «ласточка», и уверены, в нынешнем году многие производители мобильных устройств переймут эстафету, представив своё видение беспроводных гарнитур.
iphonebit.ru
Use your AirPods
You can listen to music, make phone calls, use Siri, and more with your AirPods.

If you have an iPhone with iOS 10.2 or later and you're setting up your AirPods for the first time,* follow these steps:
- Press the Home button to unlock your iPhone screen.
- Open the case—with your AirPods inside—and hold it next to your iPhone.
- A setup animation appears on your iPhone.
- Tap Connect, then tap Done.
If you're signed in to iCloud, your AirPods are set up automatically with any of your supported devices that are signed in to iCloud with the same Apple ID.
*To set up your AirPods with another device, follow these steps.
When you take your AirPods out of the case, they're on and ready to use. When you put them in your ears, your AirPods automatically play the audio from your device. If you take an AirPod out, audio pauses. Take them both out and audio stops.
AirPods are connected to your iPhone and Apple Watch at the same time. Sound automatically switches between them.
Follow these steps to use your AirPods to play audio from a different device or to switch the audio to different headphones or speakers.
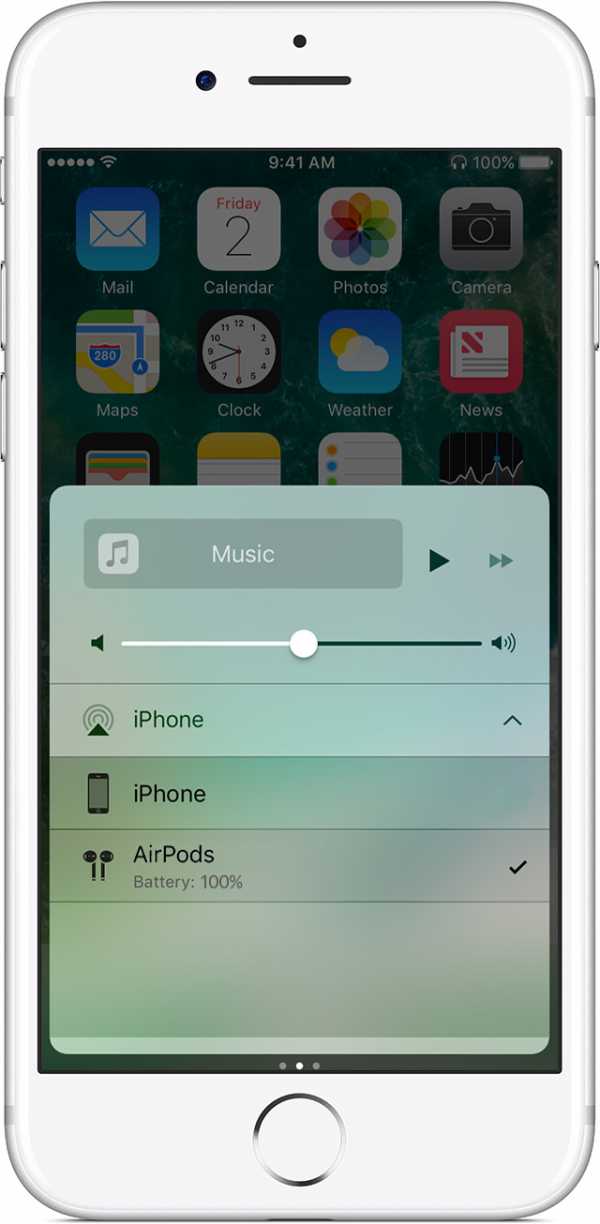
On your iOS device
- Open Control Center by swiping up from the bottom edge of the screen.
- Swipe from right to left to control audio.
- Tap , then choose the device you want from the list.*
Click in the menu bar and choose your AirPods* or other speakers under Output Device.
*AirPods appear only when they're nearby and ready to use.
While wearing either AirPod, two quick, sharp taps on the outside of that AirPod will activate Siri1 or use the phone.2
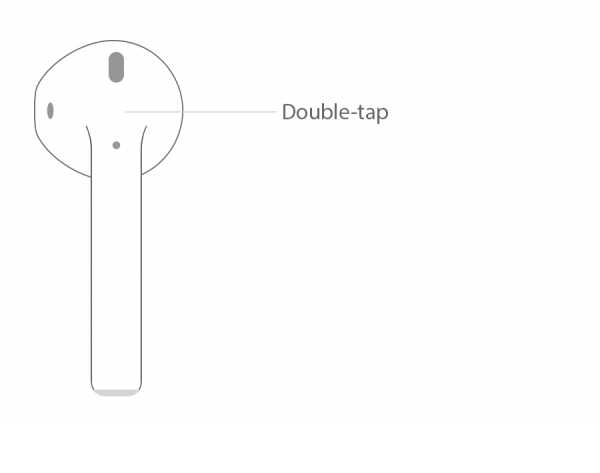
You can ask Siri to make a phone call, give you directions, or find out if it's going to rain tonight.
Siri can also control your music and check on your AirPods. Here are some examples of Siri requests:
- "Play my Favorites playlist."
- "Turn up the volume."
- "How do I get home from here?"
- "Skip to the next song."
- "Pause music."
- "How is the battery on my AirPods?"
When a call comes in, Siri can announce it. Double-tap to answer. Later, you can double-tap to hang up or switch to another call.
- If double-tapping to use Siri doesn't work, go to Settings > Siri and make sure that Access When Locked is on.
- If you prefer, you can change your settings so that a double tap plays or pauses music instead.
To charge your AirPods, put them in the case and close the lid. AirPods shut down and charge whenever they're in the case.
You can charge both your AirPods and the case by plugging the case in to an Apple Lightning to USB cable. Learn more about charging.
The first time you set up your AirPods with an iPhone with iOS 10, follow the steps above.
To set up your AirPods with a non-Apple device or a device that isn't logged in to your iCloud account, follow these steps:
- Put your AirPods in the case.
- Open the lid.
- Press and hold the setup button on the back of the case until you see the status light flash white.
- Follow the steps to set up a Bluetooth device with your iPhone or iPod touch, Mac, or Apple TV (4th generation).
If you don't see the setup animation when you try to set up your AirPods with your iPhone, follow these steps. After each step, try to set up your AirPods again.
- Make sure that your AirPods are charged.
- Close the lid, wait 15 seconds, then open the lid. The status light should flash white.
- If the status light doesn't flash white, press and hold the setup button on the back of the case until you see the status light flash white.
- Still can't set up your AirPods? Press and hold the setup button for at least 15 seconds, until you see the status light flash amber a few times and then flash white.
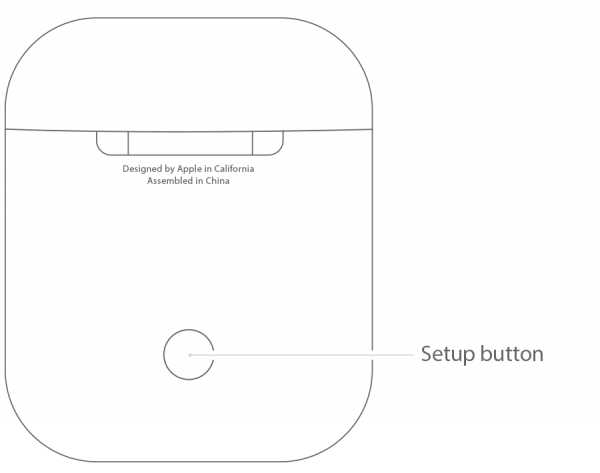
Learn what to do if you can't find your AirPods.
Published Date: Mar 27, 2017
support.apple.com
Как подключить наушники AirPods к iPhone, iPad, Apple Watch, Mac или Android
Чтобы подключить (напомним, беспроводные) наушники Apple к смартфону, больше не нужно проводить традиционную процедуру сопряжения через Bluetooth…

Как подключить беспроводные наушники AirPods к iPhone, iPad, Mac, Apple Watch
В случае с AirPods достаточно открыть чехол-зарядку с лежащими в нём «каплями» перед разблокированным устройством.
Совместимые устройства:
- iPhone, iPad или iPod touch с установленной iOS 10.1 или более поздней версией;
- Apple Watch с установленной watchOS 3 или более поздней версией;
- Mac с установленной macOS Sierra или более поздней версии.
На экране устройства появится интерфейс настройки. Выберите «Подключить» и нажмите «Готово». В случае, если на устройстве выполнен вход в iCloud, то наушники AirPods автоматически настроятся при помощью любого из совместимых устройств, привязанных к iCloud с использованием аналогичной учетной записи Apple ID.

ПО ТЕМЕ: Гарантия AirPods и что делать, если потерял один наушник? Ответ Apple.

Как выбрать источник воспроизведения музыки
Беспроводные наушники Apple AirPods могут одновременно подключаться к iPhone и Apple Watch. В этом случае, звук будет переключаться между устройствами автоматически.
Выбрать источник в качестве воспроизведения для музыки (например, наушники AirPods, встроенные динамики iPhone или Apple TV) можно выполнив следующие действия.
На iPhone или iPad
- Откройте Пункт управления, сделав свайп вверх от нижнего края экрана устройства.
- Перейдите к экрану плеера свайпом справа налево.
- Нажмите на значок и выберите требуемое устройство из списка доступных.
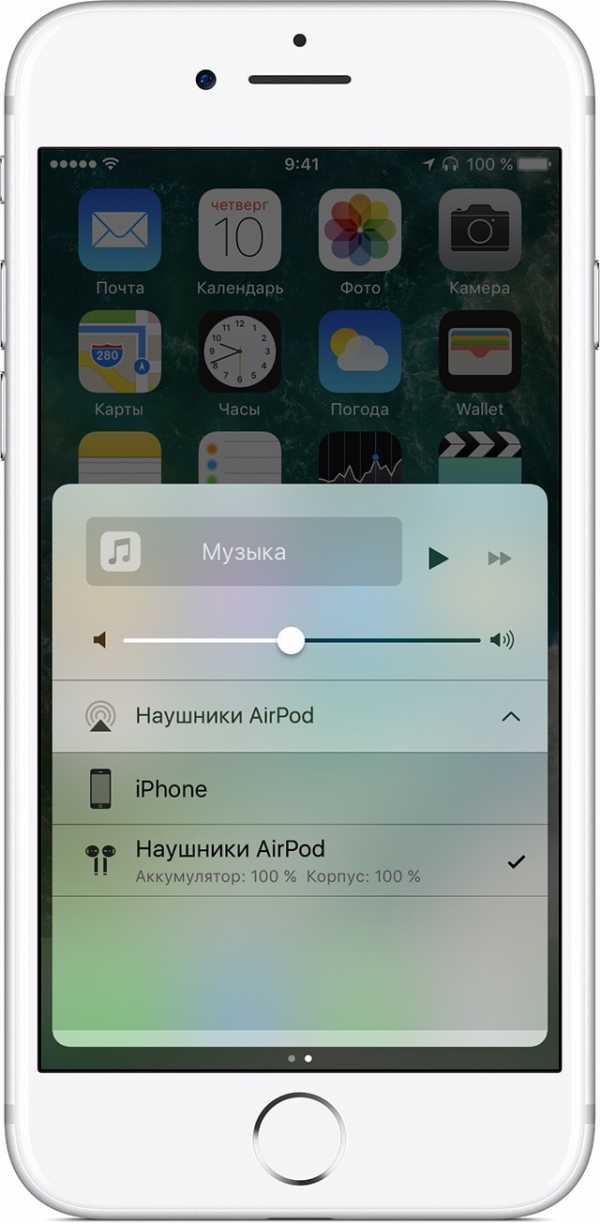
На Mac
- Щелкните в строке меню значок и выберите наушники AirPods или другие динамики в разделе «Устройство вывода».
ПРИМЕЧАНИЕ. Наушники AirPods отобразятся в Пункте управления и меню Mac, только в том случае, если они готовы к использованию и находятся в зоне досягаемости.
Как подключить беспроводные наушники AirPods к Android-устройству
После выхода AirPods многие почему-то решили, что ими нельзя пользоваться на не-Apple устройствах. Это, конечно же, глупости: по своей сути AirPods являются пусть и усовершенствованными, но все-таки Bluetooth-наушниками. Последние сомнения развеяла официальная инструкция Apple, в которой нашлось место и указаниям по использованию наушников со смартфонами и планшетами от других производителей:
1. Положите ваши AirPods в чехол-зарядку. 2. Откройте крышку. 3. Нажмите и удерживайте кнопку настройки до тех пор, пока индикатор статуса не загорится белым. 4. Сделайте сопряжение со своим устройством.
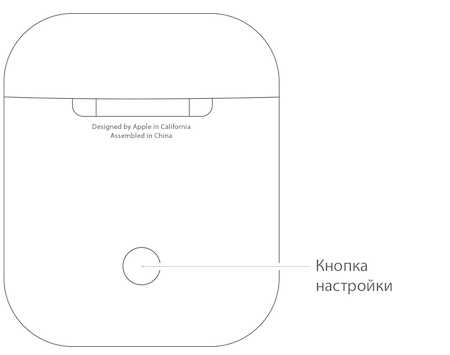
ПО ТЕМЕ: Как следят за человеком, которому подарили iPhone и как запретить слежку.

Наушники AirPods не подключаются, что делать
В случае, если при попытке подключения наушников AirPods с помощью iOS-устройства не появляется интерфейс настройки:
1. Убедитесь, что наушники AirPods находятся поблизости с устройством и заряжены. 2. Закройте чехол с наушниками, подождите 10-15 секунд, а затем снова откройте. Индикатор на чехле-зарядке должен начать мигать белым светом. 3. В случае, если индикатор не мигает, попробуйте нажать и удерживать в течение нескольких секунд кнопку настройки на задней панели чехла, до тех пор пока индикатор не начнет мигать.
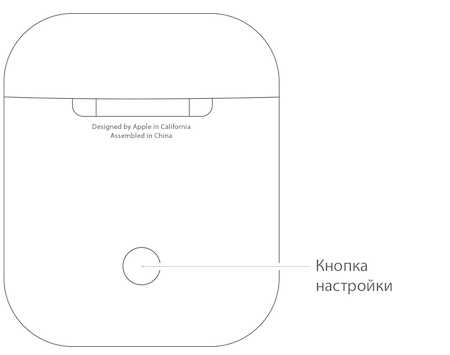
4. Если при выполнении вышеописанных действий не удалось настроить наушники AirPods, нажмите и удерживайте кнопку настройки в течение 20 секунд, до появления на индикаторе мигающего желтого света и повторите действия указанные выше.
Смотрите также:
yablyk.com