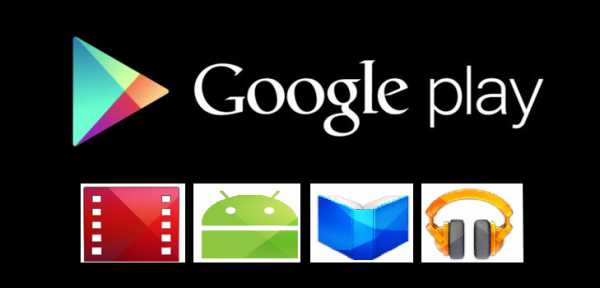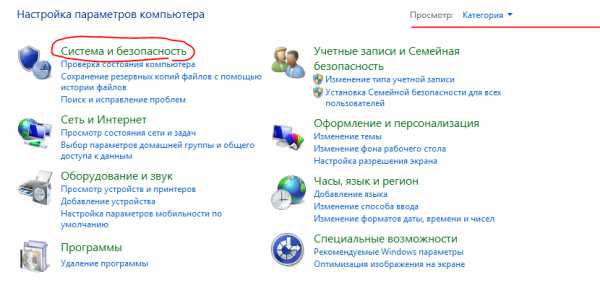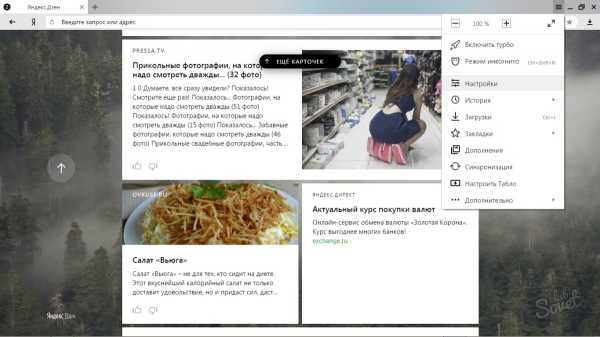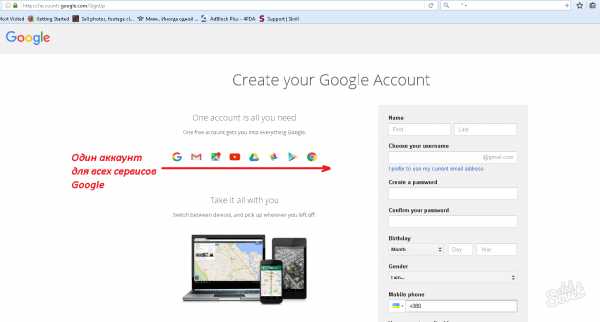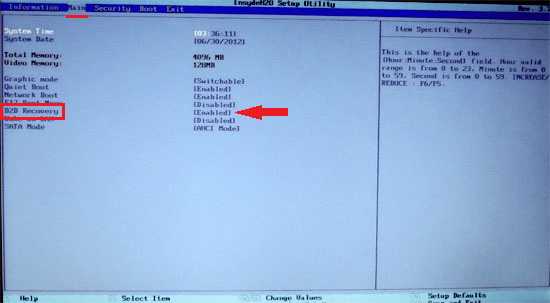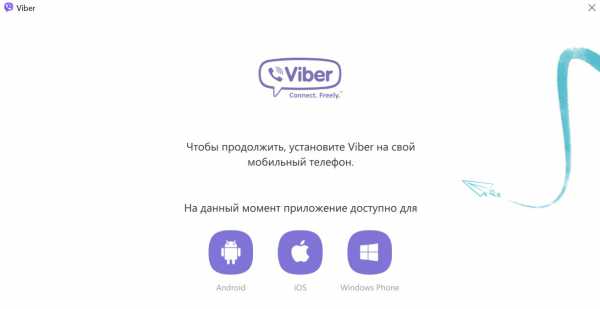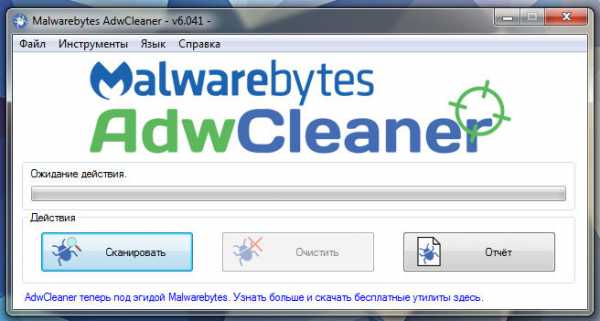Как подключить скайп на ноутбук
Как можно быстро и правильно подключить скайп на ноутбуке?
В условиях современных мегаполисов люди все меньше времени стали проводить в кругу семьи, с друзьями или любимым человеком. На первое место стали рабочие вопросы, финансовые проблемы и прочая обыденная рутина. Однако, ещё никто не отменял естественную потребность человека в живом общении. Именно такую возможность предоставляет всем своим абонентам популярная программа Skype, основной специализацией которой является качественная видеосвязь, обмен сообщениями и медиафайлами различного формата.
Поэтому, все владельцы компьютерных устройств должны знать, как необходимо правильно управлять и настраивать данный сервис. Особое внимание стоит уделить именно установке Skype на различных моделях ноутбуков.
Как подключить скайп на ноутбуке
Многих владельцев и пользователей ноутбуков часто интересует вопрос, как можно быстро и правильно подключить к нему Skype. По этому поводу профессиональные программисты утверждают, что для начала стоит получить соответствующие файлы с сайта сервиса. Для того, чтобы решить задачу как скачать скайп на ноутбук, вам необходимо ввести в адресной строке интернет браузера адрес сайта разработчиков программного обеспечения Skype.
Важно: чтобы системные файлы Skype хорошо подошли к вашему компьютерному устройству, вам стоит правильно подобрать новейшую версию, учитывая модель ноутбука и его программное обеспечение.
Чтобы правильно скачать Skype, вам необходимо выполнить такие действия:
- заранее вам необходимо проверить, что компьютер подключен к сети интернет;
- в разделе специализированного сайта загрузить Skype перед вами откроется большой список для всех доступных компьютерных и мобильных устройств, среди которого необходимо подобрать наиболее правильный;
- далее откроется страница загрузки, на которой стоит подтвердить факт загрузки файлов;
- после этого на рабочем столе вашего компьютера появится файл с именем SkypeSetup.exe, размер которого не должен превышать 1 Мб.
Как можно установить скайп на ноутбук
Для того чтобы установить программу Skype на ваш ноутбук, вам необходимо скачать полученный файл и запустить его. Перед вами откроется окно установки, в котором необходимо выбрать наиболее подходящий язык (русский).
Важно: если вы желаете, чтобы Skype был настроен по вашему индивидуальному пожеланию, вы можете нажать на кнопку Дополнительные настройки и в этом разделе можно выбрать возможность запуска Skype при включении компьютера или создать ярлык на рабочем столе.
После того, как все настройки будут указаны, вы можете смело нажимать на кнопку Я согласен – далее.
Начальным этапом использования Skype на ноутбуке, по утверждению профессионалов, является регистрация. Сделать это можно при первом запуске сервиса или же на сайте сервиса.
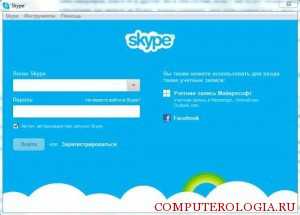
После установки программы, многие пользователи не знают, как обновить скайп на ноутбуке. Чтобы это совершить, вам будет достаточно удалить программу со своего компьютера и на сайте разработчиков подобрать новую версию, которую впоследствии необходимо установить.
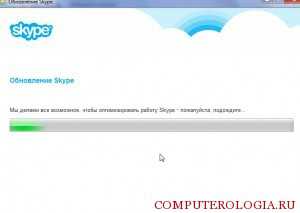
Таким образом, чтобы иметь возможность полноценно использовать все преимущества Skype на ноутбуке любой модели, вам необходимо ознакомиться с основными советами и рекомендациями профессионалов в данном вопросе.
computerologia.ru
Как скачать и подключить скайп на компьютер?
Вы хотите общаться с людьми, расположенными в других городах? Хотите делать это либо бесплатно, либо за минимальные деньги? Желаете ещё и видеть вашего собеседника в процессе общения? Если на все эти вопросы вы ответили положительно, тогда программа Skype - для вас!
Вы хотите общаться с людьми, расположенными в других городах? Хотите делать это либо бесплатно, либо за минимальные деньги? Желаете ещё и видеть вашего собеседника в процессе общения? Если на все эти вопросы вы ответили положительно, тогда программа Skype - для вас!
Скайп - это кроссплатформенное программное обеспечение. Это значит, что вы сможете установить его к себе на компьютер или телефон вне зависимости от того, какая у вас установлена операционная система. Просто в каждом конкретном случае интерфейс программы и порядок установки будут немного различаться. Так же можете прочитать как на телефоне настроить Скайп?
Скачивание ПО Skype
Как скачать скайп на компьютер с ОС Windows? Перейдите на сайт skype.com, и найдите ссылку на скачивание программы для операционной системы семейства Windows. Скачайте установочный файл и запустите его двойным щелчком мыши. Установщик начнет скачивать файлы, необходимые для корректной инсталляции программы с интернета. Ничего сложного - просто следуйте инструкциям установщика.
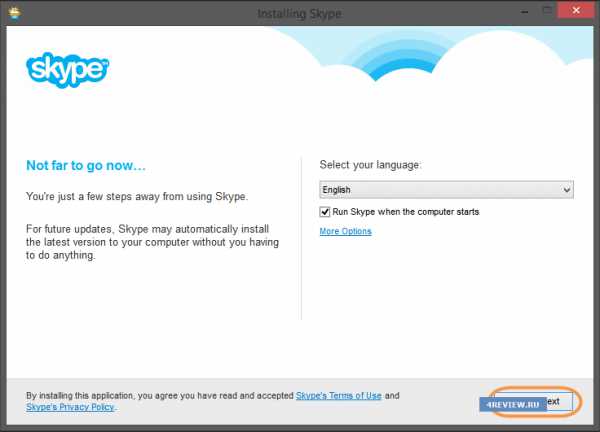
В процессе установки необходимо в обязательном порядке согласиться с условиями, на которых вам разрешено использовать Skype, а также ознакомиться с информацией о плагине Click-to-Call. Если вы считаете, что установка этого плагина на данный момент не нужна, значит пропустите этот шаг.
Программа ещё предложит вам установить Bing в качестве поставщика поиска и MSN.com в качестве домашней страницы браузера, установленного по умолчанию. Это всего лишь опции установки, и отказ от их выполнения никак не повлияет на конечный результат установки.
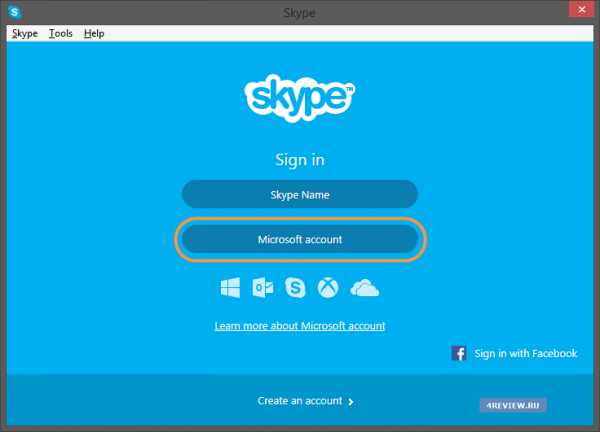
Настройка программы
Как подключить скайп на компьютер? Это именно тот вопрос, который очень часто задают себе пользователи после установки скайпа.
Для того, чтобы иметь возможность общаться по скайпу, необходима регистрация. В процессе регистрации вам будут присвоены логин и пароль - реквизиты, которые вы выбираете сами. Также необходимо будет заполнить некоторые данные о себе. Всё это делается на официальном сайте skype, а в самой программе необходимо ввести те логин с паролем, с которыми вы зарегистрировались.
После успешного входа в программу её нужно будет настроить. В частности ПО вам предложит проверить как работает звук, микрофон и видео. Путем выполнения несложных тестов нужно убедиться, что всё оборудование, которое задействовано в программе, функционирует нормально. Если это не так, то интерфейс скайпа позволит поправить те настройки, которые оказались выставлены неверно по умолчанию.
Как удалить скайп?
Если вы работаете в Windows и не знаете, как удалить скайп с компьютера, то всё просто. Нужно зайти в панель управления, далее - “Установка и удаление программ”. В списке установленного программного обеспечения нужно найти “Skype”, нажать кнопку “Удалить” и следовать инструкциям на экране.
Как найти скайп на компьютере?
У вас полностью загрузилась операционная система, но скайпа нет на рабочем столе. Как найти скайп на компьютере? Выйдите в Главное меню - Все программы. Skype при установке создает отдельную папку в главном меню. Она так и называется по имени программы. Уже в этой папке будет ярлык на исполняемый файл. Если на него нажать один раз левой кнопкой мыши, запустится скайп.
Как обновить скайп?
С завидной периодичностью выходят новые версии программы, в которых разработчики исправляют найденные ошибки, а также дополняют функциональность ПО новыми интересными вещами. Хотите узнать, как обновить скайп на компьютере? Посмотрите на верхнее меню программы. Skype - проверка обновлений - вот, что вам нужно. В зависимости от версии программы этот пункт меню может находиться в другом месте. Если вы его нашли и щелкнули по нему один раз левой кнопкой мыши, программа свяжется с официальным сайтом и проверит, установлена ли у вас самая новая версия скайпа, или уже имеется версия новее, чем у вас. По результатам проверки будет выведен отчет. Если существует версия новее, чем у вас, то вы сможете обновиться.
4rev.ru
Как подключить Skype на ноутбук самостоятельно
Подключить Скайп бесплатно на ноутбук или обычный компьютер на самом деле абсолютно нетрудно. И это под силу практически каждому, кто имеет хотя бы минимальные навыки обращения с компьютером. Для этого нужно выполнить несколько шагов, которые условно можно назвать так:

Скачиваем: как и где скачать
Конечно, перед тем, как подключить Скайп, его нужно скачать. Самый естественный способ – зайти на официальный сайт программы и скачать установочный файл оттуда. При этом можно скачать либо полный дистрибутив – и тогда установка будет осуществляться в локальном режиме, либо один только загрузочный файл – в этом случае для инсталляции Скайп будет выгружать все необходимые файлы непосредственно из Сети.
Данный метод хорош тем, что будет установлена гарантированно самая свежая версия Скайпа. К тому же, абсолютно никакого риска занести на компьютер какой-нибудь вирус или вредоносное ПО, нет. Можно также загрузить Скайп и с какого-нибудь стороннего сайта. Однако пользоваться нужно лишь проверенными.
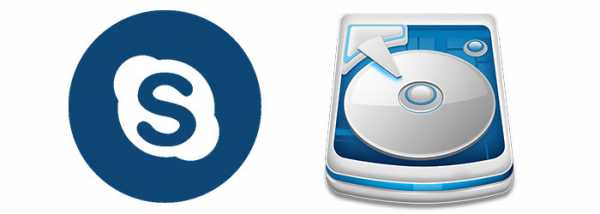
После того, как установочный файл скачан, его нужно запустить. Обычно процесс установки не занимает много времени и несложен. В процессе инсталляции пользователя могут спросить, не хочет ли он установить в качестве домашней страницы поисковик Bing или MSN. Если в этом нет необходимости, соответствующие флажки можно убрать. Также будет предложено установить специальный модуль, который позволяет распознавать выложенные на сайтах телефонные номера и звонить при помощи Скайпа одним только нажатием на телефонный номер.
Кроме того, потребуется установить предпочитаемый язык, который, впрочем, можно будет изменить в любой момент и из самой программы.
Подключаемся: как подключить Скайп на компьютер
Итак, теперь подключаемся. При первом запуске программы появится стартовое окно, в котором будут доступны следующие варианты подключения к учетной записи:
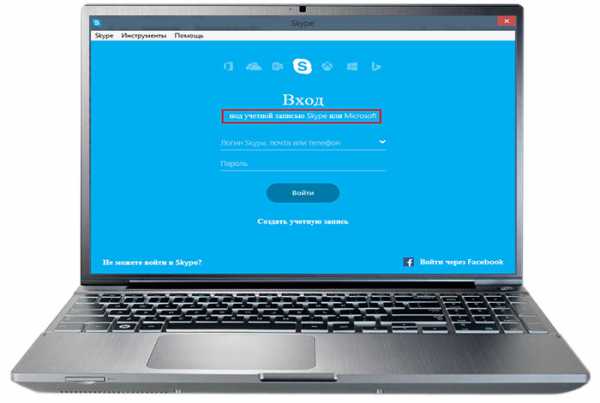
- создать новую учетную запись. Потребуется придумать логин и пароль, занести некоторые свои анкетные данные и адрес электронной почты;
- ввести данные уже существующей учетной записи – связку логин-пароль;
- войти с уже существующего аккаунта на Фейсбуке или через учетную запись Майкрософт. При этом данные учетные записи нужно будет связать со Скайпом.
Собственно, вот как подключить Скайп на компьютер.
Настраиваем: первоначальные настройки
В принципе, для первого раза можно оставить все настройки без изменений. По умолчанию в Скайпе уже все настроено для полноценного функционирования. Но, если есть желание, то можно кое-что настроить. Например, свой аватар. Для этого нужно щелкнуть мышью в левом вернем углу рабочего окна программы и выбрать любую картинку на жестком диске.
Основные же настройки находятся в верхнем меню «Инструменты – Настройки». Откроется специальное окно настроек, кто необходимо проверить, определились ли автоматически камера, микрофон и звуковые колонки. Все, что касается звука, находится во вкладке «Настройка звука». Здесь в выпадающем меню можно проверить подключенные микрофон и колонки. Также можно настроить их громкость или выставить флажок для автоматического определения громкости. А настройки камеры расположены во вкладке «Настройки видео». Если камера распознана верно, то при переходе на эту вкладку она включится – и на небольшом экране появится изображение, снимаемое камерой.
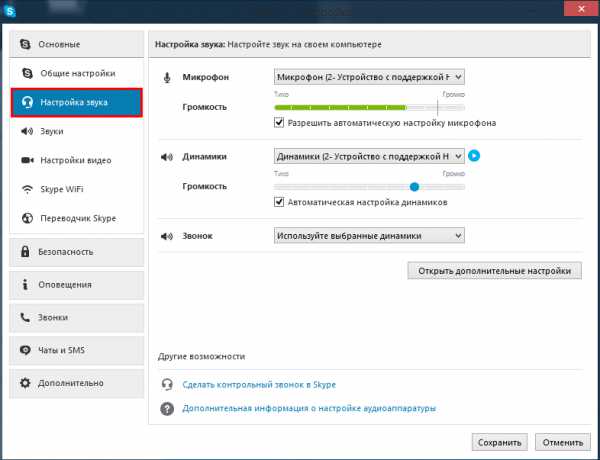
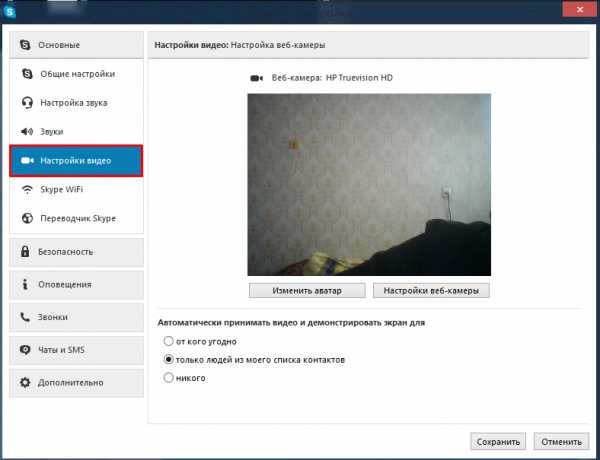
После того, как подключить Скайп на ноутбуке удалось, можно попробовать совершить свой первый звонок кому-нибудь из знакомых. Однако, если пока никого из абонентов в списке контактов нет, сойдет и тестовый звонок. Надо позвонить контакту Echo/Sound Test Service. Обычно он всегда находится в списке контактов. Если же его там нет, то можно в поле глобального поиска набрать имя: Echo123. Это и будет наш абонент для совершения первого технического звонка.
Чтобы позвонить, нужно выделить того абонента, которому предполагается совершить звонок, и в правом верхнем углу окна нажать на кнопку либо с изображением телефонной трубки, либо видеокамеры. Соответственно будет совершен либо голосовой, либо видео звонок.
Остается добавить, что можно подключить Скайп бесплатно и только бесплатно. Если какая-нибудь программа требует за распаковку архива, установку или регистрацию денег, отправку СМС или что-нибудь подобное, то это наверняка программа-мошенник. Нужно немедленно удалить ее с жесткого диска. Скайп всегда был, остается и будет бесплатной программой. Как видно, ничего сложного в том, чтобы подключить Скайп бесплатно на ноутбук, нет, с этим может справиться буквально каждый пользователь.
xn----7sbab9bbd6bkej2d9c.xn--p1ai
Как настроить «Скайп» на компьютере, ноутбуке, планшете
Недаром в последние годы столь явно выраженную популярность приобретают всевозможные программы для видеоконференций через интернет. Все-таки не зря известная поговорка утверждает, что лучше один раз увидеть все своими глазами, нежели слышать об этом или читать. Программа Skype прекрасно отвечает всем требованиям современных пользователей.
Так как настроить «Скайп» на компьютере, чтобы вам стали доступны все преимущества этой замечательной программы? Ответом на этот вопрос и станет наша статья.
Установив программу, вы легко и совершенно бесплатно будете общаться с друзьями из разных стран. Кроме того, через это приложение можно передавать самые разные файлы, так что даже потребность в электронной почте у многих может вообще отпасть. Так как настроить «Скайп» на ноутбуке сможет даже ребенок, начать пользоваться программой вы сможете практически сразу.
Учтите, что многие сегодня прибегают к помощи мастер-классов, которые некоторые пользователи совершенно бесплатно проводят в сети «Скайп». Так, вы сможете самостоятельно изучить иностранный язык, овладеть искусством вышивки или вязания крючком, а также узнать обо всех тонкостях плетения оригинальных изделий из бисера. Не упускайте столько замечательных шансов для своего самообразования!

Начнем?
Сначала вам потребуется зайти на домашнюю страницу Microsoft, после чего отыскать там ссылку на скачивание онлайн-инсталлятора приложения. Перед тем как подключить «Скайп» на компьютер, удостоверьтесь в качестве интернет-соединения. Если скорость плохая, то онлайн-инсталлятор попросту не сможет скачать установочный комплект.
Сразу предупредим, что потребуется заранее купить веб-камеру и микрофон. Если у вас ноутбук или планшет, делать и вовсе ничего не потребуется, так как все необходимое оборудование, как правило, уже имеется в их конструкции. Необходимо заметить, что стоит покупать только новые модели веб-камер, поскольку современные версии «Скайпа» зачастую попросту не могут опознать старое оборудование.
Продолжаем разбираться в том, как настроить «Скайп» на компьютере.
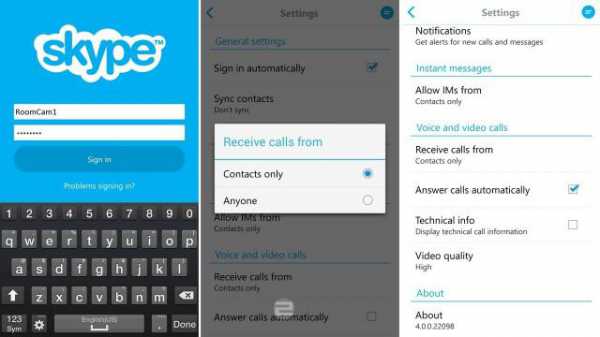
Устанавливаем приложение
Запускаем установочный файл. В первом же появившемся окне ставим флажок «Я согласен со всеми условиями лицензионного соглашения». После этого вас поблагодарят за выбор программы, после чего вы сможете продолжить установку.
В частности, сразу же выберите каталог, в который будет установлена программа. Кроме того, при необходимости выставьте флажок «Запускать при старте системы». Все проверили? Тогда жмем кнопку «Установить», после чего инсталлятор самостоятельно закачает с серверов компании все недостающие файлы. Так как подключить «Скайп» на компьютер при невысокой скорости соединения может оказаться сложно, наберитесь в этом случае терпения: скачиваться файл может долго.
Проще всего пользователям новой версии ОС Microsoft. Перед тем как настроить «Скайп», Windows 8 нужно обновить, а затем зайти в «Магазин». Введите в строке поиска слово Skype, после чего система сама отыщет нужную программу. Нажмите «Установить», и утилита будет инсталлирована в вашу систему.
Регистрация нового пользователя
Как только закончится установка, появится окно первоначальной настройки. Следует придумать логин и пароль, после чего ввести эти идентификационные данные в соответствующие поля. Придется также принять условия соглашения о конфиденциальности, отметив очередной чекбокс.
Продолжаем узнавать, как настроить «Скайп» на компьютере. Появится новое диалоговое окно, в котором пользователь должен ввести свой реальный адрес электронной почты и указать страну и город, в котором находится. Вводите только свой реальный почтовый ящик, которым пользуетесь в настоящее время: если что-то случится с вашим паролем, вы всегда сможете получить по почте новый.
Все! Переходите к странице авторизации, вводите свой логин и пароль, нажимаете на клавишу Enter. А как настроить «Скайп» на компьютере, если речь идет об опциях регулировки звука?
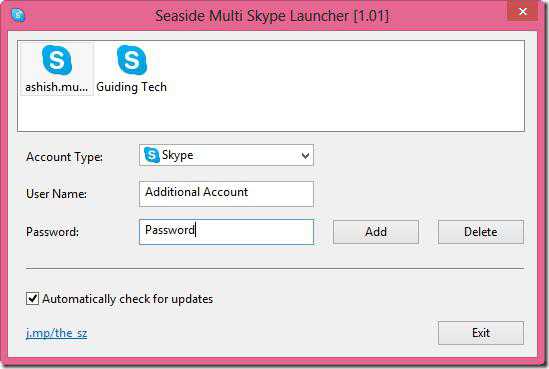
Устанавливаем микрофон
Сперва посмотрите на вход, куда подключены колонки. Всего должно быть три гнезда. Наушники подключаете к зеленому разъему, а для микрофона используете розовый. Не перепутайте, так как иначе вы не сможете общаться со своими друзьями, да и слышать их будете вряд ли!
Еще раз напоминаем: чтобы настроить «Скайп» на ноутбуке, никакого микрофона подключать не нужно, ибо он и так там есть. Как правило, он находится в левом нижнем углу, под клавиатурой (небольшое отверстие).
Как проверить правильность подключения?
Сперва нажимаем на кнопку «Пуск», находим там «Панель управления». В открывшемся меню нас интересует пункт «Звуки и аудиоустройства». Заходим в открывшееся диалоговое окно, после чего открываем вкладку «Речь». Там есть большая и хорошо заметная кнопка «Громкость», на которую и следует нажать. Передвиньте ползунок уровня громкости в самое верхнее положение. Слышите что-нибудь в наушниках? Если да, то они подключены правильно.
Вот как настроить «Скайп» на компьютере. Звук на микрофоне проверяют несколько иначе.
Снова переключитесь на «Звуки и аудиоустройства», отыщите там пункт «Громкость». Появится диалоговое окно, в котором нужно активировать раздел «Свойства». Видите стилизованное изображение микрофона? Отметьте чекбокс, расположенный рядом с этой картинкой. Сейчас попробуйте сказать что-то в микрофон: если все подключено правильно, то сразу увидите полоску повышения уровня громкости и услышите свой голос в наушниках.
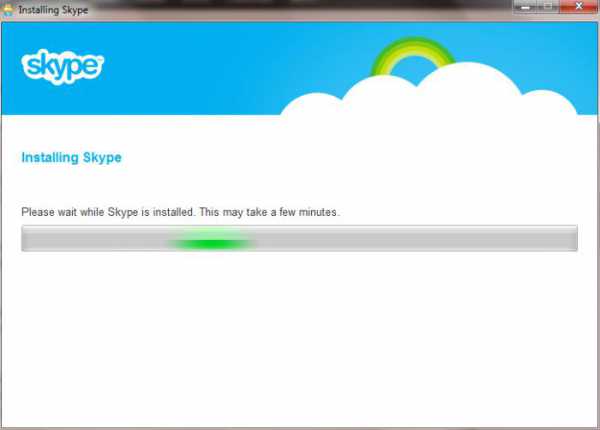
Как настроить опции видео?
А как настроить «Скайп» на компьютере, если речь идет о правильной калибровке видео?
Переходим по пути «Инструменты/Видео» в главном окне программы. Откроется диалоговое окно, в котором нужно выбрать свою модель веб-камеры из выпадающего списка. Затем откроется новое меню, в котором можно выбрать, от кого вы будете принимать видео и кому вы сами станете видны (рекомендуем отметить «Только контактам из списка»).
А как настроить «Скайп» на планшете? Нет ничего проще: так как микрофон и камера уже есть, а все опции унифицированы с «большой» версией, то процесс ничем не отличается от описанного выше.
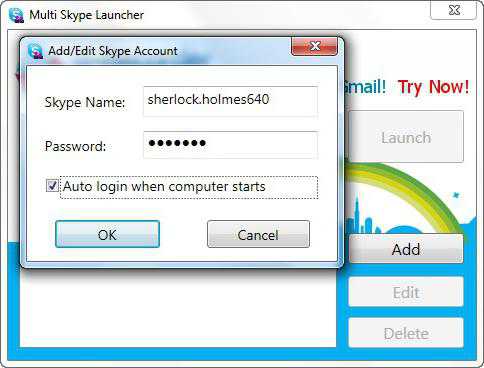
Как начать с кем-то переписываться?
В самом низу страницы с любым вашим контактом есть поле, в котором вы можете написать сообщение. Как только вы заканчиваете ввод, нажимайте на клавиатуре кнопку Enter, после чего адресат тут же получит ваше послание.
Если вы хотите отправить собеседнику какой-то файл, нажмите на значок «+», после чего откроется «Проводник». Там нужно указать файл, который вы хотите переслать. Два раза щелкните по нему левой клавишей мыши, после чего начнется отправка. Когда пользователь подтвердит пересылку, он сразу же получит ваш файл.
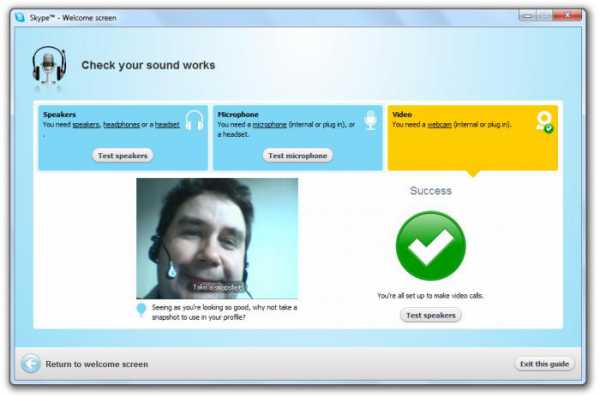
Как добавить новый контакт в адресную книгу?
В главном окне программы есть большая кнопка «Добавить контакт». Нажмите на нее, после чего откроется диалоговое окно, в которое можно будет вводить все необходимые сведения о вашем новом собеседнике. В соответствующих полях нужно указать адрес электронной почты и/или логин пользователя Skype.
Да, если у вашего друга не установлена программа «Скайп» для компьютера, то и пообщаться у вас не получится.
Делаем и принимаем звонки в Skype
Если вы хотите, чтобы вам могли звонить не только пользователи данного приложения, но и все ваши друзья, у которых есть сотовый телефон, следует за небольшую плату купить обычный номер, который будет действителен в сетях всех операторов телефонии во всем мире. Он сохраняется за вами навсегда, не зависит от смены страны проживания.
Чтобы вызвать чей-то контакт, выберите его в списке, выделив левой клавишей мыши, после чего нажмите на зеленую кнопку со стилизованным изображением телефонной трубки. Сбросить звонок можно, нажав на кнопку красного цвета. Если вы хоть раз в жизни пользовались сотовым телефоном, то проблем со всем этим у вас точно не возникнет. Разумеется, для полноценного общения вы и ваш собеседник должны одновременно находиться в сети.

Дополнительный функционал программы Skype
Кроме всего вышеперечисленного, вы можете пользоваться опцией «Голосовая почта», а также просматривать журнал звонков. Кстати, все разговоры можно записывать, а дополнительные плагины помогут вам при необходимости полностью изменять свой голос. Кроме того, в последних версиях «Скайпа» появилась возможность добавления контактов из социальной сети Facebook.
Вот как настроить «Скайп» на компьютере и на других устройствах. Успехов и приятного общения!
fb.ru