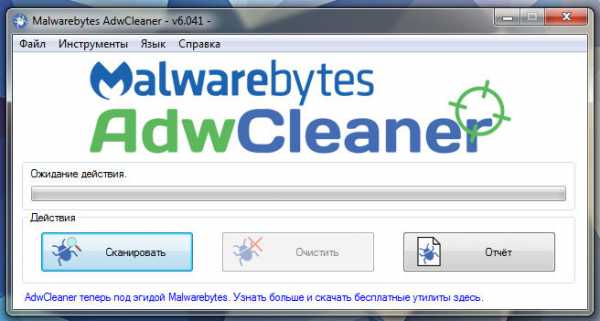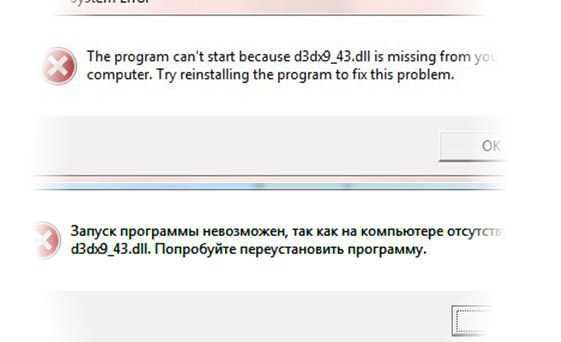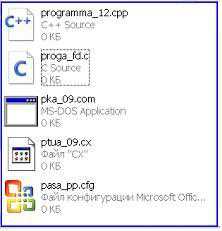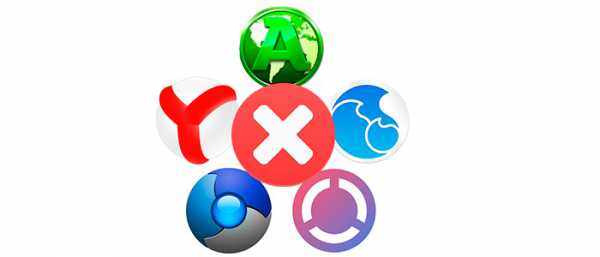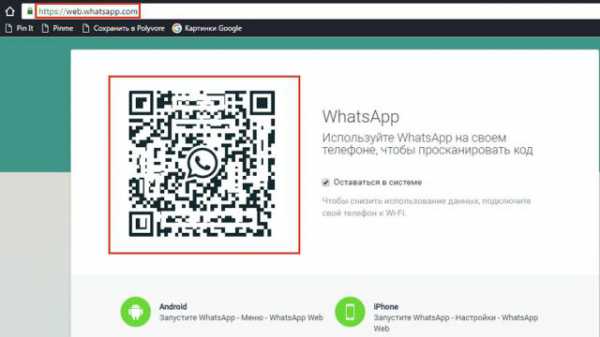Как через командную строку раздать вай фай с ноутбука
Как раздать wifi с ноутбука через командную строку? Инструкция по применению
Известно, что подключить любой гаджет: смартфон, ноутбук, планшет или другое устройство к скоростному интернету через wifi возможно при наличие маршрутизатора.
Но бывают ситуации, когда модема нет поблизости, но Интернет очень нужен. В данном случае прекрасным решением будет применение ноутбука в качестве wifi модема.

Раздать wifi с ноутбука
Содержание:
Любой ноутбук способен быть точкой для доступа в Интернет, нужно внутри которого находится встроенный модем.
При этом можно раздавать wifi и на другие устройства, однако охват сети может быть небольшой. Мощность встроенного модема не достаточно высокая.
Для этих целей можно прибегнуть к специальному усилителю модема в ноутбуке.
Но существует несколько методов как раздать вай фай с ноутбука: применяя инструменты Windows через мастера установки, а также доступ осуществляется с применением приложений и утилитов.
Еще один из методов : можно раздать вай фай с ноутбука через командную строку.
Подключить можно по такому принципу. Если вы откроете окно внизу экрана на панели “Пуск”, то увидите строчку, которую используют для поиска нужной программы.
Это строка нам и нужна, с ее помощью раздается вай фай устройствам. Если вы начнете набирать слово «cmd» или «командн. строка» выскочит программка в верхней части окна. это она и есть. Открывается только «от имени администратора».
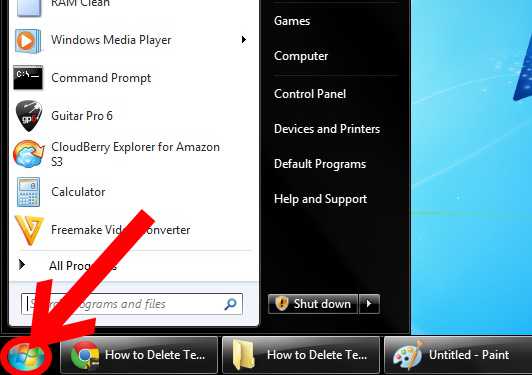
Открываем внизу экрана «Пуск»
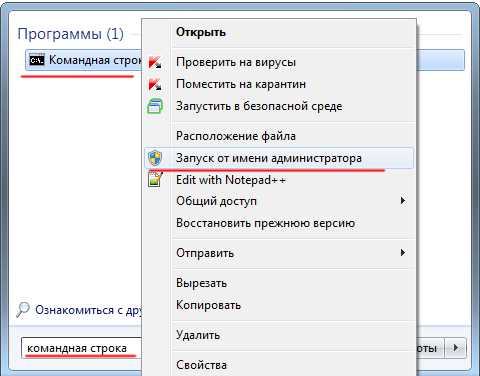
Запускаем от имени администратора
Затем откроется черный экран, и там следует написать символы:
netsh wlan set hostednetwork mode=allow ssid=«Ваше имя» key=«ваш пароль»Всё вводить без кавычек.
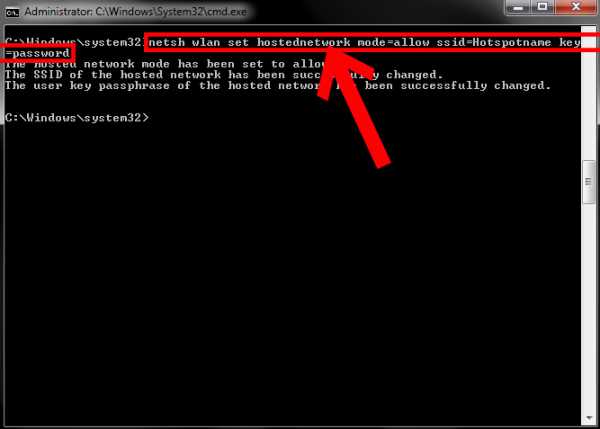
В черном экране вводим нужные символы

В ssid вы называете свою сеть, его можно видоизменять. Также не забудьте придумать надежный пароль. Но помните, что это не просто набор цифр.
Ведь именно эти цифры заключают пароль сети при подключениях к Интернету. Когда запишите, запомните цифры пароля и запишите. Смело нажимайте теперь на «Enter».
Чтобы запустить нашу сеть,стоит внести в строке “netsh wlan start hostednetwork”. Появится должна надпись о том, что новосозданная новая сеть запущена.
Появляется надпись “netsh wlan start hostednetwork”
Появляется надпись “netsh wlan start hostednetwork”
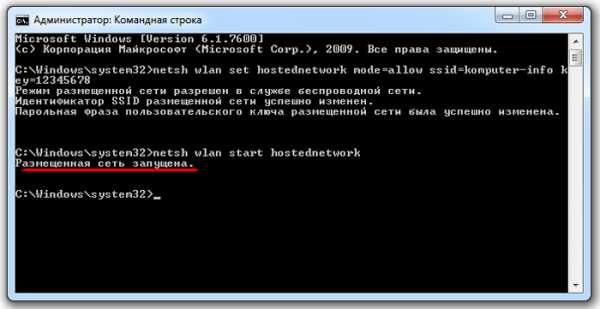
Размещенная сеть запущена
В то время пока сеть запускается, выполняем определенные опции, чтоб разработанная линия обладала допуском в интернет сеть.
Чтобы все нужные устройства могли пользоваться также. Находим здесь, в “Центре управления сетями” кнопку соединение, для подключения этого ноутбук, включаем.
Переключаемся меню “Свойства”. В окне с доступом обозначается команда на разрешение пользования другим устройствам и в последствии использования этого подключение.
В итоге нажимаем в перечне на новое подсоединение. И там будет указано число и название.

В итоге проделанных операций к образованной сети возможно присоединять разнообразные устройства. Смартфоны, другие ноутбуки, планшеты, компьютеры и т.д.
С целью подсоединения необходимо применять пароль от сети, какой был задан раньше. Новая сеть доступна для выхода в интернет, поэтому другие гаджеты также подключаются к ней.
Ниже список необходимых команд,они позволяют управлять новой сетью:
- чтоб запустить выбирать «netsh wlan start hostednetwork»
- наблюдение за работой «netsh wlan show hostednetwork»
- прекращение действия «netsh wlan stop hostednetwork»
Остановив раздачу при помощи команды, затем вновь запускаем.
Проведя все эти действия, портативный компьютер нуждается в перезагрузке. Сразу попытайтесь внести команды запуска.
В случае если в ходе обнаружилась ошибка, следовательно сеть так и не была найдена. Мгновенно возникнет информация, извещающая об этом.
Поправим это препятствие посредством введения установок:
- «netsh wlan set hostednetwork mode disallow»;
- «netsh wlan set hostednetwork mode-allow».
В окне диспетчера есть сетевые адаптер, его надо найти и подключить. Команда “задействовать”. Чтоб видеть их, необходимо войти в «Вид» и установить галочку около «Показать скрытые устройства».

Уже после каждой перезагрузки ноутбука необходимо станет включать раздачу вновь.Таким образом ведь её возможно остановить, командой как представлено выше.
Но ведь каждый раз вводить данные для запуска сети очень не удобно. Можно установить автоматическое запускание беспроводной сети при каждом включении системы.
В случае если хотите сделать, чтоб автоматически вместе с загрузкой системы, происходил и запуск доступа, в таком случае есть руководство.
Создается файл .bat с запуском сети, попросту добавляется в автозагрузку. При включении ноутбука, он автоматом станет запускаться, и осуществлять команду.
Уже после всего этого, ноутбук станет выдавать интернет без вашего участия. А для создания этого уже должна быть настроена точка доступа. и Интернет раздаваться ручным способом.
Для этого на рабочем столе мы создаем новый текстовый документ. Назовите его start_ wifi. bat. главное использовать латиницу и часть .bat., само название выбрать можно любое.
После переименования он измениться после нажатия правой кнопкой мыши и выбора команды “изменить”.
Открыв блокнот, вставьте туда команду для запуска, сохраните. Для автоматической установки просто добавляете файлик в автозагрузку.
Папка открывается следующим образом: совместное нажатие на клавиши “Windows” и “R” потом увидите startup — подтверждаем. Когда автозагрузочная папка открыта, копируем файлик .bat.
Перезагружаем ноутбук и можем видеть как на мониторе мелькнула строка командная.Это свидетельствует о запуске точки доступа.
Уже после данных операций вам сможете подключиться к интернету беспроводной сети даже при отсутствии роутера.
к содержанию ↑Иногда при попытках установить беспроводную линию, возникают проблемы. Брандмауэр может просто заблокировать доступ.
Остальные устройства не могут выйти в интернет, но сеть при этом найдена. Отключите на время антивирусник.
В случае если уже после его отключения соединение с сетью установлено правильно, в таком случае необходимо дополнить подключение wifi в перечень подключений, для того чтобы исключить блокировку.
К примеру, в ESET Smart Security необходимо осуществить следующее:
1Открыть дополнительные настройки;
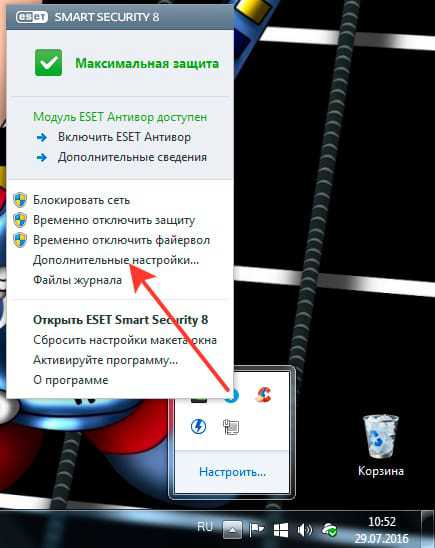
2Откройте вкладку «Сеть» и загляните в пункт «Индивидуальный файерволл». В область «Режим фильтрации» а там — «Интерактивный режим».
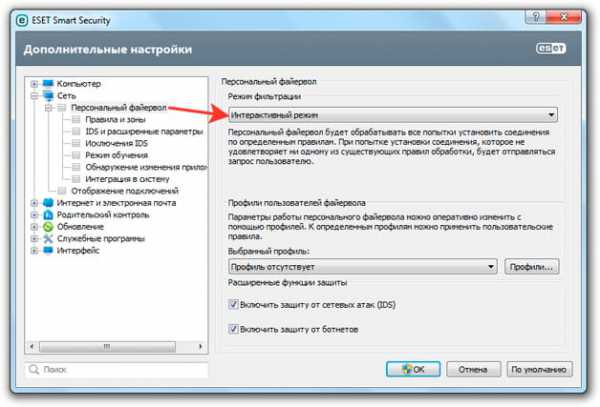
Каждый раз, когда вы попытаетесь установить соединение, не соответствующее правилам, вам будет приходить запрос на приобретение допуска.
Нередко ошибки возникают уже после исполнения операции netsh wlan start hostednetwork. И способен появляться с различным описанием:
- означает что сеть не приведена в действие;
- неправильное состояние для этой операции;
- не включен интерфейс для локальной сети;
- устройство не работает.
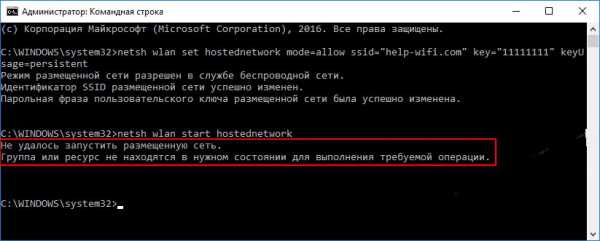
Теперь то вы больше знаете о том, что превратить ноутбук в маршрутизатор раздающий интернет через вай фай можно разными способами.
Даже нет необходимости приобретать роутер, можно просто применить эту инструкцию и не страдать из-за отсутствия вай фая.
Несмотря на то, что применение специальных программ более практичный способ раздачи вай фая, все же можно ограничиться используя только командную строку.
Как раздать wifi с ноутбука через командную строку? Инструкция по применению
9 Total Score
Статья помогает настроить вай-фай на ноутбуке, чтобы раздавать на другие устройства. Следуя этой инструкции вы легко сможете настроить соединение, не используя другие программы.
Добавить свой отзыв | Отзывы и комментарииgeekhacker.ru
Как раздавать WiFi с ноутбука?!

Чем сильнее распространяются различные мобильные устройства, чем больше у нас становится различных смартфонов и планшетов — тем чаще встает вопрос а как все это можно подключить по WiFi к своему компьютеру или ноутбуку у друзей. Проблема моментально решается, если есть домашний роутер — все устройства подключаются к нему и прекрасно доступны друг другу и могут пользоваться Интернетом. Но как быть, если роутера нет, а подключить планшет или смартфон ну очень надо? Все решается очень просто — нужно просто заставить ноутбук раздавать WiFi точно так же, как это делает роутер. Благо, что разработчики Windows 7 и Windows 8 предвидели такое развитие событий и заранее заложили такой функционал в свою операционную систему.
Итак, у нас есть 2 возможных варианта: использование встроенных средств Windows или сторонних программ для создания виртуального роутера на компьютере.
Раздаем WiFi с помощью встроенных средств Windows.
Все, что для этого понадобиться — всего лишь беспроводной адаптер или карта, поддерживающие технологию MS Virtual Wi-Fi — все современные беспроводные адаптеры её поддерживают. Сначала надо попасть в «Центр управления сетями и общим доступом». Для этого справа у часов ищем иконку сетевых подключений и кликаем на ней правой кнопкой мыши:
В открывшемся меню выбираем пункт «Центр управления сетями и общим доступом». Далее надо найти раздел «Настройка нового подключения».
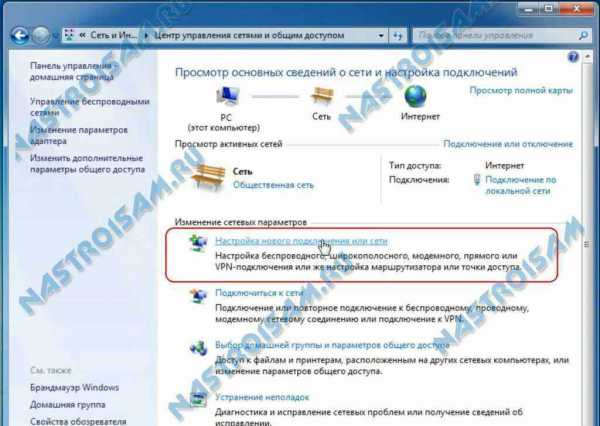
Кликаем на нем и запускаем «Мастер установки подключения или сети»:

В нем надо выбрать пункт «Настройка беспроводной сети компьютер-компьютер» и нажать кнопку Далее.

Это окно информационное — просто нажимаем кнопку Далее.

Теперь надо ввести параметры создаваемой беспроводной сети Вай-Фай: «Имя сети» или идентификатор SSID; «Тип безопасности» лучше оставить по умолчанию — WPA2-Personal. В поле «Ключ безопасности» — вводим так называемый пароль на WiFi — буквенная, цифирная или смешанная последовательность не короче 8 символов. Ставим галочку «Сохранить параметры этой сети». Нажимаем кнопку Далее.

Всё готово и можно подключать планшет или смартфон. Но Вам нужно дополнительно включить и настроить общий доступ. Для этого кликаем мышью на кнопку «Включить общий доступ к подключению к Интернету».

Общий доступ включен. Нажимаем кнопку «Закрыть». Остается только провести его настройку. Для этого опять открываем «Центр управления сетями и общим доступом»:

Здесь надо в меню справа выбрать пункт «Изменить дополнительные параметры общего доступа». Откроется вот такое окно:
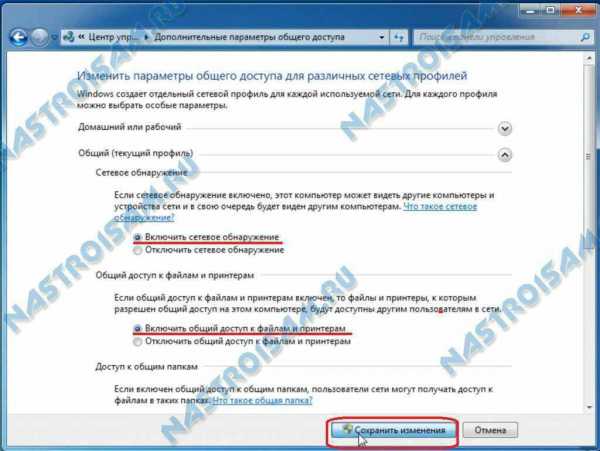
Если вы хотите, чтобы подключенные устройства видели в сети открытые папки и сетевые принтеры на этом компьютере или ноутбуке — ставим галочки «Включить сетевое обнаружение» и «Включить общий доступ к файлам и принтерам». После этого надо нажать кнопку «Сохранить изменения».
На этом настройках беспроводной сети закончена, ноутбук будет раздавать Вай-Фай и Вы можете подключать к ней устройства: планшеты, смартфоны, медиаприставки и телевизоры.
Раздаем WiFi с помощью командной строки и netsh.
Точно так же, можно настроить виртуальную точку доступа чтобы раздавать Вай-Фай с ноутбука с помощью командной строки. Для этого в любом текстовом редакторе (лучше в Блокноте) создаем текстовый файл. В него прописываем строку:
netsh wlan set hostednetwork mode=allow ssid=»My_virtual_WiFi» key=»12345678″ keyUsage=persistent
Здесь в поле «ssid» мы прописываем свой идентификатор беспроводной сети, а в поле «key» — пароль на WiFi. Должно получиться так:
Сохраняем файл. Теперь надо поменять у него расширение. Для этого кликаем на нем правой кнопкой мыши и выбираем пункт переименовать.

Расширение файлу надо сделать .bat вместо .txt. Запускаем созданный bat-файл с правами администратора:
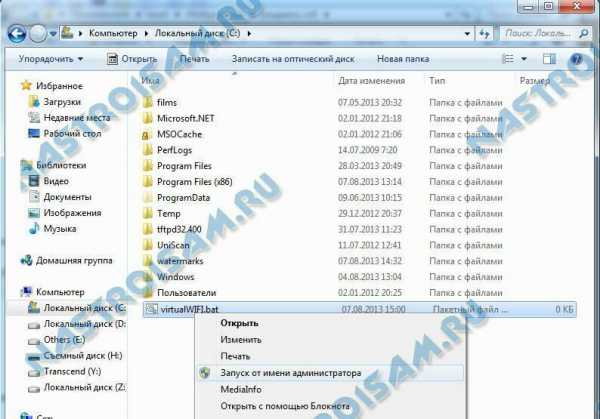
Кликаем на нем правой кнопкой мыши и выбираем пункт Запуск от имени администратора. После запуска будет установлен драйвер Virtual Wi-Fi Adapter и в сетевых подключения появиться новое подключение — Беспроводное сетевое соединение 2. Следующим шагом надо пропустить создаваемую сеть в Интернет. Для этого в Центре управления сетями и общим доступом кликаем правой кнопкой мыши на соединении через которое подключаемся в Интернет и выбираем пункт Свойства. Нас интересует вкладка Доступ:
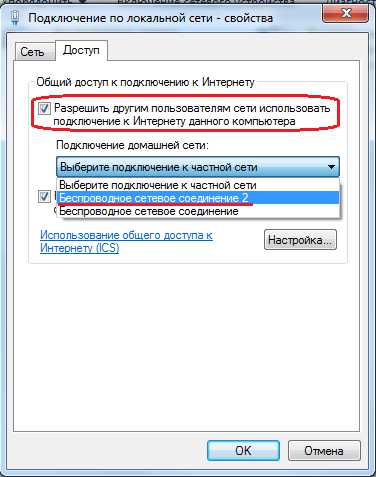
Здесь надо поставить галочку «Разрешить другим пользователям сети использовать подключение к Интернету данного компьютера», а в списке Подключение домашней сети выбрать созданное сетевое подключение — «Беспроводное соединение 2». Нажимаем кнопку ОК.
Теперь остается только запустить созданную сеть WiFi. Это делается с помощью команды:
netsh wlan start hostednetwork
Остановить её можно командой:
netsh wlan stop hostednetwork
Просмотр состояния:
netsh wlan show hostednetwork
Эти команды можно вводить через командную строку:
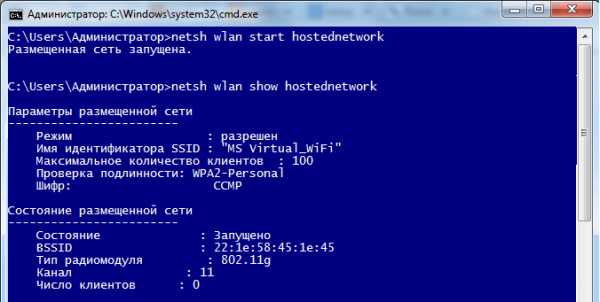
Есть только одно но — у Вас должны быть права администратора или командную строку надо запускать с правами администратора. Для этого надо в меню пуск набрать начать набирать слово командная и вам в поиске выпадет ярлычок командной консоли:
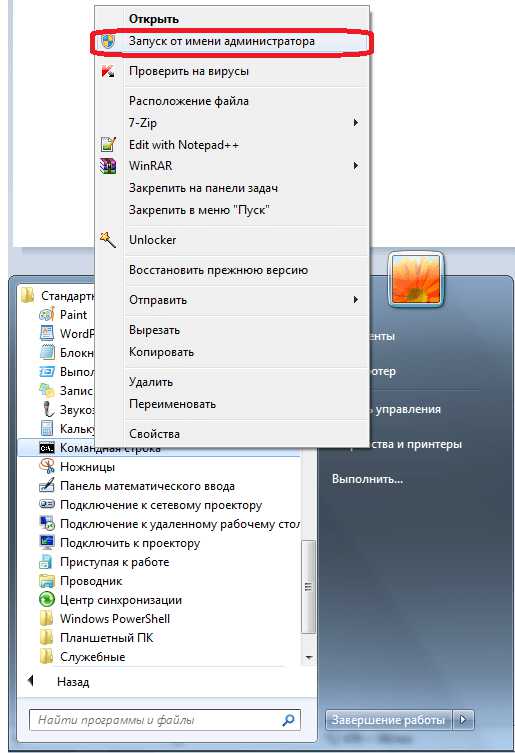
Но сразу отмечу, что значительно удобнее сделать под каждую команду отдельный bat-файл. Это удобно ещё и тем. что его можно поместить в автозагрузку для запуска виртуальной точки доступа WiFi на ноутбуке при старте системы.
Видео-инструкция как настроить точку доступа на Windows:
Раздача WiFi с помощью программы Connectify
Этот вариант расшаривания доступа в Интернет по Вай-Фай c ноутбука можно использовать как альтернативный, особенно в том случае, если вариант с MS Virtual WiFi по каким-либо причинам запустить не удается. Первое, что надо сделать — скачать программу Connectify и установить её. У Connectify есть 2 варианта — Free и PRO. В бесплатном варианте Free она идет с урезанными возможностями, но для наших целей хватит и такой. Запускаем Connectify:
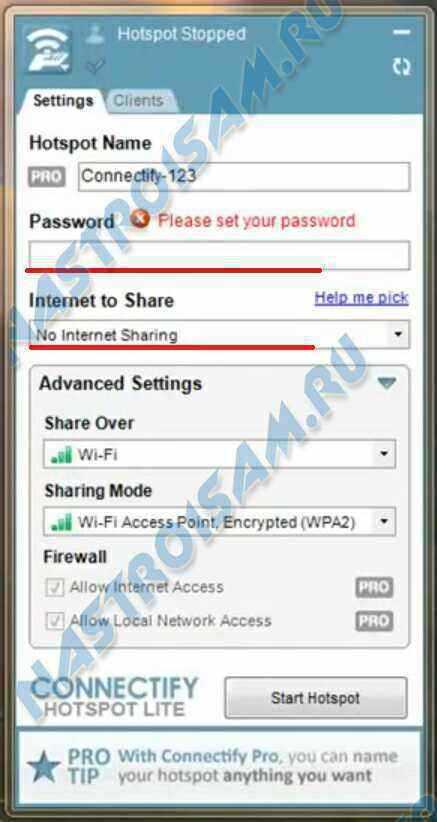
В бесплатном варианте SSID поменять не удастся, поэтому этот пункт пропускаем, в поле «Password» указываем пароль на WiFi. Ниже в поле «Internet to share» выбираем подключение через которое выходим в Интернет:
Опять же — расшарить 3G/4G-подключение получиться только на PRO-версии. Далее, в поле «Share Over» должно быть значение «Wi-Fi»:
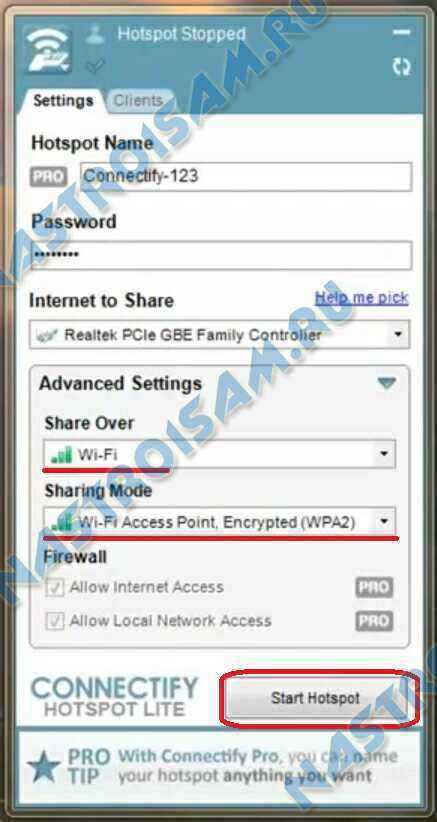
«Sharing Mode» надо выбрать максимально безопасное WPA2 и нажать кнопку «Start Hotspot». Вай-фай на ноутбуке настроен на раздачу Вашего интернет-соединения.
Видео-инструкция — Как настроить hotspot с помощью Connectify:
Конечно, многих отпугнет тот факт, что программа Connectify платная, а это в нашей стране не очень любят. А заморачиваться с пиратками я бы не советовал и поэтому хочу рассказать ещё о нескольких аналогичных вариантах использования ноутбука как виртуального беспроводного роутера — программах MyPublicWiFi и mHotSpot. Они полностью бесплатны, а функции у программ точно такие же, как и у платного аналога. А как говорится в известной рекламе: если нет разницы — зачем платить больше?!
MyPublicWiFi — бесплатный аналог Connectify для создания точки доступа.
MyPublicWiFi — ещё один отличный вариант создания хотспота WiFi на компьютере, причем совершенно бесплатный и ничем практически не уступающий по функционалу программе Connectify. Причем программка очень легкая и шустрая. После установки, утилиту надо запускать с правами администратора:
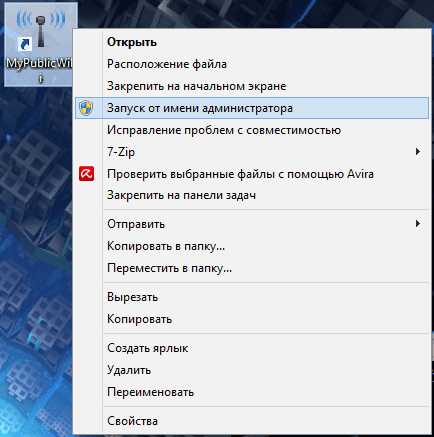
Затем, Вы увидите окно, в котором доступны 3 основных параметра настройки хотспота: — Имя сети — SSID — Ключ безопасности (пароль) — Подключение к Интернет, которое будет доступно клиентам.
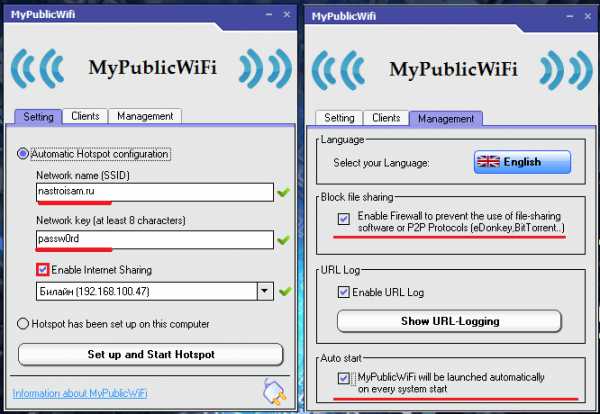
На вкладке Management помимо включения автозапуска программы (нижняя галка), есть ещё одна интересная фича — галка «Enable Firewall». Поставив ещё Вы сделаете недоступным использование файлообменников uTorrnet и DC.
Видео-инструкция — Использование программы MyPublicWiFi:
mHotSpot — Используем ноутбук как виртуальный беспроводной роутер.
Программа mHotSpot — это ещё один, очень популярный аналог Connectify. Программа mHotSpot так же полностью бесплатная, скачать её можно с официального сайта. Настройка mHotSpot, как и у предыдущих программ сводится к конфигурированию трех параметров:
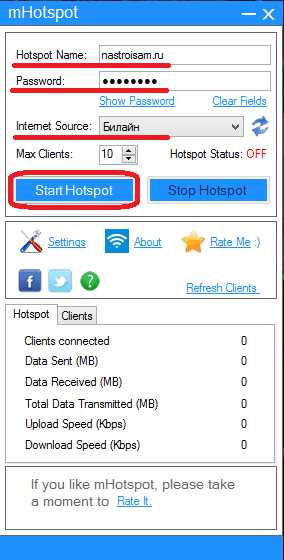
«Hotspot Name» — это идентификатор SSID. Password — пароль на доступ к хотспоту и выбор Интернет-соединения для расшаривания. После этого надо нажать кнопку «Start Hotspot» и можно подключать устройства.
Видео-инструкция — как пользоваться программой mHotSpot:
Для Вашего удобства я решил сделать так же одну общую видео-инструкцию и включил в неё 5 наиболее популярных способов и программ:
Я искренне надеюсь, что представленный материал поможет Вам в решении поставленной задачи. Если у Вас есть замечания или иные интересные способы организации программного роутера на Windows — жду в комментариях.
nastroisam.ru
Как раздать Wifi с ноутбука Windows 8 в домашних условиях
Стоит ли покупать специальное оборудование, чтобы раздать wifi в доме? Ну, честно говоря, желательно организовать качественный беспроводной Интернет с помощью грамотно выстроенной инфраструктуры. Тем не менее, специальная настройка ноутбука и Windows поможет решить данный вопрос без лишних проблем. Подобная точка доступа вполне справляется с повседневными потребностями любого человека. Есть несколько способов сделать это: ручной и программа. Конечно, лучше не ставить стороннее программное обеспечение, так как на нем могут быть вирусы. Но, может и повезти.
Предварительная подготовка
Дело в том, что сегодня полно устройств, которые предоставляют Интернет. Это кабели сетевого оборудования, роутеры, компьютеры с адаптерами wifi, 3G и 4G модемы. Точка доступа может быть реализована на любом приборе, который имеет модуль беспроводной передачи данных wifi. Взаимодействие происходит по следующей схеме: ноутбук (или стационарный компьютер) получает данные по кабелю или адаптеру 3G (4G), далее он раздает их по каналу wifi на любые приборы. Если квартира не ваша, или вы в гостях, где инфраструктура сети не налажена, или просто нет желания приобретать дополнительное оборудование, то можно реализовать подобный способ на практике, например, через Windows.
Очень замечательно, что на Windows и восьмого, и седьмого поколения настройка раздачи такого нужного wifi реализована почти одинаково. Начнем с первых очевидных действий:
- Подключаем кабель к компьютеру, чтобы организовать Интернет на ноутбуке. Также можно использовать 3G модем. Определить, работает ли всё, можно, попробовав открыть страницы в сети.
- Важно, чтобы на ноутбуке был исправный wifi. Определить это тоже очень просто, если с ноутбука раньше подключались к беспроводной сети, то всё прекрасно. Обычно драйверы устанавливаются производителями. Если их нет, то помогает программа Driver Genius, которая сама находит недостающие элементы в сети и ставит их на Windows. Далее следует настройка wifi.
Посмотрите ещё: Смена настройки брандмауэра Windows 8
Ручной способ
Итак, настройка ноутбука может проводиться стандартными средствами самого компьютера. Не стоит пугаться, что придется работать с командной строкой, на самом деле в ней нет ничего сложного. Для запуска командной строки компьютера следует нажать клавиши Win и X, затем выбрать Командная строка. В этой самой командной строке необходимо ввести команду: netsh wlan set hostednetwork mode=allow ssid=f1comp key=12345678. В этом коде есть два момента, которые пользователь может выбирать по своему желанию:
- f1comp – это имя сети, которое первое пришло в голову. Его можно делать любым.
- 12345678 – это произвольный пароль, естественно, его можно делать и сложнее.
Вторым этапом нажимаем Enter. Командная строка должна после этого сообщить, что всё произошло успешно. Затем нужно ввести следующую строку: netsh wlan start hostednetwork – этой командой запускается точка доступа. Повторно нажимаем клавишу Enter, после чего командная строка пишет:
Бывает так, что настройка на этом этапе прерывается ошибкой. В таком случае надо попробовать ввести дполнительно две строки: netsh wlan set hostednetwork mode=disallow и ещё netsh wlan set hostednetwork mode=allow. Затем надо зайти в Диспетчер устройств (просто открыть меню Пуск и набрать там это название). В нем будет список, в котором следует выбрать Сетевые адаптеры, щелкнуть по правой кнопке мыши прямо над Виртуальный адаптер размещенной сети и выбрать пункт Включить. Далее повторно вводим две строки, которые были описаны выше: netsh wlan set hostednetwork mode=allow ssid=f1comp key=12345678 и netsh wlan start hostednetwork.
Открытие доступа
Мало того, что точка доступа должна быть запущена, еще надо разрешить пользоваться беспроводной сетью компьютера другим устройствам. Нужно щелкнуть правой кнопкой мыши по значку Центр управления сетями и общим доступом.
Посмотрите ещё: Избавление в Windows 8 от черного экрана
Появится окно, в левой части которого надо выбрать Изменение параметров адаптера. Появится список подключений, в котором следует выбрать тот способ, по которому подключен Интернет. Если это проводной кабель – то щелкаем по Ethernet. Выбираем в контекстном меню Свойства и переходим на вкладку с логичным названием Доступ.
На этой вкладке надо поставить галку напротив Разрешить другим пользователям сети использовать подключение к Интернету данного компьютера. Внизу вкладки будет список, в котором надо выбрать сеть и нажать кнопку OK.
Вот в принципе и всё, точка доступа начала свою работу. Теперь можно спокойно подключаться к wifi, который удалось раздать с ноутбука.
Бывает и так, что подключиться удалось, а вот Интернета нет. В таком случае надо попробовать закрыть антивирусы и антивирусные программы.
Если операционную систему ноутбука приходилось перезагружать или выключать, то точка доступа также отключится. Её требуется запустить снова. Для этого следует запустить командную строку и набрать в ней: netsh wlan start hostednetwork.
Автоматический способ
Естественно, есть программа для ноутбука, через которую организуется раздача wifi. Её называют MyPublicWifi. Это простенькая и бесплатная программа для Windows. Как только на ноутбуке данная программа будет установлена, нужно сделать перезагрузку. При возникновении ошибок следует запускать MyPublicWifi от администратора.
Сделаем несколько простых пунктов:
- Выделим Automatic HotSpot configuration.
- Укажем название сети, которую собираемся создать, в поле Network Name (SSID).
- Выберем пароль для подключения в поле Network Key.
- Проставим галку напротив Enable Internet Sharing и выберем подключение.
- Нажмем Set up and Start Hotspot.
Теперь раздача wifi организована, можно смело подключаться. Если подключение сработало, а страницы не открываются, то нужно разрешить доступ, как уже указывалось выше. Любая программа, администрирующая сеть, может заблокировать подключение, так что важно контролировать действие антивирусов и прочих приложений. MyPublicWifi по вкладке Clients показывает через Windows все устройства, которые подключены к созданной сети wifi.
Посмотрите ещё: Настройка горячих клавиш Windows 8
По вкладке Management есть возможность сделать дополнительные настройки работы сети. Если поставить галку напротив Enable Firewall, то подключенные устройства не смогут пользоваться Торрентами и подобными им программами.
Есть одна чрезвычайно полезная настройка, которая помогает организовывать сеть автоматически. Если зайти в настройки и поставить галку напротив MyPublicWifi Will be launched on every system start, то раздача wifi будет запускаться автоматически при каждом старте компьютера.
По идее, никаких проблем в Windows возникнуть не должно, и точка доступа будет исправно функционировать.
(Visited 16 185 times, 18 visits today)
windowsprofi.ru
Раздача WIFI с ноутбука - через командную строку, настройка Connectify, Virtual, mHotSpot
Высокоскоростная беспроводная передача данных сегодня очень популярна. Именно поэтому многие используют её у себя дома. Но стоимость хорошего оборудования для предоставления общего доступа к интернету этим способом не так уж мала. И многие либо не хотят тратить такие суммы денег, либо попросту не могут.
Выходом из такой сложной ситуации и банальным способом сэкономить являются специальные программы, превращающие компьютер с имеющимся модулем беспроводной передачи данных в настоящий маршрутизатор. Причем порой такой ПК не менее функционален в этой роли, чем специально предназначенное для раздачи сигнала оборудование.
В ядро данной ОС седьмой версии встроена функция под названием Virtual Wi-Fi. Если модуль связи ноутбука поддерживает технологию SoftAP, можно очень быстро сделать из него точку доступа.
Настройка ноутбука на раздачу Wi-Fi осуществляется не только при помощи специально предназначенного для этого программного обеспечения, но также стандартными средствами операционной системы Windows.
Для использования ноутбука в качестве маршрутизатора понадобится осуществить настройку параметров сети:
- запускается CMD, и с администраторскими правами в окне пишется: «netsh wlan set hostednetwork mode=allow ssid=»Имя сети» key=»Сетевой пароль» keyUsage=persistent»;
- когда данная команда успешно выполнится, в ОС появится новое устройство. В системе оно будет отображаться как «Адаптер мини-порта Wi-Fi»;
Фото: выбор адаптера
- непосредственно запуск размещенной сети, после которого можно начинать работу с ней, осуществляется таким образом: с администраторскими правами выполняется команда «netsh wlan start hostednetwork».
После успешного завершения всех вышеперечисленных шагов процесс не заканчивается.
Для настройки общего доступа через беспроводную связь понадобится выполнить следующее:
- открываем свойства сетевого адаптера;
- во вкладке «Доступ» следует поставить галочку напротив «Разрешить другим пользователям сети использовать подключение к интернету данного ПК»;
- появится выпадающий список, в нем следует выбрать виртуальный сетевой адаптер.
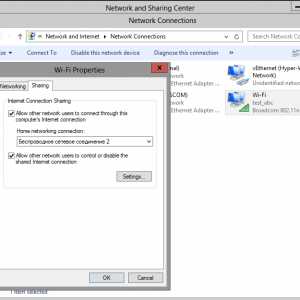
Фото: выпадающий список
Ноутбук — точка доступа
Стандартные средства операционной системы Windows позволяют без лишней траты времени и затруднений осуществить раздачу через беспроводную технологию связи. Важной особенностью этого способа обеспечения интернетом является то, что не имеет значения, каким образом компьютер получает к нему доступ – Dial-Up, 3G, 4G или как-то иначе.
Очень важна такая особенность: компьютер может быть подключен к какой-либо беспроводной сети, и в то же время являться точкой доступа (маршрутизатором). Но у этого способа имеются свои минусы. Именно поэтому существует множество различного рода программ, спроектированных специально для выполнения данной функции (превращения ПК в Wi-Fi-роутер).
Самые популярные из них:
- Virtual;
- mHotSpot;
- Connectify.
Раздача с помощью Connectify
Настроить программу под названием Connectify для раздачи интернета довольно просто, для этого не требуется каких-то особых знаний секретов компьютера.
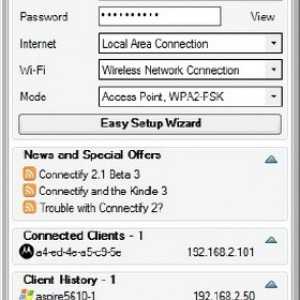
Фото: окно установки
После загрузки программы на компьютер настройка осуществляется в течение нескольких минут, за семь простых шагов (мастер установки поможет в этом):
- в первом окне под названием «Welcome» необходимо нажать «Easy Setup Wizard», после этого следует нажать «Next»;
- откроется окно под названием «Wi-Fi Device». В раскрывающемся списке необходимо будет найти подключение, через которое осуществится подключение к интернету. Нажимаем кнопку «Next»;
- на третьем этапе можно будет выбрать имя сети, и написать его самостоятельно. Открывшееся окно называется «Network Name». Желательно отдавать предпочтение названиям латинскими буквами. Это позволит избежать различных ошибок;
- после того, как имя придумано, приложение в следующем окне позволит определиться с типом шифрования:
- Ad-hoc, open – незащищенный режим работы;
- Ad-Hoc, WEP – при таком типе шифрования необходим Password длиной не менее 26 символов;
- Access PointWPA2-PSK – длина пароля может составлять от 8 до 63 символов (все буквы английского алфавита и цифры от 0 до 9). Довольно надежный тип шифрования данных;
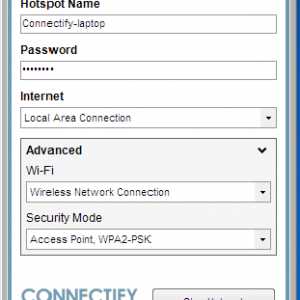
Фото: Access PointWPA2-PSK
- когда тип шифрования выбран, можно приступать к следующему этапу – выбору пароля. Комбинации букв и цифр должны полностью удовлетворять требованиям выбранной системы шифрования;
- следующее окно имеет название «Shared Connection». В нем будет необходимо выбрать то соединение, которое используется для выхода в интернет. Данный канал будет задействован программой для работы;
- последнее окно настройки – «Configuration». Возле «Start HotSpot after closing wizard» обязательно ставится галочка. После этого нажимается кнопка с надписью «Finish».
Если все настройки выполнены правильно, а сетевое оборудование поддерживает работу SoftAP, приложение самостоятельно начнет предоставлять интернет подключаемым устройствам.
Видео: Wi-fi БЕЗ РОУТЕРА
Virtual – свободный интернет
Ещё одной программой, являющейся программной оболочкой для настройки общего доступа к интернету через модуль беспроводной связи, является Virtual Router Manager. Она отличается своей простотой, установка занимает обычно не более чем 5-7 минут даже при возникновении каких-либо проблем.
В первую очередь необходимо скачать и установить программу. Установка обычно осуществляется из файла с расширением .msi.
После этого нехитрого процесса программу можно сразу же запустить, она будет иметь следующий вид:
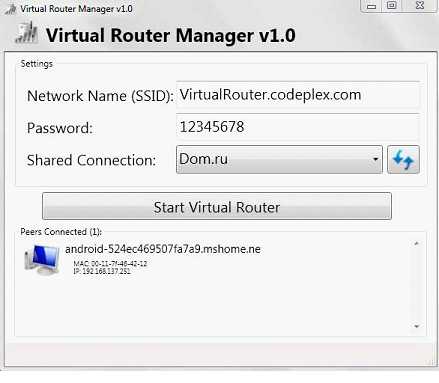
Фото: вид программы после перезапуска
Сама настройка выполняется всего в три этапа:
- в верхнем поле следует ввести имя беспроводной сети, оно будет отображаться у всех подключающихся пользователей;
- во втором сверху поле необходимо ввести пароль для идентификации – он должен быть не менее 8 символов. Программой используется шифрование WPA2/AES;
- последняя строка является раскрывающимся списком, в нем выбирается используемое для работы интернет-соединение (ресурсы данного канала будут доступны через Wi-Fi).
Точка раздачи, в которую превратится ПК после настройки программы, позволит подключаться к выбранному каналу всем пользователям, знающим пароль. Важно лишь правильно указать наименование подключения в нижнем списке.
После осуществления всех нехитрых настроек для начала работы потребуется лишь нажать кнопку «Start Virtual Router».
mHotSpot – виртуальный беспроводной роутер
Приложение для предоставления интернета по беспроводному каналу чрезвычайно просто в настройке. Установка также обычно проблем не вызывает – она происходит стандартным образом, при использовании встроенного в Windows инсталлятора.
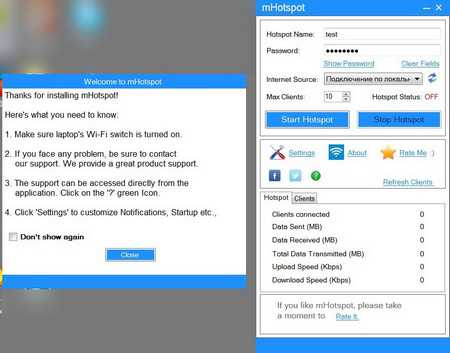
Фото: окно mHotspot
После установки можно сразу же открыть окно для начала настройки.
Необходимо уделить внимание следующим моментам:
- HotSpot Name – в данном поле необходимо ввести имя точки доступа, оно будет отображаться при поиске сети различными устройствами;
- Password – в данном поле обычно вводится пароль, его длина должна составлять не менее 8 символов. При нажатии на кнопку «Show Password» пароль становится видимым на экране;
- Internet Source – осуществляется выбор канала доступа к интернету. Необходимо выбрать работающее активное подключение;
- Max Client – суммарное количество устройств, могущих подключиться к компьютеру в качестве клиентов. Максимальное количество – не более 10 шт.
Кнопкой Start Hotspote активируется работа компьютера в качестве обычного роутера. В программе имеется специальная сигнализирующая надпись зеленого цвета «ON». Она обозначает начало работы в нормальном режиме. Для отключения раздачи необходимо нажать «Stop Hotspote».
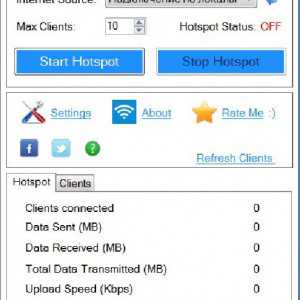
Фото: кнопка Start Hotspote
Раздача Wi-Fi с ноутбука через командную строку
Для создания сети с выходом в интернет потребуется лишь наличие работающего подключения и модуля с функцией SoftAp. Раздача Wi-Fi с ноутбука без роутера возможна даже при отсутствии специального программного обеспечения (средствами ОС).
Начало раздачи при помощи командной строки осуществляется следующим образом:
- нажимаем кнопку «Пуск», через строку поиска находим CMD;
- запускаем её в режиме администратора;
- в открывшемся окне вводим «netsh wlan set hostednetwork mode=allow ssid=”HomeWiFi” key=”123qwe123456″ keyUsage=persistent», где:
- ssid= “….” – имя сети;
- key=“…” – пароль для подключения;
- нажимаем «Enter»;

Фото: Технология Wi-Fi в Windows
- когда предыдущая команда выполнена, в том же окне вводим «netsh wlan start hostednetwork».
Таким образом, при помощи одной командной строки можно легко создать и осуществить простейшие настройки беспроводной сети.
Беспроводное соединение чрезвычайно удобно, оно обладает множеством достоинств. И для его создания совсем не обязательно приобретать специальное дорогостоящее оборудование. Достаточно лишь обычного ПК с имеющимся в его конструкции модулем связи, поддерживающим технологию SoftAp.
При помощи специальных программ или даже без них можно легко настроить беспроводную сеть, сделать имеющийся интернет-канал доступным для множества устройств.
proremontpk.ru
Раздаем WiFi с помощью командной строки и netsh
Можно настроить виртуальную точку доступа чтобы раздавать WiFi с ноутбука с помощью командной строки. Для этого открываем командную строку с правами администратора. И вводим следующие команды:
1) netsh wlan set hostednetwork mode=allow ssid=My_WIFI key=12345678
Здесь в поле ssid мы прописываем свой идентификатор беспроводной сети, а в поле key — пароль на WiFi.
Далее запускаем наш WiFi созданный через командную строку с помощью вот этой команды:
2) netsh wlan start hostednetwork
После запуска будет установлен драйвер Virtual WiFi Adapter и в сетевых подключения появиться новое подключение — Беспроводное сетевое соединение 2.
Следующим шагом надо пропустить создаваемую сеть в Интернет.
3) Для этого в Центре управления сетями и общим доступом кликаем правой кнопкой мыши на Подключение по локальной сети соединении через которое подключаемся в Интернет и выбираем пункт Свойства. Нас интересует вкладка Доступ:
Здесь надо поставить галочку Разрешить другим пользователям сети использовать подключение к Интернету данного компьютера, а в списке Подключение домашней сети выбрать созданное сетевое подключение — Беспроводное соединение 2. Нажимаем кнопку ОК.
Остановить беспроводную сеть можно командой:
netsh wlan stop hostednetwork
it-budni.ru