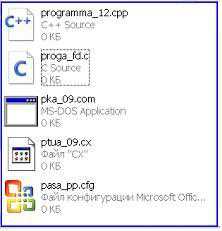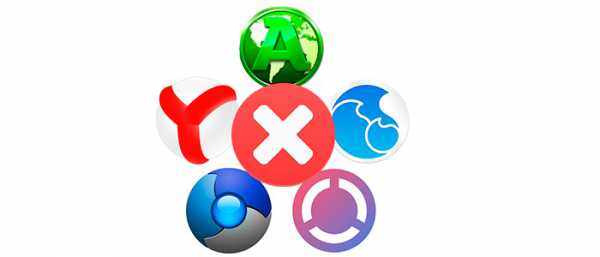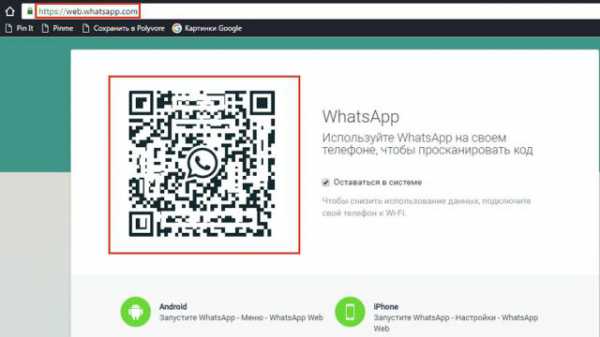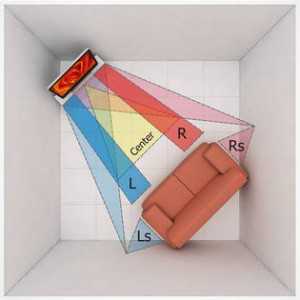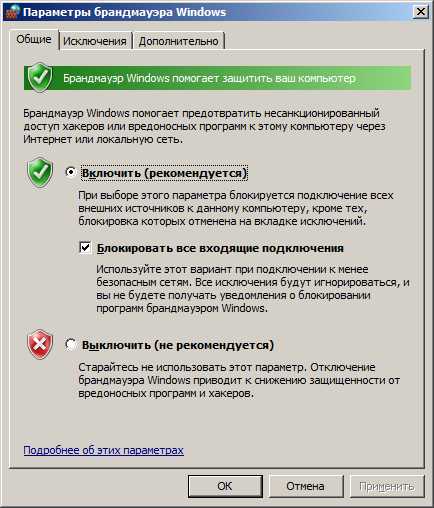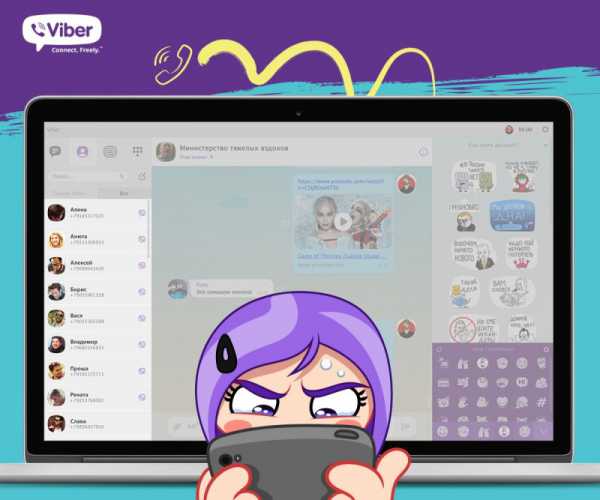Почему не работает bluestacks на компьютер
Почему не устанавливается эмулятор BlueStacks

Программа-эмулятор BlueStacks — мощный инструмент для работы с приложениями Андроид. Имеет множество полезных функций, однако не каждой системе под силу справиться с данным ПО. BlueStacks очень требователен к ресурсам. Многие пользователи отмечают, что неполадки начинаются даже в процессе установки. Давайте разберемся почему BlueStacks и BlueStacks 2 не устанавливается на компьютер.
Скачать BlueStacks
Основные проблемы с установкой эмулятора BlueStacks
Очень часто в процессе установки пользователи могут увидеть следующее сообщение: «Не удалось установить BlueStacks», после чего процесс прерывается.
Проверка параметров системы
Причин на это может быть несколько. Для начала необходимо проверить параметры своей системы, возможно у нее отсутствует необходимый объем оперативной памяти для работы BlueStacks. Посмотреть это можно перейдя в «Пуск», В разделе «Компьютер», нажимаем правой клавишей и переходим в «Свойства».
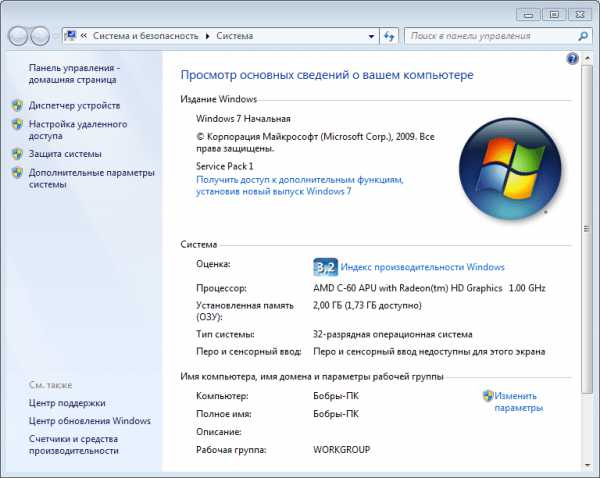
Напоминаю, что для установки приложения BlueStacks, на компьютере должно быть не меньше 2 Гигабайт оперативной памяти, 1 Гигабайт должен быть свободным.
Полное удаление BlueStacks
Если с памятью все в порядке, а BlueStacks все равно не устанавливается, тогда, возможно, программа устанавливается заново, а предыдущая версия была удалена неправильно. Из-за этого в программе остались различные файлы, которые мешают установке очередной версии. Попробуйте воспользоваться инструментом CCleaner, для того, чтобы удалить программу и очистить систему и реестр от лишних файлов.
Все, что нам требуется, это перейти во вкладку «Настройки» (Tools), в разделе «Удаление» (Unistall) выбрать БлюСтакс и нажать «Удалить» (Unistall). Обязательно перегружаем компьютер и приступаем к установке BlueStacks заново.
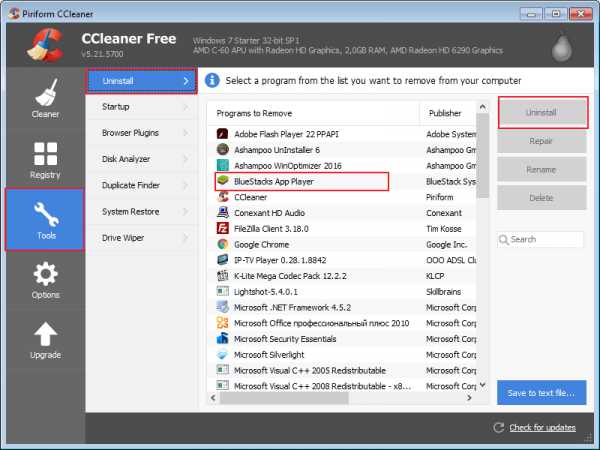
Еще одной популярной ошибкой при установке эмулятора является: «BlueStacks is already installed on this machine». Это сообщение обозначает, что BlueStacks уже установлен на вашем компьютере. Возможно вы просто забыли его удалить. Посмотреть список установленных программ можно через «Панель управления», «Установка и удаление программ».
Переустановка Windows и обращение в службу поддержки
Если, вы все проверили, а ошибка при установке BlueStacks все равно осталась, можно переустановить Виндовс или обратиться в службу поддержки. Сама программа BlueStacks довольно тяжелая и в ней имеется множество недоработок, поэтому ошибки в ней, возникают часто.
Мы рады, что смогли помочь Вам в решении проблемы.Опрос: помогла ли вам эта статья?
Да Нетlumpics.ru
F.A.Q. Справляемся с ошибками и проблемами BlueStacks
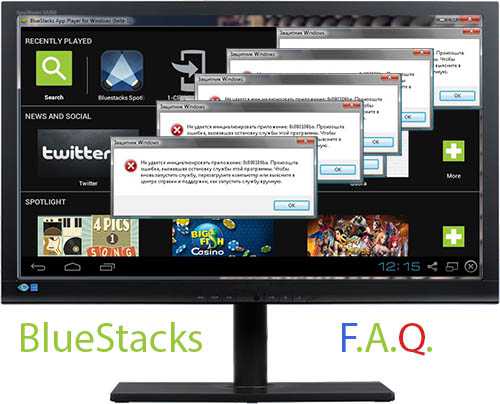
В связи с нескончаемым потоком вопросов касающихся работы BlueStacks мной было принято решение создать отдельный и более полный топик с самыми часто задаваемыми вопросами касающимися работы эмулятора. Не забывайте, что BlueStacks – это приложение эмулятор, которое позволяет нам запускать Android на самом обычном стационарном компьютере/планшете Windows/ноутбуке. Так что не смотря на то что Андрюша это в основном мобильная ОС работа с BlueStacks это довольно ресурсоемкая задача для вашего ПК. Поэтому имея старенькую машинку, которая итак уже еле как работает лучше даже сюда не соваться, особенно если вы намереваетесь гонять в 3D игрушки.
Установка
Сразу оговорюсь, более полно процесс установки эмулятора и его последующей подстройки под IG описан вот здесь: “BlueStacks. Полноценный Instagram на компьютере.” А если вкратце…
Переходим на официальную страничку программы и выбираем нужную версию в зависимости от вашей операционной системы. На мой взгляд версия для Windows ( особенно если у вас виндоус 8) работает чуть плавнее в сравнении с версией для Mac, так что в этот раз виндусятники уделали маководов, хотя продукция Apple мне все равно ближе Скачиваем пакет установки и запускаем.
Удаление

Заходим в панель управления (Control Panel если система на английском), которая в свою очередь находится в меню “Пуск” и находим пункты “Программы” и “Программы и компоненты”. Находим “BlueStacks Player”, щелкаем на него и выбираем “Удалить”.
Для удаления центра уведомлении BlueStacks проделываем все то же, что мы сделали для удаления эмулятора, только в конце ищем “Notification Center” и снова выбираем удалить.
Для чистки мусора, оставшегося после избавления от BlueStacks найдите следующие папки и удалите их:
C:\ProgramData\BlueStacks
C:\Program Files (x86)\BlueStacks или C:\Program Files\BlueStacks
C:\Users\ \AppData\Local\BlueStacks
Для удаления оставшегося в реестре мусора зайдите в “Пуск”, затем выберите “Выполнить” и введите “regedit” и уже там вбейте:
HKEY_LOCAL_MACHINE\SOFTWARE\BlueStacks
и удалите все значения
Выключение BlueStacks
Кликните на ‘x’ для закрытия приложения и подождите полного закрытия
Выключение центра уведомлений
Кликните правой кнопкой мыши на иконку BlueStacks в системном трее и выберите “Shutdown” и дождитесь исчезновения иконки.
Изменение GUID. Для опытных пользователей
Для создания нового GUID (Википедия) вы можете воспользоваться онлайн утилитой для генерирования GUID. После получения GUID не забудьте закрыть BlueStacks следуя инструкциям предоставленными мною выше. Теперь нам надо заменить старый GUID на новый, для этого снова запускаем Regedit и находим следующие пути
HKEY_LOCAL_MACHINE\SOFTWARE\BlueStacks\USER_GUID
HKEY_LOCAL_MACHINE\SOFTWARE\BlueStacks\Guests\Android\BootParameters
!!!Заменяйте GUID только в строчках, которые начинаются с “guid=”, и ничего кроме этого.
После замены GUID заново запустите BlueStacks.
Улучшение производительности BlueStacks
Изменение размера окна эмулятора
Этот параметр может очень сильно повлиять на производительность BlueStack
Снова закройте программу следуя инструкциям предоставленным выше и запустите regedit, найдите следующие пути и поиграйтесь со значениями
HKEY_LOCAL_MACHINE\SOFTWARE\BlueStacks\Guests\Android\FrameBuffer\0\Height
HKEY_LOCAL_MACHINE\SOFTWARE\BlueStacks\Guests\Android\FrameBuffer\0\Width
Изменение количества памяти Ram доступного BlueStacks
Опять же через Regedit переходим по следующему адресу:
HKEY_LOCAL_MACHINE\SOFTWARE\BlueStacks\Guests\Android\Memory
Открываем этот адрес и ставим значение DECIMAL! Затем выбираем количество памяти Ram, которое вы бы хотели, чтобы было доступно BlueStacks, но имейте в виду НИКОГДА не выбирайте значение, которое превышает 50% вашей физической рам памяти. Например у вас есть 1ГБ=1024 половина от 1ГБ = 1024/2 = 512. Я рекомендую даже не заморачиваться с изменением памяти доступной приложению если у вас в наличии имеется меньше 4ГБ оперативной памяти. Максимальное количество памяти, которое можно выделить для программы это 850 мб.
Возможные проблемы

Настройка переключения раскладки клавиатуры в BlueStacks
Руководство по настройке клавиатуры спрятал под спойлер по причине огромного количества картинок. Чтобы насладиться моим мануалом просто кликните на “Развернуть”
Развернуть »
1. Устанавливаем через BlueStacks этот файл:RuKeyboard_1.60_r97_tg_apk.zip2. Заходим в меню выбора клавиатуры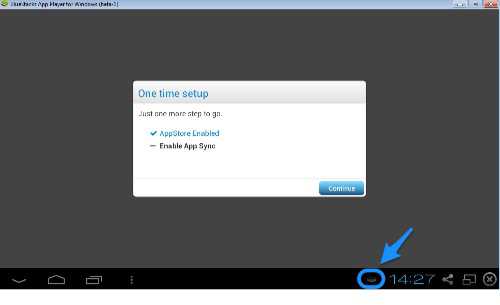 3. Выбираем “Настройка способа ввода”
3. Выбираем “Настройка способа ввода”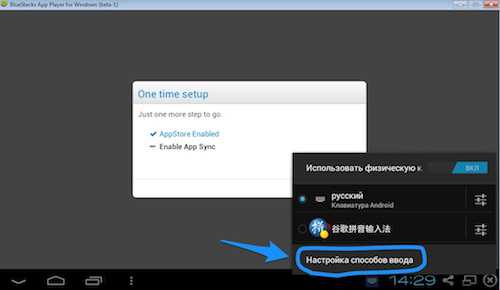
4. Выбираем “Physical keyboard layout”
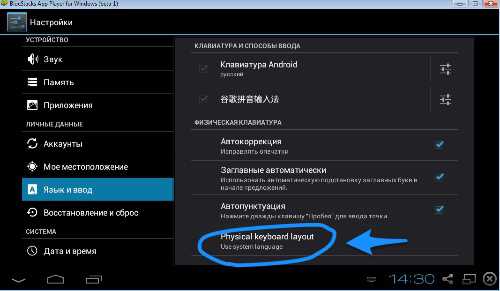
5. Выбираем “English” в качестве системного языка
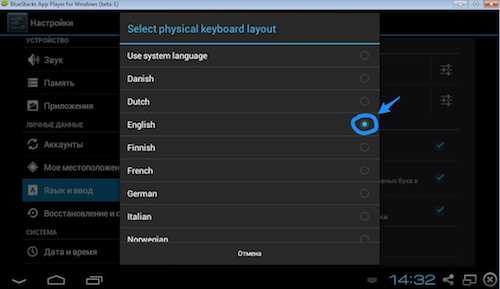
6. Перезагружаем BlueStacks!!!
7. Выбираем RussianKeyboard клавиатурой по умолчанию и переходим в ее настройки
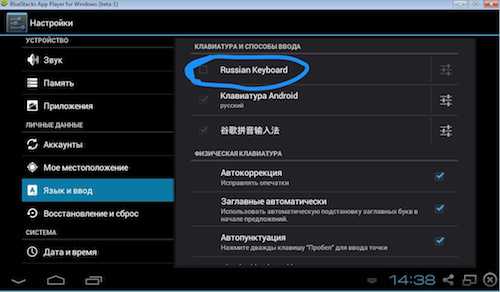
8. В настройках клавиатуры выбираем пункт “Аппаратная клавиатура”
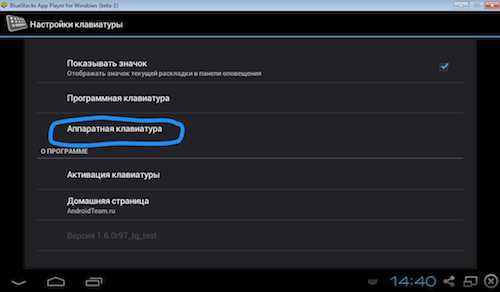
9. Затем выбор раскладки
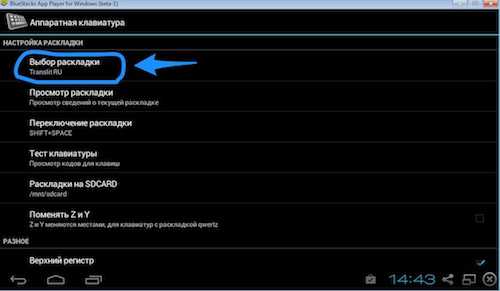
10. Выбираем “External keyboard RU”
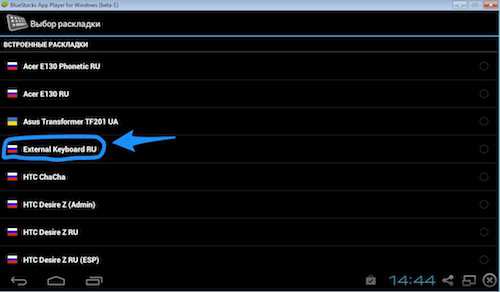
11. Теперь можно определить при каком сочетании клавиш будет производиться смена раскладки клавиатуры
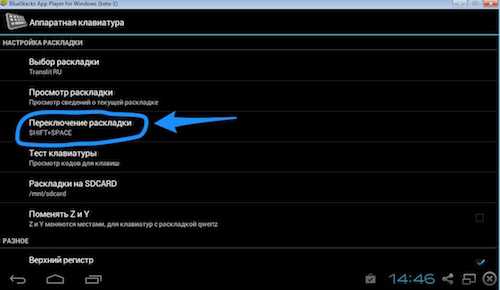
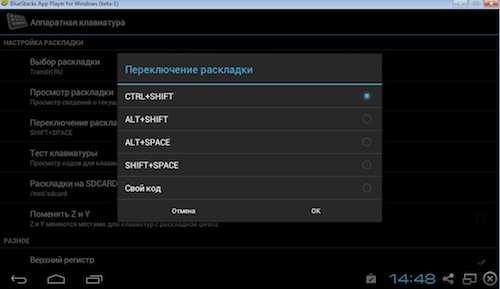
12. Теперь можете протестировать клавиатур и проверить все ли сработало как надо
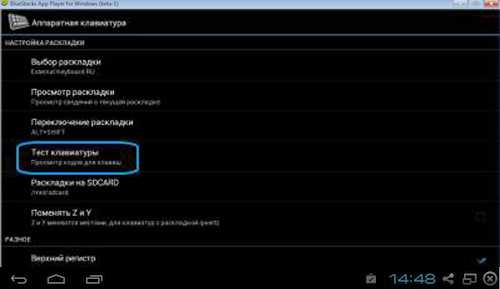
Если на компьютере используется Punto Switcher, то рекомендуется сразу же занести BlueStacks в исключения, в противном случае возможны баги при переключении раскладки
Часто задаваемые вопросы
В: Не получается скачать Instagram через интерфейс программы
О: Скачайте установочный пакет приложения из сети (в интернете есть достаточно установочных пакетов последних версии Instagram для Android)
В: Приложение не видит мои папки с фотографиями. Что делать?
О: Просто перетащите нужный снимок в интерфейс программы и выберите “Открыть с помощью Instagram” или
добавьте ваши снимки в папку “Изображения” (“My Pictures на англоязычной Windows), обычно эту папку можно обнаружить при нажатии на “Пуск” в правом верхнем углу выпадающего окошка (Библиотеки\Изображения тоже сойдет )
В: BlueStacks переворачивает окно программы на 90 градусов.
О: Для начала попробуйте переустановить приложение. Для этого воспользуйтесь инструкцией по удалению и установке, которые предоставлены выше. Если же это не помогло (вероятность сего стремится к нулю), то зайдите в настройки эмулятора ( – иконка настроек BlueStacks, находится в правой нижней части экрана эмулятора), выберите “Управление приложениями”, в настройках Instagram поменяйте вид отображения программы, перезапустите BlueStacks и радуйтесь жизни.
B: BlueStacks утверждает, что копия программы уже установлена на компьютере
О: Еще раз удалите программу используя руководство выложенное выше. Особенно уделите внимание отдельным файлам в реестре, которые вы могли пропустить
Для качественной работы BlueStacks желательно обновить драйвера видеокарты
О: Зайдите в настройки эмулятора ( – иконка настроек BlueStacks, находится в правой нижней части экрана эмулятора), выберите “Управление приложениями”, в настройках Instagram поменяйте вид отображения программы, перезапустите BlueStacks и радуйтесь жизни
В: Instagram не воспринимает веб камеру моего PC.
О: Запустите Instagram через BlueStacks зайдите в его настройки, выберите пункт “Настройки камеры” и поставьте галочку напротив пункта “Использовать камеру Instagram с расширенными возможностями”.
В: Ошибка: “error 1714 the older version of bluestacks notification center cannot be removed contact your technical support group system error 161″.
О: Судя по всему после установки новой версии остался какой-то мусор от предыдущей редакции эмулятора. Произведите полное удаление программы и чистку мусора (см. раздел “удаление” выше в статье) и после этого установите самую последнюю версию Bluestacks, предварительно скачав ее с официального сайта.
!!!Все рекомендации указанные в данной теме проверены мною на личном опыте, но помните, что все операции, которые вы проводите со своим компьютером, вы делайте на свой страх и риск. iGraphy не несет ответственности за возможные сбои и проблемы с компьютером, которые могут быть вызваны необдуманными действиями пользователей!!!
igraphy.ru
Ошибка BlueStacks при запуске и установке
Индустрия мобильных приложений достигла такого высокого уровня, что в последнее время некоторые программное обеспечение существуют лишь для мобильных платформ Android и iOS. Если пользователи последнего не испытывают проблем с мощностью устройства, так как весь софт изначально оптимизируется под него, то владельцы Android могут столкнуться с тем, что любимая игра или приложение отказывается работать из-за недостаточной мощности или нехватки памяти, а также устаревшей версии операционной системы.

Аналог Android позволяет выполнять множество функций непосредственно на ПК
Популярность и открытость Android позволяет устанавливать его даже на самые бюджетные аппараты. Далеко не каждый готов заплатить большую сумму за мощный девайс лишь из-за возможности играть в современные игры. Вот почему существуют различные эмуляторы операционной системы, позволяющие запускать мобильные программы на компьютере. Кроме того, программа будет полезной для желающих протестировать мобильное приложение перед установкой на устройство.
Одним из наиболее известных является симулятор BlueStacks. Он имеет большие возможности, но при этом многие геймеры жалуются на некорректную работу и множество ошибок при установке и авторизации. Рассмотрим популярные ошибки в работе программы, а также что делать, если BlueStacks не устанавливается либо не запускается.
Возможности программы
Утилита BlueStacks доступна для скачивания с сайта https://www.bluestacks.com/ru/index.html. Ресурс глобальной сети доступен на русском языке. По словам разработчиков, BlueStacks позволяет использовать на компьютере любые мобильные приложения, в том числе и игры, а благодаря синхронизации, даже звонить и отправлять СМС. Все данные надёжно хранятся на случай аварийного завершения работы.
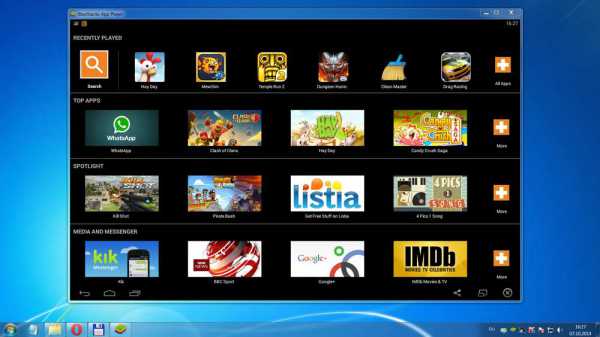
С эмулятором совместимы 96% приложений и 86% игр, можно использовать камеру, сенсорный экран, присутствует функция переноса файлов между Windows и Android, работа заточена под использование мыши и клавиатуры. Кроме того, можно получить права суперпользователя и запустить приложения в полноэкранном режиме. По всем показателям этот симулятор является лучшим на сегодняшний день.
Требования к компьютеру
Ваш компьютер должен соответствовать минимальным требованиям. Если не соблюдаются все условия, шанс получить ошибку значительно увеличивается.
- Программа работает на версиях Windows XP и выше, а также Mac OS X.
- Центральный процессор должен быть частотой не менее 2 ГГц и иметь поддержку технологии виртуализации Intel или AMD. Этот режим включается через BIOS. Если там доступен пункт Virtual, Virtualization или подобное название, вы сможете нормально пользоваться BlueStacks. Большинство современных процессоров поддерживают эту технологию.
- Для запуска приложений потребуется минимум 1 ГБ ОЗУ, при этом если вы хотите запускать игры, лучше, чтобы на компьютере было от 2 гигабайт памяти.
- Для установки потребуется 1 ГБ свободного места на жёстком диске.
Если ваш компьютер не древний калькулятор, наверняка его мощности хватит для полноценной работы BlueStacks.
Ошибки при установке и запуске
Failed to install BlueStacks
Ошибка происходит при попытке установить программу. Для исправления попробуйте, пожалуйста, удалить BlueStacks при помощи Revo Uninstaller. Кроме того, нужно удалить следы программы с таких каталогов:
C:\ProgramData\BlueStacks C:\Program Files\BlueStacks
C:\Users\\AppData\Local\BlueStacks
При использовании Revo Uninstaller кликните по папке правой кнопкой мыши и выберите «Удалить с помощью Revo Uninstaller».
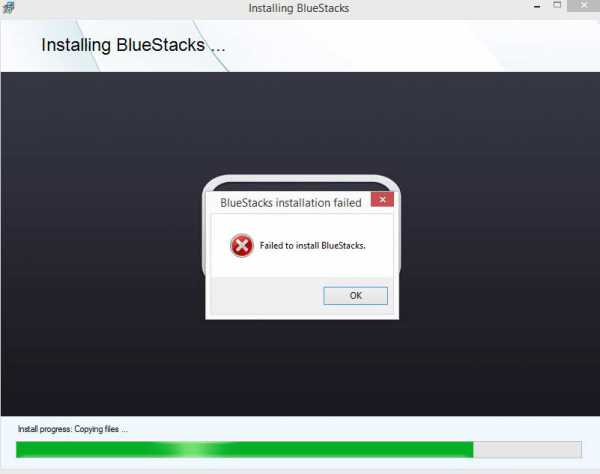
BlueStacks Frontend has stopped working
Обычно возникают на компьютерах, на которых не установлены все обновления системы. Если эмулятор не запускается, войдите в Центр обновления и установите последние обновления системы. И, вообще, желательно это делать регулярно.
BlueStacks the application failed to initialize properly (0xc0000135)
Попробуйте, пожалуйста, скачать последнюю версию программы с официального сайта.
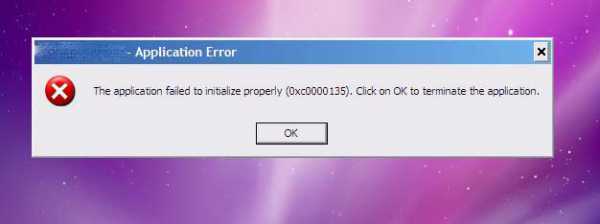
[RPC:S -7:AEC-0]
Ошибка возникает при сбое синхронизации с учётной записью Google. В случае если прога не запускается:
- В меню BlueStacks откройте Настройки — Дополнительные параметры — Приложения — Все.
- В Google Play Маrket, Google Services Framework и Сервисы Google Play по очереди кликните «Остановить», «Стереть данные», «Удалить обновления».
- Настройки — Дополнительные параметры — Google, снимите все галочки с приложений для синхронизации.
- Перезапустите BlueStacks.
- Возвратитесь обратно в последний пункт и активируйте все пункты по новой.
- Повторно перезагрузите программу.
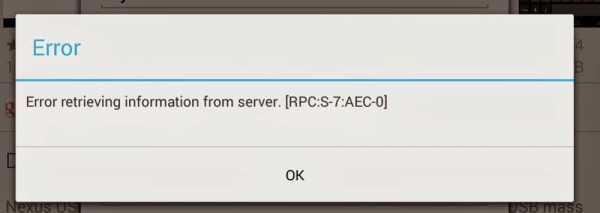
Requesting graphics APIs that are not available on your system
Перейдите в Редактор реестра, нажав Win+R — regedit. В разделе HKEY_LOCAL_MACHINE\SOFTWARE\BlueStacks\Guests\Android\Config задайте параметр GlRenderMode = 1, после чего выйдите с редактора реестра и перезапустите эмулятор.
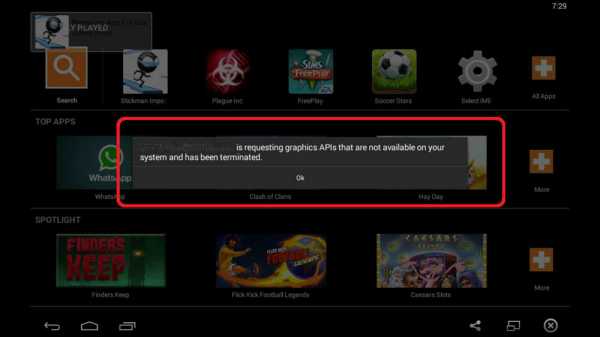
1406
Запустите инсталлятор BlueStacks от имени администратора.
Отключите антивирус.
Очистите системный реестр. Для этого попробуйте, пожалуйста, удалить программу через Revo Uninstaller. Если не помогает, войдите в Редактор реестра, в поиске введите BlueStacks и удалите связанные записи, которые остались. После этого установите программу по новой.
1714
Ошибка происходит при установке новой версии программы, чему препятствуют следы версии предыдущей. Для этого рекомендуем почистить реестр с помощью CCleaner, а также удалить программы при помощи Revo Uninstaller.
25000
Довольно популярная ошибка 25000 вещает о том, что программа не может распознать вашу видеокарту, поскольку в вашей системе установлены неактуальные видеодрайверы. Чтобы убрать ошибку 25000, нужно обновить драйвер. Если вы не помните модель видеоадаптера, в Диспетчере устройств найдите, пожалуйста, раздел Видеоадаптеры, в котором отображаются установленные видеокарты. Вероятнее всего, у вас стоит видеокарта nVidia, ATI или Intel. В поисковой системе введите соответствующий запрос, перейдите на сайт разработчика и загрузите последнюю версию. После обновления ошибка 25000 исчезнет. И, вообще, желательно следить за актуальностью драйверов видео.
Кроме того, ошибка 25000 может появляться на компьютерах, работающих с двумя видеокартами: одной встроенной, а другой — дискретной. Встроенная видеокарта вряд ли полностью соответствует всем системным требованиям, но по умолчанию запускаться может именно она. Нужно перейти в панель управления видеокартой и настроить запуск дискретной видеокарты в конкретном приложении.
В Панели управления nVidia перейдите в Параметры 3D — Управление параметрами 3D — Глобальные параметры. Активируйте «Высокоскоростной процессор NVIDIA», а во вкладке «Установка конфигурации PhysX» выберите дискретную видеокарту. Примените изменения и перезагрузите компьютер. Ошибки 25000 в дальнейшем быть не должно.
Если видеокарта AMD, запустите утилиту «Настройка Radeon» — Настройки — Дополнительные настройки. В открывшемся новом окне в разделе «Питание» выберите «Параметры приложения переключаемой графики» и присвойте запуск видеокарты AMD с программой BlueStacks.
25010
Эта ошибка отображается, когда процессор не соответствует требованиям программы. Проблема в железе, решить её можно лишь покупкой нового оборудования. На худой конец, попробуйте, пожалуйста, поискать версию для слабых компьютеров.
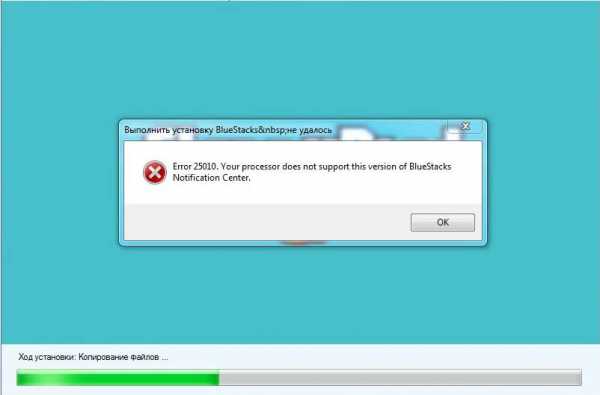
Бесконечная загрузка
Чаще всего ошибка происходит при авторизации, когда в момент запуска свободно менее 1 ГБ оперативной памяти. Программе просто не хватает ресурсов, поэтому она и не запускается. Через диспетчер задач позакрывайте, пожалуйста, неиспользуемые программы и службы, занимающие оперативную память.
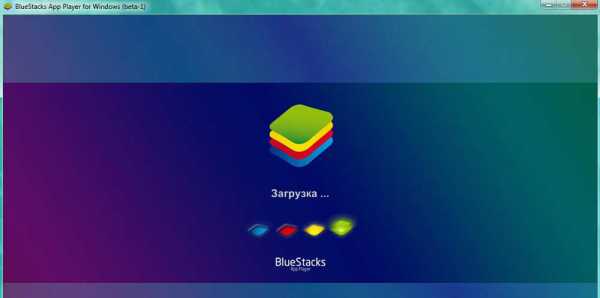
Ещё можно попробовать закрыть программу через значок в системном трее: в Панели управления необходимо перейти в раздел Администрирование — Службы и перезапустить BlueStacks Android Service и BlueStacks Log Rotator Service. Проблема должна исчезнуть.
Блокировка антивирусом или файерволом
Эта известная проблема возникает не только с BlueStacks. Советуем на момент установки отключить антивирус, а затем в настройках добавить папку программы в исключения.
Заключение
Вот мы и разобрались со всеми более или менее часто встречающимися неполадками в работе эмулятора BlueStacks, появляющихся при установке и авторизации. В очень редких случаях могут возникать и другие проблемы, но они единичные, поэтому решать их нужно в индивидуальном порядке.
Мы надеемся, что наш материал вам помог, и вы смогли решить свою проблему. Будем вам благодарны за оставленные в комментариях отзывы.
ProTabletPC.ru