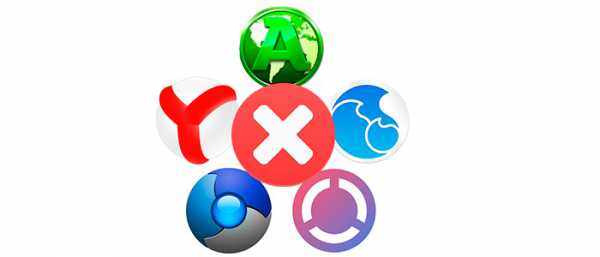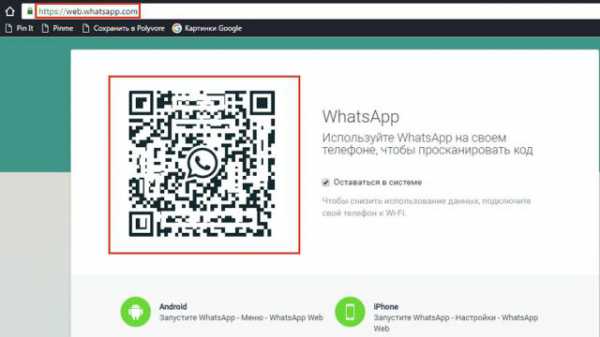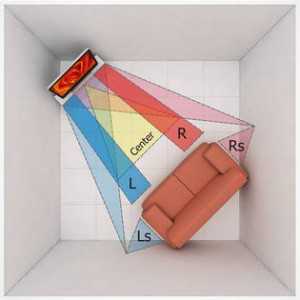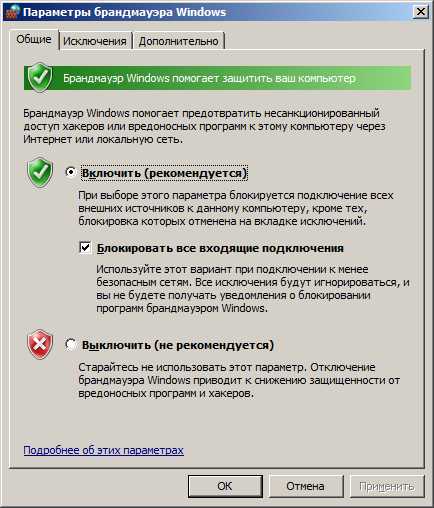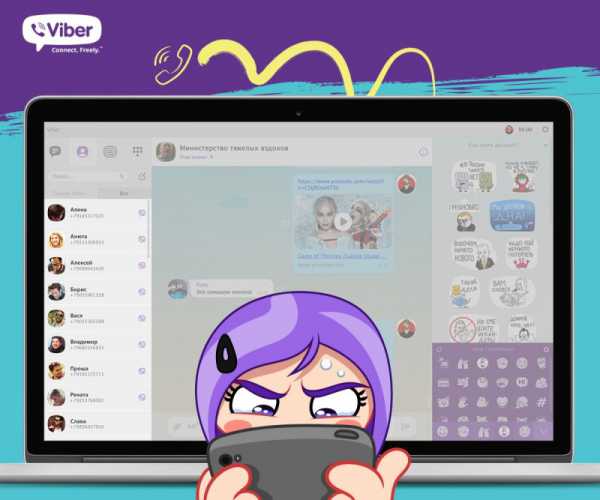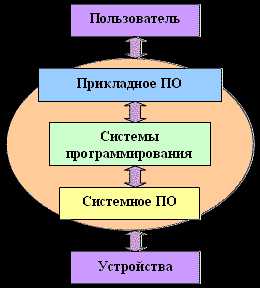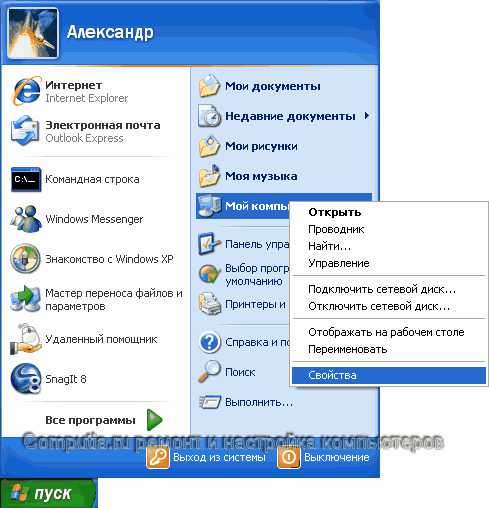Ssd диск как подключить к ноутбуку
Как подключить 2 диска HDD и SSD к ноутбуку (инструкция по подключению)
Доброго времени суток.
Многим пользователям часто недостаточно одного диска для повседневной работы на ноутбуке. Варианты решения вопроса есть, конечно, разные: купить внешний жесткий диск, флешку, и пр. носители (этот вариант рассматривать в статье не станем).
А можно установить второй жесткий диск (или SSD (твердотельный)) вместо дисковода для оптических дисков. Например, я им очень редко пользуюсь (за последний год пару раз использовал, а если бы не было его, то, наверное, не вспомнил бы о нем).
В этой статье хочу разобрать основные вопросы, которые могут возникнуть при подключении второго диска к ноутбуку. И так...
1. Выбор нужного "переходника" (который ставиться вместо дисковода)
Это первый вопрос и самый главный! Дело в том, что многие не подозревают, что толщина у дисководов в разных ноутбуках может быть разная! Самые распространенные толщины - это 12,7 мм и 9,5 мм.
Чтобы узнать толщину своего дисковода, есть 2 пути:
1. Открыть какую-нибудь утилиту, типа AIDA (бесплатные утилиты: https://pcpro100.info/harakteristiki-kompyutera/#i), далее узнать в ней точную модель дисковода, а затем найти его характеристики на сайте производителя и посмотреть там на размеры.
2. Замерить толщину дисковода, вынув его из ноутбука (это 100% вариант, рекомендую его, чтобы не ошибиться). Этот вариант рассматривается чуть ниже в статье.
Кстати, обратите внимание, что такой "переходник" правильно называется несколько иначе: "Caddy for Laptop Notebook" (см. рис. 1).

Рис. 1. Переходник для ноутбука под установку второго диска. 12.7mm SATA to SATA 2nd Aluminum Hard Disk Drive HDD Caddy for Laptop Notebook)
2. Как вынуть дисковод из ноутбука
Делается это достаточно просто. Важно! Если ваш ноутбук на гарантии - такая операция может стать причиной отказа в гарантийном обслуживании. Все что будете делать дальше - делаете на свой страх и риск.
1) Выключаете ноутбук, отключаете от него все провода (питания, мышки, наушники и пр.).
2) Переворачиваете его и вынимаете аккумулятор. Обычно его крепление представляет простую защелку (их иногда может быть 2).
3) Чтобы снять дисковод, как правило, достаточно выкрутить 1 винтик, который держит его. В типовой конструкции ноутбуков, этот винтик находится примерно по центру. Когда вы его выкрутите, будет достаточно слегка потянуть за корпус дисковода (см. рис. 2) и он должен легко "выехать" из ноутбука.
Подчеркиваю, действуйте аккуратно, как правило, дисковод достается из корпуса очень легко (без каких-либо усилий).

Рис. 2. Ноутбук: крепление дисковода.
4) Замерять толщину желательно при помощи штанг-циркуля. Если его нет, можно линейкой (как на рис. 3). В принципе, чтобы отличить 9,5 мм от 12,7 - линейки более, чем достаточно.

Рис. 3. Замер толщины дисковода: ясно видно, что дисковод толщиной около 9 мм.
Подключение второго диска в ноутбук (пошагово)
Будем считать, что с переходником определились и он у нас уже есть 🙂
Для начала хочу обратить внимание на 2 нюанса:
- многие пользователи жалуются, что у ноутбука несколько теряется внешний вид после установки такого переходника. Но в большинстве случаев, старую панельку от дисковода можно аккуратно снять (иногда могут ее держать небольшие винтики) и установить ее на переходник (красная стрелка на рис. 4);
- перед установкой диска снимите упор (зеленая стрелка на рис. 4). Некоторые задвигают диск "сверху" под наклоном, не убирая упор. Часто это приводит к повреждению контактов диска или переходника.

Рис. 4. Вид переходника
Как правило, диск достаточно легко заходит в гнездо переходника и проблем с установкой диска в сам переходник не возникает (см. рис. 5).

Рис. 5. Установлен SSD диск в переходник
Проблемы часто возникают, когда пользователи пытаются установить переходник на место оптического дисковода в ноутбук. Чаще всего проблемы в следующем:
- был выбран неправильно переходник, например, он оказался толще чем нужен. Задвигать силой переходник в ноутбук - чревато поломкой! Вообще, сам переходник должен "заехать" как по рельсам в ноутбук, без малейших усилий;
- на таких переходниках часто можно встретить винты-компенсаторы. Польза, на мой взгляд, от них никакой, рекомендую их сразу же снять. Кстати, часто бывает, что именно они и упираются в корпусе ноутбука, не давая установить переходник в ноутбук (см. рис. 6).

Рис. 6. Регулировочный винт, компенсатор
Если все сделать аккуратно, то ноутбук будет иметь свой первозданный вид после установки второго диска. Все будут "считать", что у ноутбука есть дисковод под оптические диски, а на самом деле там еще один HDD или SSD (см. рис. 7) ...
Далее останется только поставить на место заднюю крышку и аккумулятор. И на этом, собственно, все, можно приступать к работе!

Рис. 7. Переходник вместе с диском установлен в ноутбук
Рекомендую после установки второго диска, зайти в BIOS ноутбука и проверить, определился ли там диск. В большинстве случаев (если установленный диск рабочий и ранее проблем с дисководом не было) BIOS правильно определяет диск.
Как войти в BIOS (клавиши к разным производителям устройств): https://pcpro100.info/kak-voyti-v-bios-klavishi-vhoda/
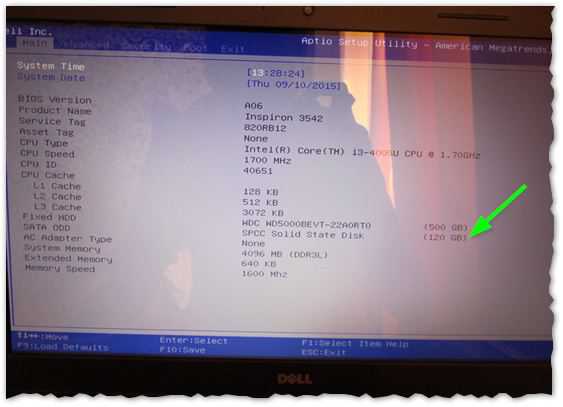
Рис. 8. BIOS распознал установленный диск
Подводя итог, хочу сказать, что установка сама по себе - дело простое, справиться любой. Главное не торопиться и действовать аккуратно. Часто проблемы возникают из-за поспешности: сначала не замерили дисковод, затем купили не тот переходник, затем стали ставить его "силой" - в результате понесли ноутбук в ремонт...
На этом у меня все, постарался разобрать все "подводные" камни, которые могут быть при установке второго диска.
Good Luck 🙂
Социальные кнопки:
pcpro100.info
2в1. Установка SSD и HDD в ноутбук
С появлением SSD накопителей, многие пользователи начали отказываться от HDD дисков в пользу SSD накопителей. Это не удивительно, ведь SSD обладает рядом преимуществ. Основным преимуществом является высокая скорость чтения чтения/записи, также среди преимуществ стоит отметить отсутствие шума и низкое энергопотребление. Среди всех преимущество есть и один недостаток — это небольшой объем накопителя. Но как быть если необходима быстрая работа системы и одновременно много места для информации? В ПК это легко решается установкой SSD диска в качестве системного диска и HDD в качестве диска для хранения информации. А как быть пользователям ноутбуков, если есть всего один отсек для диска? Для пользователей ноутбуков есть два решения данной проблемы.
Первое. Установить SSD вместо жесткого диска и пользоваться внешним диском для хранения информации. Данный метод заключается в установке SSD диска вместо системного (жесткого диска), а жесткий диск в USB карман. Некоторые производители продают SSD диски в двух комплектациях. Первая и наиболее распространенная включает в себя твердотелый накопитель, инструкцию и в некоторых случаях переходник для установки SSD в ПК. Вторая же комплектация немного дороже и соответственно более расширенная, туда входит накопитель, USB карман для 2,5″ накопителей, инструкция, переходник для установки SSD в ПК. SSD комплектующиеся USB карманом идеально подходят для данного метода установки.
 Данный метод не всегда удобен по ряду причин: — занят один или два USB порта (в зависимости от съемного диска) — при транспортировке ноутбука нужно помнить еще и о внешнем диске — внешний диск более склонен к механическим повреждениям
Данный метод не всегда удобен по ряду причин: — занят один или два USB порта (в зависимости от съемного диска) — при транспортировке ноутбука нужно помнить еще и о внешнем диске — внешний диск более склонен к механическим повреждениям
Второе же решение хотелось бы продемонстрировать и описать на примере ноутбука ASUS K55Vm.
 Тестовая конфигурация: Процессор: Mobile QuadCore Intel Core i7-3610QM Память: 2х4Гб Hynix HMT351S6CFR8C-PB DDR3-1600 Видеоадаптер: NVIDIA GeForce GT 630M (2048 МБ) Данный способ характерен тем, что SSD накопитель устанавливается в основной отсек, предназначенный для жесткого диска. Установка второго диска осуществляется вместо CD-ROM.
Тестовая конфигурация: Процессор: Mobile QuadCore Intel Core i7-3610QM Память: 2х4Гб Hynix HMT351S6CFR8C-PB DDR3-1600 Видеоадаптер: NVIDIA GeForce GT 630M (2048 МБ) Данный способ характерен тем, что SSD накопитель устанавливается в основной отсек, предназначенный для жесткого диска. Установка второго диска осуществляется вместо CD-ROM.
 Для этого нам понадобится: 1) Ноутбук (без него не получиться)
Для этого нам понадобится: 1) Ноутбук (без него не получиться)
 2) SSD накопитель. Нами был выбран для тестов KINGSTON Sh203S390G
2) SSD накопитель. Нами был выбран для тестов KINGSTON Sh203S390G
 3) Жесткий диск. WDC WD7500BPKT
3) Жесткий диск. WDC WD7500BPKT
 4) Специальный переходник для установки HDD вместо CD-ROM
4) Специальный переходник для установки HDD вместо CD-ROM
 Пошаговая установка: 1) Извлекаем HDD из отсека
Пошаговая установка: 1) Извлекаем HDD из отсека
 2) Устанавливаем SSD в отсек жесткого диска
2) Устанавливаем SSD в отсек жесткого диска
 3) Фиксируем жесткий диск в переходнике
3) Фиксируем жесткий диск в переходнике
 4) Демонтируем CD ROM из ноутбука
4) Демонтируем CD ROM из ноутбука
 5) Устанавливаем переходник с жестким диском в отсек CD ROM-а
5) Устанавливаем переходник с жестким диском в отсек CD ROM-а
 Немаловажным является и внешний вид ноутбука после замены оптического привода на переходник с HDD. После такой замены внешний вид не измениться, визуально он будет выглядеть точно так же как до установки.
Немаловажным является и внешний вид ноутбука после замены оптического привода на переходник с HDD. После такой замены внешний вид не измениться, визуально он будет выглядеть точно так же как до установки.

 Если данные манипуляции с ноутбуком проделаны верно, то при загрузке вы увидите в системе два накопителя.
Если данные манипуляции с ноутбуком проделаны верно, то при загрузке вы увидите в системе два накопителя.
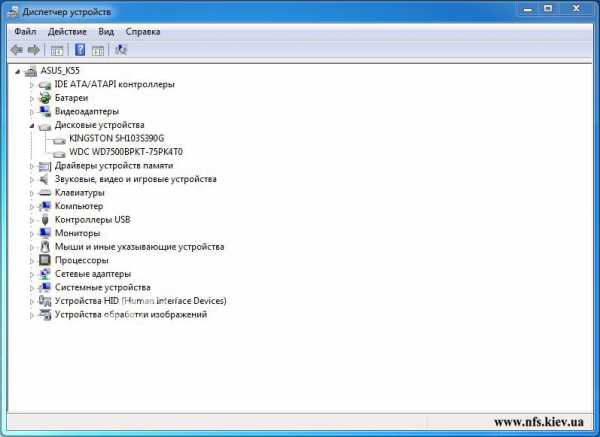 Что же делать с оставшимся без дела приводом? Применений ему можно найти массу, но учитывая что ноутбук лишился привода, а оптическими дисками иногда приходится пользоваться, целесообразно было бы привод сделать внешним и подключать к ноутбуку по необходимости через USB. Данное решение можно осуществить путем установки привода в специальный «карман».
Что же делать с оставшимся без дела приводом? Применений ему можно найти массу, но учитывая что ноутбук лишился привода, а оптическими дисками иногда приходится пользоваться, целесообразно было бы привод сделать внешним и подключать к ноутбуку по необходимости через USB. Данное решение можно осуществить путем установки привода в специальный «карман».

 В конце статьи хотелось бы привести результаты тестирования HDD и SSD. Для тестирования была взята программа тестирующая накопители на скорость чтения и записи — Crystal Disk Mark и AIDA64 для теста линейного чтения.
В конце статьи хотелось бы привести результаты тестирования HDD и SSD. Для тестирования была взята программа тестирующая накопители на скорость чтения и записи — Crystal Disk Mark и AIDA64 для теста линейного чтения.
По результатам линейного чтения стоит отметить, что SSD диски поддерживают относительно стабильную скорость на протяжении всего тестирования, чего не скажешь о HDD. В начале тестирования диск продемонстрировал относительно высокую скорость в 120Мб/с, но в конце теста скорость упала до 54Мб/с. Соответственно SSD превосходят HDD по скорости чтения более чем в 5 раз.

 Данный тест можно назвать предвзятым, поскольку носители работали в разных режимах. SSD работает в режиме передачи данных SATA 3, а HDD диск в режиме SATA 2.
Данный тест можно назвать предвзятым, поскольку носители работали в разных режимах. SSD работает в режиме передачи данных SATA 3, а HDD диск в режиме SATA 2.
Но какими будут результаты тестирования если поместить данные диски в одинаковые условия SATA 2?
Процессор: Intel Core 2 Duo T9500, 2600 МГц
Память: 2х2Гб Kingston 99U5295-011 DDR2 Видеоадаптер: NVIDIA GeForce 9500M GS (512 МБ) В качестве тестового программного обеспечения была взята программа — Crystal Disk Mark.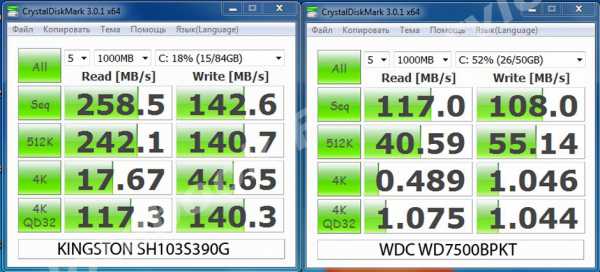 Как и стоило ожидать результаты теста у SSD изменились в меньшую сторону. Скорость чтения уменьшилась практически в два раза, в свою очередь скорость записи изменилась незначительно, на треть. Несмотря на уменьшение скорости чтения, твердотелый накопитель превосходит жесткий диск практически вдвое.
Как и стоило ожидать результаты теста у SSD изменились в меньшую сторону. Скорость чтения уменьшилась практически в два раза, в свою очередь скорость записи изменилась незначительно, на треть. Несмотря на уменьшение скорости чтения, твердотелый накопитель превосходит жесткий диск практически вдвое.
Информацию о скорости чтения и остальные характеристики твердотелых накопителей и жестких дисков можно без особого труда найти на сайте производителя.
С целью наглядной демонстрации превосходства SSD над HDD мы проверили как изменится скорость загрузки, выключения и перезагрузки операционной системы на обеих типах накопителей. Для замеров был взят упомянутый выше ноутбук ASUS K55Vm. Мы установили операционную систему Windows 7 (64 битную версию) и драйвера предоставляемые производителем ноутбука на оба типа накопителей. Предлагаем Вам ознакомиться с результатами тестирования.
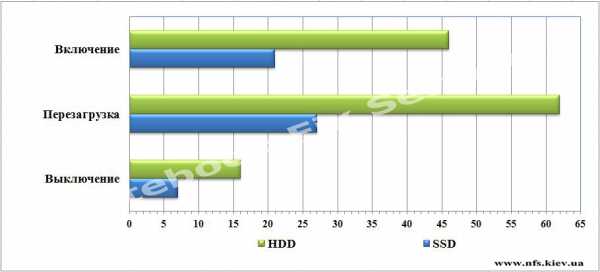 Разница в скорости заметна. Данная замена не только ускорит загрузку и выключение компьютера, но и загрузку программ, открытие или воспроизведение файлов, а так же в целом ускорит работу ноутбука.
Разница в скорости заметна. Данная замена не только ускорит загрузку и выключение компьютера, но и загрузку программ, открытие или воспроизведение файлов, а так же в целом ускорит работу ноутбука.
Специалисты нашего сервисного центра подберут оптимальный переходник и HDD/SSD исходя из Ваших пожеланий с учетом технических особенностей ноутбука.
nfs.kiev.ua
Как установить SSD в ноутбук и перенести на него Windows?
Перевод статьи Майка Клементса (Mike Clements) из блога Corsair.
При разговоре о компьютерах я люблю использовать термин «шимпросто». Лучший апгрейд, который можно себе представить — это тот, что настолько прост, когда его в состоянии сделать даже шимпанзе, именно тогда его можно назвать «шимпростым». Твердотельный накопитель Corsair Force 3 со специальным комплектом для переноса информации с ноутбука, как раз соответствует данной идеологии.

В расширенном комплекте поставки вы найдете SSD, диск с ПО и специальный кабель SATA-USB для переноса информации. На диске находится необходимая утилита для клонирования образа. В данном случае это The Apricorn EZ GIG IV – простая и понятная утилита, тем не менее, мы рассмотрим некоторые шаги, которые потребуются для переноса операционной системы с ноутбука на новый SSD.
Для тех пользователей, которые никогда не производили апгрейд ноутбука, есть всего три варианта: вы можете установить на свой SSD ОС с нуля, вы можете восстановить раздел из резервной копии или пройти по «шимпростому» пути, воспользовавшись прилагаемым к твердотельному накопителю ПО. После того как вы подключите SSD к ноутбуку то он может не появиться в системе – это нормально, главное, что программа для клонирования увидит его.

Вставьте компакт диск с ПО, а если не сработает функция автозапуска, то придется запустить утилиту самолично.
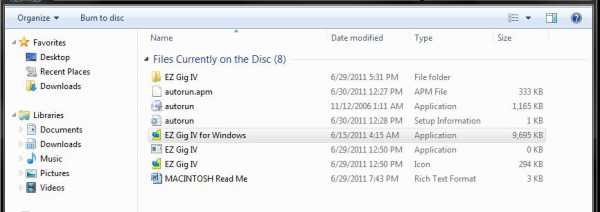
После запуска EZ GIG IV вы увидите окно приветствия утилиты и несколько опций на выбор. Нам нужна опция Start EZ GIG IV.
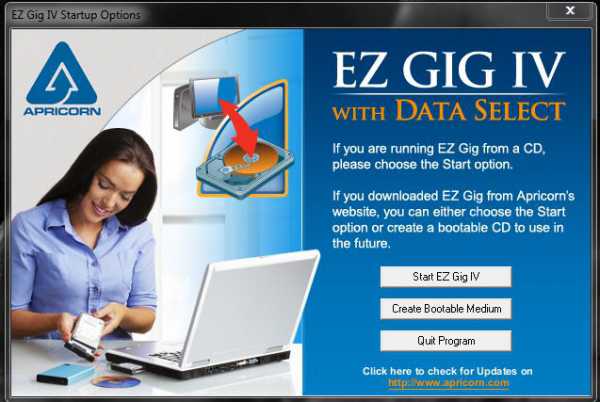
Потом придется принять лицензионное соглашение.
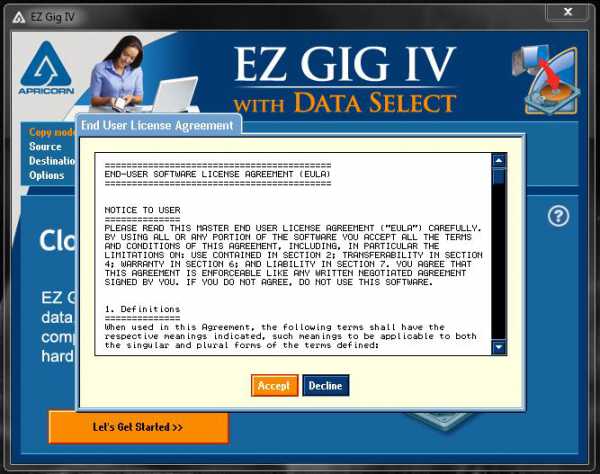
Наконец, нажимаем кнопку Let`s Get Started.
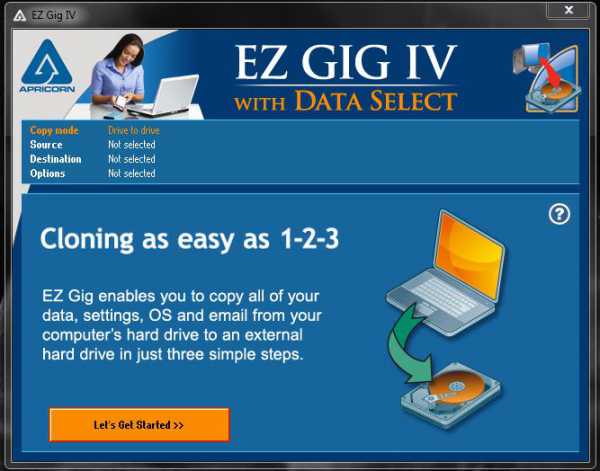
После этого программа предложит выбрать исходный накопитель, с которого будет осуществляться перенос информации. В данном случае это диск «С», находящийся под №1.
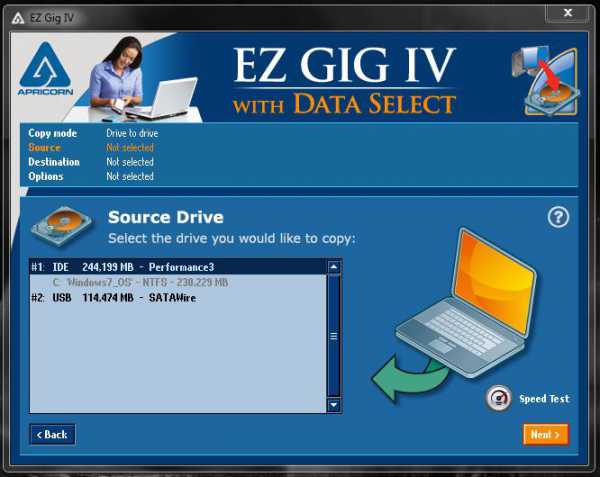
Далее нам нужно выбрать диск, на который будет произведен перенос информации. Убедитесь, что вы правильно выбрали оба пункта.
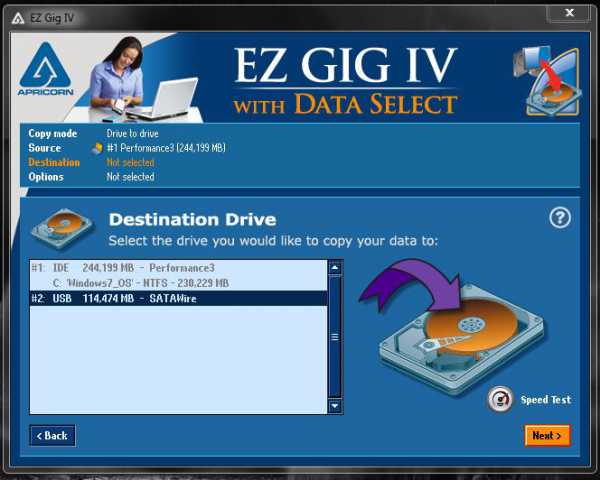
После того, как вы выбрали оба диска, вы сможете продолжить с настройками по умолчанию, или можете выставить ряд своих опций. Например, для SSD крайне желательно выбрать опцию 4К выравнивание. Программа вначале произведет выравнивание раздела, что будет критично для скорости работы твердотельного накопителя.
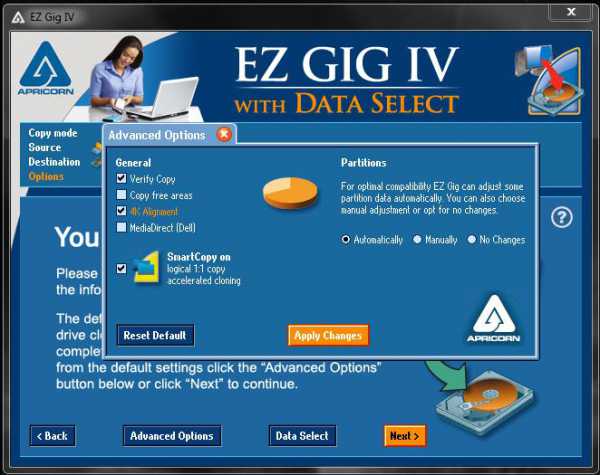
В графе Data Select вы сможете исключить некоторые папки из операции клонирования. Например, вы можете исключить папку «Моя музыка» (которая в нашем случае занимает 19.8 Гб информации), так как это значительно сократит время клонирования, а ее вы сможете дописать позднее.
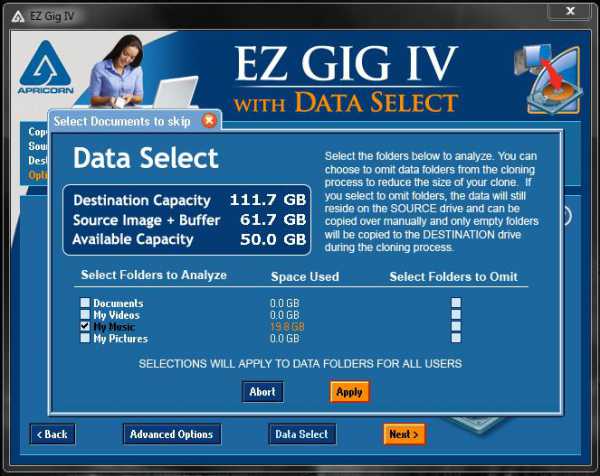
После того, как вы выберете все нужные вам опции и согласитесь, нажмите Next, в этом случае откроется окно, которое еще раз попросит вас удостовериться в правильном выборе опций. Если вы уверены, что ничего не забыли, просто нажмите Start Copying.
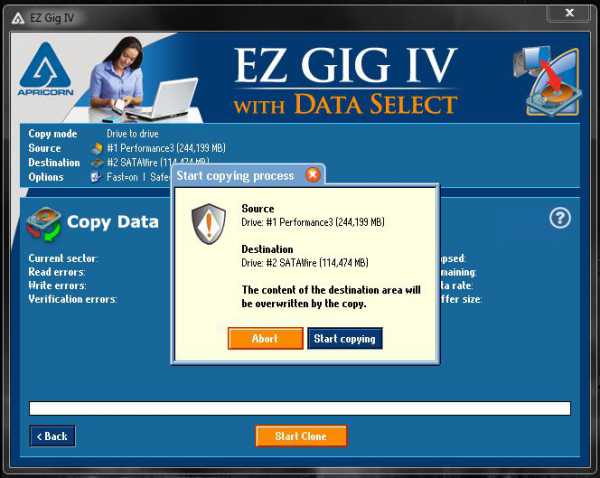
Внизу будет отображаться пройденный участок копирования. Время клонирования будет зависеть от скоростей накопителей, а также копируемого объема данных.
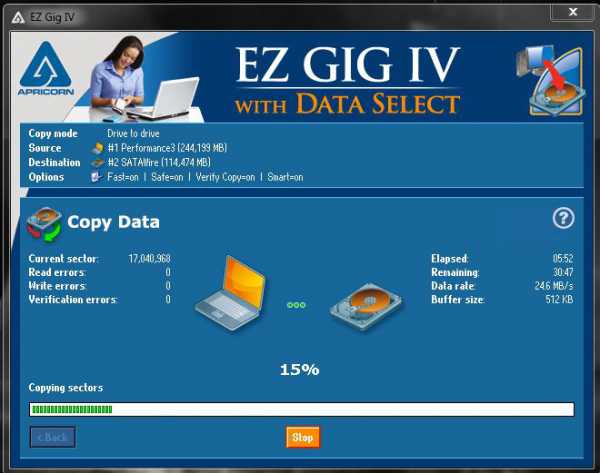
После того, как клонирование будет завершено, вы сможете повторить его с другими настройками и опциями, или просто выйти из программы.
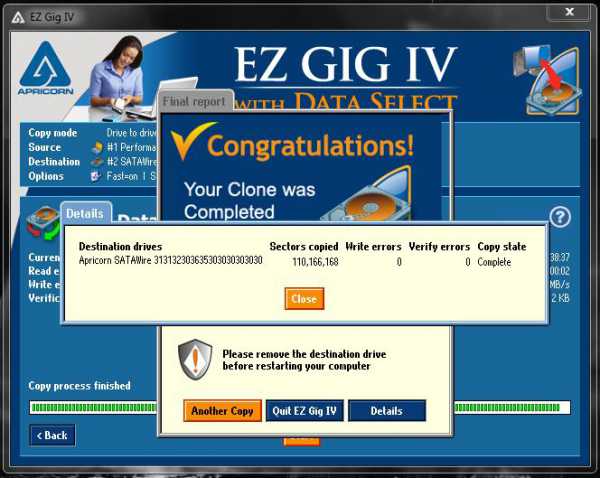
После выхода из программы вы можете заменить свой старый накопитель на новый SSD, при этом у вас останется ваша операционная система, с которой вы привыкли работать. Разумеется, для этого потребуется разобрать ноутбук. Дать более детальные указания, как это сделать практически невозможно, так как все ноутбуки и нетбуки отличаются в своей конструкции и месте расположения жесткого диска. Где-то это будет сделать проще, а где-то сложнее, на видео показан пример замены на одном из ноутбуков Lenovo Thinkpad:
Прим. Allssd.ru:
Чаще всего заменить оперативную память и жесткий диск достаточно просто в крупных ноутбуках и это, как правило, не лишает обладателя аппарата гарантии. Для того чтобы найти руководство «как открыть свой ноутбук/нетбук», лучше всего воспользоваться Youtube, где пользователи выкладывают огромное количество роликов по самым разным моделям на эту тему.
allssd.ru
Меняем DVD-дисковод на твердотельный накопитель

Если Вы уже давно перестали пользоваться DVD-дисководом в своем ноутбуке, то самое время заменить его на новенький SSD. Вы не знали, что так можно? Тогда сегодня мы подробно расскажем о том, как это сделать и что для этого потребуется.
Как установить SSD вместо DVD-привода в ноутбуке
Итак, взвесив все «за» и «против» мы пришли к выводу, что дисковод для оптических дисков – это уже лишнее устройство и хорошо бы вместо него поставить SSD. Для этого нам потребуется сам накопитель и специальный переходник (или адаптер), который по размерам отлично подойдет вместо DVD-дисковода. Таким образом нам будет не только проще подключить диск, но и сам корпус ноутбука будет смотреться более эстетично.
Подготовительный этап
Прежде, чем приобретать подобный переходник, стоит обратить внимание на размер своего дисковода. Обычный привод имеет высоту 12,7 мм, также есть и ультратонкие дисководы, которые по высоте составляют 9,5 мм.

Теперь, когда у нас есть подходящий адаптер и SSD, можно приступать к установке.
Отсоединяем DVD-дисковод
Первым делом необходимо отсоединить аккумулятор. В тех случаях, когда батарея не съемная, придется снимать крышку ноутбука и отсоединять коннектор аккумулятора от материнской платы.
В большинстве случаев, для того, чтобы снять дисковод не нужно разбирать ноутбук полностью. Достаточно открутить несколько винтов и оптический привод легко извлечется. Если вы не совсем уверены в своих силах, то лучше поискать видеоинструкции непосредственно для своей модели либо же обратиться к специалисту.

Устанавливаем SSD
Далее подготавливаем ССД для установки. Здесь особых сложностей нет, достаточно выполнить три простых действия.
- Установить диск в гнездо.
- Зафиксировать.
- Перенести дополнительное крепление.
В переходнике есть специальное гнездо, имеет разъемы для питания и передачи данных. Именно в него мы и вставляем наш накопитель.

Как правило, диск закрепляется специальной распоркой, а также несколькими болтами по бокам. Вставляем распорку и закручиваем болты, чтобы наше устройство прочно зафиксировалось на месте.
Затем снимаем специальное крепление с дисковода (если оно есть) и переставляем его на адаптер.

На этом все, наш накопитель готов к установке.
Теперь остается вставить адаптер с SSD в ноутбук, закрутить болты и подключить аккумулятор. Включаем ноутбук, форматируем новый диск, а дальше на него можно перенести операционную систему с магнитного накопителя, а последний использовать для хранения данных.
Читайте также: Как перенести операционную систему и программы с HHD на SSD
Заключение
Весь процесс замены DVD-ROM на твердотельный накопитель занимает несколько минут. А в результате мы получаем дополнительный диск и новые возможности для своего ноутбука.
Мы рады, что смогли помочь Вам в решении проблемы.Опрос: помогла ли вам эта статья?
Да Нетlumpics.ru