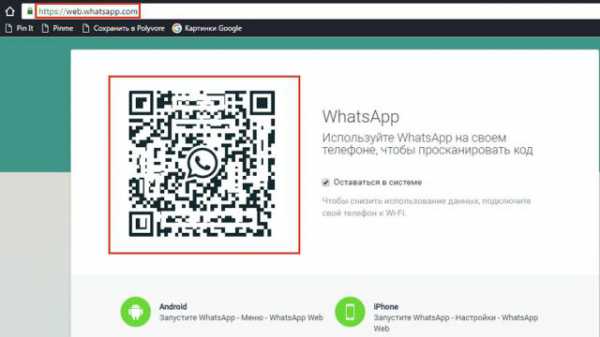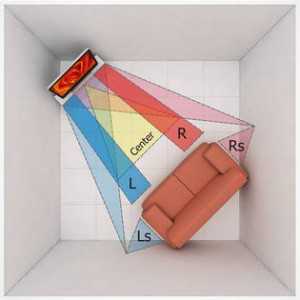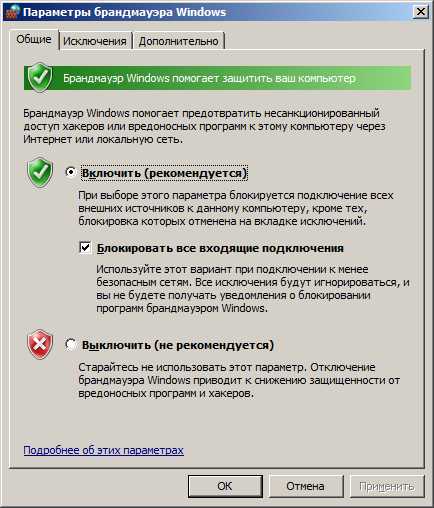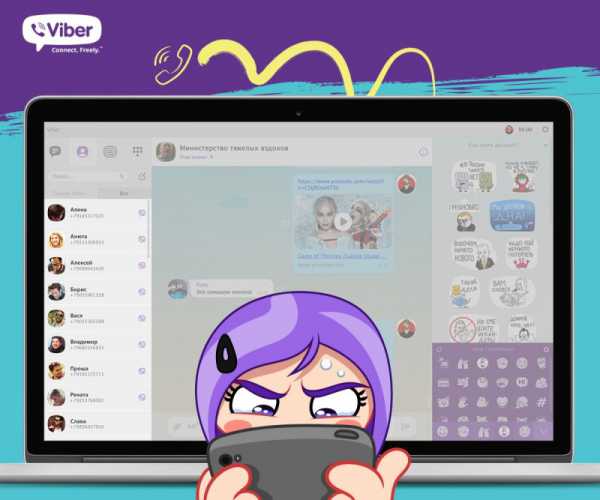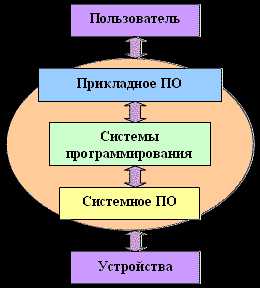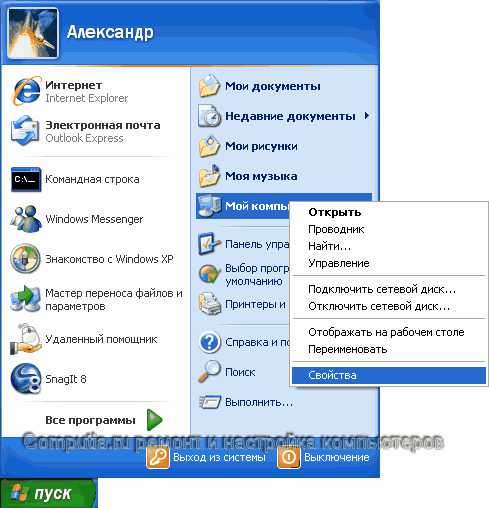Как удалить с компьютера браузер
Как удалить браузер с компьютера полностью
Часто случается такое, что есть нужда удалить какой-либо интернет-браузер. Причины могут быть разные – необходима переустановка или просто больше понравился продукт другого разработчика. И тогда у некоторых пользователей, которые не очень сильны в работе с компьютером, появляется проблема: «Как удалить браузер с компьютера полностью?».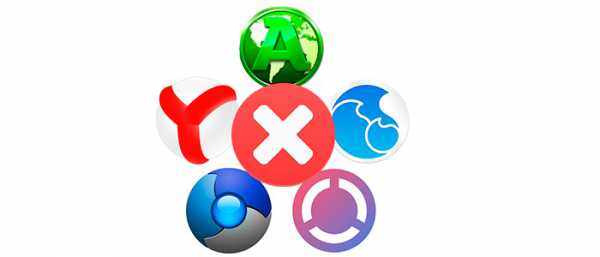
[notification type=»alert-warning» close=»false» ]Для любого браузера процедура будет одинакова, рассмотрим ее на примере удаления браузера Opera.[/notification]
- Перед удалением необходимо убедиться, что программа закрыта. Для верности можно открыть окно диспетчера задач (совместное нажатие Ctrl, Alt, Delete). И во вкладке с приложениями посмотреть, что браузер, который нужно удалить, не запущен в работу.
- После этого, заходим в Панель управления (располагается в меню «Пуск»).
- Выбираем раздел «Программы и компоненты» (в разных версиях системы раздел может называться «Программы» или «Установка и удаление программ»).
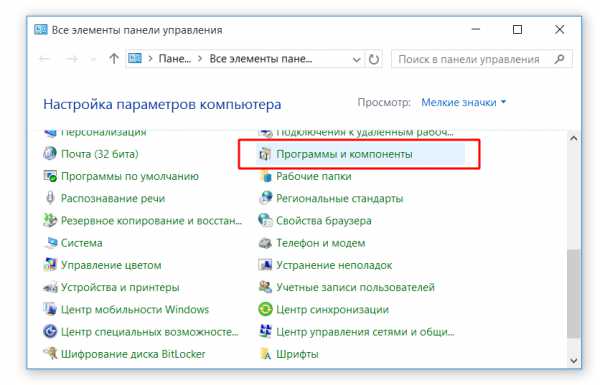
- Далее, в открывшемся окне с установленными программками, ищем то приложение, которое требуется удалить.
- Выделяем строку с названием браузера мышью и нажимаем кнопку «Удалить» (она расположена в самом верху списка).
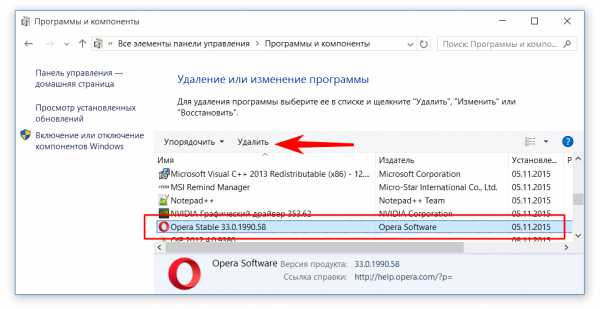
- В появившемся окне запроса также нужно нажать кнопку «Удалить» и, если браузер больше не планируется использовать, то можно поставить отметку напротив строки об удалении данных о работе программы.
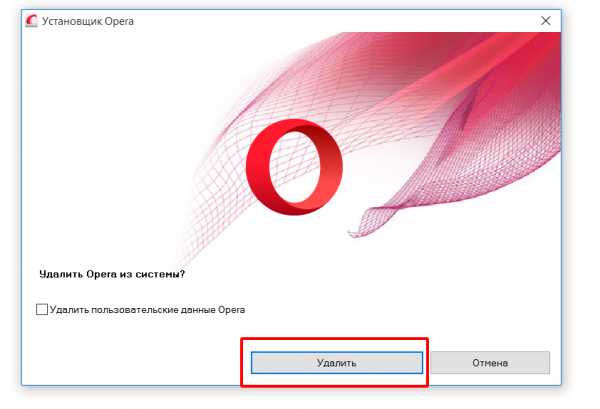
- После этого будет произведено автоматическое удаление приложения.
Очистка реестра
Далее, необходимо очистить реестр от «хвостов», которые могли остаться от удаления программки. Можно сделать это вручную, но неумелые действия и ошибочное удаление нужных файлов из реестра могут привести к нежелательным и ненужным последствиям в виде серьезных сбоев в работе системы ПК. В связи с этим рекомендуется применить очень удобную утилиту CCleaner. Эта программка поможет очистить компьютер от всего, что не нужно. Скачивается она бесплатно.
Как удалить 1С с компьютера полностью- После скачивания и установки CCleaner запускаем приложение.
- На серой панели в левой части окна выбираем подраздел «Реестр» и кликаем мышкой на кнопочку «Поиск проблем» (расположена внизу).
- Далее, утилита разыщет все файлы и папки, которые могли остаться от удаления браузера, а также все другие проблемы, если они имеют место.
- После завершения поиска щелкаем на кнопочку «Исправить».
После того, как утилита завершит работу можно с уверенностью говорить, что браузер с компьютера полностью удален с устройства. Теперь можно заняться его переустановкой или установить любой продукт от другого разработчика.
xn----7sbbpvhbl8df8h.xn--p1ai
Как удалить браузер с компьютера?
Нынче даже пользователи, непосвящённые в тонкости интернет-технологий, знают, что такое «война браузеров» и, собственно, участвуют в ней (пусть даже косвенно). Горячо доказывают друг другу, читают обзоры и самостоятельно выясняют, так кто же всё-таки быстрее, безопасней, удобней — Google Chrome, Internet Explorer, Opera или Firefox. А нужно и можно ли удалять с компьютера или ноутбука какой-то из этих веб-обозревателей.
В контексте этого извечного спора, да и не только его (ведь веб-помощник иногда просто нужно переустановить), соответственно, возникает задача, как удалить браузер из Windows. Вам тоже её нужно решить? Тогда это руководство для вас. В нём подробно рассматриваются различные способы деинсталляции.
Использование штатных функций Windows
Отключение Internet Explorer
IE — «родной» браузер системы, устанавливается вместе с ней по умолчанию. Поэтому так просто, как остальные приложения, отправить его в «Корзину» не получится. Он защищён от удаления процессом Trustedinstaller. Чтобы снять такую блокировку, нужно хорошо покопаться в настройках ПК.
Но есть способ избавления от Internet Explorer и проще. Чтобы он не «мазолил» глаза на рабочем столе и не запускался вовсе, его можно просто отключить:
1. Откройте: Пуск (кнопка Windows на панели задач) → Панель Управления → Удаление программы.
Примечание. Чтобы открыть список ПО в Windows 8, клацните правой кнопкой по значку «Windows» и выберите пункт «Программы и компоненты».
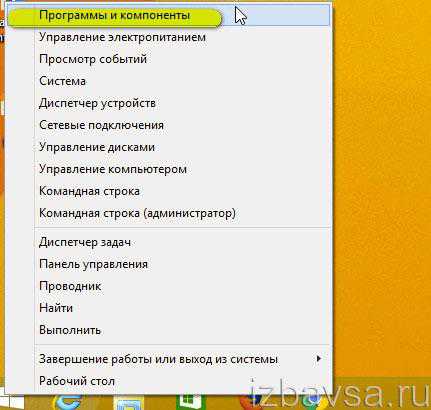
2. В вертикальном меню клацните по разделу «Включение и отключение… ».
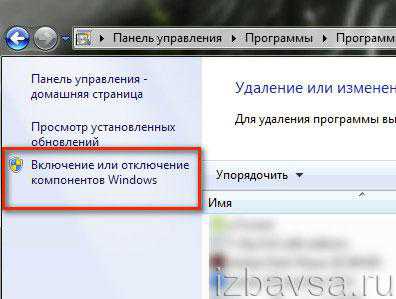
3. В перечне компонентов щелчком мышки снимите флажок возле Internet Explorer.
4. Подтвердите отключение браузера: в окне запроса кликните «Да».

5. В панели «Включение и отключение… » нажмите «OK».
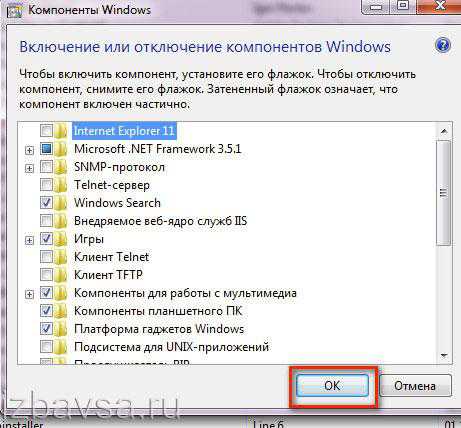
Дождитесь завершения изменения настроек (Windows потребуется примерно 1-2 минуты).
Деинсталляция Firefox, Google Chrome, Opera
В независимости от того, какой вы собираетесь удалить браузер, сначала откройте раздел «Удаление программы»: Пуск → Панель управления → категория «Программы». А затем в каталоге проинсталлированных приложений клацните правой кнопкой по названию веб-обозревателя и нажмите открывшуюся опцию «Удалить».
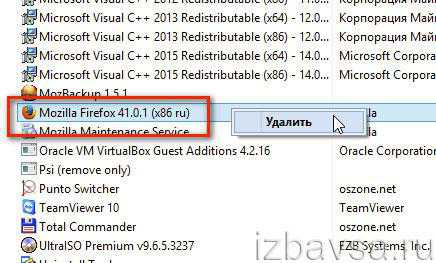
Особенности удаления браузеров
Firefox
Если вы «прощаетесь» с Firefox только на время, сделайте его резервную копию при помощи утилиты MozBackup. Таким образом, позже, после повторной инсталляции браузера, вы сможете всего за несколько кликов восстановить в нём свои настройки (Операции с профилем → Восстановить), подключенные ранее аддоны, историю посещения и т.д.
1. Зайдите на официальный сайт утилиты — https://mozbackup.jasnapaka.com/. И в разделе «Download» скачайте актуальную версию.
2. Установите и запустите MozBackup с правами администратора.
3. В блоке «Операции с профилем» кликом мышки включите команду «Сохранить».

4. Выберите в перечне приложений «Mozilla Firefox». Клацните «Далее».
5. Укажите директорию (папку), в которую необходимо сохранить резервную копию профиля FF.
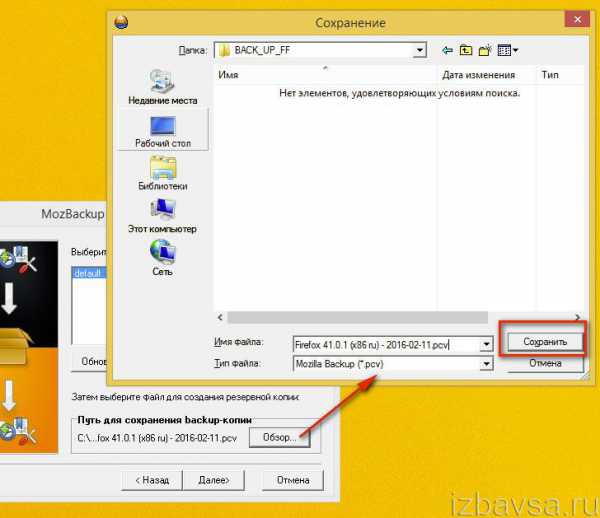
6. Отметьте компоненты, которые нужно сохранить (закладки, настройки, расширения). Снова нажмите «Далее».

В панели деинсталлятора Firefox кликните кнопку «Удалить».
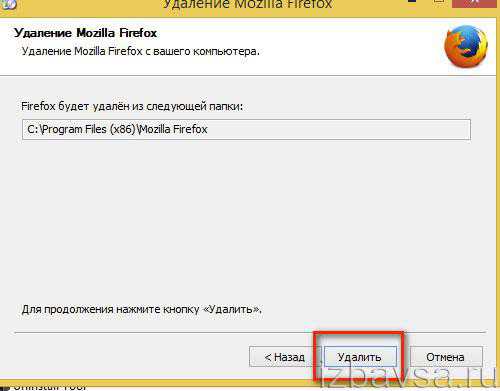
Google Chrome
Если у вас есть аккаунт в системе Google, синхронизируйте с его помощью профиль браузера перед деинсталляцией. Возможно, он вам ещё пригодится. Закладки с полезными сайтами, расширения и другие индивидуальные настройки сохранятся на сервере и будут ждать своего часа (когда потребуется переустановленному Хрому восстановить свой «прежний облик»).
1. Откройте главное меню интернет-обозревателя (иконка «три полосы» в верхней панели справа) и выберите «Настройка».
2. В первом блоке щёлкните кнопку «Войти в Chrome». Авторизуйтесь и дождитесь завершения синхронизации.
В настройках деинсталлятора Гугле Хрома установите кликом галочку возле надстройки «Также удалить данные… », чтобы полностью убрать все элементы браузера с компьютера.
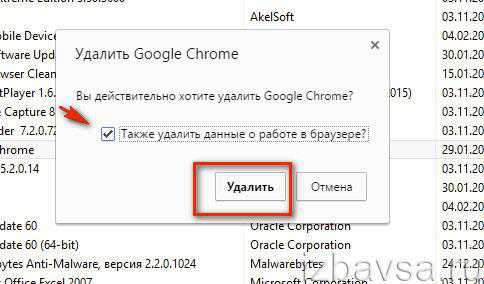
По завершении очистки в другом имеющемся в системе браузере (по умолчанию Internet Explorer) откроется страничка «Google Chrome был удалён». На ней вы можете сообщить сервису причину удаления Хрома. На забудьте после заполнения анкеты клацнуть кнопку «Отправить».
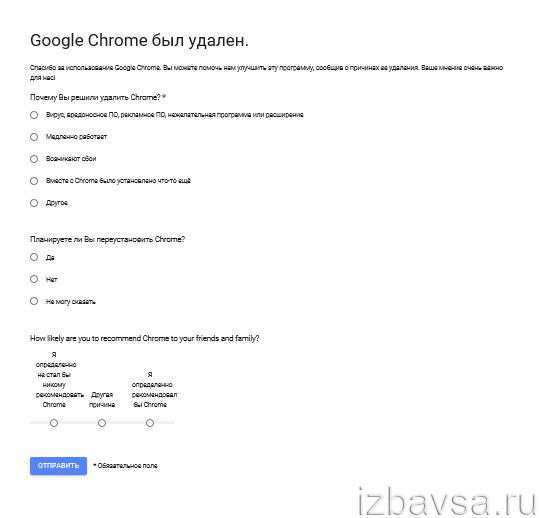
Opera
Чтобы не оставлять пользовательские данные на диске ПК, на панели деинсталлятора установите флажок (кликните по окошку) в опции «Удалить пользовательские данные… ». И только потом запускайте очистку кнопкой «Удалить».
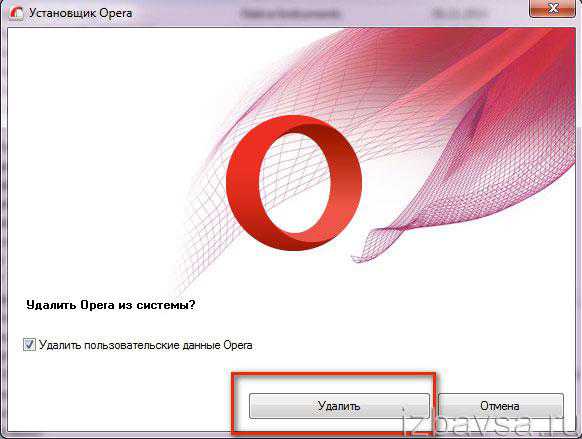
Удаление браузеров программой-деинсталлятором
Утилит, выполняющих деинсталляцию приложений в полуавтоматическом режиме, достаточно много. Ну а мы разберём вариант очистки на примере одного из наипопулярнейших в Сети решений — Revo Uninstaller Pro.
1. В окне утилиты, в каталоге приложений, кликните по браузеру, который требуется убрать из Windows.
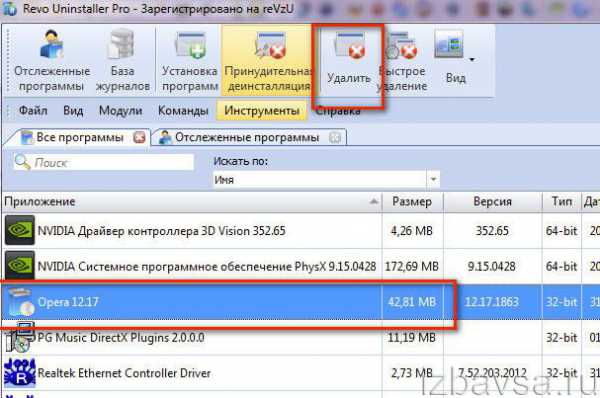
2. Нажмите в верхней панели функцию «Удалить».
3. Следуйте указаниям деинсталлятора браузера (см. предыдущие инструкции).
4. В окне «Выполнение первоначального анализа… » выберите режим поиска остатков браузера «Продвинутый». Кликните «Сканировать».
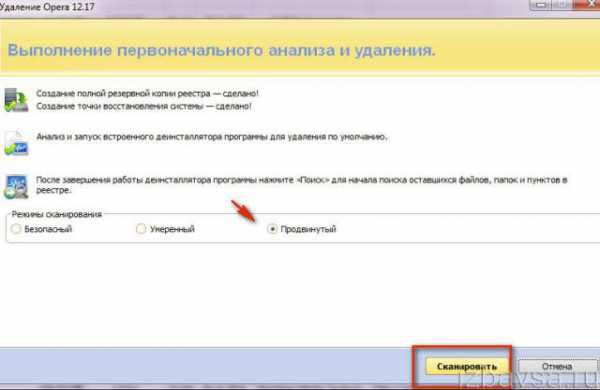
5. Уберите из системы оставшиеся файлы и записи в реестре: отметьте в списке найденные остатки и кликните «Удалить».
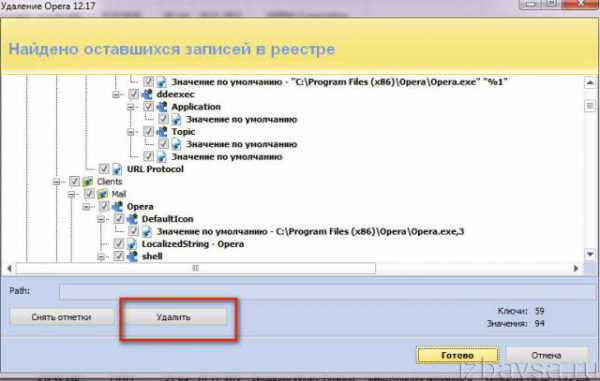
Быстрой и успешной вам деинсталляции!
izbavsa.ru
Как удалить браузер
Существует огромное множество браузеров — начиная с наиболее известных, таких как Internet Explorer, Google Chrome, Opera, Firefox, заканчивая теми, которые знают лишь узкие специалисты. Отличаются они между собой интерфейсом, функциональными возможностями, различной скоростью и принципами работы. В некоторых случаях возникает необходимость удалить из памяти компьютера эту программу. Сделать это можно без помощи программистов, выполнив несложные действия.
1
В настоящее время браузер является одной из наиболее используемых программ на компьютере. Эта программа позволяет просматривать интернет-сайты, воспроизводить изображения, видео и музыку online и является окном пользователя в яркий и разнообразный мир интернета. Иногда возникает необходимость устанавливать несколько браузеров на один компьютер. Это связано с тем, что есть сайты, которые работают без ошибок лишь с помощью определенных браузеров, которые в свою очередь не всегда удобны в работе с остальными сайтами.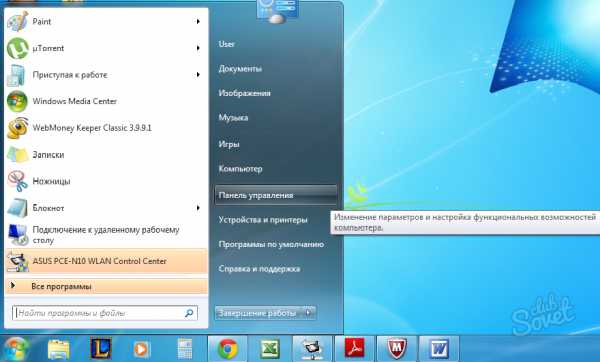
2
Так как любой браузер является программой, то информация о нем будет отображаться в Панели инструментов операционной системы Windows. Чтобы войти в этот раздел, нажмите кнопку «Пуск», выберите «Панель управления».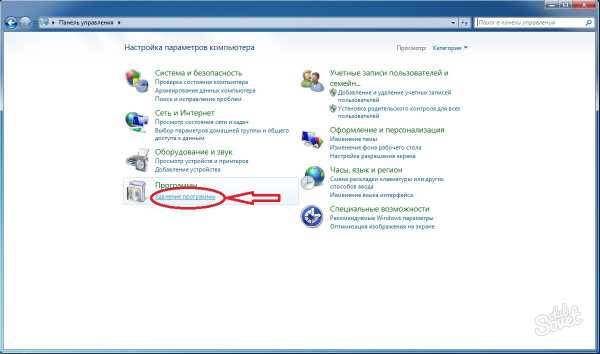
3
Если внешний вид панели управления отображается режимом «Категории», то выберите пункт «Удаление программы». Если настроено изображение значками, то — «Программы и компоненты».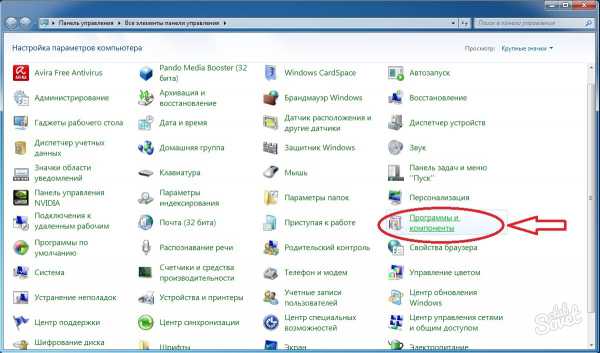
4
В открывшемся окне в списке всех установленных на компьютере программ выберите по названию браузер, который вы хотите удалить, и нажмите кнопку «Удалить».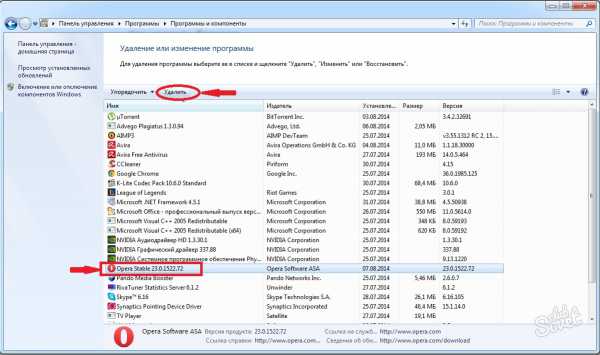
5
В следующем диалоговом окне отметьте галочкой строку «Удалить пользовательские данные», если в будущем вы не планируете пользоваться данным браузером, и нажмите кнопку «Удалить».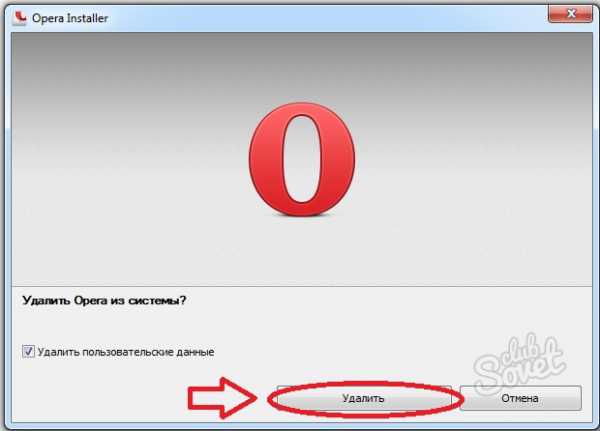
Таким способом можно удалить любую программу, в том числе и браузер, кроме Internet Explorer, который интегрирован в операционную систему Windows.
SovetClub.ru
Как удалить программу Elements Browser с компьютера полностью
На сегодняшний день тысячи различных вредоносных и просто надоедливых программ поджидают пользователя в интернете. Они только и ждут, когда же пользователь зазевается, утратить концентрацию и внимательность, и тогда вирусы или различные браузеры, наподобие пресловутого Амиго, не упустят своего шанса проникнуть в компьютер, Чтобы затем доставать пользователя. И программа Elements Browser не исключение, это браузер, который проникает в компьютер при установке каких-либо других программ из интернета. И мы расскажем, как удалить программу Elements Browser с компьютера полностью!
Как удалить браузер Elements Browser Setup Windows 10
На самом деле Elements Browser не несет угрозы для компьютера, но тем не менее для меня пользы от него никакой, тем более когда есть уже сто лет как зарекомендовавшие себя, старые добрые Chrome, Opera, Mozilla. Так что можно с чистой совестью удалить эту программу. Чтобы удалить браузер Elements Browser Setup Windows 10 необходимо:
- Прежде всего запустить Диспетчер задач, нажав сочетание клавиш CTRL+SHIFT+ESC;
- Перейти во вкладку подробности и завершить все процессы, связанные с Elements Browser;
- Открыть «Панель управления» через меню «Пуск», зайти в раздел «Удаление программы»;
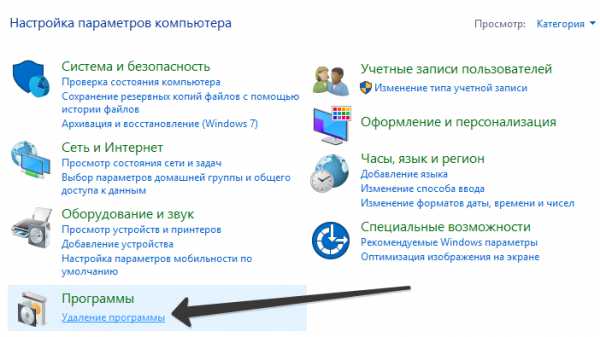
- Найти в списке Elements Browser и нажать на кнопку «Удалить»;
Как удалить браузер Elements Browser вручную
Так как возможен вариант, что Elements Browser не удалится через деинсталлятор, то придется удалять его вручную. Чтобы удалить Elements Browser вручную необходимо:
- Удалить папку Elements Browser, которая находится в C:\Пользователи\Администратор\AppData\Local
- Удалить папку Elements Browser , которая находится в C:\Пользователи\Администратор\AppData\Roaming
- Удалить временные файлы, нажав Win+R и выполнив команду %TEMP%
- Удалить папки Elements Browser и scoped_dir7240_32503, которые находятся в C:\Пользователи\Администратор\AppData\Local\Temp.
Как удалить браузер Elements Browser с компьютера полностью
После выполнения предыдущих пунктов лучше всего проверить и почистить системный реестр при помощи специальных антивирусных утилит, например AdwCleaner или Чистилка. Чтобы удалить браузер Elements Browser с компьютера полностью при помощи Чистилки необходимо:
-
Установить программу по ссылке https://chistilka.com;
-
Запустить Чистилку и нажать «Начать сканирование»;
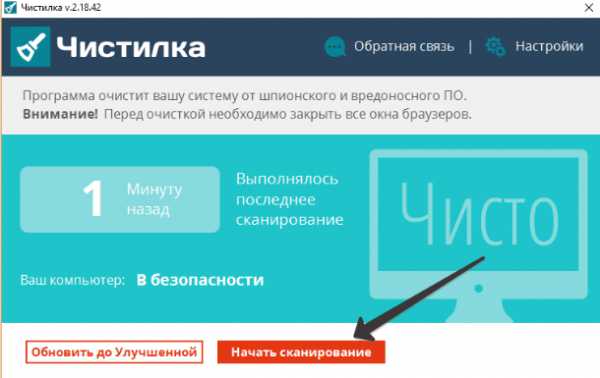
-
После сканирования удалить все ненужные и опасные элементы;
-
Перезагрузить компьютер.
А еще у нас можно узнать, как удалить вирус, который открывает браузер с рекламой!
Как удалить программу Elements Browser с компьютера полностью (2 оценок, среднее: 5,00 из 5) Загрузка...GrandGuide.ru
Как полностью удалить "Оперу" с компьютера. Вопросы деинсталляции, сброса настроек и восстановления браузера
Веб-обозреватель «Опера» является одним из самых популярных браузеров и по всем рейтингам входит в пятерку лучших. Но и с ним часто возникают проблемы, а некоторые пользователи при смене «Оперы» на другой браузер часто задаются вопросом того, как полностью удалить «Оперу» с компьютера, работающего под управлением Windows. Сделать это несложно, однако для начала стоит рассмотреть специфику самого обозревателя, а также некоторые ситуации, когда деинсталляция браузера может и не потребоваться.
Особенности браузера «Опера»
Прежде чем непосредственно приступать к разрешению проблемы того, как полностью удалить «Оперу», рассмотрим некоторые особенности обозревателя. Вероятно, многие пользователи знают, что версий программы сегодня в том же интернете можно найти огромное количество (и официальных, и неофициальных).
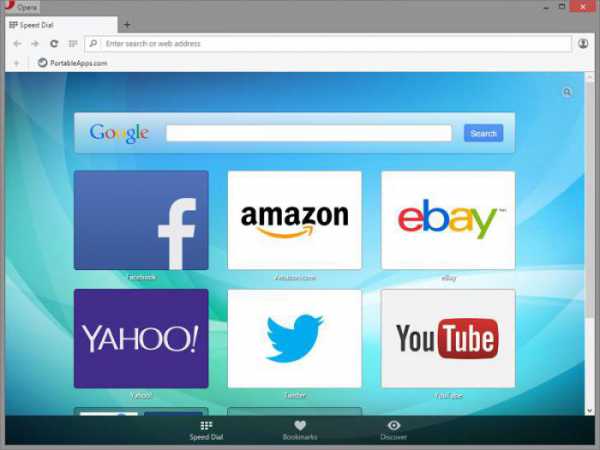
Сразу же следует отметить, что при первой установке официальные релизы НИКОГДА не создают в системном реестре собственных ключей. Это сродни тому, как работают самые обычные портативные программы, не требующие инсталляции. Поэтому применительно к официальным версиям, даже при ручной деинсталляции вопрос того, как удалить «Оперу» с компьютера целиком и полностью, поиск остаточных ключей реестра не предусматривает. Используется только стандартное удаление программы и ее остаточных папок. Если же речь идет об альфа- и бета-версиях, созданных энтузиастами на основе официальных модификаций, с реестром придется повозиться. Но сейчас основная проблема того, как полностью удалить «Оперу», будет рассматриваться исключительно для официальных релизов. Для этого есть два способа как минимум. Но об этом позже.
Как удалить страницу в «Опере»?
Браузер «Опера», как и многие его аналоги, к сожалению, не застрахован от воздействия вирусов-угонщиков, которые самопроизвольно меняют стартовую страницу и выдают огромное количество рекламы. Когда антивирусы оказываются бессильны, пользователи просто пытаются избавиться от обозревателя.
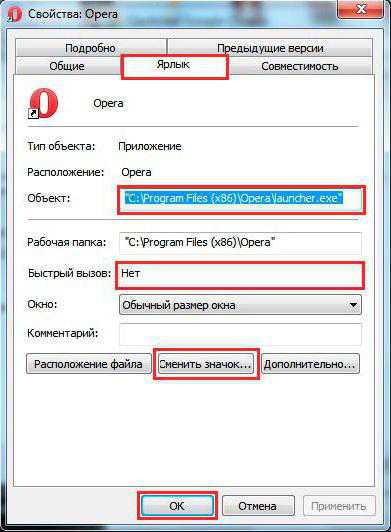
Но это не всегда целесообразно. Изначально нужно деинсталлировать или отключить все подозрительные надстройки, проверить путь к исполняемому файлу через меню ПКМ на ярлыке программы (чтобы в конце после Lancher.exe не было ничего дописано, например, start.webalta.ru) или внести адрес подозрительного сайта в файл hosts, который можно открыть в «Блокноте», запущенном от имени администратора. В завершение нужно установить другую начальную страницу (пустую, например), если она была изменена. Вот тут удаление самого браузера как раз и не понадобится.
Как восстановить настройки браузера по умолчанию?
В некоторых случаях вместо того, чтобы решать вопрос, как полностью удалить «Оперу» с компьютера, намного проще вернуть обозреватель, так сказать, в заводское состояние с первоначальными настройками по умолчанию.

Сделать это можно через справочный раздел, где выбирается пункт «О программе». На странице указания всех путей, по которым браузер сохраняет собственные данные и настройки, необходимо использовать пункт настроек, открыть соответствующую папку и удалить из нее файл Operaprefs.ini, после чего и будут восстановлены начальные параметры (перезагрузка системы обязательна).
Как полностью удалить «Оперу» с компьютера?
Но предположим, что ни один из выше представленных вариантов пользователя не устраивает, и он действительно хочет избавиться от браузера.
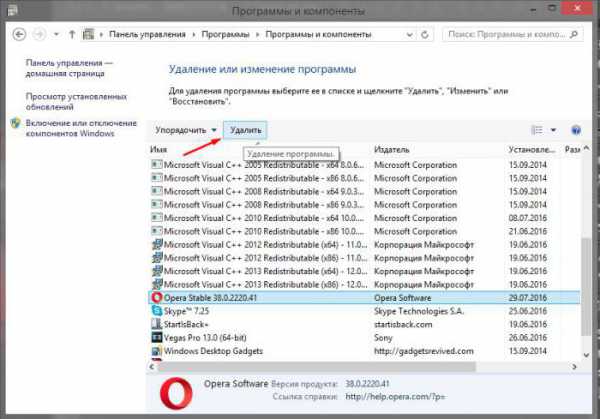
В данном случае, как обычно, можно использовать раздел программ и компонентов, где в списке выбирается строка с названием приложения и нажимается кнопка удаления. После этого в качестве дополнительного варианта можно проверить каталоги ProgramFiles и ProgramFiles (х86) и удалить в них директории Opera, если таковые там есть. Затем аналогичные действия следует проделать с папками, вложенными в директорию AppData (Roaming и Local) в каталоге пользователя, который выбирается из раздела Users в системном разделе. Как уже говорилось, при деинсталляции официальных релизов действия с реестром не требуются.
Использование деинсталлятора
Если подходить к вопросу того, как полностью удалить «Оперу» с компьютера более простым методом, лучше всего обратиться к специализированным приложениям для максимально полного удаления любого типа программ (например, iObit Uninstaller).
Как и в случае со стандартным удалением, из списка выбирается нужная версия браузера (если их несколько), нажимается кнопка удаления в виде корзины, запускается мощное сканирование, после чего все найденные результаты очищаются с применением функции уничтожения файлов.
Можно ли восстановить удаленный браузер?
Итак, с удалением разобрались. Ничего особо сложного, что могло бы вызвать затруднения, тут нет. Теперь посмотрим, как восстановить удаленную «Оперу» и вообще можно ли это сделать. В принципе, можно.
Самым простым способом станет откат системы до более раннего состояния. В этом случае браузер со всеми его настройками будет восстановлен. Но что делать, если пользователь удалил все сохраненные точки восстановления и соответствующие им резервные копии системы?
Восстановить «Оперу» в случае полного удаления с очисткой остаточных компонентов, если использовался деинсталлятор, невозможно. Если было произведено обычное удаление через раздел программ и компонентов без последующей очистки, попытаться можно. При старте средства установки инсталлятор может выдать окно, в котором будут присутствовать пункты повторной установки (Modify), восстановления (Repair) и удаления (Remove). Выберите второй пункт и следуйте указаниям «Мастера».
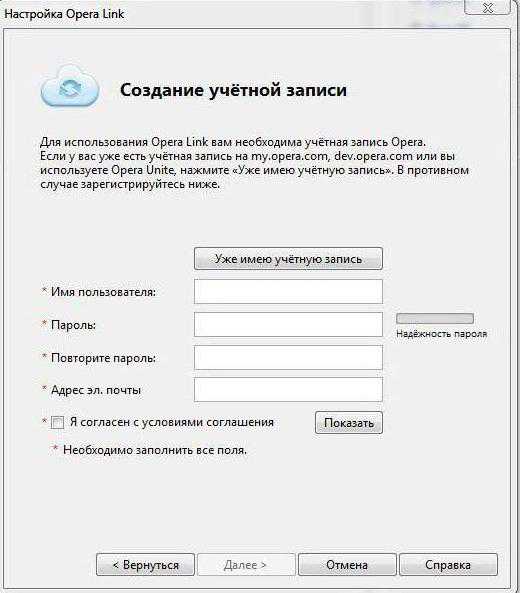
Наконец, оптимальным вариантом восстановления считается ситуация, когда изначально была создана учетная запись при помощи встроенного инструмента Opera Link, позволяющего синхронизировать все настройки или закладки с сервером разработчика. В этом случае достаточно будет просто войти в личный кабинет и использовать соответствующий раздел.
fb.ru