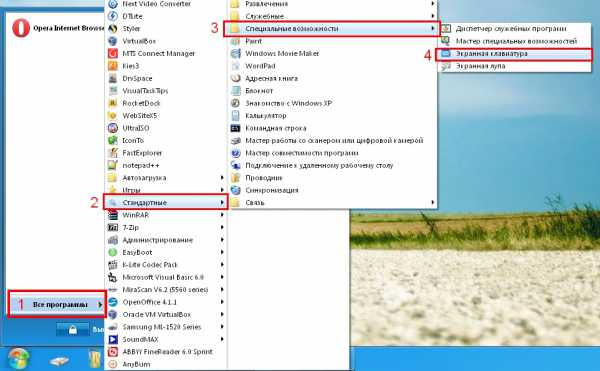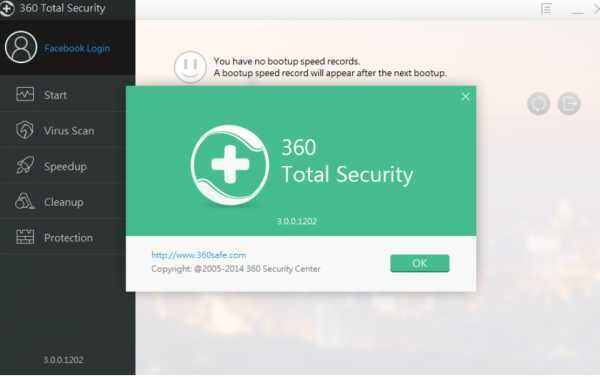Как установить драйвера на компьютер
Как устанавливать драйвера на компьютер
Как установить драйвера? Это одни из распространенных вопросов начинающего пользователя компьютера. В установке драйверов нечего сложного нет, нужно просто запомнить несколько шаблонов действий, с помощью которых можно установить абсолютно любой драйвер.
Установка драйвера как обычной программы
Так как драйвер эта та же самая программа, то первый способ установки нечем не отличается от установки обычной программы.
То есть если установочный файл драйвера, выглядит как Install.exe либо setup.exe не каких проблем возникнуть не должно, в этом случае установка проходит как обычной программы, то есть нажимаем в каждом окошке кнопку далее, а остальной процесс установки автоматизирован.
Единственная проблема которая может возникнуть, это при попытке установки драйвера может появиться сообщение, о том что программа установки не нашла подходящего оборудования. Это значит, что вы устанавливаете драйвер не для вашего оборудования (видео карты, звуковой карты и т.д.), либо попробуйте установить драйвер более ранней версии, так как для старого оборудования бывает не подходят новые драйвера.
Драйвера любой версии, обычно можно скачать на сайте производителя того оборудования на которое вы устанавливаете драйвера.
Комплексный способ установки драйверов
Второй способ установки драйверов немного сложнее, но если вы запомните и поймете последовательность действий, то сможете установить любой драйвер без особых проблем. Приступим.
1.Заходим в меню пуск, щелкаем правой кнопкой мыши по значку (Мой компьютер), в выпавшем списке выбираем (Свойства).
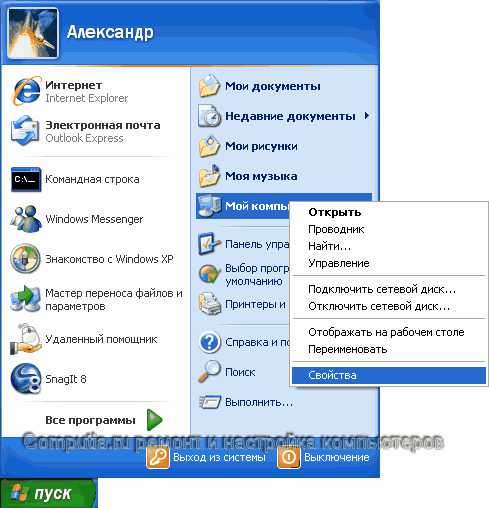
2.Выбираем вкладку (Оборудование) и щёлкаем по кнопке (Диспетчер устройств).
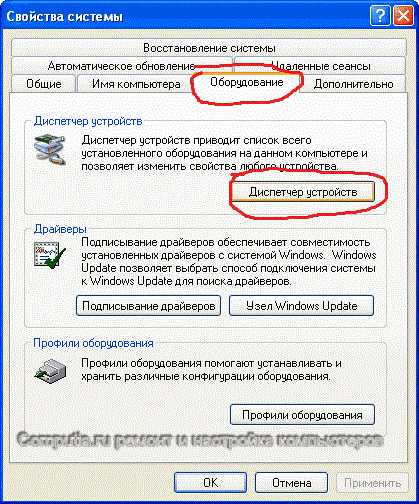
3.В появившемся окне выбираем то устройство, на которое нужно установить драйвер и кликаем по нему правой кнопкой мыши, в выпавшем списке нажимаем (Свойства), либо дважды щелкаем по нему.
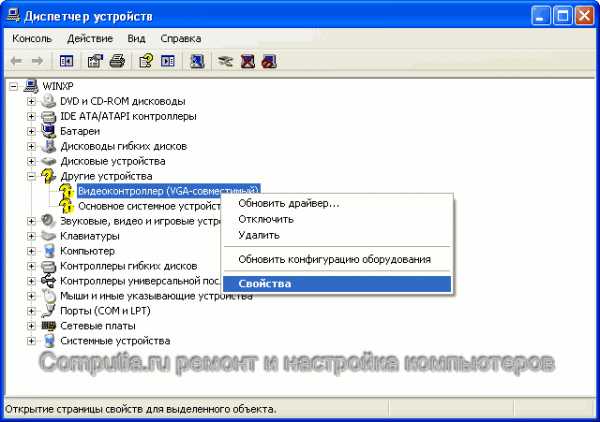
Примечание: то оборудование, на которое не установлен драйвер, обычно выделено с помощью знака вопроса, либо если установленный драйвер работает не так как надо, то это устройство выделено с помощью восклицательного знака.
4.Выбираем вкладку (Драйвер) и нажимаем кнопку (Обновить).
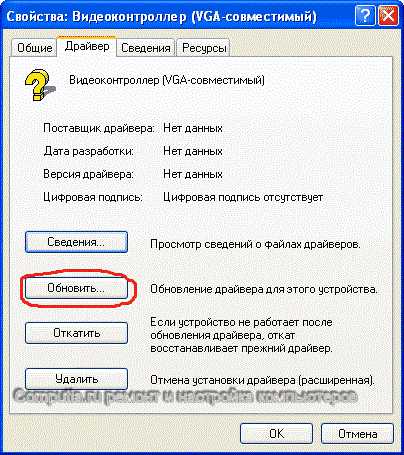
5. Выбираем (Нет, не в этот раз) и нажимаем (Далее).
6. Тут два варианта. Сначала можно воспользоваться первым, выбираем (Автоматическая установка (рекомендуется)) в этом случае компьютер сам попытается найти и установить драйвер, если такого не найдётся, он об этом вам сообщит, в этом случае вернитесь обратно и выберите (Установка из указанного места) и нажмите кнопку (Далее).
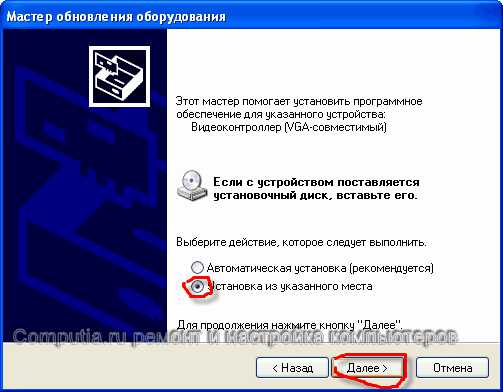
7.В следующем окне у нас снова два пути, если у вас есть диск с драйверами, то просто вставьте его в привод и поставьте галочку напротив (Поиск на сменных носителях (дискетах, компакт-дисках..)) и нажмите кнопку (Далее).
8.Если у вас нет компакт-диска, но вы скачали драйвера с интернета и в скаченном архиве нет установочного файла setup.exe это как раз тот случай, когда нужно указать путь к драйверу в ручную. Возвращаемся к окну, которое описывалась в предыдущем пункте.
Ставим галочку напротив (Включить следующее место поиска: ) и нажимаем кнопку (Обзор) в появившемся списке выбираем путь к закаченном драйверу (к папке, в которой находится драйвер) и нажимаем кнопку (ОК).Она автоматически активируется, если вы выбрали папку, в которой находится какой либо драйвер. После того как вы указали путь к драйверу нажмите кнопку (Далее) после чего начнётся установка драйвера.
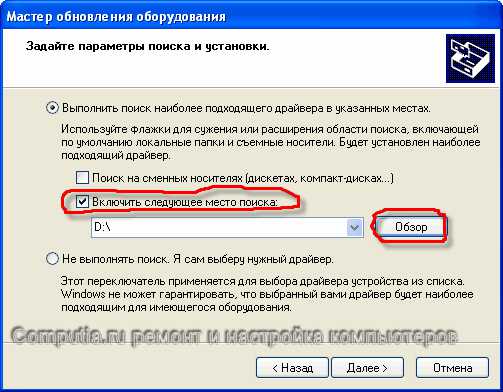
Вот и все возможные способы установки драйверов, осталось только отметить, что при скачивании драйверов они имеют вид (название драйвера.inf), можно просто щёлкнуть по этому файлу правой кнопкой мыши и в выпавшем списке нажать на (Установить).
Спасибо за внимание уважаемые посетители. Также хотел бы сообщить о небольшой акции. Суть которой заключается в том, что если у вас возникают проблемы с установкой определённого драйвер напишите об этом в комментариях к этой статье и я в оперативные сроки сделаю пошаговую инструкцию в картинках по установке того или иного драйвера, которую размещу на этом сайте.
Смогли решить проблему самостоятельно? Напишите об этом на сайте и помогите другим посетителям. Опубликовать статьюcomputia.ru
Как установить драйвера?
Предположим, что вы установили или переустановили операционную систему. Этого не достаточно для полноценной работы, потому что следующий очень важный шаг – установка драйверов. Как установить драйвера на компьютер мы расскажем в этой статье.
Что такое драйвера?
Драйвер – это программа, благодаря которой операционная система распознает подключенные к ней устройства и получает к ним доступ. То есть, без драйвера не будет работать ни одно устройство. Звук, видео, веб-камера, клавиатура, мышь, интернет (сетевые драйвера) и т.д. не смогут быть распознаны, а значит – не будут работать.
Как скачать и установить драйвера?
Драйвера можно найти:
- На сайте-производителе вашего компьютера.
- На вашем компьютере, если вы заблаговременно сохранили их или скачали новые.
- На установочном диске или на диске с ОС, в сборку которого входят драйвера.
Возможностей установки драйверов может быть несколько:
- С установочного диска, который, как правило, идет в комплекте с компьютером, ноутбуком ит.д.
- При помощи установочного файла.
- При помощи диспетчера устройств.
- При помощи драйвер-паков (программы, которые автоматически устанавливают драйвера).
Теперь обо всем по порядку.
Установка драйверов с диска
Диск может содержать, как комплект драйверов (чаще при покупке ноутбука) или же драйвера отдельных устройств при сборке компьютера или отдельных его устройств.
- Для установки драйверов необходимо поместить диск в дисковод и дождаться автозапуска, если такая функция включена или же запустить его вручную.
- Далее при загрузке программы выбрать устройство, которое нуждается в установку драйвера и произвести его инсталляцию. Сложностей с этим не возникнет, потому что установка драйверов ни чем не отличается от установки любой другой программы.
- При установки может возникнуть ряд вопросов, ответы на которые вы должны выбрать сами. К примеру, подтвердить цифровую подпись или разрешить установку несовместимого драйвера. С эти тоже не сложно разобраться при базовых знаниях принципов работы ОС и оборудования.
- По окончанию установки необходимо перезагрузить компьютер, чтобы изменения вошли в силу.
Установка с помощью установочного файла
Такой способ установки подобен вышеописанному.
- Ищете на компьютере установочный файл с расширением .ехе или, реже .msi. Запускаете процесс установки путем двойного щелчка по файлу и следуя инструкциям устанавливаете драйвер.
- Если драйвер устройства находится в архиве, то необходимо распаковать его и найти установочные файлы в папке, куда он был распакован.
- После окончания перезагружаете компьютер.
Установка через «Диспетчер устройств»
При условии, что у вас есть драйвера на жестком диске компьютера или на каком-либо внешнем носителе можно произвести установку с помощью Диспетчера устройств.
Итак, начнем с того, что необходимо войти в сам диспетчер. На примере ОС Windows рассмотрим, как войти в диспетчер и как установить драйвера.
Путь: Мой компьютер->Панель управления->Система->Оборудование->Диспетчер устройств.
Если ваша ОС требует установки драйвера, то устройство, которое в нем нуждается, будет отмечено знаком вопроса.
- Для установки кликаем правой кнопкой мыши на устройства и из списка выбираем - Обновить драйвер. В следующем окне отказываемся от установки из интернета и жмем – Далее.
- Проще всего автоматически установить драйвера путем выбора пункта «Автоматическая установка», а система сама найдет и установит необходимый драйвер. После окончания процесса появится запрос разрешения перезагрузки, с которой мы соглашаемся.
Установка с помощью драйвер-паков
В последнее время в сети можно найти разнообразные паки, которые содержат множество драйверов для подавляющего большинства существующего оборудования. С помощью таких программ, которые устанавливает, практически, все драйвера, процесс установки очень быстрый и не требует глубоких познаний.
Как правило, программа работает таким образом:
- Запрос на проверку наличия драйверов. Программа сканирует систему и находит отсутствующие или требующие обновления драйвера.
- Запрос на загрузку или установку. Загрузка возможна при наличии подключения к интернету, а установка происходит из уже существующих файлов.
- Установка. Программа сама установит необходимые драйвера или обновит существующие.
- Перезагрузка операционной системы.
| Как установить антивирус на компьютер? Установка антивирусного программного обеспечения особой сложности не представляет, при условии соблюдения правил, которые обеспечат стабильную и надежную защиту информации и операционной системы в целом. |
Эта статья расскажет о простых и эффективных способах, которые смогут существенно ускорить работу ноутбука при помощи нехитрых манипуляций.
Эта статья расскажет о лучших программах для чтения книг на компьютере. Вы узнаете о том, каким функционалом наделены современные читалки и какие особенности есть у той или иной программы.
Многие ошибочно полагают, что знают все о поисковой системе Гугл - самой популярной в мире. Эта статья расскажет об интересных и малоизвестных секретах поисковика.
kak-bog.ru
Как установить драйвера на компьютер
Драйвер — это связующее звено между операционной системой и составляющими компьютера, без наличия которых пользователь не получит полный набор функций своего ПК. Абсолютно для каждой детали компьютера требуется актуальный драйвер. Некоторые из них устанавливаются самостоятельно, например, драйвер для usb флешки, другие же придется загружать непосредственно пользователю (драйвера для видеокарты, звуковой карты, материнской платы и т.д.).
1
Как установить драйвера на компьютер с дискаПриобретая компьютер или ноутбук в магазине, обычно к нему идет специальный диск, на котором хранятся все необходимые драйверы. В таком случае, следует установить их, как обычное программное обеспечение, а после перезагрузить компьютер.

2
Как установить драйвера на компьютер — поиск драйверов на сайте производителяУ каждого производителя есть официальный сайт, на который поставляется все необходимо ПО для полноценной работы устройства. Если у вас операционная система Windows 7 или ниже, первым делом установите драйвер для сетевой карты, в противном случае, вы не сможете выйти в интернет.
Рассмотрим установку драйверов на примере ноутбука ASUS X550VC. В поиске вводим «Официальный сайт ASUS»
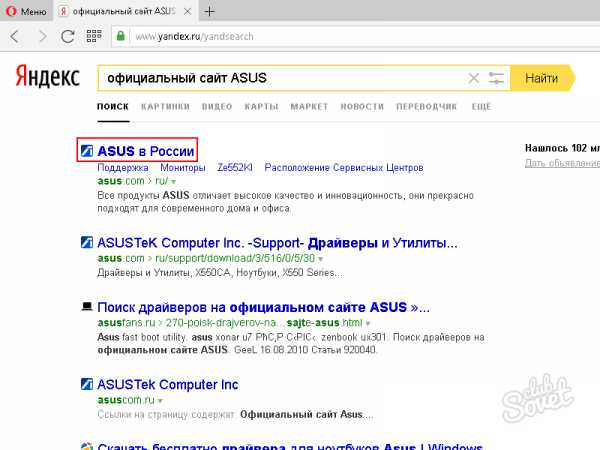
Далее уже на сайте.
- В поиске вводим название необходимого продукта.
- Переходим во вкладку «Поддержка», «Драйвера и утилиты».
- Указываем операционную систему.
Нам выдаст целый список необходимых драйверов. Качаем, устанавливаем, перезагружаем компьютер. Аналогично с другими производителями.
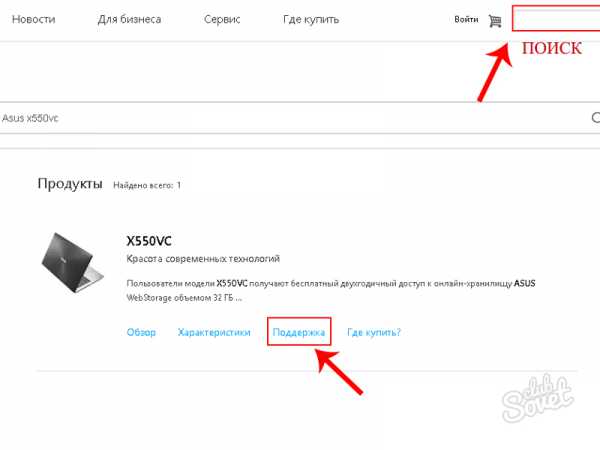
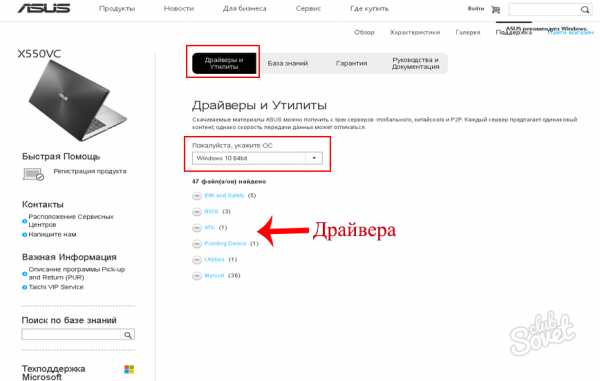
Данный способ намного легче и проще предыдущего. Требуется скачать программу, которая сделает все за вас в одно нажатие мыши. Ниже ссылки на наиболее качественные и популярные программы:
- Driver booster Free — максимально простая программа. Проведет сканирование и установит все необходимое в один клик.
- DriverPack — обладает огромной базой самых актуальных драйверов.
- SlimDrivers — кроме установки драйверов, позволяет создавать точку восстановления, делать резервную копию, а также удалять ненужные драйвера.
- Driver Talent — позволяет сохранять текущую конфигурацию драйверов и при необходимости, восстанавливать.

4
Поиск проблемных драйверов через «Диспетчер устройств»Если после вышеописанных действий драйверы стали работать некорректно, следуйте следующим инструкциям:
В операционных системах Windows 8 и Windows 10:
- Правой кнопкой мыши нажимаем на кнопку «Пуск».
- Далее переходим в «Диспетчер устройств».
В других операционных системах:
- Открываем «Панель управления».
- Переходим в «Система и безопасность».
- Далее «Система».
- После в «Диспетчер устройств».
Все проблемные драйверы будут отображены восклицательным знаком в желтом треугольнике. Кликнув правой кнопкой мыши по объекту, удалите и установите заново. Отсюда же можно обновить драйверы, кликнув по «Обновить драйверы»
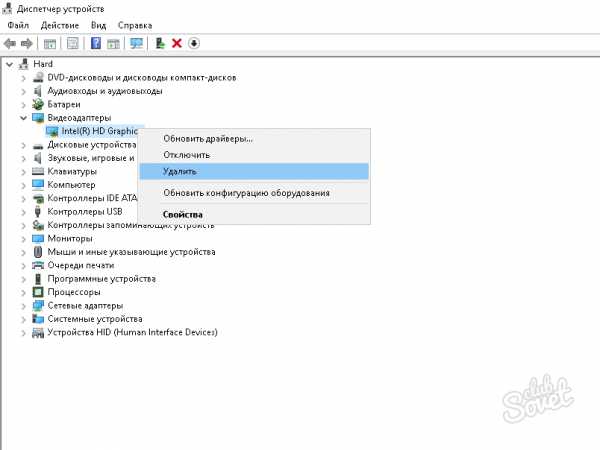
В установке драйверов нет ничего сложного, а занимает это не так уж много времени. Кроме того, абсолютно каждый магазин предложит за дополнительную плату установить драйверы на новенький компьютер. Но зачем платить за то, что можно сделать самостоятельно?
SovetClub.ru
Как установить драйвера
Один из самых распространенных вопросов начинающего пользователя это «Как установить драйвера?». На самом деле ничего сверхсложного в этом нет. Все достаточно просто и понятно даже неискушенному пользователю.
Они необходимы для корректной работы компонентов самого ПК и устройств к нему подключаемых. Это видео- и звуковая карта, принтер, веб-камера, Wi-Fi, телефон, планшет, Bluetooth , микрофон, клавиатура, мышь и многое другое.
Как правило, на новый подключаемый элемент нужно устанавливать обеспечение, а также периодически обновлять существующее. Но в большинстве случаев обновление происходит автоматически, при подключении к интернету. Если вы конечно не поковырялись в настройках и не запретили обновление. Что делать нежелательно, потому что в этом случае не гарантирована правильная и корректная работа ПК. При этом может не обновляться антивирусная программа, а это уже чревато серьезными неприятностями.
Где найти необходимые драйвера

Как правило, вместе с купленным устройством поставляются драйвера. Обычно это cd-диск. К этим драйверам стоит бережно относиться, т.к. в противном случае в будущем придётся их искать в Интернете вручную.
Но если вдруг в комплект он не включен или потерялся, дайвера можно скачать в интернете. И лучше всего на сайте самого производителя, а не с непонятного ресурса.
Установка драйверов для персонального компьютера или ноутбука любой версии Windows
Для начала нужно открыть место хранения ПО (папку, архив, CD-диск) и нажать на файл запуска. Как правило он называется Install.exe, setup.ехе или «название».ехе (например Modem.exe). В любом случае файл должен имеет расширение «.ехе».
После запуска все делается так же, как для обычной программы или игры. Нажимаем в каждом окошке кнопку далее, и установка произойдет автоматически.
Проблемы, которые могут возникнуть
- системное сообщение о том, что утилита не нашла подходящего оборудования (видеокарты, камеры или звуковой карты), то нужно попробовать поставить более раннюю версию обеспечения, так как для старой техники не всегда подходят новейший вариант. Ее можно загрузить на официальном сайте разработчика.
- Изначально неправильная версия. Например, вы скачали версию для операционной системы на 32 бита, а у вас стоит на 64.
Установка через диспетчер устройств
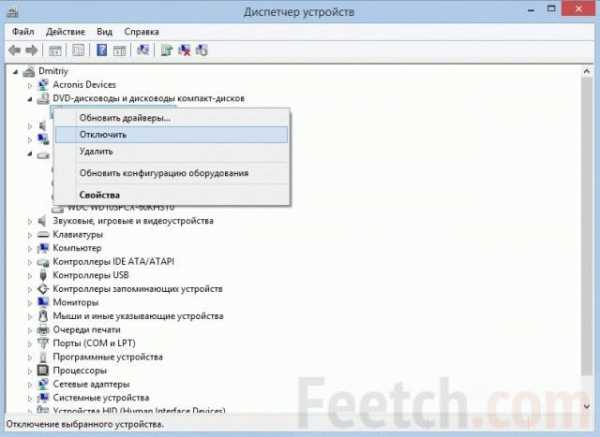
Часто при переустановке системы требуется новое ПО. И если вы не знаете какое нужно, это можно посмотреть в диспетчере устройств.
Открыть его можно либо вбив в строку поиска, система сама найдет его. Или нажать правой кнопкой мыши на значок «Мой компьютер» и в появившемся списке выбрать Свойства. В сплывшем окне нажимам вкладку оборудование и щелкаем на диспетчере устройств.
Также его можно открыть через панель управления: заходим в оборудование и звук, и во вкладке устройства и принтеры жмем на нужное нам название.
Оборудование, на которое не установлены необходимые компоненты, в диспетчере отображается под знаком вопроса. А если ПО присутствует, но не работает так, как положено, то помечен восклицательным знаком.
Выбираем нужный нам пункт в списке, щелкаем по нему правой кнопкой мыши, и выбираем свойства.
В появившимся окне выбираем вкладку драйвер и жмем обновить. Система поинтересуется искать ли ПО на устройстве или в интернете. Если их на ПК нет, то выбираем поиск в интернете.
ОС выполнит поиск и сам поставит нужные элементы.
Поиск и установка с помощью программ
Установка не всегда посильна простому пользователю. Поэтому было создано огромное количество утилит, для автоматизации этого процесса. Как правило, она автоматически определяет элементы без драйверов, находит их и предлагает пользователю их поставить. Это могут быть: Driver Detective, Device Doctor или DriverPack Solution.
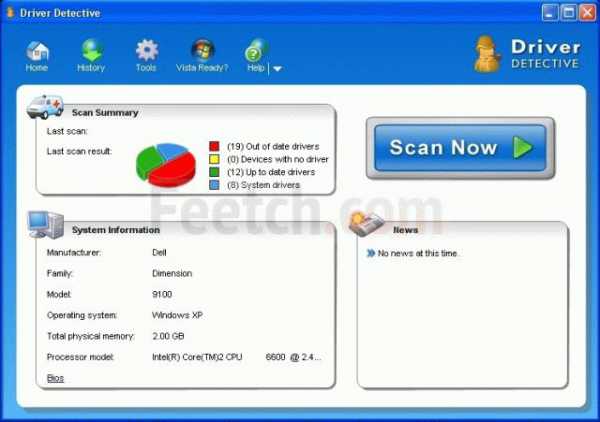
Другой вид утилит содержит себе универсальные наборы программного обеспечения, среди которых обязательно найдется нужный именно вашей системе, например DriverPack Solution. Таким образом, можно установить нужное ПО не подключаясь к сети.
Еще есть софт который позволяет переносить рабочие драйвера со старой операционной системы, на новую. Например — Driver Genius. До переустановки ОС необходимо сделать резервную копию рабочего набора и поставить их заново. Это очень поможет, если компьютер старый и ПО на него сложно найти.
Как установить драйвера на планшет
Они необходимы для совместимости ПК и планшета. Почти у каждого производителя на официальном сайте можно скачать программное обеспечение для гаджета.
Для планшетов на андроиде:
- Samsung не выпускает ПО для каждой модели в отдельности. На их сайте можно взять утилиту для управления телефонами и планшетами KIES.
- Для телефонов HTC — HTC Sync Manager
- Для Sony — Sony PC suite
- Если ПО не удается найти, или у вас китайский гаджет, то можно поставить универсальный, вроде Universal ADB Driver
Драйвера для продукции Apple
Для яблочной техники есть специальное приложение iTunes, при скачивании которого автоматически устанавливаются нужные компоненты. Но не все предпочитают устанавливать его на свой ноутбук или ПК. Но можно обойтись и без него.
Для корректного отображения телефона при подключении в ПК, помимо iTunes, можно загрузить утилиту CopyTrans Drivers Installer.
Как ее поставить:
- Извлекаем из архива
- Запускаем CopyTrans Drivers Installer
- Соглашаемся с отказом от ответственности
- Нажимаем на автоматическую установку
- Программа готова к использованию
С ее помощью можно полностью удалить элементы iTunes. Подходит для iPhone, iPod Touch и iPad.
feetch.com
Как установить скаченные драйвера?
Для любого устройства, которое установлено в компьютере, время от времени требуется обновлять драйвера. Обновление драйверов гарантирует более стабильную работу устройства. Также в более новых версиях драйверов исправлены ошибки, которые были допущены в старых версиях. Для многих видеоигр также требуются самые новые версии драйверов на видеокарту и материнскую плату. Скачать драйвера можно с интернета. А вот установка скачанных драйверов немного отличается от установки драйверов с диска.
Инструкция
Практически все скачиваемые из интернета драйвера запакованы в архив. Для их распаковки нужно иметь на компьютере архиватор WinRAR. Если у вас еще нет архиватора, скачайте его из интернета и установите.
Нажмите по архивному файлу с драйверами правой кнопкой мышки. В возникшем контекстном меню выберите «Извлечь файлы». В следующем окне выберите папку, куда будут размещены извлеченные файлы и нажмите ОК.
Дальше откройте папку с извлеченными драйверами. В этой папке найдите файл Setup или Autorun и нажмите по нему правой кнопкой мышки. В возникшем меню выберите «Открыть». Дальше запустится «Мастер установки драйвера». Процесс установки точно такой же, как и установка драйверов с диска. Просто руководствуясь подсказками «мастера», установите драйвер. По завершению процесса инсталляции драйвера перезагрузите компьютер.
Если при открытии файлов Setup или Autorun возникает ошибка и «Мастер установки не запускается», следует поступить по-другому. Нажмите по значку «Мой компьютер» правой кнопкой мышки и в возникшем меню выберите «Свойства». В следующем окне кликните «Диспетчер устройств». Откроется список устройств. В этом списке найдите устройство, для которого был скачен драйвер, нажав по нему правой кнопкой мышки. В возникшем меню выберите «Обновить драйвер».
В следующем окне выберите «Выполнить поиск драйверов на этом компьютере». Откроется другое окно, в котором нажмите «Обзор» и укажите путь к папке, в которой расположены драйвера. Затем нажмите «Далее». Начнется процесс установки драйверов. Дождитесь его завершения и перезагрузите компьютер, даже если система этого не требовала.
Если в процессе установки драйверов возникает ошибка, скорее всего, вы скачали неправильную версию драйверов. Возможно, у вас 32-битная операционная система, а вы скачали драйвера для 64-битной. Внимательно посмотрите версию драйверов. Информация, для какой операционной системы они подходят, есть в папке.
Оцените статью!imguru.ru