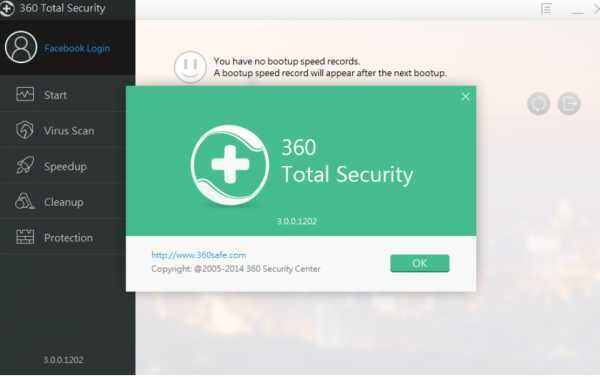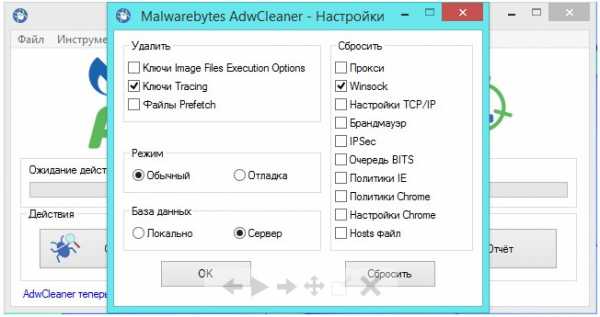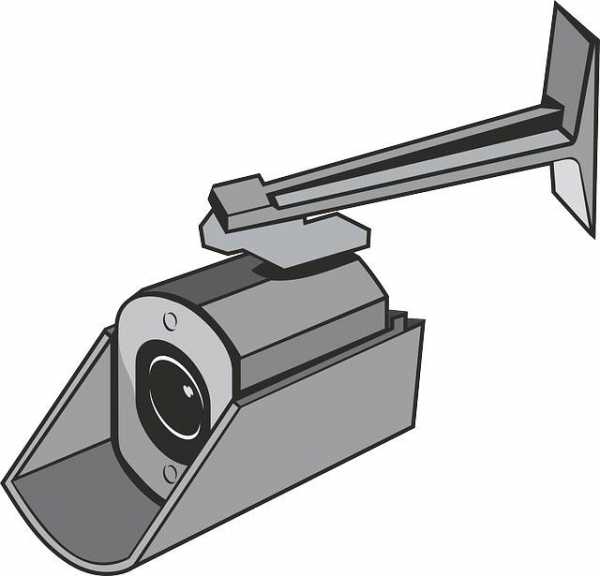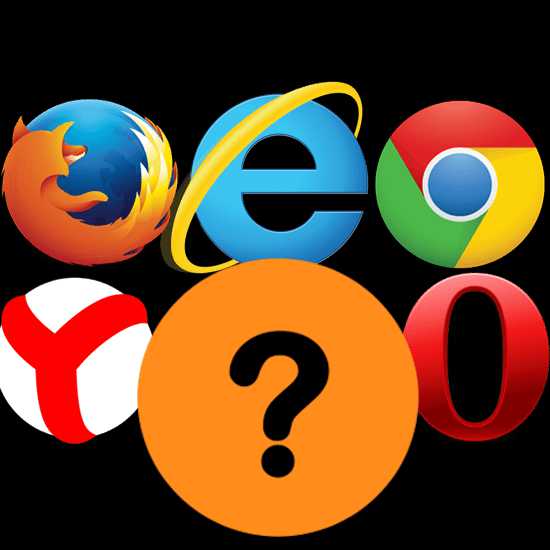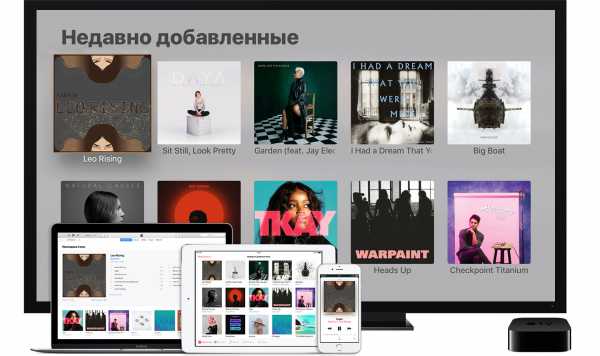Как сфоткать экран компьютера
Как сфоткать экран компьютера?
Наверно многие из вас видели в интернете картинки, которые показывают экран компьютера или окно какой-нибудь программы?! Любой обзор программного обеспечения невозможен или неинтересен без скриншотов.
А скриншот (screenshot) является снимком экрана. Любая статья о действиях внутри операционной системы поднимается к несколько раз выше в плане информативности, если в ней присутствуют снимки экрана.
Но не все пользователи умеют делать скриншоты, и если даже умеют, не знают как правильно отредактировать фотографию, чтобы показать только необходимую информацию зрителю. Итак, разберем ситуацию, когда необходимо создать скриншот активного экрана.
Создание скриншота экрана
Сделать фотографию экрана можно несколькими способами. Можно использовать сторонние программы, скаченные с интернета.
Но чтобы сделать скриншот и вывести его в отдельный файл изображения, достаточно и стандартных средств операционной системы под управлением Windows.
Самый простой способ сделать снимок экрана — нажать на клавиатуре кнопку «Print Screen». В некоторых моделях указывается как «Prt Sc SysRq». Все достаточно просто — открываете нужную программу или окно, нажимаете клавишу «Print Screen» и система автоматический делает снимок всего экрана с последующим сохранением его в буфер обмена.
Как вытащить его из этого буфера и сохранить в файл изображения, рассмотрим чуть позже. Для начала опишу ситуацию, когда сделать скриншот необходим, но клавиатура отсутствует или не подключается.
Тут тоже всё предельно ясно:
- Открываем меню пуск Windows;
- раздел «Все программы»;
- далее переходим в папку «Стандартные»;
- находим папку «Специальные возможности»;
- Запускаем файл «Экранная клавиатура»
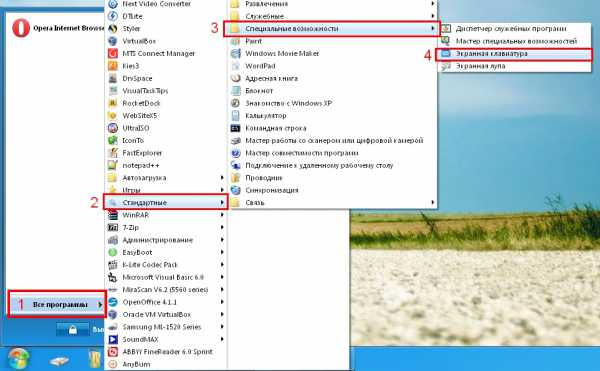 Более опытные пользователи запускают экранную клавиатуру с помощью команды «Выполнить». Для этого открываем меню «Пуск/ Выполнить». Откроется окно «Запуск программы».
Более опытные пользователи запускают экранную клавиатуру с помощью команды «Выполнить». Для этого открываем меню «Пуск/ Выполнить». Откроется окно «Запуск программы».
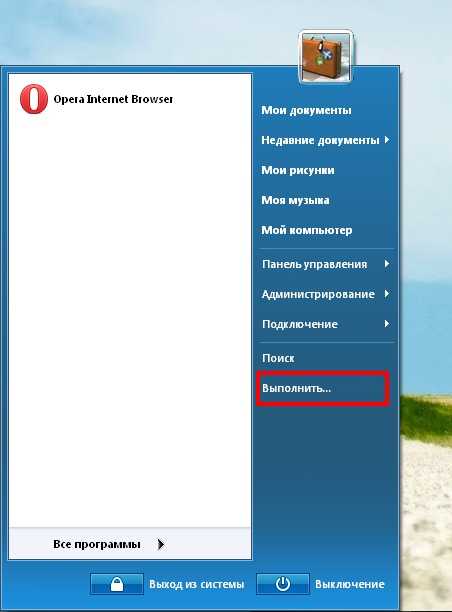 Вводим в текстовое поле (поле ввода) «osk.exe» и нажимаем кнопку «OK», или клавишу Enter.
Вводим в текстовое поле (поле ввода) «osk.exe» и нажимаем кнопку «OK», или клавишу Enter.
Запустится «Экранная клавиатура». В ней нажимаем мышкой на кнопку «psс». Этим мы выполним точно такое же действие, как если бы нажали на клавиатуре кнопку «Print Screen».
Когда скриншот сделан, его нужно сохранить в файл. Иначе какой в нем смысл, если мы его не видим.
Опять-таки, можно воспользоваться сторонними программами или использовать встроенный редактор изображений «Microsoft Paint». Открываем меню «Пуск/ Все программы/ Стандартные» и запускаем программу с именем «Paint».
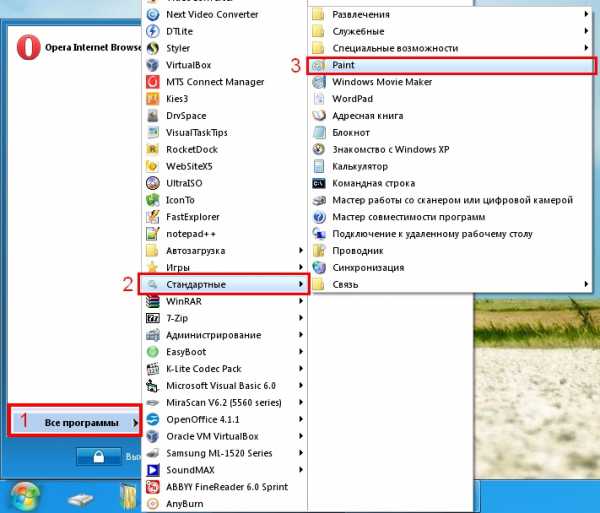
Если хотите запустить программу через команду «Выполнить», введите «mspaint» и жмите «OK». Я буду описывать работу программы встроенной в операционную систему Windows XP.
В версиях выше, все происходит аналогичным образом. В левом окне приложения нужно выбрать инструмент «Выделение», нажать правой кнопкой мышки по свободному пространству.
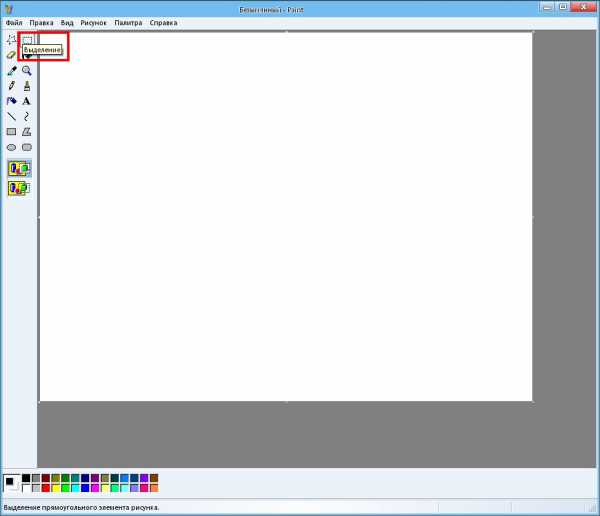 Откроется меню, где нажимаем «Вставить». Снятое изображение экрана вставится в программу.
Откроется меню, где нажимаем «Вставить». Снятое изображение экрана вставится в программу.
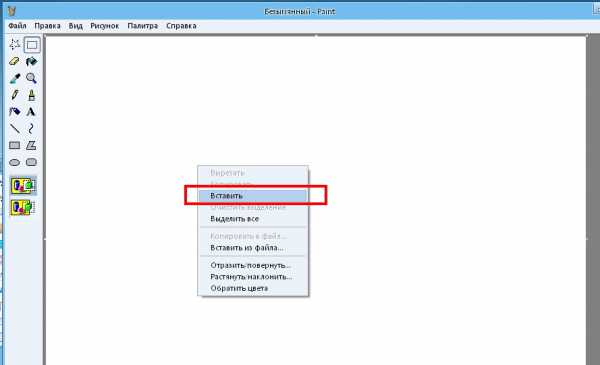
Разрешение будет автоматически выставлено в размер снятого рисунка. Если пункт «Вставить» неактивен, значит, вы не сделали скриншот экрана. Помните про клавишу «Print Screen»?
Сделайте скрин и повторите попытку. Когда изображение вставлено, его нужно будет сохранить. Нажимаем меню «Файл» (в правом верхнем углу) и «Сохранить (или «Сохранить как»).
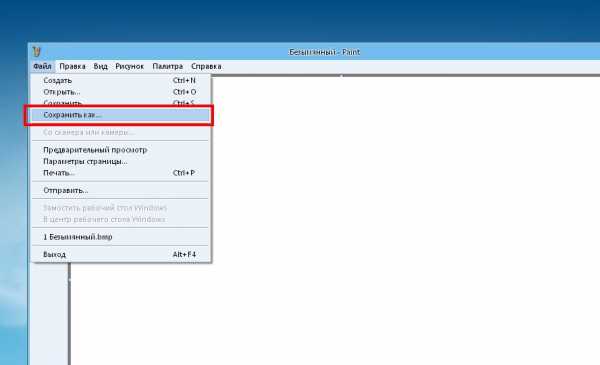
Появится окно «Сохранить как». Выбираете папку куда сохранить, вводите имя (по умолчанию «Безымянный»), выбираете желаемый тип (формат) файла и жмете «Сохранить».
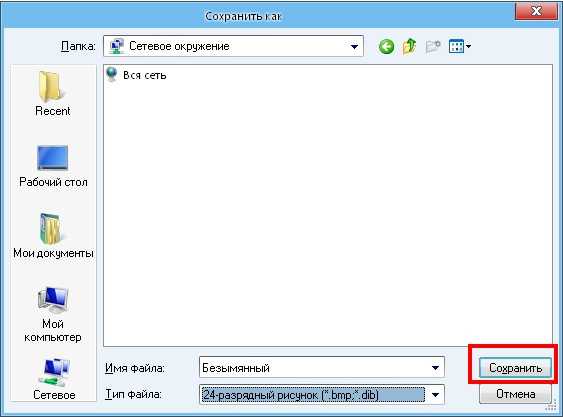
Но прежде мы можем убрать ненужную информацию с изображения, вставить текст и т.п. Для удаления лишних видимых данных можно использовать ластик. Ищите его в панели инструментов.
Выбираете ластик, выставляете желаемые размеры и стираете движениями мышки нужную часть. Или используйте «Прямоугольник», чтобы скрыть часть изображения под слоем цвета.
Для большей информативности или уникальности рисунка, можно добавить в изображение различные надписи. Выбираете соответствующий инструмент в панели, нажимаете на нужную область, куда нужно вставить надпись, выбираете необходимый шрифт, размер текста и печатаете клавиатурой.
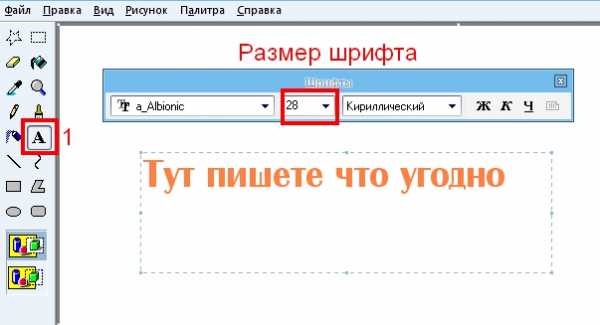
Сохраненное изображение мы можем использовать для вставки в форумы, социальные сети, или для любой другой цели. Лучше предварительно обработать её в графическом редакторе, который поставляется вместе с программным обеспечением «Microsoft Office».
Редактирование изображения в Microsoft Office Picture Manager: Открываем программу (ищите в меню пуск). Тут можно производить разные манипуляции с изображением, например, изменить яркость, контрастность, обрезать по нужному размеру, устранить некоторые эффекты.
Функция «Crop / Обрезка изображения»: Открываете нужное изображение (меню File/Open). В верхней части программы нажимаем на кнопку «Редактор изображений/ Edit Pictures».
С правой стороны должна появиться меню с различными функциями.
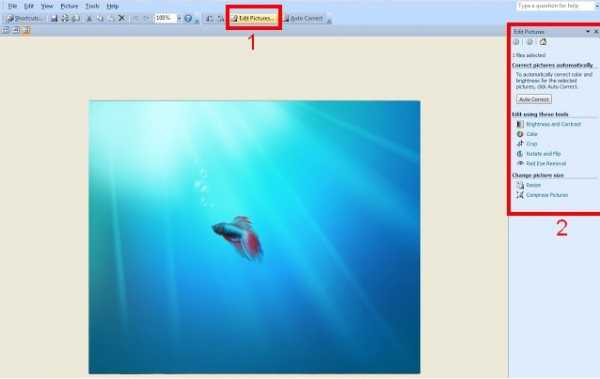
Нажимаем на «Crop / Обрезка изображения». Увидим что вверх изображения появились прямоугольники и уголки. Передвигая их, мы редактируем область обрезки. Установите нужные параметры и нажмите «OK», в правой стороне.
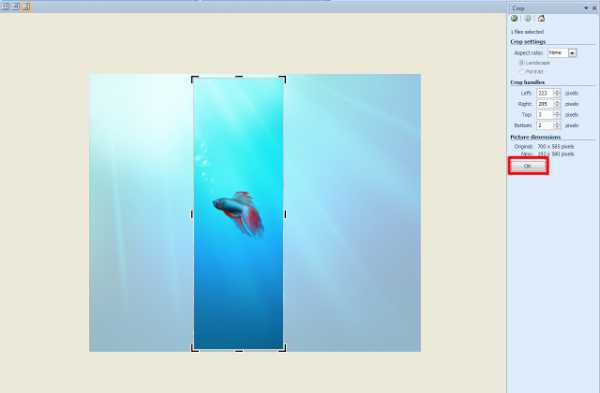
Изображение будет обрезано по выделенным размерам. Чтобы сохранить отредактированное изображение, переходим в меню «File/ Файл», «Save as/ Сохранить как». Вводите имя файла, выбираете тип и нажимаете кнопку «OK». Изображение сохранено! Просто, неправда ли?!
Следующий инструмент, который часто используется при оптимизации изображения — «Compress Pictures / Сжатие рисунков». Оно позволяет уменьшить размер фото в несколько килобайт, в зависимости от степени сжатия. Справа, в панели инструментов (вспомните как вызвали её кнопкой «Edit Pictures»)нужно выбрать Compress Pictures.
Выбираем степень сжатия из трех возможных и жмем «OK». Варианты выбора степени сжатия таковы:
- Don’t compress.
- Web-pages.
- email messages.
Первый вариант сохраняет изображение без сжатия. Второй рекомендуется для использования файла в документах, таких как Word. Третий для отправки по электронной почте. Следует учитывать, что сжатый рисунок будет иметь худшее качество, по сравнении с оригиналом.
Помните, что я говорил о разрешении изображения? При вставке в paint оно такое же, как и ваш экран. Но не всегда можно (или нужно) выставлять изображение таких больших размеров. Достаточно и его уменьшенной копии.
Для этого существует инструмент «Resize / Изменение размера». Находится оно, как и предыдущие, в правой стороне программы. Нажимаем на него, ставим нужные значения ширины и высоты изображения, жмем «OK». Размеры рисунка будут изменены по вашему выбору.
На этом статья про создание и редактирование скриншотов подошла к концу. Надеюсь, мне удалось наглядно объяснить все нюансы этого процесса. Как вы уже убедились, если прочитали сообщение от начала, все очень просто и не занимает много времени. Создавайте скрины, редактируйте правильно, набирайтесь опыта и обучайте этому других.
stasmatveev.ru
Как сделать скриншот, сфоткать экран на ноутбуке
У многих пользователей время от времени возникала необходимость сделать скриншот то есть «сфоткать» экран своего компьютера. Зачастую хотеться заскриншотить свою переписку например вконтакте или прочие.
Как сделать скриншот «фотографию» экрана на компьютере, без программ?
Чтобы сделать всего один скриншот всего экрана вам нужно нажать все одну кнопку — это Принтскрин (Prt Sc). Она находится в правом верхнем углу любой клавиатуры.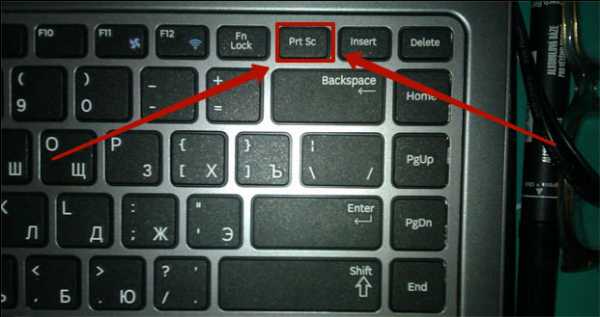
Фотография останется в буфере обмене. И далее вам нужно будет ваш скриншот сохранить, для этого открываем программу Paint, она установлена на всех компьютерах с операционной системой Windows.
После того как открыли Paint создаем новый файл.
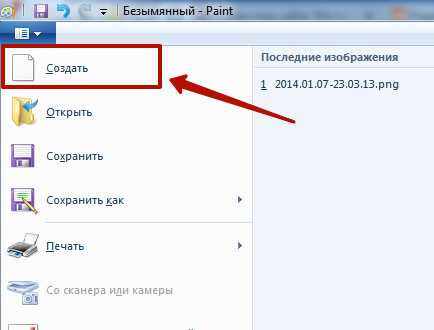
Для того чтобы вставить свой скриншот в paint нажимаем сверху слева на кнопку вставить, и еще раз вставить, или нажать на клавиатуре Ctrl+S.
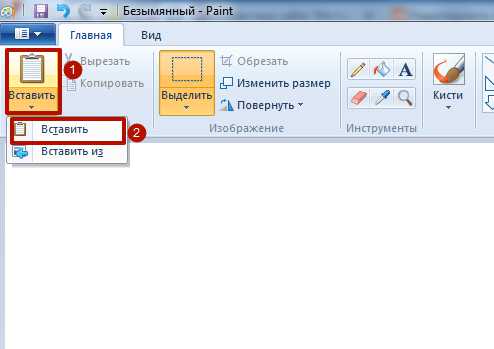
Теперь Вы увидите как сделанный вами скриншот появится на экране. Я сделал скриншот своих аудиозаписей вконтакте.
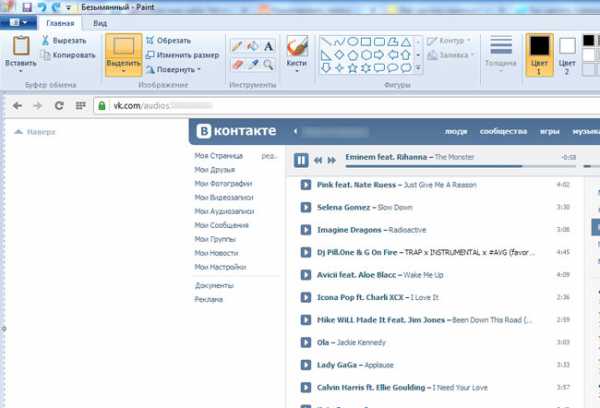
Еще вы можете вырезать нужную часть изображения или сохранить его как есть. Для этого нажмите Ctrl+S или перейдите в меню Файл и нажмите Сохранить как.
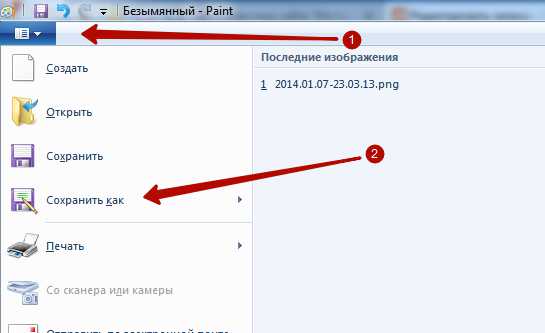
golifehack.ru
Как сфотографировать экран монитора: советы новичкам
Многих пользователей ПК интересует вопрос о том, как сфотографировать экран монитора, т.е. сделать скриншот, который может быть использован в различных презентациях, демонстрационных роликах, уроках и т.д. Существует несколько способов сделать это.
Одним из вариантов того, как сфотографировать экран монитора, являются стандартные средства операционной системы, например, Windows. Это очень легкий способ, достаточно всего лишь воспользоваться кнопкой Print Screen, присутствующей на клавиатурах всех современных компьютеров и ноутбуков.
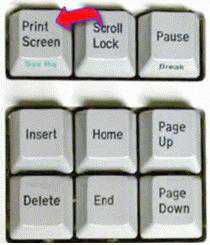 Если же вы все-таки не знаете, как сфотографировать экран монитора с помощью этой функции, следуйте небольшой инструкции. Как только на дисплее появится необходимое для снимка изображение, т.е. откроется нужное окно, программа и т.д., нажмите Print Screen. Это приведет к тому, что изображение окажется в буфере обмена операционной системы. После этого нужно воспользоваться любым имеющимся графическим редактором (стандартным или дополнительно установленным), создав в нем новый документ. После чего останется только вставить в него хранящееся в буфере обмена полученное изображение, а затем сохранить.
Если же вы все-таки не знаете, как сфотографировать экран монитора с помощью этой функции, следуйте небольшой инструкции. Как только на дисплее появится необходимое для снимка изображение, т.е. откроется нужное окно, программа и т.д., нажмите Print Screen. Это приведет к тому, что изображение окажется в буфере обмена операционной системы. После этого нужно воспользоваться любым имеющимся графическим редактором (стандартным или дополнительно установленным), создав в нем новый документ. После чего останется только вставить в него хранящееся в буфере обмена полученное изображение, а затем сохранить.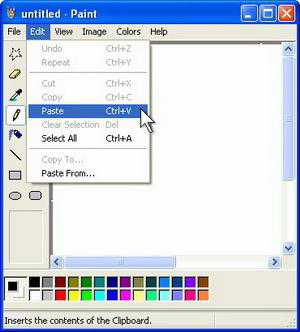
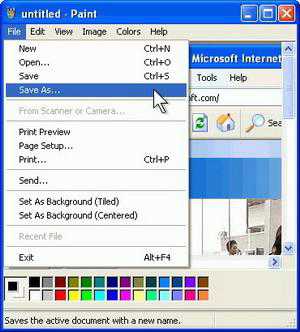
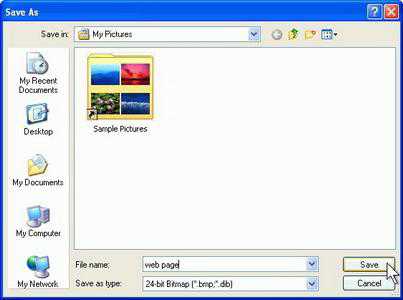 Этот способ позволяет сделать снимок всего экрана, всей его области. Если же вам необходимо, к примеру, сделать фото только активного окна, нужно воспользоваться комбинацией клавиш "Print Screen + Alt". После этого изображение также окажется в буфере обмена и дальнейшая его обработка аналогична описанной выше.В случае необходимости сделать снимок лишь определенной части экрана, можно воспользоваться специальным ПО. Существует огромное множество разных программ, предназначенных для этого, как бесплатных (например "Simple Screenshot", "Magic Screenshot"), так и платных ("SnagIt"). Они предоставляют пользователю самые широкие возможности, такие как выделение области для снимка, редактирование скриншота и прочие.
Этот способ позволяет сделать снимок всего экрана, всей его области. Если же вам необходимо, к примеру, сделать фото только активного окна, нужно воспользоваться комбинацией клавиш "Print Screen + Alt". После этого изображение также окажется в буфере обмена и дальнейшая его обработка аналогична описанной выше.В случае необходимости сделать снимок лишь определенной части экрана, можно воспользоваться специальным ПО. Существует огромное множество разных программ, предназначенных для этого, как бесплатных (например "Simple Screenshot", "Magic Screenshot"), так и платных ("SnagIt"). Они предоставляют пользователю самые широкие возможности, такие как выделение области для снимка, редактирование скриншота и прочие.
Многие также задаются вопросом о том, как сделать screenshot видео. Если нужно сделать фото экрана монитора с проигрываемого в данный момент видеофайла, можно использовать уже знакомую вам комбинацию "Print Screen + Alt" в тот момент, когда окно медиа-проигрывателя активно. Сделать снимок в момент его воспроизведения возможно практически в любой популярной программе, используемой для проигрывания файлов такого типа.
К примеру, чтобы получить скриншот видео в одном из самых популярных проигрывателей - Media Player Classic - можно поступить так: после запуска файла нажать кнопку "Pause" ("Пауза") в тот момент, когда воспроизведение дойдет до нужного места. Затем выполнить File - Save Image (Файл - Сохранить изображение). После этого полученное фото можно сохранить в формате .jpg или .bmp и обрабатывать, как любое другое.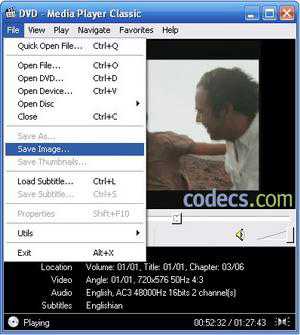 Также существует еще один интересный способ создания снимков экрана с помощью данного проигрывателя. Сделать фото сразу нескольких фрагментов видеофайла можно, выбрав опцию Save Thumbnails (Сохранить миниатюры). Там же можно задать число изображений на одном снимке, изменяя количество столбцов/рядов, а также ширину создаваемых миниатюр.
Также существует еще один интересный способ создания снимков экрана с помощью данного проигрывателя. Сделать фото сразу нескольких фрагментов видеофайла можно, выбрав опцию Save Thumbnails (Сохранить миниатюры). Там же можно задать число изображений на одном снимке, изменяя количество столбцов/рядов, а также ширину создаваемых миниатюр.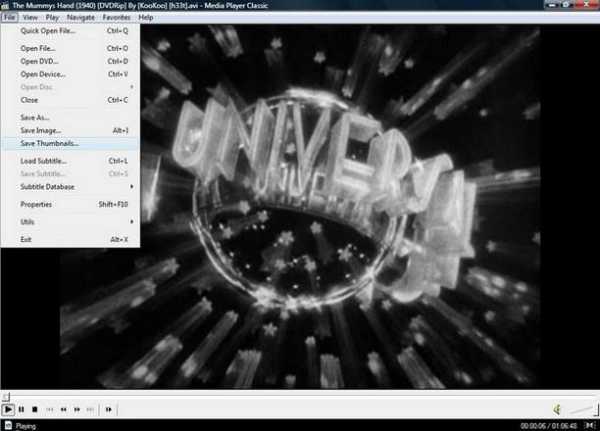
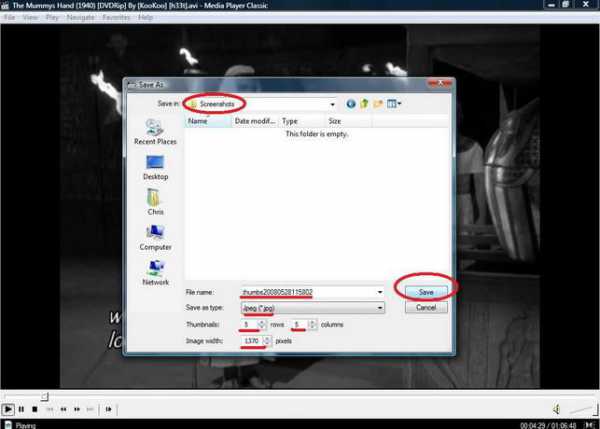
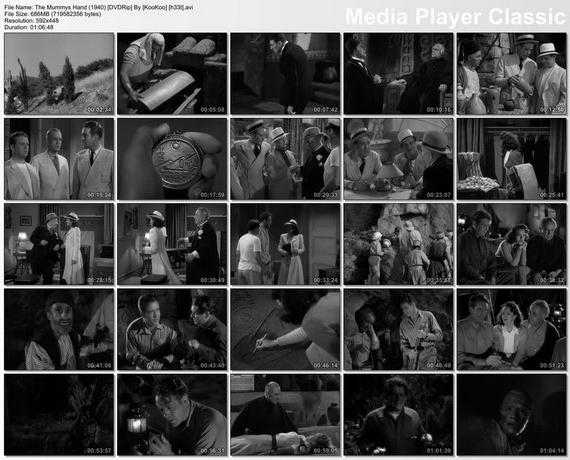 Теперь вы знаете, как сфотографировать экран монитора, активную или любую другую из его частей, сделать скриншот воспроизводимого видеофайла. Как видите, в этом нет ничего сложного.
Теперь вы знаете, как сфотографировать экран монитора, активную или любую другую из его частей, сделать скриншот воспроизводимого видеофайла. Как видите, в этом нет ничего сложного.
fb.ru
Как сфотографировать экран (сделать скриншот) монитора
Фотография происходящего на экране достаточно часто требуется большинству пользователей и имеют большое количество применений. В этой статье описывается, как можно сфотографировать экран своего монитора с помощью базовых инструментов Windows или посредством дополнительного программного обеспечения.
Очень часто интересуются, как сфотографировать экран монитора, люди, обратившиеся в техническую поддержку того или иного ресурса. Если у вас возникла какая-то ошибка, оператор может попросить вас прислать скриншот для диагностики проблемы компьютера. Работающие с документами пользователи также часто хотят вставлять в свои тексты различные поясняющие изображения (как, например, в этой статье). Иногда люди интересуются, как сфоткать экран, чтобы запечатлеть какое-либо достижение и интересный момент в видеоигре.
Далее в статье описывается несколько способов, как сфотографировать экран монитора.
Print Screen
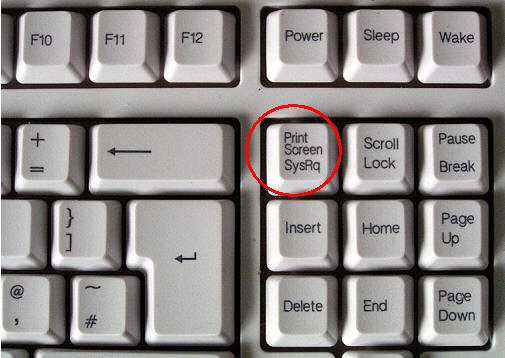
Самый очевидный ординарный метод сохранения изображения с экрана – клавиша Print Screen (PrtScr). При нажатии этой кнопки текущее изображение с экрана компьютера сохраняется в буфер обмена.
После этого его можно вставить в свой документ, форму отправки сообщений мессенджеров или сохранить с помощью графического редактора.
Откройте программу Paint через меню «Пуск» и нажмите Control + V, чтобы вставить содержимое буфера обмена. После этого пользователи могут отредактировать снимок: обрезать лишнее, добавить поясняющие надписи и так далее. Когда закончите редактирование, воспользуйтесь комбинацией Control + S, чтобы сохранить скрин на жесткий диск компьютера. 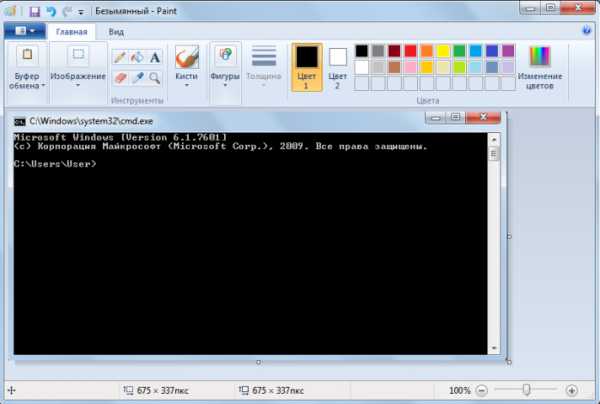
Если вы пользуетесь ноутбуком, то кнопка PrtScr может быть совмещена с какой-либо другой клавишей. Чтобы задействовать ее, требуется зажать служебную кнопку «Fn».
Кроме того, некоторые программы могут немного изменять функционал PrtScr – к примеру, сразу сохранять скрин в специальную папку, а не копировать его в буфер.
Clip2Net
Для тех, кому штатные средства Windows кажутся неудобными, существует множество специальных приложений для создания скриншотов компьютера. К примеру, вы можете воспользоваться приложением Clip2Net. Оно распространяется по свободной лицензии и находится в бесплатном доступе для любых пользователей. 
Чтобы скачать его, требуется перейти на официальный сайт приложения https://clip2net.com/ru/. Здесь нужно нажать «Скачать бесплатно», после чего запустить загруженный exe-файл для начала установки. Процесс инсталляции утилиты стандартный – просто выполните все инструкции Мастера установки программ.
WindowsTune.ru
Как сфотографировать экран компьютера
Компьютеры/Web
Решая какие-то задачи, нам может понадобиться поместить в документ то, что мы видим на экране компьютера в данный момент. Если мы знали, как сделать снимок экрана и выполняли это действие довольно давно, то могли и забыть. Ну, а если вообще никогда этого не делали, то тогда узнаем, как сфотографировать экран компьютера, получив изображение в своё распоряжение.
Помогать нам будут компьютеры, производители которых ориентированы на операционные системы Windows.
Среди многочисленных кнопок клавиатур таких компьютеров имеется кнопка с надписью «PrtSc». Когда об этой кнопке говорят, то называют её «Принт Скрин». Непосредственно сам фотоснимок экрана называют «Скрин Шот».
Чаще всего, эта кнопка располагается в правой части клавиатуры компьютера в верхнем или нижнем ряду кнопок. Одно нажатие этой кнопки и позволяет сфотографировать экран компьютера точнее то, что мы видим на мониторе в данный момент. Эта фотография, ну или просто назовём снимок экрана, в туже секунду оказывается в буфере обмена операционной системы в формате (тип) файла PNG. Используя опцию «Вставить» или же сочетание клавиш «Ctrl+V», мы можем поместить изображение в документ редактора Word:
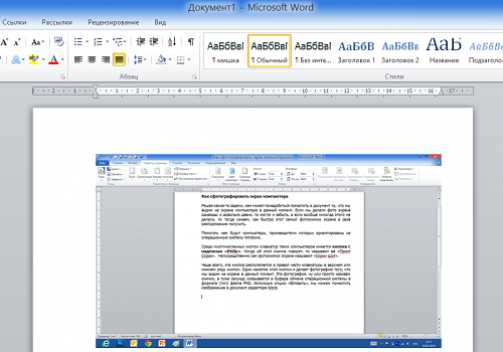
Для доступа к опции «Вставить» нужно сделать щелчок правой кнопкой мыши, вызвав этим окошко опций, в котором и выбрать нужную нам опцию «Вставить»:
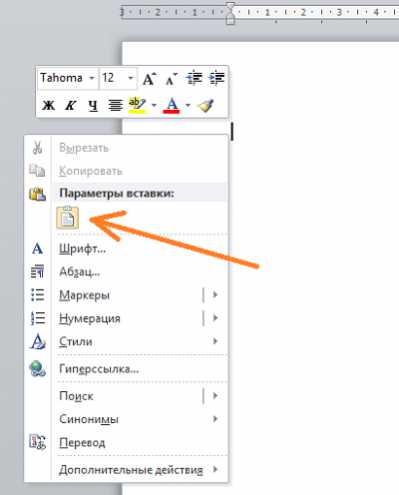
В окошке опций не всегда может быть значок «папка», обозначающий вставку. В ряде случаев может быть так и написано: «Вставить».
Если нужно, то мы можем вставить сфотографированный экран компьютера во многие программы. Это могут быть программы офисного пакета, например такая программа, как Excel:
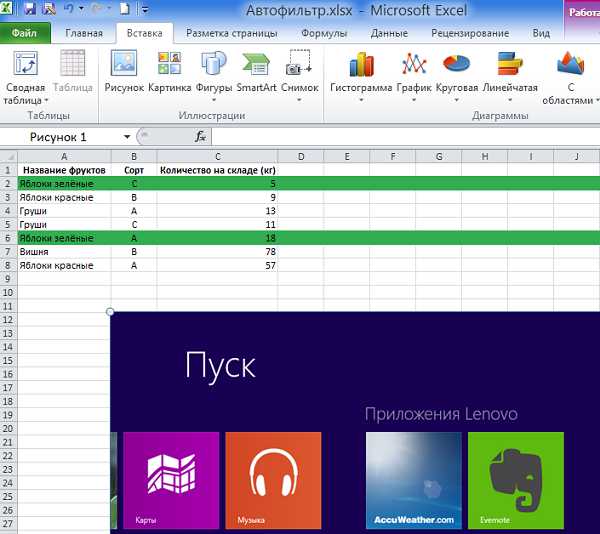
А может быть и Power Point:
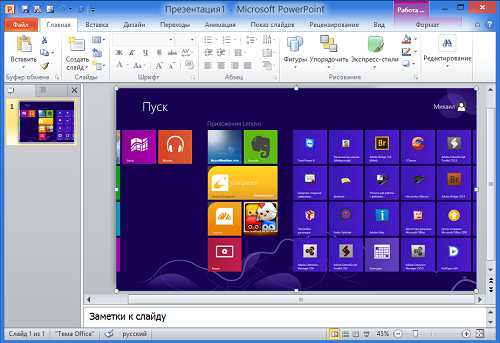
Если нам нужно отправить сделанный снимок экрана по электронной почте, то и это мы можем сделать запросто. Наши действия все те же самые:
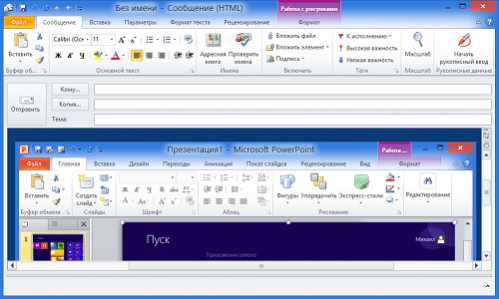
В приведённых примерах были задействованы программы офисного пакета от Microsoft. Для того чтобы у нас не осталось сомнений в том, что мы можем помещать сделанный снимок экрана и в другие программы, поместим картинку в Фотошоп:

Как сделать снимок экрана компьютера в Windows 8.
Если наш компьютер управляется операционной системой Windows 8, то мы можем воспользоваться автоматическим режимом создания специальной папки и помещением в неё сфотографированного экрана компьютера. Всё это сделает сама операционная система, а нам нужно лишь нажать сочетание двух клавиш, одна из которых клавиша с надписью «PrtSс», а другая с логотипом Windows, то есть 4 квадратика, имитирующие окна.
После того как мы нажали сочетание этих двух клавиш нам нужно обратиться к разделу библиотеки с названием «Изображения». В этом разделе и появится (всё делает ОС Windows сама) папка с фотоснимком экрана:
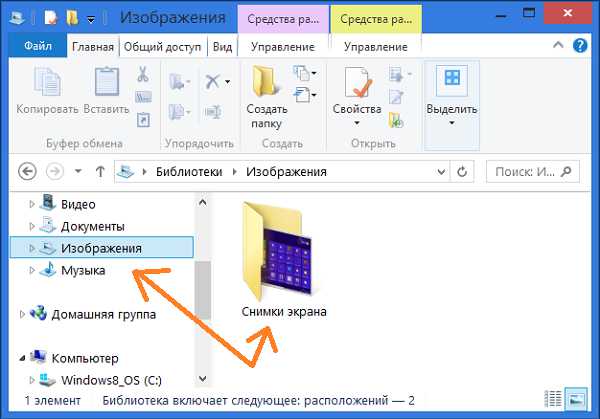
Как сфотографировать экран компьютера, в то время, когда он, — наш компьютер, трудится как «пчёлка», ну и мы вместе с ним. То есть компьютер работает в режиме многозадачности. Открыто много окон с различными программами, активизировано несколько вкладок в браузере, в общем, «работа кипит»:

Нам не нужно закрывать окна, сворачивать их, увеличивать размер того окна снимок которого мы хотим сделать, а увеличивать и не хочется. Достаточно щёлкнуть по нужному окну мышкой, сделав его этим самым щелчком текущим окном (активным) и затем нажать сочетание клавиш Alt+PrtSc:

Такое сочетание клавиш позволяет сделать снимок только активного (текущего) окна, отсекая весь задний план, каким бы он не был. Ну а затем мы используем опцию «Вставить» или сочетание клавиш Ctrl+V.
Если нам подходит и понравился вариант, когда сама OC Windows 8 создаёт папку в разделе библиотеки «Изображения» и помещает в неё сфотографированный экран компьютера, то мы можем этим вариантом пользоваться на постоянной основе. Однажды созданная таким образом папка никуда не пропадает и может снимками экрана пополняться:
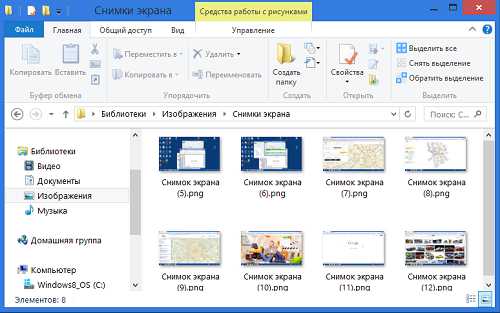
Надеюсь, данная статья в полной мере помогла ответить на вопрос, как сфотографировать экран компьютера (сделать снимок экрана).
pmweb.ru