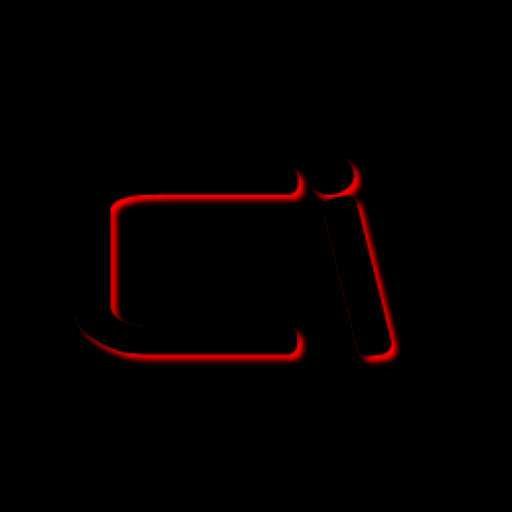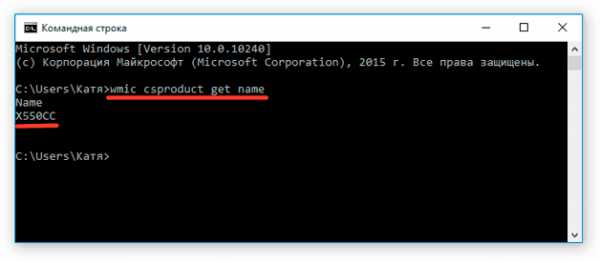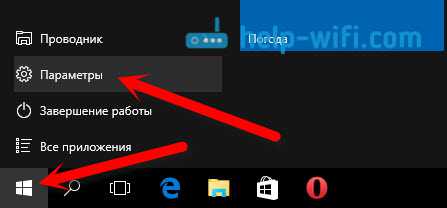Как музыку с компьютера перенести на айпад
Доступ к музыкальной коллекции на всех ваших устройствах с помощью Apple Music
Для доступа ко всей своей музыке на iPhone, iPad, iPod touch, Mac, PC и Apple TV сначала выполните вход в Apple Music с использованием идентификатора Apple ID.
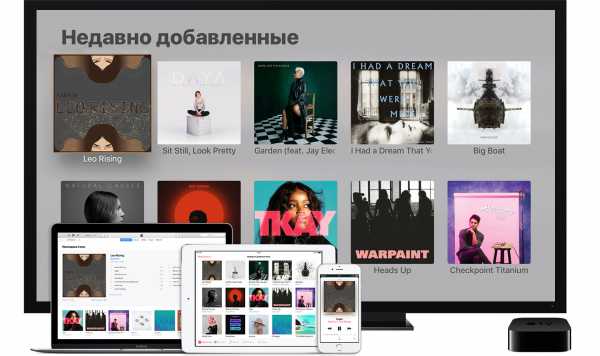
При оформлении подписки Apple Music в первый раз мы идентифицируем песни, которые находятся на вашем устройстве с ОС iOS или компьютере и сравниваем их с каталогом Apple Music.
- Песни, приобретенные в iTunes Store, автоматически доступны в медиатеке Apple Music при использовании в Apple Music того же идентификатора Apple ID, который использовался для приобретения этих композиций.
- Если в каталоге Apple Music имеется ваша версия песни, она будет доступна на всех ваших устройствах в течение срока подписки.
- Если мы не можем сопоставить определенные песни из вашей коллекции с песнями из каталога Apple Music, используйте программу iTunes на компьютере Mac или PC для отправки копий песен в медиатеку iCloud. После отправки к ним можно получить доступ на всех ваших устройствах.
- Медиатека может содержать до 100 000 песен. Песни, купленные в iTunes Store, не учитываются.
- В медиатеку iCloud добавляются только песни размером менее 200 МБ и продолжительностью менее 2 часов.
- Песни в формате ALAC, WAV или AIFF преобразовываются в формат AAC с битрейтом 256 Кбит/с и в таком виде добавляются в медиатеку iCloud. Исходные музыкальные файлы остаются в неизменном виде на компьютере Mac или PC.
- Мы не добавляем в медиатеку iCloud песни в формате AAC или MP3, которые не соответствуют определенным критериям качества.
- Для добавления песен с защитой DRM в медиатеку iCloud необходимо вначале выполнитьавторизацию компьютера Mac или PC.
Служба Apple Music не предназначена для резервного копирования. Не забывайте создавать резервные копии данных на устройствах с ОС iOS и компьютерах Mac или PC, чтобы сохранить свою музыку и другую информацию в случае замены, потери или повреждения устройства.
Голосовые записи, сохраненные на устройстве с ОС iOS или в медиатеке iTunes на компьютере Mac или PC, не отправляются в медиатеку Apple Music.
Если музыка отсутствует или ее не удается воспроизвести
- Убедитесь, что выполнен вход с применением идентификатора Apple ID и пароля, которые используются для подписки Apple Music и для осуществления покупок в iTunes Store.
- Убедитесь, что подписка Apple Music активна.
- Проверьте, скрыты ли покупки. Если да, то отобразите их.
- Узнайте, что означает отображение названий песен серым цветом.
- Узнайте, что делать, если рядом с содержимым в iTunes появляется восклицательный знак.
- Узнайте, что делать, если песни, альбомы, плейлисты или другое импортированное содержимое не отображаются после обновления программы iTunes на компьютере.
Дополнительная помощь
- Узнайте, как слушать музыку на часах Apple Watch.
- Узнайте, как вручную переместить определенные песни или видео с компьютера на iPhone, iPad или iPod touch.
- Узнайте, как удалять содержимое медиатеки iCloud.
- Узнайте, что делать при выводе сообщения о том, что устройство «не удается синхронизировать» или что iTunes не может скопировать на него определенную песню.
- Узнайте, как перенести содержимое с предыдущего устройства iPhone, iPad или iPod touch на новое устройство.
- Узнайте о разных способах управления своей коллекцией видео на iPhone, iPad, iPod touch, компьютере Mac или PC.
Дата публикации: 14.07.2017
Полезна?
Пожалуйста,подождите
Благодарим вас за отзыв.
26% пользователей считают эту статью полезной.
Вам по-прежнему нужна помощь?
support.apple.com
Как скопировать музыку с компьютера на Айфон?
Опубликовано: 26.05.2015
Чтобы скинуть песни или, например, аудиокниги, с компьютера в iPhone – необходимо установить на этот компьютер программу iTunes. Все манипуляции по копированию любых файлов на устройства от Apple выполняются только через эту программу.
Итак, устанавливаем iTunes на компьютер, предварительно скачав ее на официальном сайте. На момент написания статьи актуальная версия iTunes – 12:Запускаем программу. Сверху по центру выбираем вкладку “Моя музыка”, либо жмем в левом верхнем углу на иконку в виде ноты: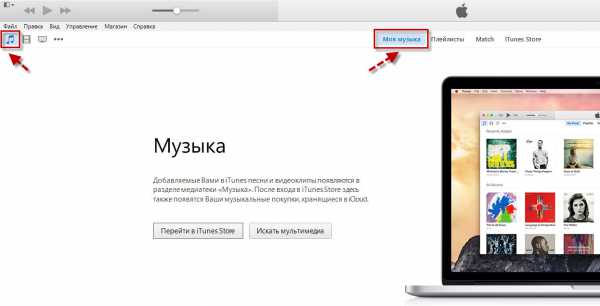 Если вдруг у вас сверху не отображается строка меню, нажмите в самом верхнем левом углу на иконку в виде квадратика и там выберите “Показать строку меню”:
Если вдруг у вас сверху не отображается строка меню, нажмите в самом верхнем левом углу на иконку в виде квадратика и там выберите “Показать строку меню”: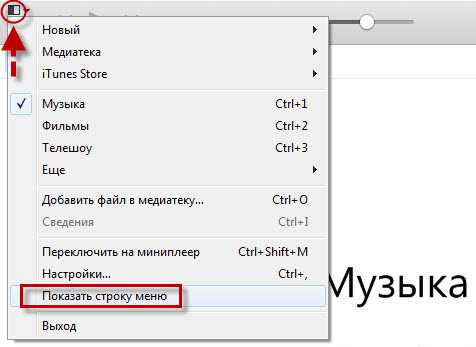
Итак, мы находимся в разделе “Музыка” и пока у нас здесь ничего нет. Сейчас добавим сюда песни с компьютера, а потом для удобства поместим их в отдельный плейлист.
Делается это следующим образом: в строке меню идем в “Файл” – “Добавить файл в медиатеку” (если хотите, можете добавить сюда сразу целую папку с песнями – тогда надо выбирать “Добавить папку в медиатеку”):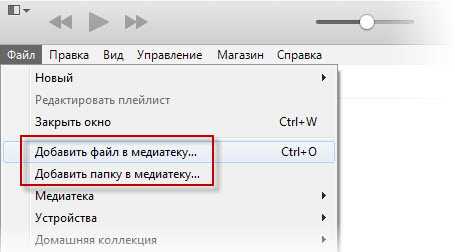 Находим на компьютере нужные нам песни, выделяем их и жмем “Открыть”:
Находим на компьютере нужные нам песни, выделяем их и жмем “Открыть”: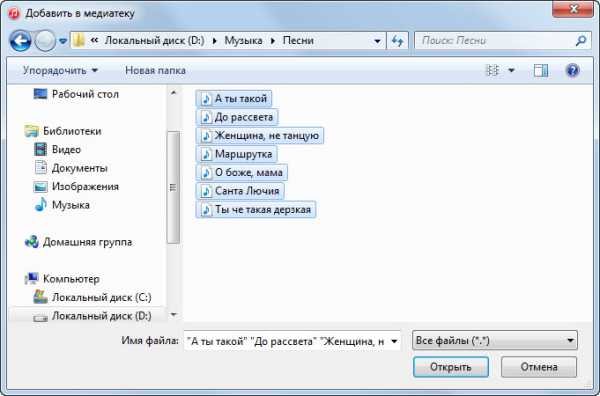 Песни в iTunes добавлены! По умолчанию iTunes отображает музыкальные композиции в виде альбомов. Это не очень удобно:
Песни в iTunes добавлены! По умолчанию iTunes отображает музыкальные композиции в виде альбомов. Это не очень удобно: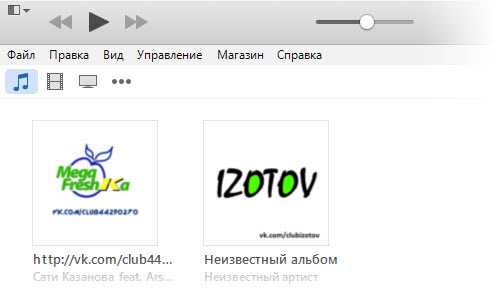 Поэтому я советую щелкнуть в правом верхнем углу по слову “Альбомы” и выбрать “Песни”:
Поэтому я советую щелкнуть в правом верхнем углу по слову “Альбомы” и выбрать “Песни”: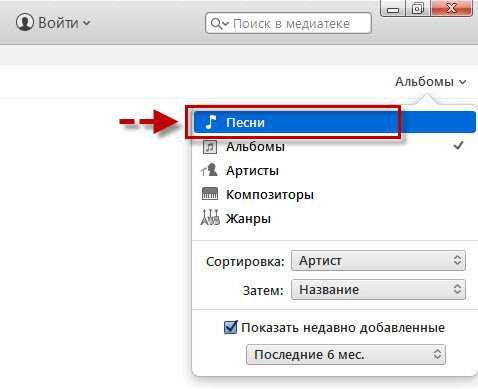 Теперь мы наглядно видим все наши загруженные песни:
Теперь мы наглядно видим все наши загруженные песни:
В принципе, уже сейчас можно подключать Айфон к компьютеру и переносить на него нашу музыку. Но лично я предлагаю сначала создать отдельные плейлисты и раскидать по ним наши загруженные песни. Представьте, что мы бы добавили в iTunes не 7 песен, как в моем примере, а, например, 70. Если мы создадим 2-3 разных плейлиста, то нам будет и проще ориентироваться, и на Айфоне они будут выглядеть аккуратно.
Переключаемся сверху по центру на вкладку “Плейлисты”:Затем в строке меню идем в “Файл” – “Новый” – “Плейлист”: Будет создан новый плейлист, который мы переименовываем так, как нам надо: например, Песни 2015: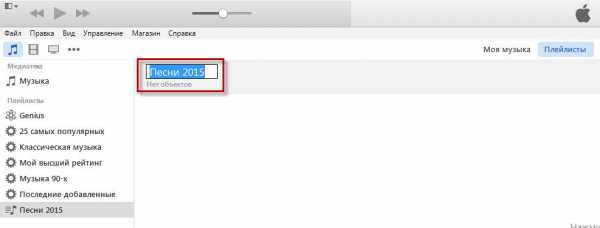 Теперь жмем справа кнопку “Добавить”: Затем из списка наших песен выбираем те, которые мы бы хотели поместить в этот плейлист, и перетаскиваем их мышкой вправо (где изображена нота). Можно перетягивать их по одной; можно, зажав клавишу Ctrl, выделить сразу несколько и перенести все разом. Перетащив сюда нужные песни, жмем справа кнопку “Готово”:
Теперь жмем справа кнопку “Добавить”: Затем из списка наших песен выбираем те, которые мы бы хотели поместить в этот плейлист, и перетаскиваем их мышкой вправо (где изображена нота). Можно перетягивать их по одной; можно, зажав клавишу Ctrl, выделить сразу несколько и перенести все разом. Перетащив сюда нужные песни, жмем справа кнопку “Готово”: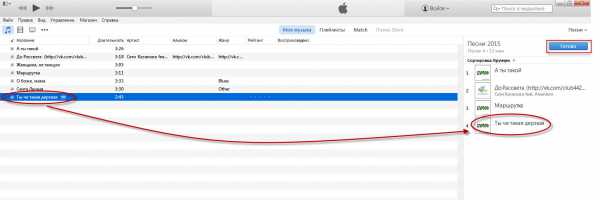 Один плейлист – готов!
Один плейлист – готов!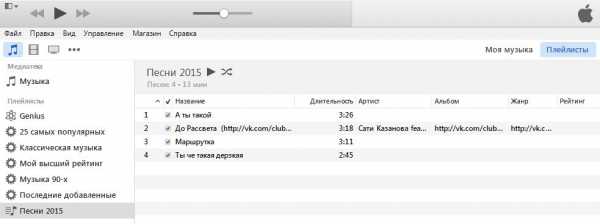
Теперь, ради примера, создадим еще один плейлист. В строке меню идем в “Файл” – “Новый” – “Плейлист”. Дадим ему название: Песни для пляжа: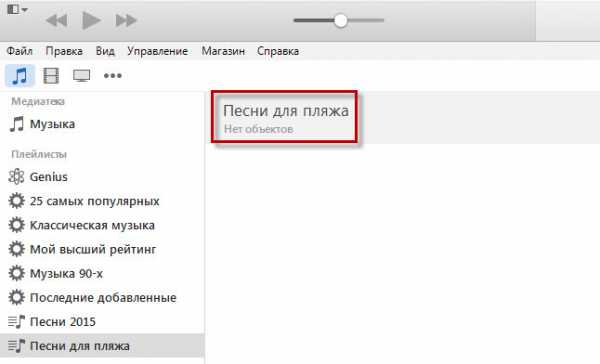 Затем жмем справа кнопку “Добавить”. Перетаскиваем нужные песни в правую часть – жмем “Готово”:
Затем жмем справа кнопку “Добавить”. Перетаскиваем нужные песни в правую часть – жмем “Готово”:
Итак, у нас создано два плейлиста с песнями. Теперь можем копировать их на iPhone.
Подключаем iPhone к компьютеру с помощью usb-кабеля. После этого наше устройство отобразится на панели значков – жмем на него: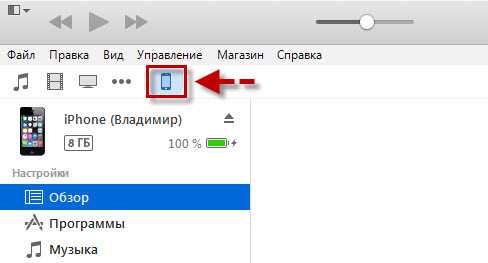
Здесь в разделе “Настройки” выбираем строку “Музыка”. Затем справа сверху ставим галку “Синхронизировать музыку”. Чуть ниже переключаем маркер в положение “Избранные плейлисты, артисты, альбомы и жанры”.
Еще ниже в разделе “Плейлисты” ставим галки на созданных нами плейлистах: “Песни 2015” и “Песни для пляжа”.
После этого в самом низу нажимаем кнопку “Применить”: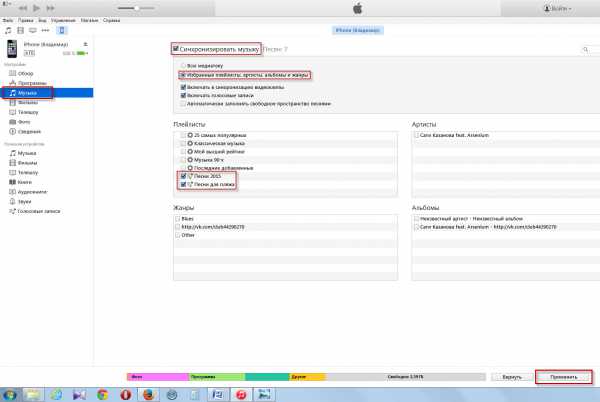
Всё! Сразу после этого на моем Айфоне в приложении “Музыка” появилось два новых плейлиста с песнями:
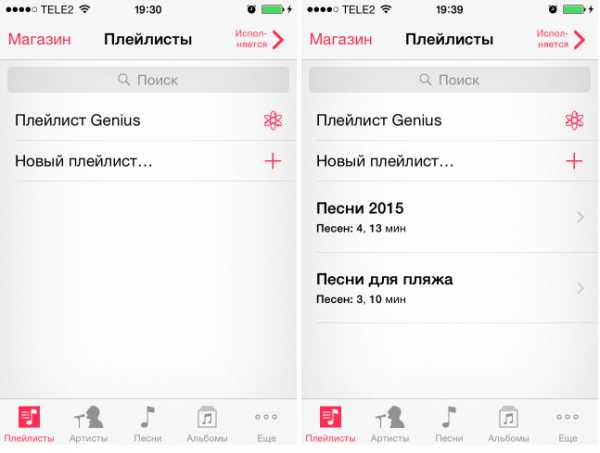
Как удалить музыку с Айфона?
Это очень просто. Запускаем на компьютере программу iTunes. Подключаем iPhone к компьютеру с помощью usb-кабеля. После этого наше устройство отобразится на панели значков – жмем на него.
Здесь в разделе “Настройки” выбираем строку “Музыка”. Затем справа сверху снимаем галку “Синхронизировать музыку”. Появится окошко с сообщением: “Вы действительно не хотите синхронизировать музыку? Все песни и плейлисты, имеющиеся в iPhone, будут удалены”. Жмем в нем кнопку “Удалить”:И затем внизу нажимаем кнопку “Применить”. Всё! После этого с вашего Айфона исчезнут все песни и плейлисты.
blogsisadmina.ru
Как музыку с компьютера скинуть на айфон через iTunes и iTools
Одними из самых популярных устройств считаются iPhone и iPad с операционной системой ios. С ними просто прослушивать аудио, смотреть кино, читать любимые произведения, выполнять задачи, играть. Пользователи, только купившие такое устройство, не всегда знают, как музыку с компьютера скинуть на айфон или айпад. Существует огромное количество трудных и бесполезных инструкций. В статье описана простая инструкция, как правильно музыку с компьютера скинуть на айфон.

Формат музыки для айфона
Существует множество форматов, отличающихся качеством воспроизводимого звука при одинаковой мощности воспроизводимого устройства. Формат mp3 уже перестал быть единственным. И он не считается одним из лучших, при этом является самым популярным. Современные модели iPhone и iPad поддерживают любой формат. Мало кто знает, как закачать на айфон 6 музыку других форматов. При необходимости они преобразовываются с помощью программ. К воспроизводимым форматам относятся:
- ac;
- aiff;
- aac protected;
- mp3 vbr;
- audible;
- apple lossless;
- wav.
Закачать iPhone и iPad может любую композицию, но считывать устройство может не каждую. Использование программы iTunes – простой способ передачи и преобразования файлов. Предлагаем вашему вниманию пошаговую инструкцию, как загрузить на телефон желаемые материалы. С ней легко научиться скидывать песни, которые в дальнейшем будут считываться устройством.

Итак, вот пошаговая инструкция:
- Установка программы iTunes на компьютер. Программа для скачивания музыки на айфон хранится на официальном сайте. Поддерживает обновленные версии Windows, Vista. На сайтах содержится много полезной информации, как добавить музыку на айфон через айтюнс и другие программы.
- После установки запускаем iTunes.
- Подключаем iPhone к компьютеру через USB-кабель.
- Добавляем понравившуюся композицию, которую желаете скинуть. Для этого нажимаем кнопку «Файл», переходим в «Добавить в медиатеку». Открываем нужную песню или несколько песен.
- Есть второй способ, как перенести композиции. Нажимаем «Добавить папку в медиатеку». Второй способ подходит для добавления большого количества композиций.
- Ожидаем, пока композиции определятся iTunes. Выбираем изображение вашего устройства и нажимаем.
- Открываем меню с композициями. Выбираем песни, которые желаете перекинуть. При необходимости нужно установить флажок напротив «Вся медиатека». Произойдет синхронизация.
- Нажимаем кнопку «Применить». Она расположена в нижнем правом углу iTunes. Ждем окончания синхронизации.
Если желаете скинуть фото, видео, приложения, то повторите всю вышеперечисленную процедуру. Через iTunes вручную обрабатываются аудио, видео и фото. Функция полезна при условии, что мультимедиа имеет больший размер, чем имеется на смартфоне. Добавление материалов различно в одной схеме, как добавить песни на айфон. Вместо раздела «Композиции» выберете необходимый, например, «Фильмы».
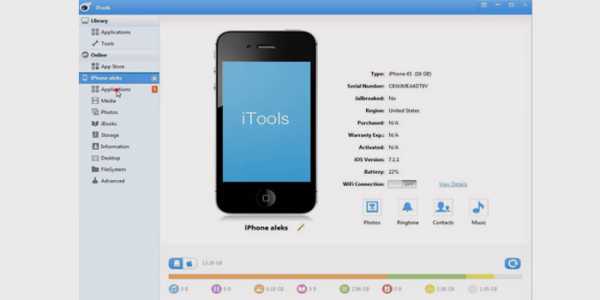
С помощью iTools
Использование iTools позволяет научиться, как добавить музыку в айфон. В программе пользователь может прописывать теги для упрощенного поиска, группировки и организации любого файла. Отдельно прописываются независимые настройки и устанавливается уровень громкости. Пользователь создает собственные плейлисты, составленные по жанрам, стилям, исполнителям. Материалы переносятся в смартфон через синхронизацию. Скачиваются как отдельные композиции, так и группы. Предлагаем простую инструкцию, как скинуть музыку на iPhone с использованием iTools:
- Запускаем программу iTools. При необходимости последняя обновленная версия хранится на официальном сайте. После запуска выбираем пункт «Файл», нажимаем «Добавить в медиатеку».
- Разбираемся, как в айтюнс добавить музыкальные файлы. Выбираем папку, содержащую аудио. Программа загружает как отдельные аудио, так и группу. Копируем материалы. Загружаются с помощью сочетания клавиш Ctrl + O или Command + О. Попробуйте скопировать и перенести файлы. Это самый простой способ, как перекинуть их.
- При загрузке учитывайте, что айтюнс использует метаданные, указанные тегами. Смело создавайте коллекцию файлов.
- Созданная коллекция доступна в разделе «Аудио». Чтобы материалы были загружены в память смартфона, требуется синхронизация.
- Могут возникнуть вопросы, как подключить айфон к компьютеру. Существуют несколько способов, советуем применять USB-кабель или интернет.
- Открываем вкладку «Устройства», нажимаем «Обзор» и выбираем нужное устройство. Ожидаем контакта.
- Во вкладке «Параметры» необходимо поставить галочку на функции «Обрабатывать аудио и видео вручную». Так самостоятельно удобно настраивать синхронизацию созданной коллекции по жанрам.
- Чтобы перекачать все материалы быстро, выбирайте функцию «Вся медиатека».
- После составления плейлиста проверяем количество свободного места на устройстве, а затем нажимаем «Применить».
- Используйте app store для скачивания приложений на iPhone.
- Настройка и передача аудио с айтюнс произвелась успешно.
Узнайте,как перекинуть фото с айфона на компьютер.
Видеоинструкция: как закачать музыку с компьютера на iPhone
Детальная информация, как лучше музыку с компьютера скинуть на айфон, показана в предложенном видеоролике ниже. Наглядно виден весь процесс передачи данных. При возникновении вопросов здесь вы найдете все ответы. В видео описано, как на айфон и айпад скинуть музыку с компьютера. Здесь подробно разобрано, как скачивать желаемый аудиофайл и каким образом хранятся данные. Устанавливаются iTools или iTunes за считанные секунды. Программы поддерживаются на любой из версий Windows. Все это смотрите в видео ниже.
sovets.net