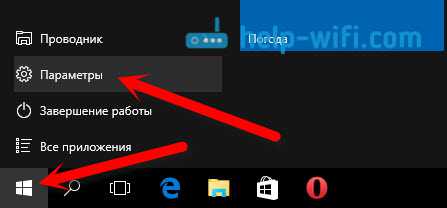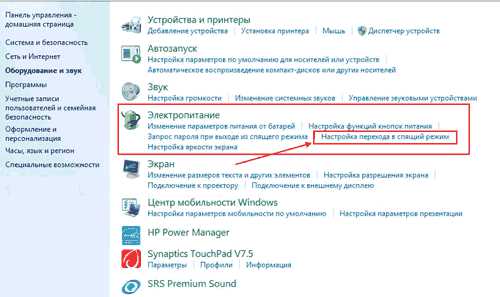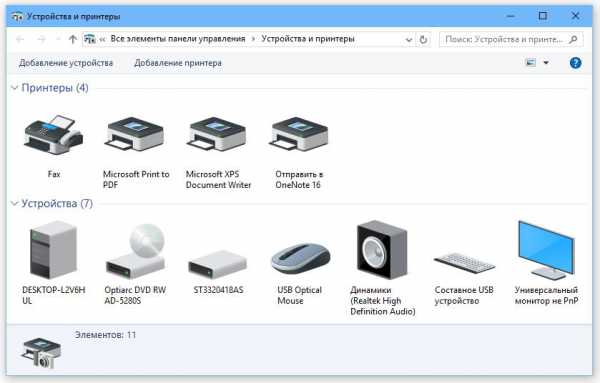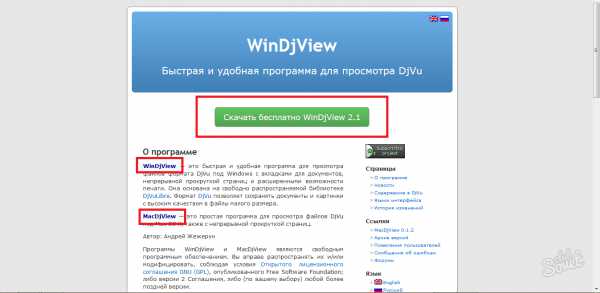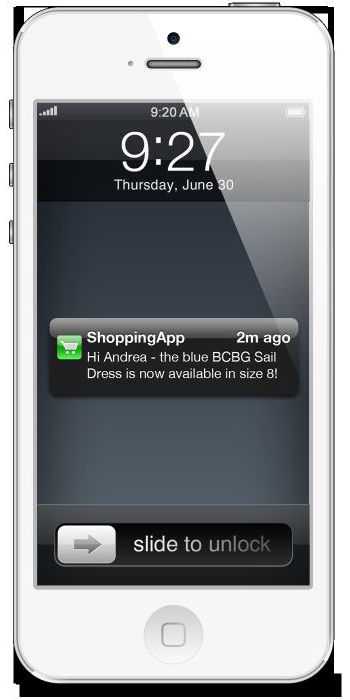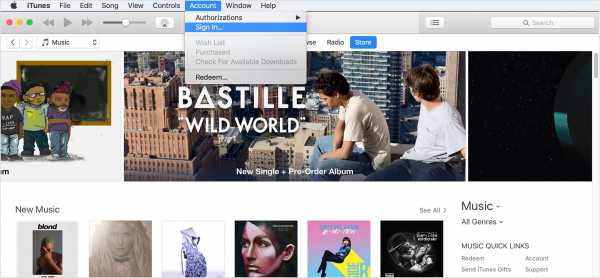Как установить флеш плеер на компьютер
Как установить флеш-плеер на компьютер
 Флеш Плеер – это необходимая на сегодняшний день технология для работы в Интернете. Функции ее используются буквально везде – при загрузке какого-либо интерактивного дополнения на веб-странице, при просмотре видеозаписей или при включении музыки в социальных сетях. Для всего этого он необходим.
Флеш Плеер – это необходимая на сегодняшний день технология для работы в Интернете. Функции ее используются буквально везде – при загрузке какого-либо интерактивного дополнения на веб-странице, при просмотре видеозаписей или при включении музыки в социальных сетях. Для всего этого он необходим.
Как правило, этот инструмент уже поставляется встроенным в любой браузер. Однако в редких случаях, например, после переустановки операционной системы или браузера, необходимо заново его скачивать и устанавливать.
Обязательно скачивайте этот инструмент только с официального сайта! Ни в коем случае не вздумайте пользоваться какими-то неправильными сторонними сборками. В них можно встроить всё, что угодно. И стоить вам это может чего угодно, от нескольких мегабайт оперативной памяти до утери паролей и логинов.
Достоинства и недостатки
Скачивая тот или иной инструмент на свой ПК, вы должны знать все его плюсы и минусы. В частности, у Flash Player достаточно достоинств, которые вместе с его незаменимостью делают его практически идеальным:
- Самостоятельные обновления, если ему это было разрешено при установке.
- Упрощение в скачивании каких-либо файлов из Интернета.
- Запуск с помощью браузера файлов с расширением *.flv или *.swf.
- Все необходимое, чтобы пользоваться мультимедиа-возможностями в сети Интернет.
- Аппаратное ускорение графики.
- Наличие русской версии.
- Постоянные обновления, в которых улучшается защита от вирусов и прочих вредных файлов.
- Совместимость с Windows любых версий (начиная с XP) и с любым браузером для нее.
Однако даже у такого инструмента имеется своеобразная «ложка дёгтя». Она заключается в нестабильности данного инструмента. Периодически, особенно при высокой загрузке системы или её замусоренности возникают сбои, от которых можно избавиться перезапуском браузера (в большинстве случаев).
Установка в браузер
Это самый распространенный способ инсталляции данной технологии. Проще всего установить ее именно в браузер, чтобы без проблем пользоваться всеми прелестями Интернета действительно без ограничений. По крайней мере, на тему функционала.
Обновление браузера
Для начала нужно обновить браузер. Как правило, каждая новая версия Flash Player поддерживает соответствующую версию браузера. Каждый тип обновляется по-своему:
Если у Вас установлен Google Chrome, вам достаточно просто подождать, пока он обновится самостоятельно. Та же история и с Opera, которая будет предлагать вам обновляться, если найдет что-то новенькое. Но если вы не уверены, то всегда можно проверить обновления, зайдя через Меню в Справку, а оттуда клацнув на раздел «О программе». Internet Explorer обновляется аналогично предыдущим, но только если в разделе «О программе» стоит галочка «устанавливать новые версии автоматически» по тому же пути, как в Opera.
А вот Firefox придется обновлять самостоятельно. Для этого проходим в Меню, оттуда клацаем на Справку, а затем выбираем раздел «О Firefox». Там необходимо будет нажать на кнопку «Проверить обновления», а затем чуть-чуть подождать. Если они имеются – вам предложат их установить. Соглашайтесь и ждите.
Инсталляция Flash Player
Когда у вас установлена новая версия браузера, можно смело приступать к получению Flash Player на компьютер. Это делается достаточно легко и просто. Алгоритм следующий:
- Заходите на официальный сайт, вбив название программы в поисковую систему.
- Ждите, пока сайт определит, какая у вас установлена операционная система, язык и с какого браузера вы зашли. Если один из пунктов неправильный – лучше измените его вручную, во избежание проблем. Имеются две версии Flash Player – только для Internet Explorer либо же для всех остальных браузеров. Это официальный портал должен определять самостоятельно.
 Если вашему браузеру не нужно обновление, то у вас будет вот такой экран на сайте. Если же необходимо обновляться – то вместо первого абзаца будет вся указанная выше информация и возможность скачать.
Если вашему браузеру не нужно обновление, то у вас будет вот такой экран на сайте. Если же необходимо обновляться – то вместо первого абзаца будет вся указанная выше информация и возможность скачать. - Скачиваете установщик после проверки всех предложенных вам параметров.
- Не забудьте при установке снять галочку с программы, которую вам будут предлагать установить «заодно». Как правило, никакой пользы она для вас нести не будет, а вот место и оперативную память будет съедать с удовольствием.
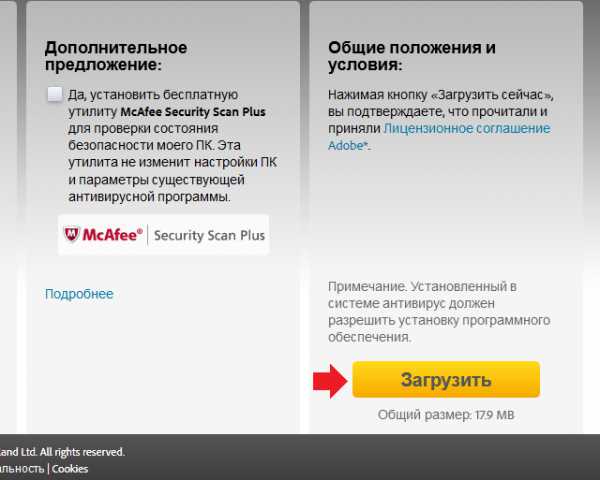
- Нажимаете на «Загрузить», а дальше следуете указаниям установщика. После этого не забудьте перед этим закрыть все браузеры, которые у вас есть. Иначе ничего не получится.
Установка без интернета
Этот метод будет полезен для тех, кто планирует устанавливать Flash Player либо не сейчас, либо же кому-то другому. Причем в тех местах, где интернета как такового не встречается. В первом методе использовался лаунчер с официального сайта, который лишь после своего запуска докачивал все необходимые файлы. Здесь же будет применяться полноценный пакет, который можно спокойно переносить на флешке и устанавливать в аналогичные браузеры соответствующей версии.
Чтобы это сделать, вам необходимо будет зайти на вот эту страницу:
https://www.adobe.com/ru/products/flashplayer/distribution3.html
Затем пролистать вниз, до раздела под названием Download (или загрузка, если по-русски). Перед вами окажется табличка, в которой будут указаны все возможные варианты для скачивания. Вам нужны ссылки, которые расположены в последнем столбце под названием Installers.
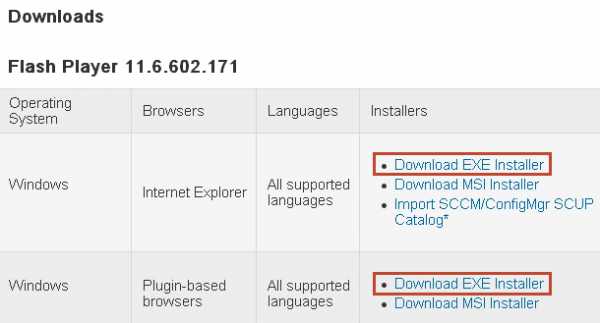
Внимательно смотрите, что именно вы скачиваете! Вторая колонка содержит названия браузеров, а первая – операционной системы. Если у вас установлен НЕ Internet Explorer, то выбирайте ту строку, где прописано «Plugin-based Browsers». Так для краткости обозначают все остальные существующие браузеры.
После чего нажимаете на ту ссылку, которая прописана в нужной вам строке и имеет расширение, указанное в названии как EXE. Затем нужно скачавшийся файл запустить. После этого закройте все браузеры, если они ещё открыты. Если этого не сделать – установка просто не сможет продолжиться.
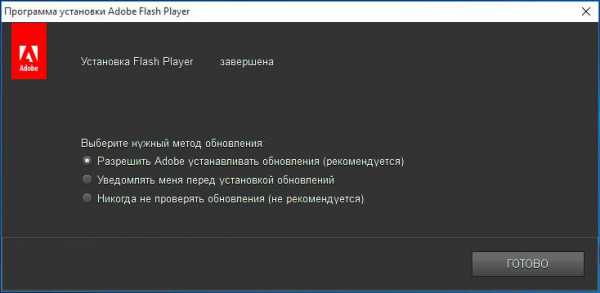
Подтвердите свое согласие с лицензионным соглашением и нажмите на кнопку «Установка». Кстати, не забудьте разрешить Flash Player автоматически искать обновления.
anokalintik.ru
Как установить Flash Player
Без установленного Флеш Плеера не будут работать многие сайты полноценно. Чтобы послушать музыку в Одноклассниках или посмотреть на сайте кино, вы можете увидеть сообщение, что плагин Adobe Flash Player не установлен. Ниже вы узнаете пошаговую рекомендацию как установить на компьютер Флеш Плеер.
Как установить
Рассмотрим пошаговую инструкцию как правильно установить Adobe Flash Player и избежать ошибок. Обратите внимание, что нужно четко следовать инструкции, чтобы не возникало лишних вопросов.
- Прежде всего необходимо закачать установочный файл для браузера, которым вы пользуетесь. Ссылка на скачивание внизу этой страницы.
- Запустите скачанный установщик.
- Вам будет предложено согласиться с условиями использования программы. Без этого кнопка «Установка» будет недоступна. Отметьте соответствующий пункт и продолжите установку.
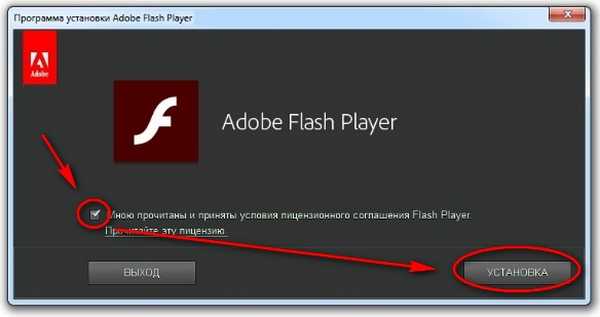
- Программа начнет инсталляцию. Обычно в этот момент браузер нужно закрывать. О необходимости это сделать программа вас предупредит. Закройте браузер и откройте по окончанию процесса.
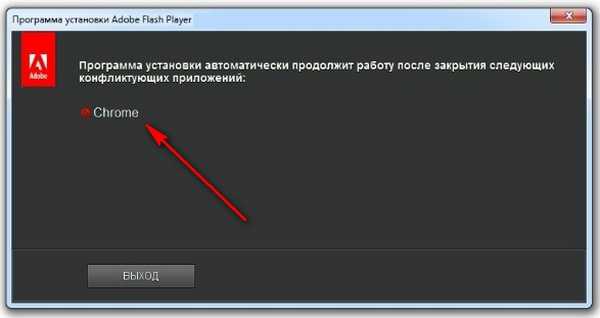
- Когда процесс будет завершен, нажмите на кнопку «Готово».
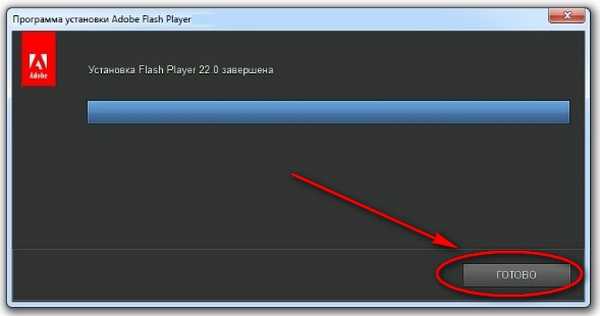
Если вы используете онлайн установщик, то он автоматически установит последнюю версию программы.
Плагин установлен на ваш компьютер. Желаю приятного использования.
Проверить Плеер >>>
Скачать Flash Player >>
flapler.com
Как установить Флеш (Flash) плеер на компьютер?
Как установить адоб флеш плеер на компьютер, чтобы ликвидировать ряд проблем, связанных с просмотром содержимого в интернете, будь то видеоролики, аудиофайлы и не только.
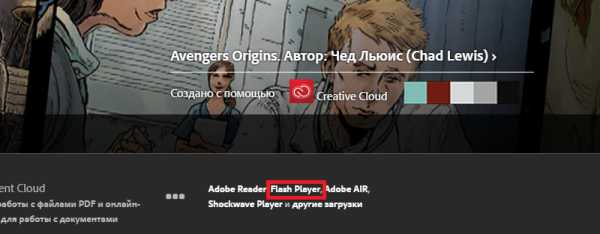
Содержание:
Некоторые сайты вроде одноклассников вообще отказываются прогружаться корректно, если у вас нет флеша. Что нужно делать в таких случаях?
Прежде, чем установить Flash, вы должны убедиться, что ваш браузер имеет самую последнюю версию. В противном случае программа просто не инсталлируется. Чтобы убедиться, что обозреватель современный, зайдите в настройки и проверьте наличие обновлений.
Настройки – справка.
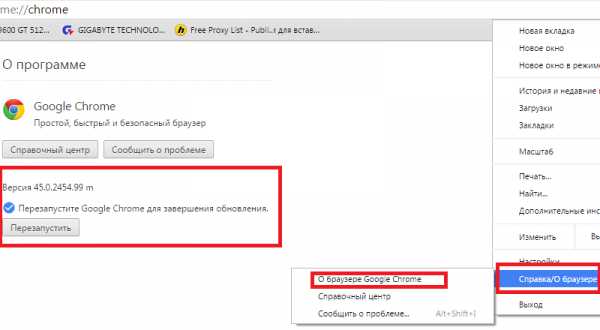
Настройки – о программе.
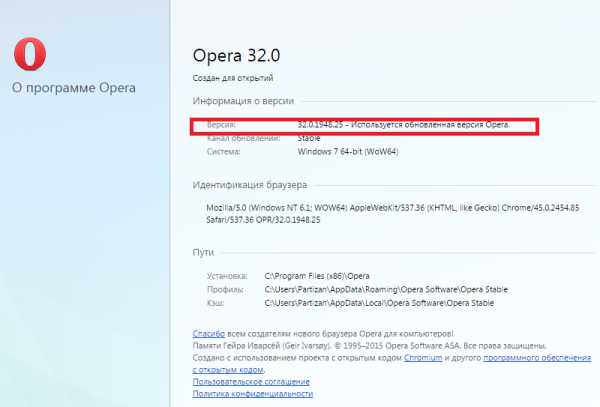
Настройки – справка.
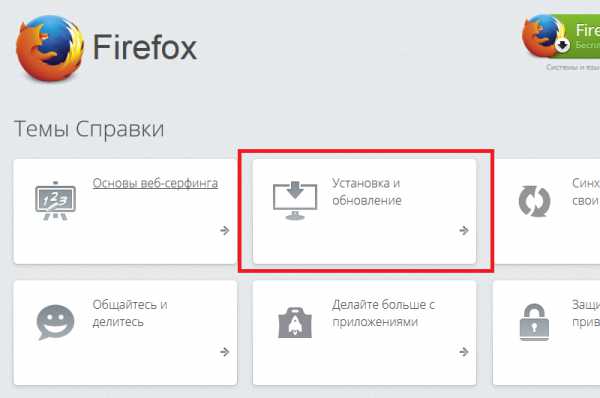
Помните один важный момент: обновления Flash Player нужно качать исключительно на сайте разработчика. Если вам предлагают это сделать на сторонних ресурсах, при этом требуют деньги – это чистой воды шарлатанство.
Переходим на сайт www.adobe.com и следуем дальнейшим инструкциям.
Оказавшись на главной странице листаем ее вниз, пока не наткнемся на список ПО справа внизу. Выбираем нужную нам программу кликом по ней.
Важно! В Google Chrome уже встроен собственный флеш плеер, который обновляется автоматически вместе с обозревателем.
Перед тем, как скачать файл с программой, убедитесь, что вы дополнительно не «прихватили» никакого дополнительного ПО вроде McAfee Security. Снимите флажок с этого пункта, если он установлен. После этого с чистой совестью кликайте на «установить сейчас».
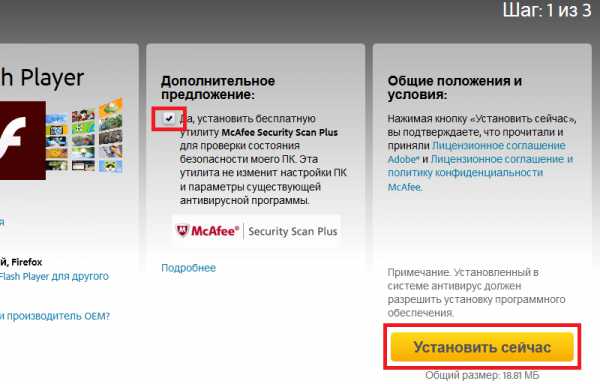
Дождитесь предварительного процесса инициализации пакета.
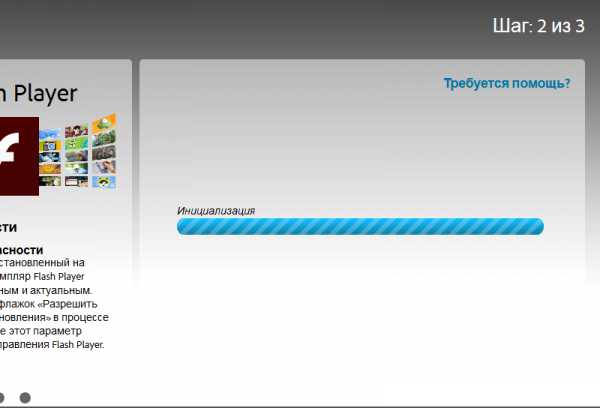
Теперь можно скачать и установить бесплатно флеш плеер на компьютер. Выберите место на диске или рабочем столе, чтобы сохранить файл.
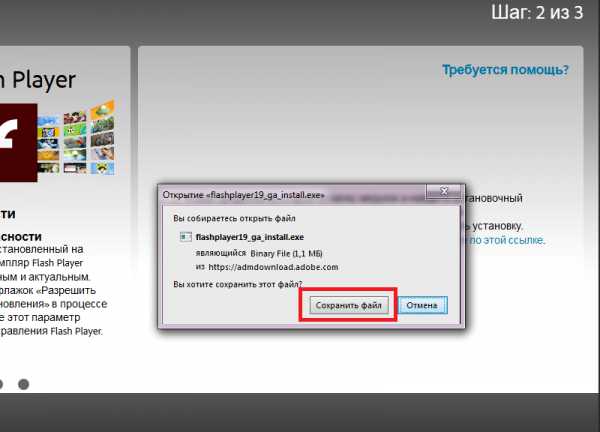
Теперь нас ждет основное – процесс инсталляции на ПК. Для этого дважды кликаем по архиву с расширением EXE, который вы предварительно сохранили в одну из папок на компьютере.
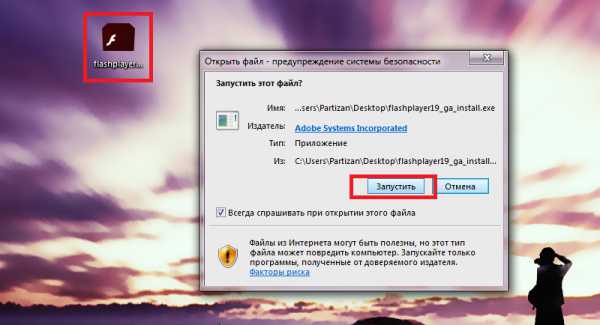
Разрешаем программе автоматическое обновление, если разработчик представит новую версию своего продукта.
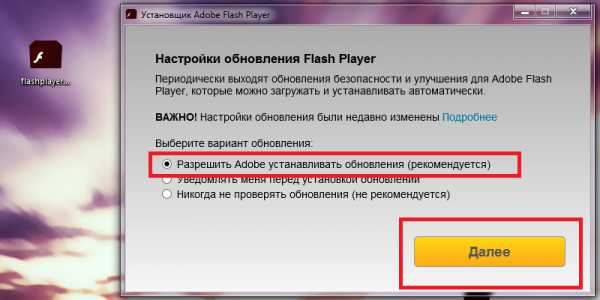
Дожидаемся завершения инсталляции, после чего перезапускаем браузер и пробуем те функции, которые раньше были либо недоступными, либо работали крайне некорректно. В большинстве случаев все должно встать на свои места.
Чтобы исключить все возможные изъяны в работе, рекомендуется полностью почистить браузер (файлы кеша/cookie), закрыть его, подождать, пока завершатся все фоновые процессы, и только потом запустить повторно.
вернуться к меню ↑Случается, что установить флеш плеер на компьютер на русском попросту не получается. В большинстве случаев, пытаясь найти решение проблемы в интернете, невольно натыкаешься на заезженную фразу, которая служит «пилюлей» от всех напастей ПК: «переустанови Винду».
Помните, что это самый крайний способ и есть варианты решения куда гуманнее и не столь радикальные.
- Вариант 1: работающий браузер
Flash никогда не установится, если ваш обозреватель запущен в данный момент времени. В подавляющем большинстве случаев вы увидите табличку с просьбой закрыть все активные браузеры, функционирующие в данный момент.
Если предупреждения не появилось, а Opera или Chrome по-прежнему открыты, завершите их работу. После этого «убейте» все процессы в диспетчере задач, относящиеся к работе браузера. Если вы боитесь удалить что-нибудь лишнее – подождите некоторое время.
Грубый, но правильный пример: ни один автомобильный мастер не будет ремонтировать запущенный двигатель – это чревато.
- Вариант 2: неактуальная версия
Как было написано выше, обновления Adobe Flash Player возможно установить лишь на самую последнюю версию любого браузера. В этом случае проверьте актуальность ПО, обновите его в случае надобности и повторите попытку.
Как посмотреть версию обозревателя – смотрите выше.
Помните, что Google Chrome имеет в своем распоряжении собственный флеш плеер. Если у вас что-то не работает либо работает некорректно – установите себе браузер от Гугл и не морочьте голову. Он очень быстрый, потребляет не так много памяти, и его можно настроить «под себя».
- Вариант 3: устаревший Flash
Этот случай распространяется на «сетевую» установку плеера. Допустим, друг сбросил вам установочный пакет по почте или скайпу, потому что вы у него попросили.
Версию ПО никто не проверял, но вы ему доверились и решили установить программу. Процесс завершился неудачей потому, что текущая версия Flash на вашем ПК более свежая.
В таком случае ничего серьезного не произойдет. Но еще раз хочется повторить, что брать программу нужно исключительно на официальном сайте во избежание конфузных ситуаций.
У вас не Windows? Если так, тогда перед скачиваем выберите второй пункт, отмеченный на скриншоте стрелочкой, говорящий «другая операционная система». После этого найдите свою систему и повторите попытку скачивания.
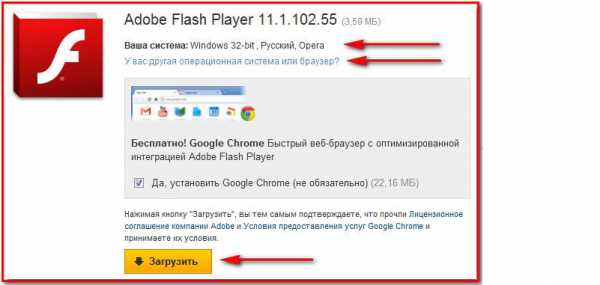
Если после всех манипуляций Flash так и не получилось установить корректно, только в таком случае нужно переустанавливать операционную систему. Практика показывает, что данный шаг приходится делать крайне редко. Зачастую все заканчивается менее плачевно.
Теперь, если ваши «одноклассники» начали тормозить, а возможность слушать музыку и смотреть видео пропала, вы знаете, как с этим бороться. Старайтесь держать ваше ПО в актуальном состоянии, чтобы не возникало никаких проблем.
В этой инструкции я покажу как правильно установить флеш плеер на компьютер. Кроме того я покажу как удалить полностью флеш плеер с компьютера если с ним возникли какие то ошибки.
geek-nose.com
Как установить флеш-плеер на компьютер

После покупки нового компьютера или ноутбука, либо после переустановки операционной системы, пользователи сталкиваются с тем, что видео-ролики на сайтах и популярных видеохостингах (YouTube, RuTube и т.п.) не отображаются. Причем в браузере Google Chrome всё прекрасно показывает, а вот в Internet Explorer, Opera или Firefox вместо окна проигрывателя показывается надпись: «Для отображения этого содержимого требуется плагин».
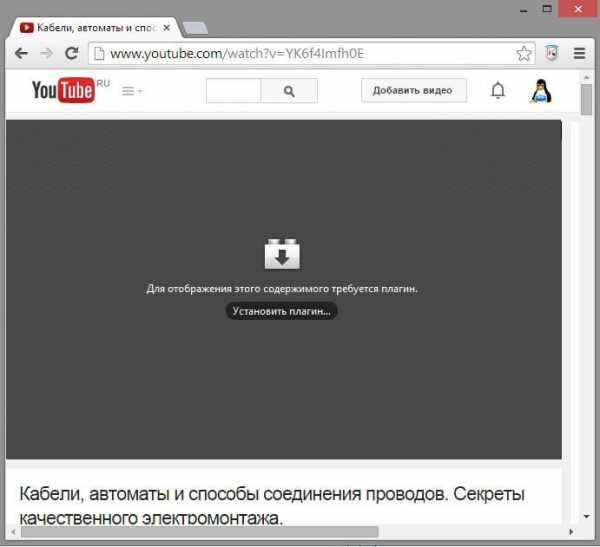
этим плагином является Adobe Flash Player («Адоб Флеш Плеер»). Именно эта мультимедийная платформа в последнее время активно используется для воспроизведения видео-, аудиозаписей и мультимедийных презентаций на веб-сайтах. В случае видеороликов, Флеш Плеер используется как как универсальный контейнер для видеозаписи. То есть какая бы у Вас не стояла операционная система — Windows, Linux, MacOSX, iOS или Android — нет необходимости озадачиваться набором установленных кодеков. Вы легко сможете просматривать в интернете видео на подавляющем большинстве сайтов. Достаточно только чтобы в системе был установлен Flash Player. Пожалуй единственный весомый минус у этой системы заключается в большой нагрузке на ресурсы компьютера и, как следствие высокие аппаратные требования.К примеру, открыв на стареньком компьютере во вкладке браузера какой-нибудь большой ролик на Ютубе, вы можете просто ввести его в полнейший ступор, ввиду малого количества оперативной памяти и слабого процесса.
Как скачать Флеш Плеер последней версии:
Как я уже сказал выше, в веб-браузере Google Chrome уже есть активированный по-умолчанию плагин Флеш плеера. Для остальных браузеров его надо устанавливать отдельно. Для этого нужно прямо в этом же браузере открыть официальный сайт Adobe.
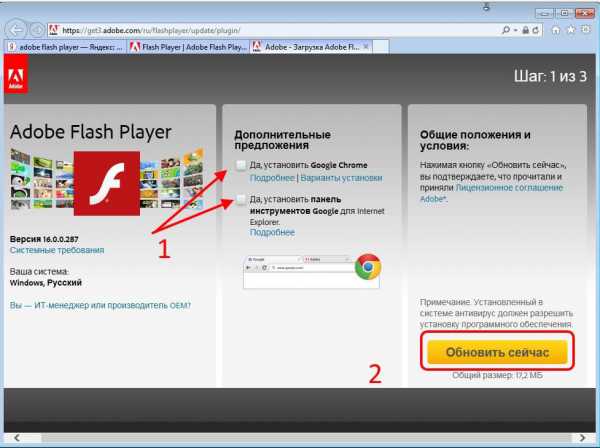
Обязательно снимите галочки установки ненужного софта. Любую программу, при необходимости, вы можете поставить позже отдельно. Нажимаем кнопку Установить (если в системе уже есть старая версия Flash Player), то кнопка будет подписана «Обновить» и Вы обновите флеш плеер до последней версии). После этого начнётся загрузка инсталлятора. Имейте ввиду, что эта версия требует обязательно наличия активного подключения компьютера или ноутбука к сети Интернет, так как установщик будет «тянуть» оттуда весь пакет.
А как быть, если нужно скачать и установить Флеш-Плеер на компьютере, не имеющем прямого доступа в сеть Интернет. В этом случае можно скачать полную версию Adobe Flash Player на флешку и уже с неё установить программу.
Установка Флеш-Плеера на компьютер
Запускаем скаченный установщик Adobe Flash Player:

Оставляем активной автоматическую загрузку обновлений и нажимаем кнопку Далее. По окончанию установки Флеш плеера Вы увидите сообщение «Установка завершена»:
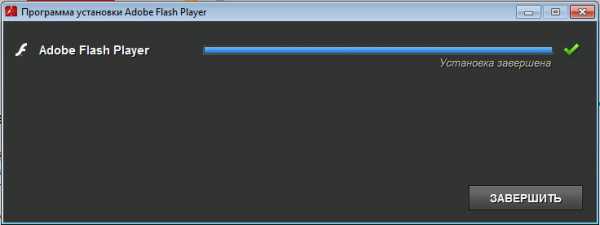
Нажимаем кнопку «Завершить». После этого запускаем браузер и проверяем работу плеера.
nastroisam.ru
Как установить Adobe Flash Player на компьютер
На сегодняшний день подавляющее большинство онлайн приложений, видео, аудио потоки в интернет используют технологию Flash. Несмотря на стремительно нарастающую долю использования стандарта HTML5, технология Flash остается крайне востребованной (даже учитывая массу ее недостатков и уязвимость в плане безопасности), а потому жизненно необходимо иметь в системе Flash Player, без которого вы не сможете слушать музыку и смотреть видео на большинстве интернет ресурсов. Сегодня мы подробно рассмотрим как установить программу Adobe Flash Player и правильно настроить все ее параметры.
Если на вашем домашнем компьютере отсутствует внедренный (установленный) в систему Adobe Flash Player, то при посещении сайтов с медиа контентом вы будете периодически получать сообщения вроде «Для просмотра содержимого требуется установить Adobe Flash Player» или что-то похожее.
Кстати, будьте особо бдительны в том случае, если вы однозначно уверены в наличии инсталлированного Adobe Flash Player – очень часто такой прием используют сетевые злоумышленники для того, чтобы вы на свой компьютер сами загрузили и установили зловредное приложение с трояном или вирусом! Не игнорируйте ни в коем случае предупреждающие сообщения вашей антивирусной программы! Подлинный Adobe Flash Player никогда не вызовет срабатывание антивируса и если на одном из сайтов вас просят отключить антивирус на время установки загруженного приложения, то в большинстве случаев можно быть уверенным, что за всем этим стоят мошенники. Но это так, лирическое отступление от темы.
Еще хочу обратить ваше внимание на необходимость поддержания в актуальном состоянии версии вашего браузера (или браузеров). Как правило, большинство популярных браузеров (Opera, Mozilla Firefox, Google Chrome, IE) по умолчанию настроены на автоматическое обновление. Но в процессе работы случается всякое, а потому не будет лишним периодически справляться насчет актуальности их версии. Для того чтобы не испытывать проблем с просмотром медиа контента онлайн, важно иметь браузер свежей версии. Не буду особо углубляться в подробности процесса обновления каждого браузера, скажу лишь, что в основном узнать, какая версия браузера можно в разделах Справка и О программе. Там же будет доступна опция обновления.
В браузере Opera:
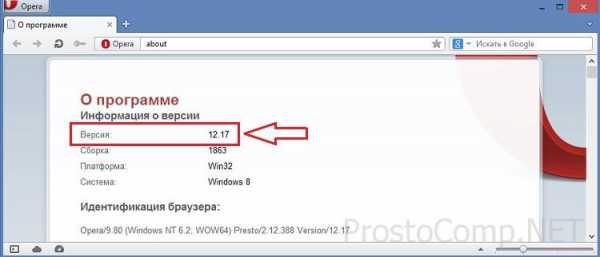
В браузере Internet Explorer:

В браузере Google Chrome:
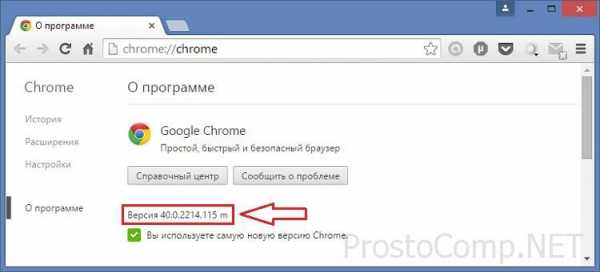
В браузере Mozilla Firefox:

Adobe flash player installer
Итак, со вступлением мы разобрались, теперь приступаем непосредственно к инсталляции Adobe Flash Player на ваш компьютер. Не обращайте внимания на такое объемное предисловие, в реальности здесь нет совсем ничего сложного.
Для начала вот по этой ссылке пройдите на страничку загрузки установочного файла Adobe Flash Player. Для того чтобы сделать все верно, нужно правильно выбрать операционную систему и вид браузера, для которого будет предназначена скачиваемая версия Adobe Flash Player. В принципе, когда вы зайдете на страничке по ссылке, сайт Adobe сам должен определить и операционную систему с языком, и вид браузера – вам остается только проконтролировать, чтобы все было верно. Также вам будет предложено вместе с Adobe Flash Player скачать и установить бесплатный антивирусный сканер McAfee Security Scan Plus, но это исключительно ваше дело и если вы не нуждаетесь в такой утилите, то просто снимите галочку в соответствующем чекбоксе. Со временем программа, которую предлагают загрузить дополнительно может быть другой. После нажатия на желтую кнопку «Установить» сейчас начнется процесс загрузки.
 Когда файл будет загружен, запустите его и в открывшемся мастере установки соглашайтесь со всеми условиями. Чтобы все было правильно, закройте все открытые браузеры – это позволит сделать процесс инсталляции корректным. По окончанию инсталляции вам будет предложено несколько вариантов поведения касательно обновления Adobe Flash Player, я бы рекомендовал оставить значение по умолчанию – автоматическую установку обновлений.
Когда файл будет загружен, запустите его и в открывшемся мастере установки соглашайтесь со всеми условиями. Чтобы все было правильно, закройте все открытые браузеры – это позволит сделать процесс инсталляции корректным. По окончанию инсталляции вам будет предложено несколько вариантов поведения касательно обновления Adobe Flash Player, я бы рекомендовал оставить значение по умолчанию – автоматическую установку обновлений.
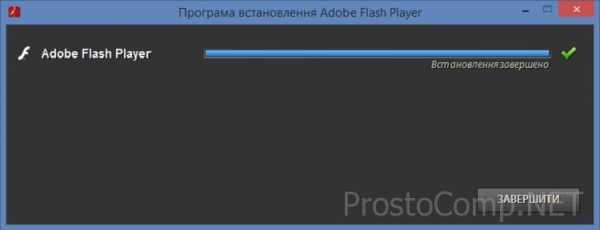 Подтверждаем и завершаем процесс установки. Теперь можно открыть ваш браузер и проверить корректность инсталляции Adobe Flash Player – для этого следует пройти по этой ссылке на страничку поддержки и в нижней ее части обратить внимание на картинку с анимацией. Если вы все сделали как требуется, то анимация будет видна.
Подтверждаем и завершаем процесс установки. Теперь можно открыть ваш браузер и проверить корректность инсталляции Adobe Flash Player – для этого следует пройти по этой ссылке на страничку поддержки и в нижней ее части обратить внимание на картинку с анимацией. Если вы все сделали как требуется, то анимация будет видна.
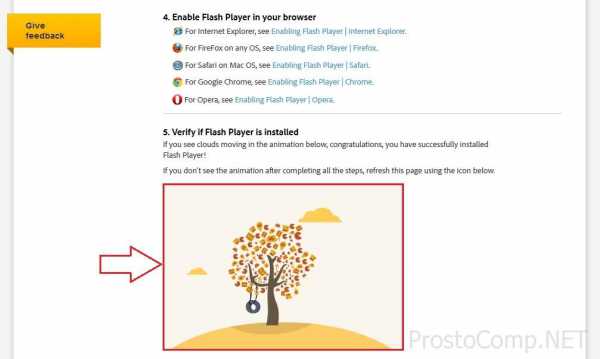 В случае возникновения проблем с отображением анимации следует проверить в настройках браузера, включен ли Adobe Flash Player. Для каждого браузера это будет по-разному, но в общих чертах, искать нужно в разделе плагинов и дополнений. Кстати, если вы используете в своей работе только Google Chrome, то обратите внимание на то, что Adobe Flash Player изначально включен в его состав и не требует дополнительной установки, о чем более подробно можно прочитать в этой моей статье.
В случае возникновения проблем с отображением анимации следует проверить в настройках браузера, включен ли Adobe Flash Player. Для каждого браузера это будет по-разному, но в общих чертах, искать нужно в разделе плагинов и дополнений. Кстати, если вы используете в своей работе только Google Chrome, то обратите внимание на то, что Adobe Flash Player изначально включен в его состав и не требует дополнительной установки, о чем более подробно можно прочитать в этой моей статье.
prostocomp.net