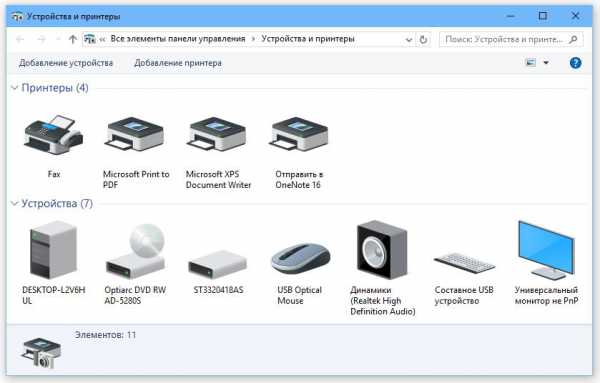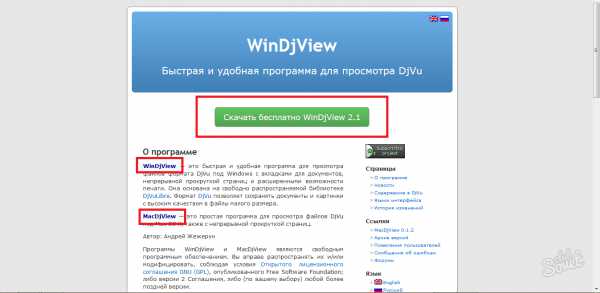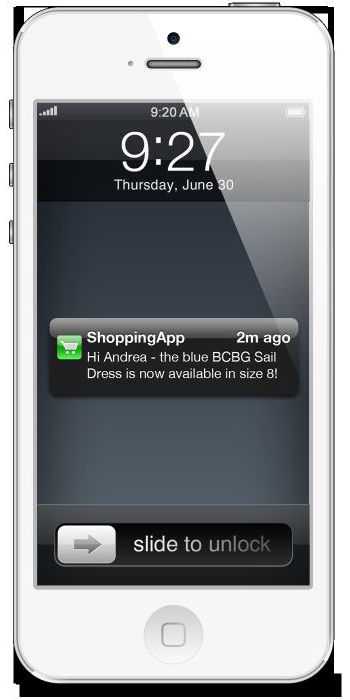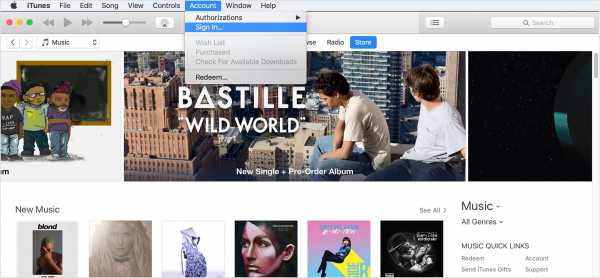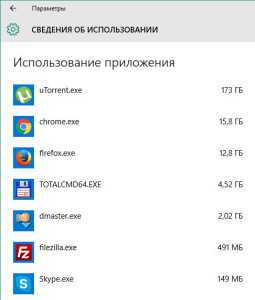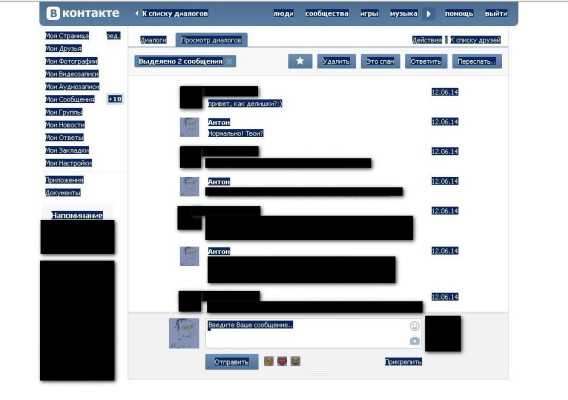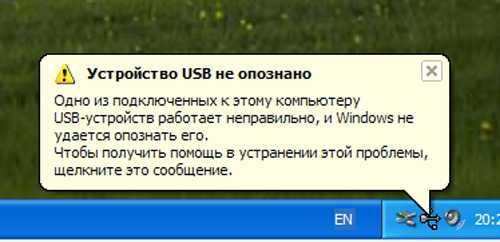Как включить компьютер
Способы включения компьютера
В этой статье описаны способы включения компьютера. Как включить компьютер обычным способом и включить автоматически с помощью базовой программы «планировщик заданий».
Здравствуйте уважаемые читатели! Давайте разберем самые первые действия перед началом работы на компьютере, а именно его включение.
Подключение обычным способом.
Перед подключением компьютера нужно убедиться в том, что он, как любой другой электроприбор подключен к электропитанию желательно через сетевой фильтр. Эта такая переноска с кнопкой отключения-включения электричества. Служит он для защиты от перепада напряжения. Также через него подключаются еще несколько периферийных устройств такие как: монитор, модем, принтер, бесперебойник, системный блок ит.п из всего этого грубо говоря одним словом получается собственно сам компьютер.
Кстати «бесперебойник» или по-другому ИПБ/UPS-источник бесперебойного питания служит на случай отключения света аккумулятором правда всего на несколько минут (около 10 мин. бывает дольше). Для того чтобы можно было успеть сохранить какие то начатые документы а также закончить работу с компьютером, без каких бы то либо последствий. Очень рекомендую использовать бесперебойник весьма нужная и полезная вещь для вас и компьютера.
И так после того как вы убедились, что все подсоединено электричество в сети есть. Запускаем бесперебойник, нажав и удерживая кнопку включения несколько секунд (2-3сек.) «ИПБ» должен пикнуть, а на нем загореться лампочки. Если пиканье продолжается, значит, проблема с электричеством или же смотрите сетевой, фильтр может, не включена кнопка или предохранитель сгорел ну или еще более серьезные проблемы. Надеюсь, что этого не случиться и включение произойдет без проблем.
Затем запускаем монитор, нажав на кнопку включения, она может быть как спереди, так и сбоку экрана. Потом нажимаем кнопку включения на системном блоке. После не большого процесса загрузки появиться рабочий стол Windows. Теперь перейдем к следующему способу включения.
Читайте также: Делаем скриншот экрана компьютера со звуковым эффектом
Включение через планировщика заданий.
Это базовая программа, называется «планировщик заданий» с его помощью можно планировать автоматический запуск программ в нужное время запланировать отправку электронной почты и т.п мы же будем использовать планировщика в качестве будильника или просто включения и выключения компьютера в заданное время. Давайте рассмотрим процесс настройки, как включить компьютер через планировщика заданий.
Первое проверяем, включен ли «спящий режим». Для этого входим в «Меню пуск» выбираем вкладку «панель управления» потом «оборудование и звук» в следующем окне «электропитание» жмем на вкладку «настройка перехода в спящий режим».
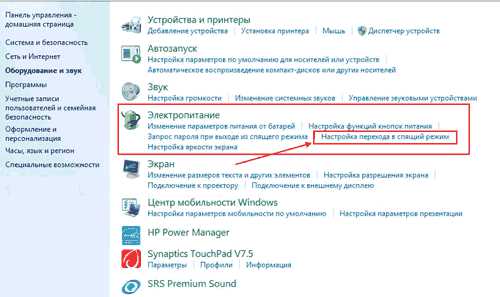
Далее изменить дополнительные параметры питания
В этом окне нажимаем на плюсики «Сон» потом «Разрешить таймеры пробуждения» после чего выпадет два пункта. — «От батареи» — «От сети»
Если они выключены, то включаем, жмем «ОК» и переходим к следующему шагу.
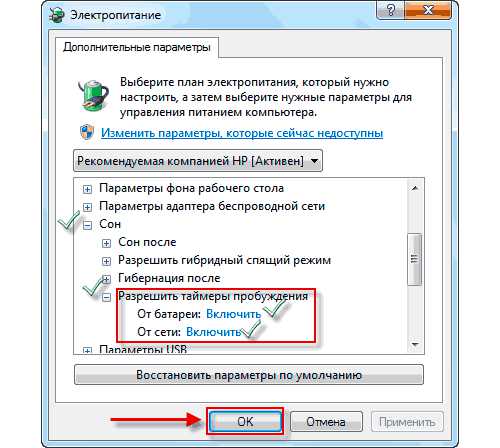
Заходим в меню пуск в поисковой строке пишем «планировщик заданий» двойным кликом левой клавишей мыши входим в программу. В раскрывшимся окне нажимаем вкладку «создать задачу».
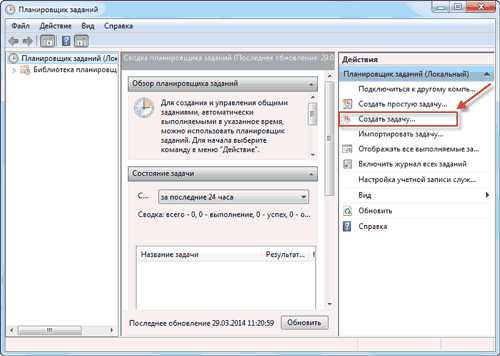
В следующем окне в строке «имя» пишем например: включить компьютер. Ставим галочку «Выполнить с наивысшими правами». Потом переходим во вкладку «Триггеры» нажимаем «Создать».
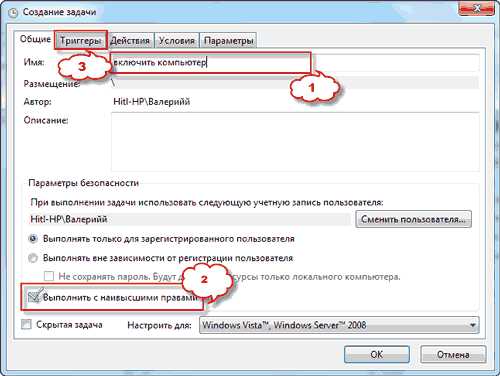
Здесь приводиться список вариантов запуска число и время проставляем свои значения и жмем на «ОК».
Потом нажимаем по порядку на вкладки: — «Действия» — «Создать» — «Обзор»
Здесь нужно будет выбрать тот локальный диск, на котором находиться папка с МР3 файлами находим и открываем ее. Кликаем на ту композицию, которая будет звучать при включении, нажимаем «Открыть» и «ОК».
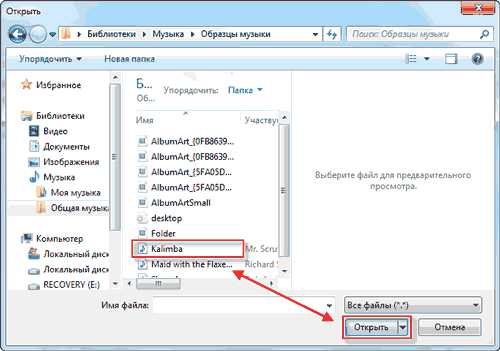
В последнем окне жмем вкладку условия и ставим галочку «пробуждать компьютер для выполнения задачи» и «ОК».
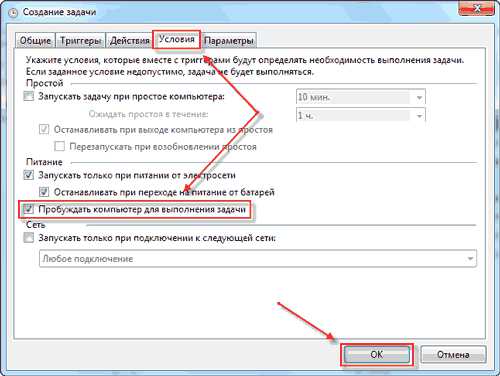
Вот и все будильник сработает в указанное вами время и произойдет включение компьютера, если вы конечно четко следовали вышенаписанной инструкции. Однако этот способ сработает, только если компьютер находиться в режимах «сон» и «гибернация» при полном отключении компьютера «планировщик» к сожалению не работает!
Читайте также: Как проверить оперативную память на работоспособность
Еще есть способ включения через «BIOS» (базовая система ввода), но на первых порах лучше туда не лезть, поэтому не будем рассматривать этот способ, по крайней мере, в начальной статье. Надеюсь, эта статья «как включить компьютер» кому то будет полезна. На этом ограничусь, благодарю за внимание до новых встреч.
С Ув. Валерий Семенов
Главная
moikomputer.ru
Урок 2. Как включить компьютер
Продолжаем изучать компьютер. На сегодняшнем уроке мы рассмотри как включить, выключить и перезагрузить компьютер.
Как включить компьютер
Что бы включить компьютер нужно нажать кнопку на передней панели системного блока. Из-за различных вариантов дизайна корпуса системного блока, кнопка может находиться в различных местах и иметь разную форму. Обычно это самая большая круглая кнопка. На системном блоке так же есть небольшая кнопка, которую иногда очень трудно заметить. Это кнопка перезагрузки компьютера. На некоторых современных системных блоках кнопка перезагрузки может отсутствовать.

Итак, Вы нашли кнопку включения на системном блоке компьютера и нажали на нее. В этот момент загораются лампочки индикации, и компьютер может начать издавать небольшой шум. Не пугайтесь, это вентиляторы, которых охлаждают компоненты системного блока, начали свою работу.
Спустя несколько секунд Вы можете услышать 1 короткий сигнал (писк) системного блока (писк происходит не на всех компьютерах). Это значит что ошибок в компонентах системного блока не обнаружено. Если Вы услышите сигналы больше 1 раза, значит с компьютером что-то не в порядке.
В зависимости от мощности компьютера его включение может длиться от 30 секунд до 2-3 минут. В этот момент на экране будут сменяться заставки и картинки.
После загрузки системы на экране появляется рабочий стол. Мы подробно рассмотрим его в следующем уроке.
Как выключить компьютер
Выключать компьютер нужно правильно. Не выключайте компьютер с помощью кнопки включения, иначе можете потерять важную информацию и повредить компьютер. Вы можете выключить компьютер, нажав и удерживая кнопку включения в течение нескольких секунд или отключив компьютер из розетки. Выключайте компьютер, таким образом, только в экстренных случаях.
Выключать компьютер, да и производить большинство действий, мы будем с помощью компьютерной мыши. Положите на нее ладонь и немного поводите по столу в разные направления. Курсор на экране начнет перемещаться, так же как и мышь. С помощью мыши Вы управляется курсором. На обычной мышки 2 кнопки: правая (ПКМ) и левая (ЛКМ), а так же колесико.
Теперь ведите курсор в левый нижний угол экрана. Нажмите на значок Windows. Появится меню пуск. Теперь ведите курсор в правый нижний угол этого меню. Там вы увидите надпись “завершение работы”. Для того, что бы выключить компьютер, Вам нужно нажать на нее 1 раз левой кнопкой мыши (ЛКМ). Попробуйте выключить и включить компьютер самостоятельно.

Как перезагрузить компьютер
Иногда, для того что бы установить программу или когда компьютер начинает тормозить его надо перезагрузить. Для этого повторяем все те же действия, как для выключения, но не нажимаем на кнопку “завершение работы”. Рядом с ней есть треугольничек. Наведя на него курсор мыши, откроется меню. В нем нажмите на пункт “Перезагрузка” и компьютер перезагрузиться. По сути, перезагрузка это процесс выключения и включения компьютера, идущие подряд. Только пользователю не нужно снова нажимать кнопку включения компьютера.
Еще перезагрузить компьютер можно с помощью небольшой кнопки на корпусе компьютера. Эта кнопка перезагрузки. Но на некоторых системных блоках она может отсутствовать.
На этом уроке мы научились правильно включать, выключать и перезагружать компьютер.
На следующем уроке мы рассмотри как работать с компьютерной мышкой и клавиатурой.
Если у вас есть вопросы по уроку, напишите их в комментариях.
pctoall.ru
Как включить компьютер
Всем привет! Есть такое плохое чувство, разочарование, когда вы получаете доступ к новому устройству, но не умеете его включать. Конечно для большинства это не проблема, но есть люди, которые только знакомятся с компьютерами и для них это может быть актуально.
Ниже вы узнаете, как можно включить настольный компьютер, ноутбук или нетбук, планшет и смартфон. Статья не связана с поломкой техники.
Как включить настольный компьютер
Найдите и нажмите кнопку питания на передней или верхней части системного блока (корпуса компьютера). Кнопка должна быть похожа на ту, что показана на картинке выше или что-то типа того.

На некоторых компьютерах, например, Mac Mini, кнопка включения может быть расположена в заднем правом углу корпуса.
Как включить ноутбук или нетбук
Обычно кнопка питания в ноутбуках и нетбуках находится над клавиатурой слева, по центру, или справа. И похожа на ту, что на картинке в начале статьи. Если вы не нашли кнопку над клавиатурой, поищите её в правой части обода дисплея.

Если батарея ноутбука заряжена, он может быть включен с или без кабеля питания. В обратном случае нужно поставить его на зарядку.
Как включить планшет
В зависимости от типа планшета, расположение кнопки питания может отличаться. Кнопка эта в нем, обычно, выглядит как небольшой прямоугольник и чаще всего находится в правом верхнем углу планшета. Либо на передней или боковой части.
При нажатии на кнопку питания планшета один раз, он должен выйти из ждущего режима и дисплей включится. Если это не произошло, попробуйте нажать и удерживать кнопку в течение нескольких секунд, для включения планшета.
Если и это не работает, возможно, его батарея разрядилась. Поставьте планшет на зарядку (можно подключить к компьютеру через USB), подождите пару минут и повторите попытку включить его.
Как включить смартфон
У большинства смартфонов (Android и iPhone), кнопка включения питания находится в правом верхнем углу устройства, либо на передней или боковой части.
Нажмите и отпустите кнопку питания, смартфон выйдет из ждущего режима. Если нечего не происходит, попробуйте нажать и удерживать кнопку в нажатом положении несколько секунд.
Вышеуказанные действия не помогли? Возможно, телефон сел, поставьте его на зарядку, подождите пару минут и попробуйте снова.
Смотрите также: как выключить компьютерные устройства.
Дата: 16.11.2016 Автор/Переводчик: Linchak
Комментарий добавил(а): Артём
Дата: 14.12.2016 18:54
Мне кажется они не смогут прочитать вашу статью, поскольку они не умеют даже включать ПК.. Я считаю это бесполезный пост!
Комментарий добавил(а): САня
Дата: 13.04.2017 00:43
Че блин? как включить? это для кого ? для обезьян?
linchakin.com
Как включить и загрузить компьютер?

В большинстве случаев для того, чтобы приступить к работе с компьютером, достаточно лишь нажать кнопку питания на лицевой панели системного блока и дождаться окончания загрузки операционной системы — то есть того момента, когда вся необходимая для нормального функционирования компьютера информация будет считана в его память и машина окажется готова выполнять команды пользователя. Сигналом к тому, что загрузка компьютера завершена, служит появление на экране монитора пользовательского интерфейса Windows.
Нередко за одним компьютером в разное время могут работать несколько пользователей, для каждого из которых в операционной системе предусмотрены собственные настройки. Кроме того, у каждого пользователя обычно имеется доступ к индивидуальному набору данных — например к персональной папке для хранения документов, к личным сообщениям электронной почты и т. д. Для того чтобы операционная система могла различать пользователей компьютера, в ней создаются так называемые учетные записи — наборы данных, идентифицирующих пользователей в системе и определяющих, доступ к каким ресурсам компьютера может иметь тот или иной пользователь. Для обеспечения сохранности информации учетные записи нередко защищены паролем. Имена учетных записей и пароли указываются, как правило, в процессе установки и первоначальной настройки Windows, но могут быть впоследствии изменены.
Если в вашей операционной системе имеется несколько учетных записей, на заключительном этапе загрузки компьютера появлению пользовательского интерфейса предшествует требование ввести в специальном окне имя учетной записи и пароль либо выбрать имя учетной записи из предложенного списка. Иногда ввод пароля требуется, если компьютер подключен к локальной сети, для этого нужно купить cisco — в данной ситуации эта информация служит для ограничения доступа к сетевым ресурсам: если вы не знаете пароля, вы не сможете войти в сеть или, например, распечатать документ на принтере, подключенном к другому компьютеру. При вводе пароля набираемые пользователем на клавиатуре буквы и цифры отображаются на экране в виде символов «звездочка» (*) или «булет» (•) — сделано это для того, чтобы посторонние не смогли «подсмотреть» ваш пароль «через плечо». Именно поэтому при наборе пароля следует учитывать следующие важные правила:
- Windows различает строчные и прописные символы, в связи с чем, набирая пароль, следует внимательно следить за регистром вводимых знаков. Также обратите внимание на индикатор клавиши Caps Lock, при нажатии на которую все набираемые вами символы автоматически становятся прописными (индикатор, как правило, расположен в правой верхней части клавиатуры, сама клавиша — в ее левой части). Если индикатор горит, режим Caps Lock необходимо отключить однократным нажатием клавиши.
- Поскольку набираемый вами пароль отображается на экране символами «звездочка» или «булет», вы можете случайно ввести его кириллицей вместо символов латинского алфавита. Обычно рядом с формой для ввода пароля имеется специальный индикатор, демонстрирующий режим, в котором сейчас работает клавиатура вашего компьютера: RU — включена русская раскладка (при нажатии на клавиши вводятся символы кириллицы) или EN — английская раскладка (при нажатии на клавиши вводятся символы латиницы). Переключение раскладки клавиатуры выполняется либо щелчком мышкой на индикаторе, либо одновременным нажатием клавиш Alt и Shift. Если индикатор раскладки клавиатуры в окне ввода пароля отсутствует, можно воспользоваться следующим приемом: щелчком левой кнопки мыши поместите курсор в поле для ввода имени учетной записи (она отображается на экране посредством обычных знаков русского или английского языка) и, нажав любую символьную клавишу, посмотрите, какая именно раскладка включена на вашем компьютере в текущий момент.
Подтверждение введенного пароля осуществляется щелчком левой кнопкой мыши на кнопке ОК либо нажатием на клавишу Enter.
Теперь вы знаете как загрузить компьютер
Что такое операционная система << >> Что такое рабочий стол
pomogu-vsem.ru