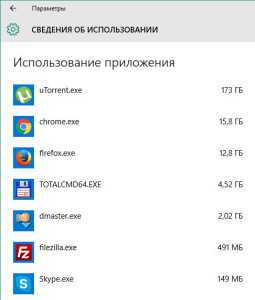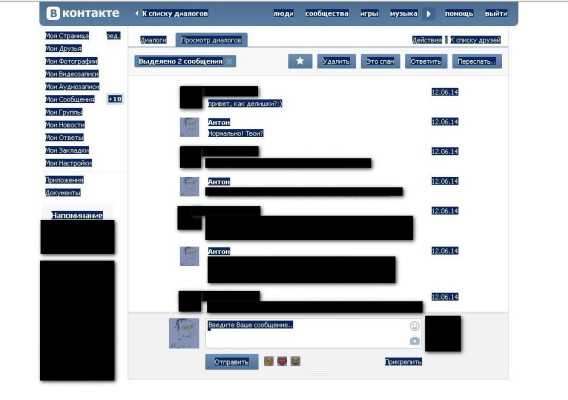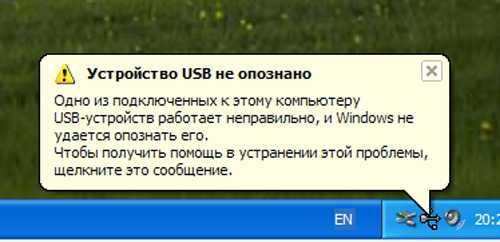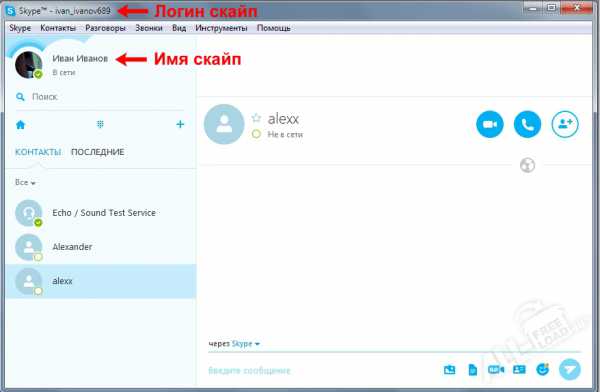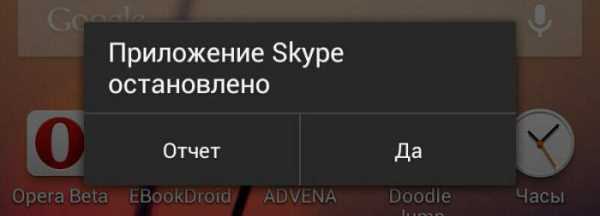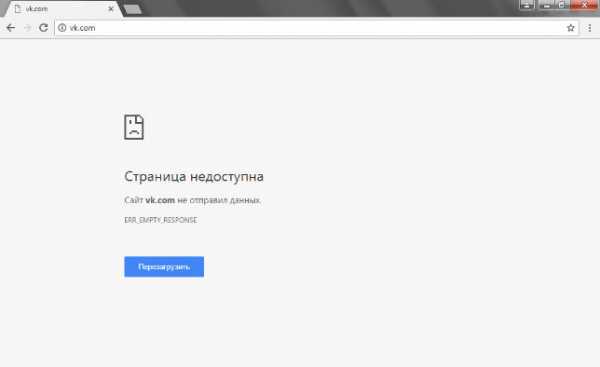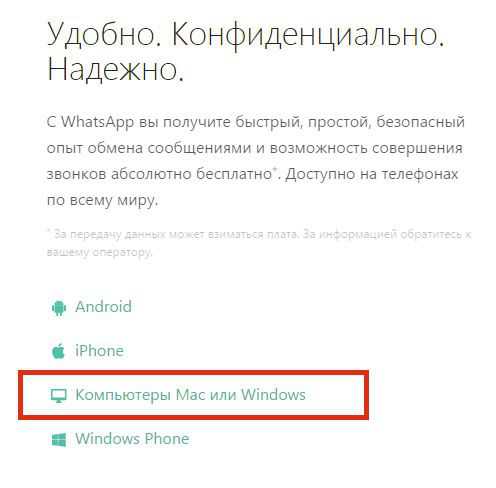Как соединить два ноутбука по wifi
Как соединить два компьютера через Wi-Fi

Именно с выходом Windows XP пришла эра массовости домашних ПК. Ее выход как раз пришелся на период развития электроники, когда компоненты начали удешевляться из-за значительного рывка эволюции в данной области науки, и простые граждане смогли позволить себе начать знакомство с данной платформой. Время шло, пользователи осваивались, количество непостижимых тонкостей становилось всё меньше и меньше. Многие стали задаваться вопросом, как соединить два компьютера через Wi-Fi. Об этом сегодня и поговорим.
Некоторые юзеры начали сами разобрались, как подключить ноутбук к компьютеру через Wi-Fi. Тогда как другие создавали дома целые сети, чтобы можно было играть с друзьями в одной комнате. В основном это были проводные соединения, так как Wi-Fi-устройства на стационарных ПК были редкостью.
По большему счету такое действие, как объединить компьютеры в сеть через Wi-Fi, в принципе не представляет собою квадратуру круга. Операционная система написана и отшлифована так, что достаточно просто знать, как попасть в нужное меню. А далее потребуется только читать, делать выводы и принимать решения.
Так как у начинающих пользователей платформы не было навыков для осуществления подобной задумки, они всячески старались искать информацию извне. И просьбы их были услышаны. Команды или одиночки, но разработчики знали свое дело, а потому приложения были написаны. Их было уйма и все разные.
За символическую плату можно было приобрести «программу», которая просто запускает череду команд, позволяющих уже имеющимся в системе инструментарием наладить прямое беспроводное соединение «точка-точка».
Читайте также
Отличать их в этом море предложений было очень просто. Единственным различием была графическая оболочка. Иногда даже ее не было. Воображаемый рынок был переполнен одним и тем же предложением решения проблемы, а когда появлялись принципиально новые методы, те, кто наблюдал за происходящим, сразу чувствовали креативность и приобщали ее владельцев к большим и серьезным проектам.

По мере ненадобности эти «приложения» исчезали из поля зрения и в какой-то момент они пропали вовсе. Последний раз упоминания о них были замечены мною свыше пяти лет назад. То было время дисков. На сборниках «нужных» программ был целый раздел, где было собрано некоторое количество вышеупомянутых апплетов.
Вот мы и подошли к анализу такого момента, как настройка Wi-Fi по схеме «компьютер-компьютер».
Последовательность действий
Алгоритм будет описан для Windows 7, но пользователи от XP до 8.1, включая Vista, могут использовать статью как руководство. По большему счету, архитектура расположения меню и настроек отличается между версиями недостаточно сильно, чтобы вызвать недопонимание даже у самых начинающих юзеров.
Весь процесс можно разделить на два этапа:
- Создание сети:
- Запуск «Мастера настройки сети».
- Ввод данных.
- Отладка.
- Расширение функционала соединения.
Создаем сеть
В правом нижнем углу имеется область уведомлений, которая также называется трэй. Она расположена слева от даты и времени, а справа от нее – языковая панель. Находим иконку доступных подключений и щелкаем по ней левой клавишей мыши. Всплывет небольшое окошко, где потребуется клацнуть по самой нижней надписи – «Центр управления сетями и общим доступом».
Читайте также
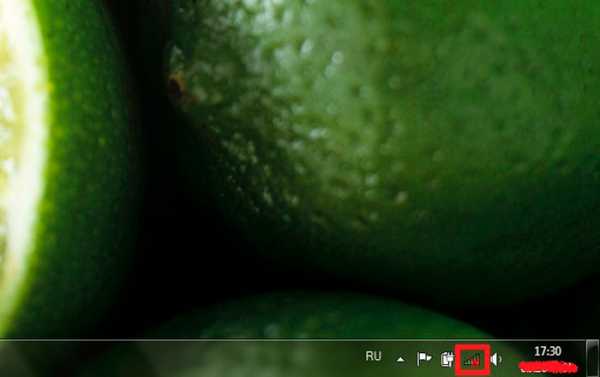
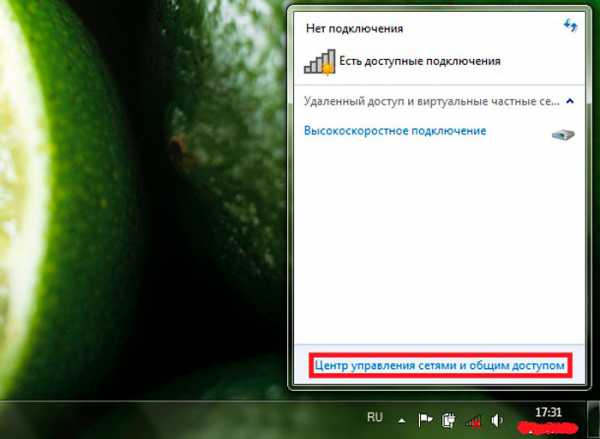
На экран монитора будет выведено окно, позволяющее совершить различные манипуляции и тонкие настройки с сетями вообще и доступам к ним в частности. В основной части окна имеется несколько различных блоков, из которых нас интересует «Изменение сетевых параметров». Прямо под названием блока будет красоваться надпись «Настройка нового подключения или сети»: именно на нее наводим курсор и по ней же щелкаем левой кнопкой мыши.
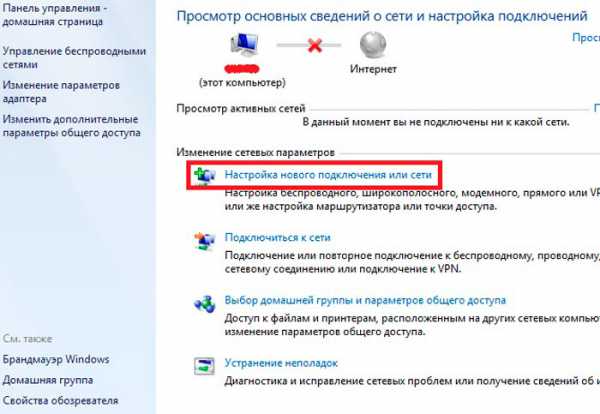
Сразу после нажатия на экране отобразится окно, где будут представлены варианты создаваемого подключения. Спускаем флажок отображения прокрутки в самый низ и выбираем положение «Настройка беспроводной сети компьютер-компьютер», после чего щелкаем по кнопке «Далее».
Статьи по теме
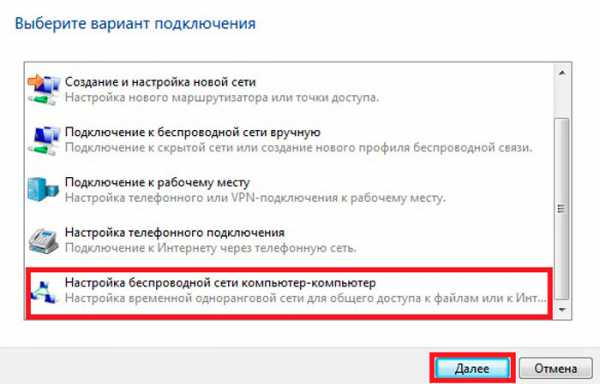
Желающие ознакомиться с информацией по поводу целесообразности и других тонкостей выбранного режима могут лицезреть ее сразу же после выполнения предыдущего пункта. Тем, кому эти пояснения покажутся излишними, достаточно нажать «Далее» сразу.
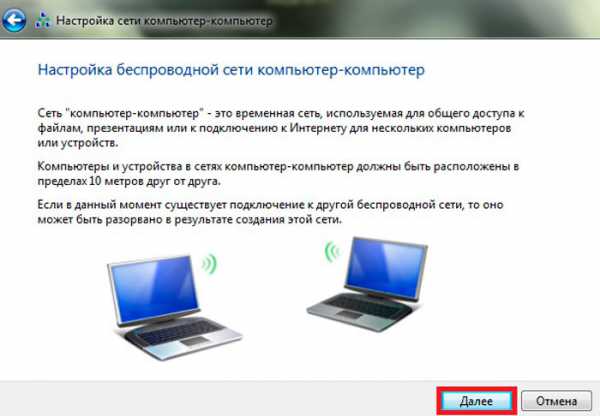
Следующий экран окна предложит задать название для создаваемой сети, ключ доступа и метод шифрования перемещаемой по каналу информации, для чего-то названный здесь «Тип безопасности». Рекомендуется оставить автоматически установленный метод шифрования – «WPA2-Personal» и поставить отметку на пункте «Сохранить параметры этой сети». Окончив внесение параметров, не забываем нажать на все то же «Далее».
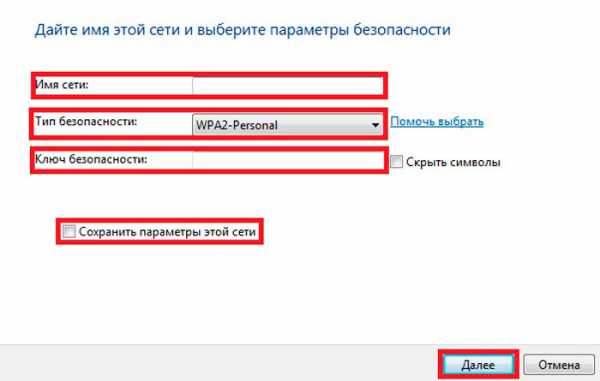
Сначала будет отображен процесс отладки и подготовки создающейся сети, после чего окно обновится и в нем отобразятся заданные ранее данные и оповещение об успешном завершении оптимизации сети с разъяснением, что теперь осталось только подключить компьютер к компьютеру через Wi-Fi. Останется только нажать «Закрыть» и перейти к следующему действию.
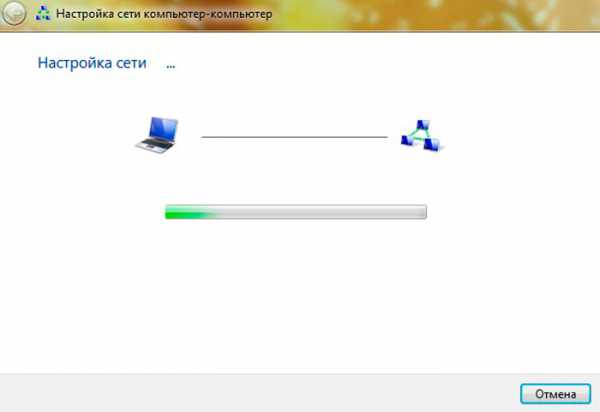
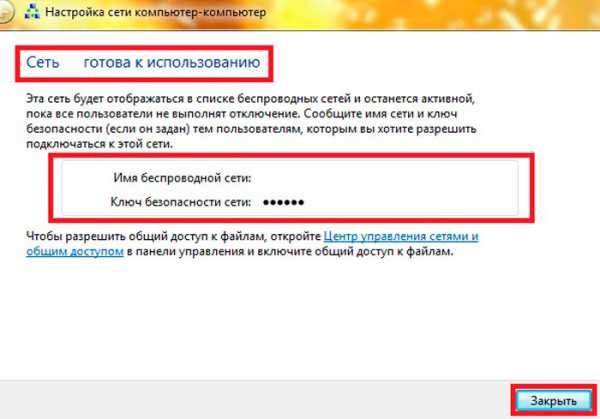
В принципе, настраиваемая сеть готова и к ней можно подключаться. В том случае, если соединение подразумевает прямую передачу информации, потребуется совершить ещё несколько действий.
Доработка
Первым делом потребуется зайти в настройки «Общего доступа». Для этого в ранее открытом окне «Центра управления общими сетями и доступом», а, точнее, в левой его части находим положение «Изменить дополнительные параметры общего доступа» и нажимаем на него.
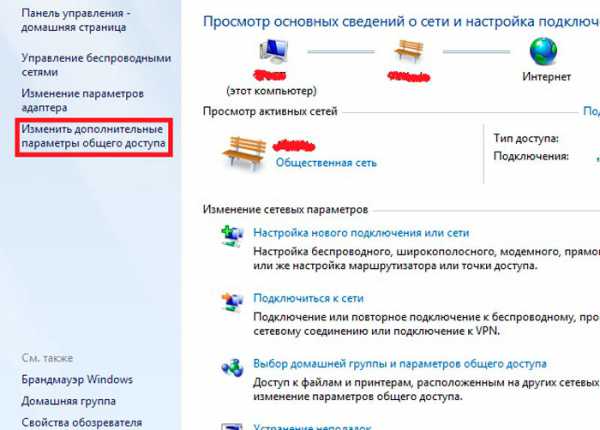
В загруженном окошке останется лишь установить отметки напротив граф «Включить сетевое обнаружение» и «Включить общий доступ к файлам и принтерам». На этом процесс настройки беспроводного соединения оканчивается.
Читайте также
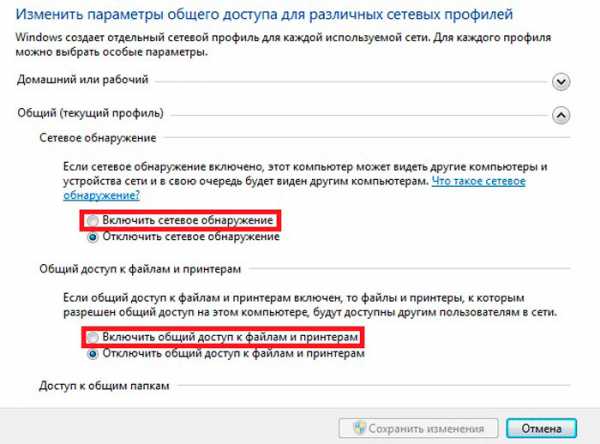
Как подключить два ноутбука по Wi-Fi без роутера: Видео
Как подключить два ноутбука по Wi-Fi без роутера
Как настроить локальную сеть через Wi-Fi роутер
Делаем точку доступа Wi-Fi в Windows 10
Как передавать файлы по Wi-Fi
bezprovodoff.com
Как соединить два ноутбука через Wi-Fi

Довольно часто, в зависимости от обстоятельств, требуется соединить два компьютера в сеть. Причин может быть много: от синхронизации и передачи данных до банальных сетевых игр и серфинга в глобальной сети. Если у вас уже есть обжатый патчкорд, или же в помещении установлен роутер, то никаких проблем не возникает. Достаточно только узнать ключ сети или протянуть кабель от одного компьютера к другому. Однако если возможности сделать и то, и другое нет, существует еще одно решение. Оно состоит в том, чтобы просто соединить два ноутбука (компьютера) в сеть через встроенные модули WLAN. По сравнению с Windows XP, в Windows 7 процедуру объединения заметно упростили — теперь в этом вам поможет удобный и простой мастер.
Итак, перед вами два ноутбука (компьютера) со встроенными беспроводными адаптерами. Для начала нужно убедиться, что оба адаптера включены. На большинстве ноутбуков индикатор активности WLAN-адаптера присутствует на корпусе, в противном случае следует включить адаптер в Центре управления сетями и общим доступом, вкладка «Изменение параметров адаптера». Для начала вам понадобится только один из ноутбуков, который будет настроен на вещание сети.
1. Шаг первыйНа первом компьютере следует зайти в Центр управления сетями и общим доступом. Попасть туда можно либо через щелчок правой кнопкой мыши по значку сетевого подключения в области уведомлений, либо зайти через Панель управления (меню «Сеть и интернет»).
2. Шаг второйЗатем, в главном меню Центра управления сетями и общим доступом выберите пункт «Настройка нового подключения или сети».
3. Шаг третийДалее в работу вступает мастер, в первом меню которого следует выбрать пункт strong>»Настройка беспроводной сети компьютер-компьютер».
4. Шаг четвертыйВ следующем окне мастера перечисляются требования к размещению компьютеров и назначение сетей данного характера.
5. Шаг пятыйВ этом меню следует задать SSID (название той сети, которую вы создаете, например, home5) и тип безопасности. В Windows 7 доступны два варианта шифрования: WEP и WPA2 Personal. Впрочем, чтобы создать сеть без шифрования — выберите пункт «Нет проверки подлинности». В случае выбора WEP шифрования, в качестве пароля вы должны ввести 5-13 знаков с учетом регистра в английской раскладке (допустимы буквы и цифры). Если вы выбрали WPA2, то можно задать практически любой ключ. Для постоянного соединения мы рекомендуем использовать шифрование WPA2, так как взломать его намного труднее, чем WEP. Следует установить чекбокс «Сохранить параметры этой сети», если вы планируете подключаться таким образом и в дальнейшем.
6. Шаг шестойЭто завершающее меню мастера настройки сети — ознакомьтесь с информацией и закройте данное окно. Теперь сеть с заданным вами названием транслируется в пределах мощности адаптера вашего ноутбука.
7. Шаг седьмойОднако перемещаться на другой компьютер еще рано — теперь нужно зайти в свойства беспроводного адаптера и назначить вручную IP-адрес. Для этого нужно опять зайти в Изменение параметров адаптера в Центре сетей и общего доступа и открыть свойства нужного адаптера.
8. Шаг восьмойВ появившемся окне настроек беспроводного адаптера выделите строку «Протокол Интернета версии 4 (TCP/IPv4)» и нажмите на кнопку Свойства.
9. Шаг девятыйДля того, чтобы задать вручную IP-адрес данного адаптера, следует выбрать пункт Использовать следующий IP-адрес и ввести его самостоятельно. Например, 192.168.0.2, для первого компьютера, а 192.168.0.3 — для второго. Пункт «Маска подсети» заполняется автоматически после щелчка по ней.
10. Шаг десятыйПосле того, как вы настроили IP-адреса вручную на обоих ноутбуках, следует произвести поиск доступных сетей на втором. Выберите нужную сеть и нажмите кнопку Подключиться.
11. Шаг одиннадцатыйДля подключения потребуется ввести уже заданный вами на другом компьютере ключ сети. В нашем случае, это password. Если введенная парольная фраза верна, то компьютеры соединятся.
12. Шаг двенадцатыйЕсли на компьютерах не включен Общий сетевой доступ, то следует его включить в Центре управления сетями и общим доступом или зайдя в меню «Сеть».
13. Шаг тринадцатыйТеперь, после включения Общего доступа и отключения Общего доступа с парольной защитой, вы можете обращаться к компьютерам друг друга.
Подключение доступа к интернетуЕсли на одном из компьютеров сети есть доступ к Глобальной сети, то для того, чтобы все пользователи сети могли использовать его интернет-соединение нужно сделать следующее. На компьютере с установленным соединением в свойствах данного соединения установить чекбокс «Разрешить доступ к интернету».
А на компьютерах без доступа в свойствах «Протокола Интернета версии 4 (TCP/IPv4)» вписать в строку «Основной шлюз» и «Предпочитаемый DNS-сервер» IP-адрес компьютера с общедоступным соединением.
Источник: https://retera.ru
onotebook.ru
Соединяем два компьютера по Wi-Fi напрямую
В этом руководстве описаны шаги для быстрого соединения в сеть двух компьютеров напрямую (минуя точку доступа (беспроводной хаб)) используя встроенные беспроводные интерфейсы Wi-Fi (IEEE802.11).
Итак, имеются два ноутбука, оборудованных встроенным или отдельным адаптером с беспроводным интерфейсом Wi-Fi. Чтобы связать их в беспроводную сеть, для начала необходимо включить устройства Wi-Fi на обоих компьютерах (по умолчанию они выключены). На корпусе ноутбука иногда есть кнопка или переключатель, при включении которых загорается лампочка возле значка, похожего на ((i)) . На ноутбуках, в которых Wi-Fi адаптер куплен дополнительно, такой кнопки нет.
На каждом ноутбуке включаем устройство Wi-Fi
Теперь займемся настройкой программной части. Данная инструкция по подключению показывает настройку беспроводной сети под операционной системой Windows XP; на других операционных системах процесс будет немного отличаться. Изначально на каждом компьютере иконка беспроводного сетевого подключения перечеркнута красным крестом, т.е. беспроводное подключение недоступно..(Рис.1). Вторая активная иконка на этом рисунке -это проводная локальная сеть, она в работе, но к данной теме не относится, поэтому на нее больше не обращаем внимания.
Рис.1 Нажимаем на перечеркнутой иконке, принадлежащей беспроводной сети
Выбираем один из компьютеров для настройки (второй пока оставим). Нажмем на перечеркнутой иконке, принадлежащей беспроводному сетевому интерфейсу, и тем самым вызовем следующее окно (Рис.2):
 Рис.2 На первом этапе создания беспроводной сети доступных сетей нет
Рис.2 На первом этапе создания беспроводной сети доступных сетей нет
В появившемся окне (рис.2) у меня изначально доступных сетей нет. Теоретически в списке сетей уже может быть какое-нибудь имя при условии что поблизости от Вас (в пределах 100м) уже работает настроенная беспроводная сеть, но здесь и далее не будем усложнять, учитывая что на практике беспроводные сети у нас скорее исключение чем норма, а предназначение данной статьи - быстрое практическое пособие о том как добиться соединения двух компьютеров без проводов, не вдаваясь в подробности.. Поэтому жмем на "Дополнительно.." (Рис.2) и переходим к следующему окну (Рис.3)
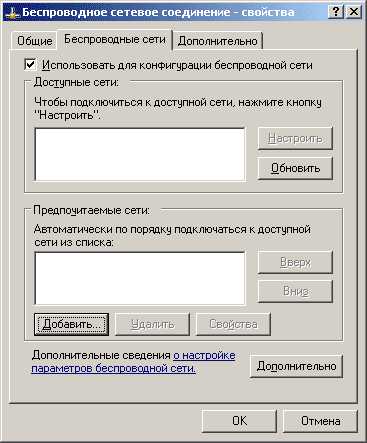 Рис.3 На первом этапе создания беспроводной сети доступных сетей нет
Рис.3 На первом этапе создания беспроводной сети доступных сетей нет
Здесь тоже все девственно чисто, жмем "Добавить.." - будем создавать первую сеть..
 Рис.4 Создание новой сети прямого соединения
Рис.4 Создание новой сети прямого соединения
В новом окне (Рис.4) вводим имя будущей сети (я придумал "new") и два важных момента: убираем галочку возле "шифрование данных (WEP)" и отмечаем что "это прямое соединение компьютер-компьютер... :Жмем "OK"..
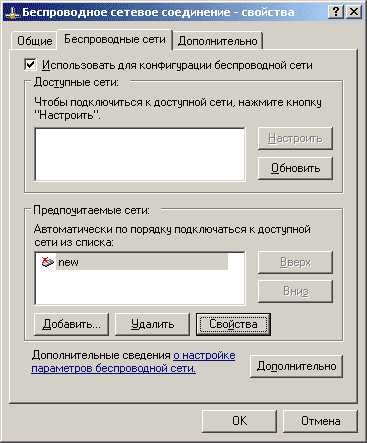 Рис.5
Рис.5
Появилось старое окно с именем новой только созданной сети..(Рис.5) Жмем "OK"..
Рис.6 Со значка беспроводной сети исчез крестик. Этот компьютер включен в сеть "new".
В результате с иконки беспроводной сети пропал красный крестик, т.е. созданная сеть под именем "new" уже живет. Правда, в эту сеть включен пока всего один компьютер, но он уже доступен для другой машины.. Не будем забегать вперед и завершим настройки на первом ноутбуке. Нажав на иконке беспроводной сети получим окно с информацией о текущем состоянии беспроводного соединения (Рис.7).
 Рис.7 Состояние беспроводного соединения. Пока в ожидании.
Рис.7 Состояние беспроводного соединения. Пока в ожидании.
Сигнала нет - так и должно быть (перемигиваться пока не с кем), идем дальше - нажимаем "Свойства", чтобы попасть в настройки сетевого беспроводного интерфейса (Рис.8) где настроим протокол TCP/IP как для стандартного соединения.
 Рис.8
Рис.8
Итак нажмем на строке "Протокол Интернета (TCP/IP)". Рекомендую в качестве IP адреса первого компьютере использовать традиционные для такого типа соединения числа (Рис.9) :
 Рис.9 IP-адреса на первом компьютере.
Рис.9 IP-адреса на первом компьютере.
На этом настройки на первом компьютере можно считать законченными. Единственно для проверки что все было сделано без ошибок рекомендую выполнить команду ping с заданным выше IP адресом. Для это следует нажать Пуск-Выполнить и появившемся окне ввести нужную строку (рис.10)
Рис.10 Для проверки используем команду Ping.
Успешным откликом на эту команду будет появление следующего окна примерно такого содержания (Рис.11)
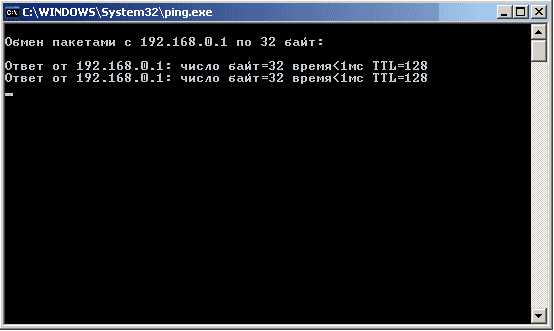 Рис.11 Результат выполнения команды ping с адресом перового компьютера.
Рис.11 Результат выполнения команды ping с адресом перового компьютера.
Все. Переходим ко второму компьютеру. Нажимаем на иконку принадлежащую беспроводному сетевому подключению (подобно тому как на первом компьютере (рис.1)). При этом появится окно (Рис.12) в котором должно присутствовать имя сети которую мы уже создали на первом компьютере и которая теперь доступна для соединения со вторым компьютером..
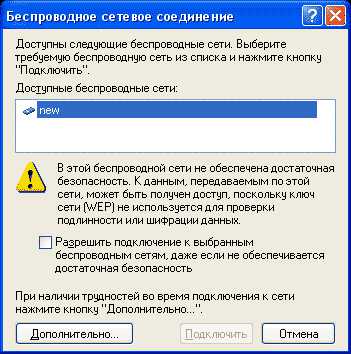 Рис.12 На втором компьютере доступна сеть "new" созданная на первом ноутбуке .
Рис.12 На втором компьютере доступна сеть "new" созданная на первом ноутбуке .
Если список имен пуст... , то помимо причины неточного выполнения вышесказанного (скорее всего переключатель Wi-Fi не переведен в положение включено), возможно, Вы так быстро все делали, что ещё не прошло 20 секунд после настройки первого компьютера. Обычно существует небольшая задержка в обнаружении доступной сети. Но если после удачной выполненной команды ping (рис.11) прошло несколько минут, и на втором ноутбуке Wi-Fi включен и драйвер установлен и работает, а список попрежнему пуст... могу предположить что в одном из компьютеров слабая антенна. Для проверки поднесите ноутбуки друг другу как можно ближе.. Впрочем, если Вы были внимательны, а оборудование заведомо исправно, то на расстоянии до 100 м с гарантией 99.9% через минуту после настройки первого компьютера на втором будет доступна нужная сеть, и это говорит о том что мы уже совсем близко к успеху, и два компьютера непременно соединятся без проводов :).
Жмем кнопу "Дополнительно" (рис.12) и переходим к следующему окну (рис.13)
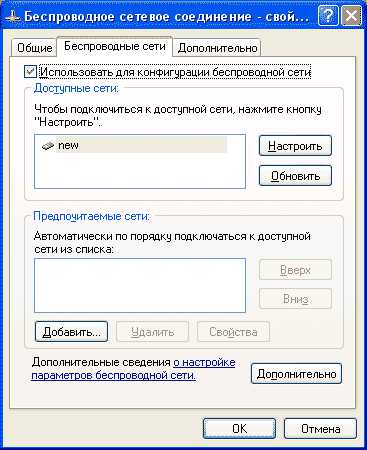 Рис.13 Чтобы подключиться к доступной сети "new" нажмите кнопку "Настроить".
Рис.13 Чтобы подключиться к доступной сети "new" нажмите кнопку "Настроить".
Здесь жмем "Настроить" и переходим к окну (рис.14).
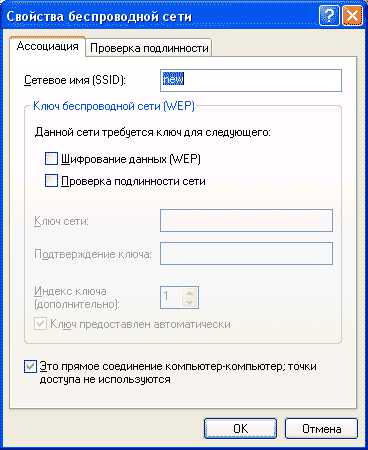 Рис.14
Рис.14
Здесь ничего исправлять не придется. Но проверьте соответствие вашего окна с этим. Уточню, что галочки в "Шифрование данных (WEP)" быть не должно. (Если она есть- скорее всего Вы забыли выключить шифрование на этапе настройки первого ноутбука (рис.4)..)Жмем "OK" и переходим далее (рис.15)
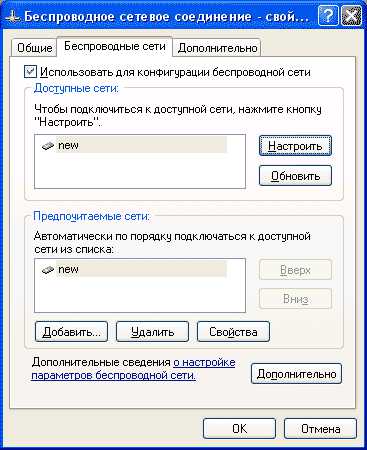 Рис.15
Рис.15
Сеть "new" попала в список предпочитаемых сетей. Для проверки нажмем "Свойства" - окно свойств должно соответствовать рис.16.
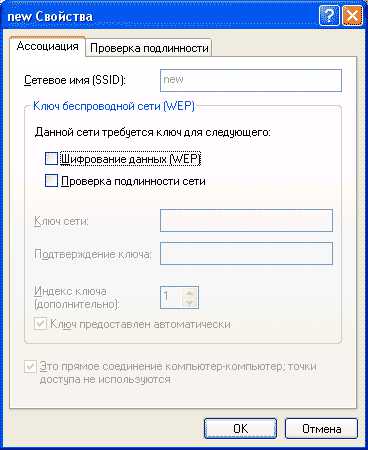 Рис.16
Рис.16
Все. Подключение второго компьютера к сети "new' состоялось. Выходим из всех окон (нажимаем "OK"). На иконке беспроводного сетевого соединения кратковременно появится сообщение об успешности подключения (Рис.17), теперь она активна (без красного креста)..
Рис.17 Со значка беспроводной сети исчез крестик. Второй ноутбук включен в сеть "new".
На иконке беспроводного сетевого соединения кратковременно появится сообщение об успешности подключения (Рис.17), теперь она активна (без красного крестика).. При наведении курсора на иконку появляется информация об уровне сигнала и о скорости соединения (Рис.18).
Рис.18
При нажатии на иконке получим окно с более полной информацией о соединении (Рис.19).
 Рис.19
Рис.19
Скорость подключения 11.0Мбит/c - максимальная для стандарта Wi-Fi (802.11b) и говорит о том что все сделано правильно.. Осталось только настроить протокол TCP/IP по которому будет происходить обмен данными с первым компьютером. Для этого жмем "Свойства" и по точной аналогии с первым компьютером (рис.8 и рис.9) задаем IP-адрес и маску подсети для второго компьютера (IP адрес второго должен отличаться последней цифрой, например 192.168.0.2, а маска подсети должна быть идентичной). Проверяем ping заданных адресов со второго компьютера (оба IP адреса должны давать отклик). Сеть для обмена данными готова. Организуем доступ сетевых ресурсов (в свойствах жёсткого диска или папки). И всё!
| Проблема | Решение |
| В папке "Сеть и удаленный доступ к сети" нет объекта "Беспроводное соединение". | Включите кнопкой или подключите модуль Wi-Fi, установите драйвера при необходимости - следуйте подсказкам системы. |
| Индикатор показывает нулевой уровень сигнала. | Включите модуль Wi-Fi на втором ноутбуке и повторите настройку. |
| Индикатор показывает приемлемый уровень сигнала, но сетевая активность на нуле. | Настроить протокол TCP/IP |
| Есть сетевая активность, но ноутбуки не "видят" друг друга. | Укажите одинаковые названия рабочих групп или сделайте нужные папки "общими". |
denms.ru
Соединение двух компьютеров по Wi-Fi в Windows 7 / Windows / Howitmake.ru
Бывают ситуации когда необходимо соединить 2 ПК по беспроводной сети, в Windows 7 это стало сделать намного проще. Ничего скачивать и устанавливать не нужно-все делается штатными средствами операционной системы.
(Как разрешить доступ к интернет на первом компьютере, можно прочитать здесь>> )
Щелчек правой кнопкой на иконке в нижнем правом углу:Выбираем центр управления сетями и общим доступом.
Выбираем-Управление беспроводными сетями.
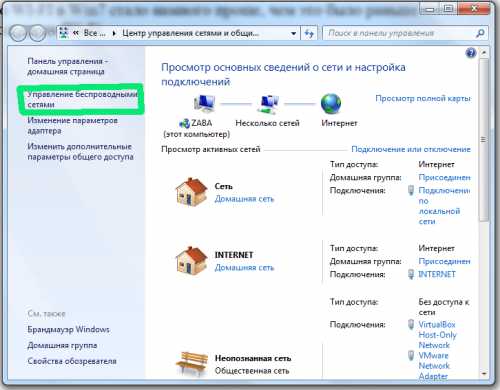

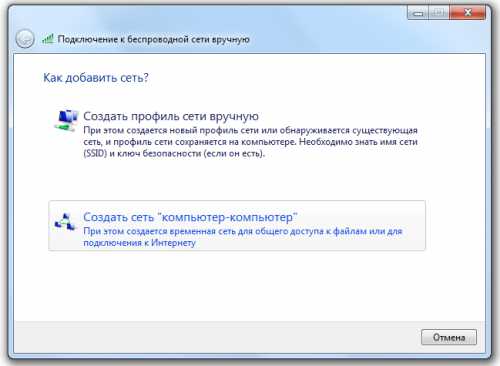


Вот и все-теперь на втором ноутбуке можно искать беспроводную сеть: MyWiFi подключиться с паролем: Mypassword123
(Имя сети и пароль необходимо указать свои) P.S. После перезагрузки ПК, который раздает интернет, сеть WI-Fi автоматически не поднимается, по этому нужно, нажать на значок сетевого подключения, выбрать 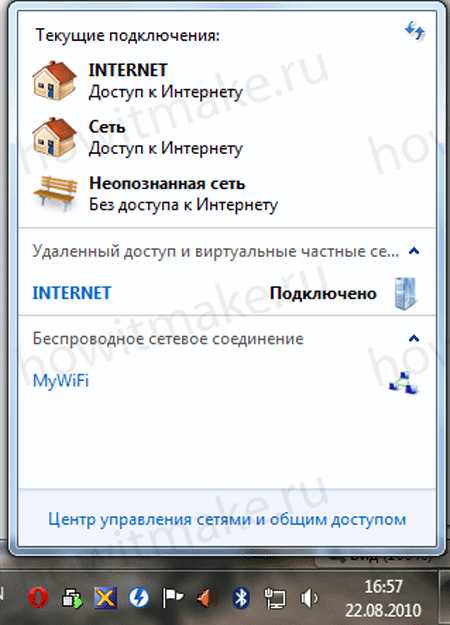
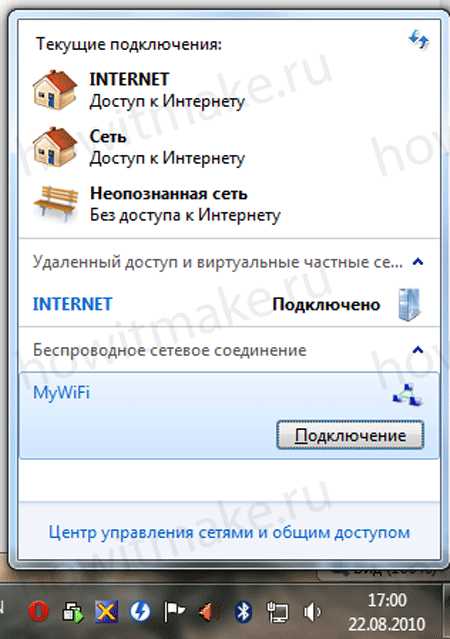 Если в данный момент, беспроводная сеть вам будет не нужна, то можно там же нажать кнопку Отключиться. Сеть пропадет из списка доступных беспроводных сетей. И на последок. Если вы часто используете данную схему в одном месте, старайтесь как можно чаще менять пароли доступа к вашей сети.
Если в данный момент, беспроводная сеть вам будет не нужна, то можно там же нажать кнопку Отключиться. Сеть пропадет из списка доступных беспроводных сетей. И на последок. Если вы часто используете данную схему в одном месте, старайтесь как можно чаще менять пароли доступа к вашей сети.Т.к. качестве алгоритма шифрования используется WEP, а это алгоритм успешно взломан уже года 2 как и в кашей сетке может совершенно спокойно «присосаться» недалеко живущий хацкер…
Есть что добавить? Регистрируйся и оставляй комментарии!howitmake.ru