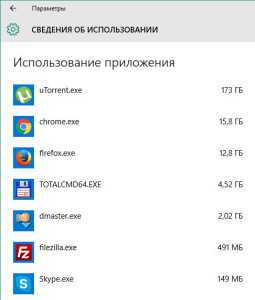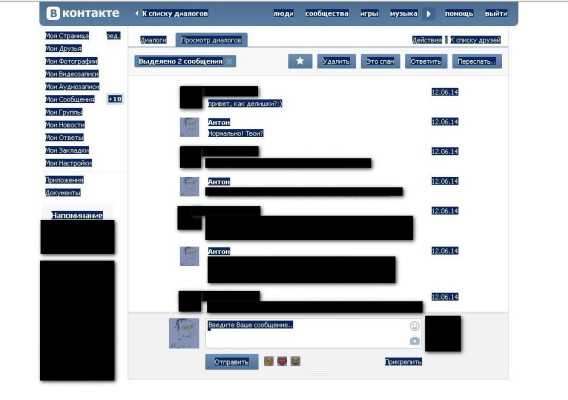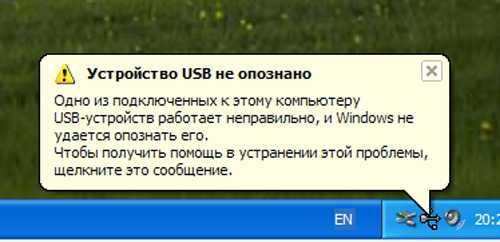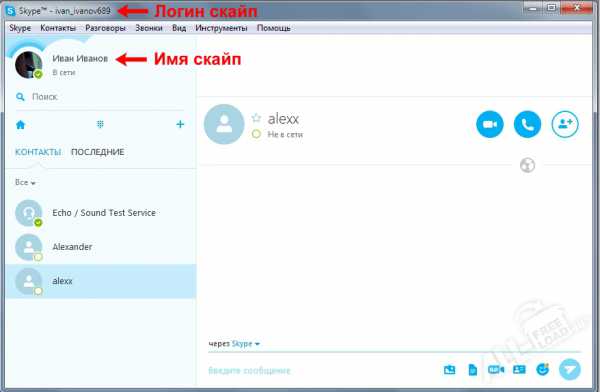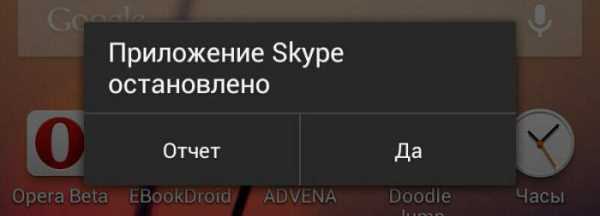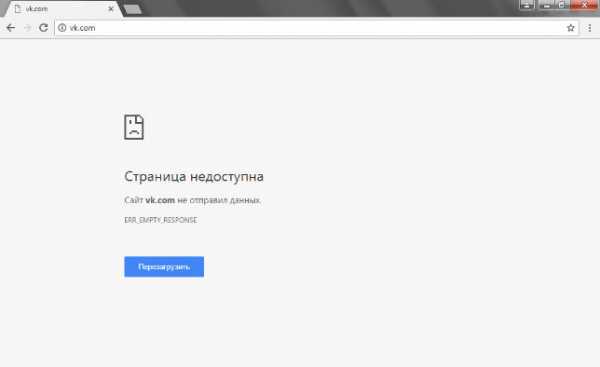Как войти в айтюнс через компьютер
Sign in to the iTunes Store on your iPhone, iPad, iPod touch, Mac, PC, or Apple TV
After you sign in to the iTunes Store with your Apple ID, you can browse and buy music, movies, and TV shows.
Your Apple ID is the account that you use to access Apple services like the iTunes Store, Apple Music, iCloud, iMessage, FaceTime and more.
You only need one Apple ID, and when you sign in with that Apple ID on all of your devices, you get access to all of your iTunes Store purchases.
Get help with billing or subscription issues.
Store availability and features might vary by country or region.
- Open the iTunes Store App.
- Scroll to the bottom and tap Sign In.
- Tap Use Existing Apple ID, then enter the Apple ID and password that you use with the iTunes Store.
- Tap OK.
When you sign in to the iTunes Store, you also automatically sign in to the Music, App Store, iBooks, and Podcasts apps on your device.
If you don't have iTunes on your computer, get the latest version of iTunes. Then follow these steps to sign in:
- Open iTunes.
- From the menu bar at the top of your computer screen or at the top of the iTunes window, choose Account > Sign In.
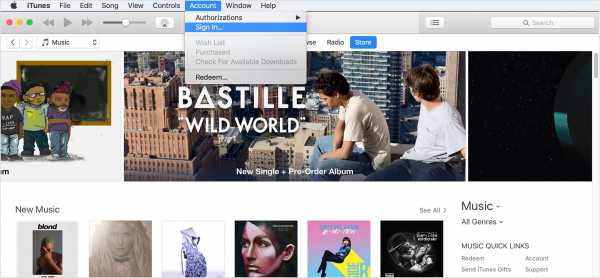
- Enter the Apple ID and password that you use with the iTunes Store. Then press the Return or Enter key on your keyboard or click Sign In.
- Click iTunes Store.
In iTunes, you can edit your account information, change your payment method and see your purchase history. You can also browse and buy content like music, movies, TV shows, and more from the iTunes Store.
On a Mac, you can sign into the App Store and iBooks Store with the same Apple ID that you use in iTunes. After you open the app that you want to sign in to, choose Store > Sign In from the menu bar at the top of your computer screen.
If you sign in to iTunes 12.2 or earlier and use two-factor authentication with your Apple ID, you might need to enter a verification code with your password. Get a verification code from your trusted device with iOS 9 or later or OS X El Capitan or later, then type your password followed by the six-digit verification code directly into the password field.
When you sign in to the iTunes and App Store on your Apple TV, you can access TV shows, movies, or music that you purchased from the iTunes Store. If you have an Apple TV (4th generation), you can also listen to music with your Apple Music membership.
Sign in using these steps:
- From the Home screen, choose Settings > Accounts > iTunes and App Store.
- Select Sign In, then sign in with your Apple ID and password.
Apple Music members can listen to the tens of millions of songs* in the Apple Music catalog. As part of your membership, you can stream many songs and albums without buying them from the iTunes Store.
*Availability of songs might vary by country or region.
Get more help
Published Date: May 12, 2017
support.apple.com
Поддержка iTunes

Идентификатор Apple ID — это учетная запись для доступа к таким службам Apple, как iTunes Store, App Store, iBooks Store, iCloud, iMessage, Apple Music и Apple News. Для входа во все службы Apple можно использовать один идентификатор Apple ID и пароль к нему.
Узнайте, как создать идентификатор Apple ID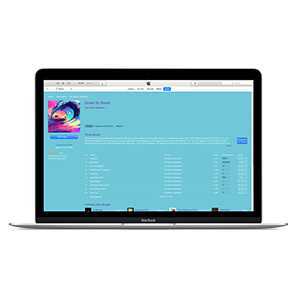
После входа в учетную запись iTunes Store с использованием идентификатора Apple ID можно просматривать и покупать музыку, фильмы и телешоу.
Вход в iTunes Store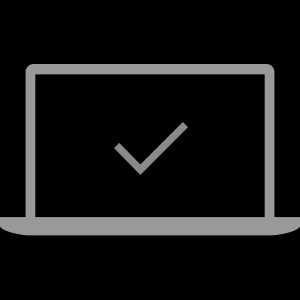
Авторизация компьютера позволяет синхронизировать или воспроизводить содержимое, загруженное из iTunes Store.
Авторизация компьютера
Обязательно деавторизуйте компьютер Mac или PC, прежде чем продать его, отдать, сдать в ремонтный центр или существенно обновить его оборудование.
Деавторизация компьютера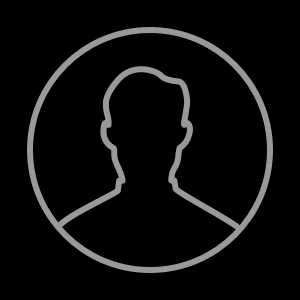
Если при попытке воспроизвести покупки из iTunes Store запрашивается авторизация компьютера, выполните вход в систему с учетной записью администратора или убедитесь, что вход в iTunes выполнен с идентификатором Apple ID, который использовался для совершения покупок.
В этой статье предложены пути решения этой проблемы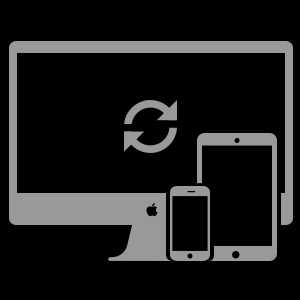
Для доступа ко всей своей музыке на iPhone, iPad, iPod touch, Mac, PC и Apple TV сначала выполните вход в Apple Music с использованием идентификатора Apple ID.
Включите медиатеку iCloud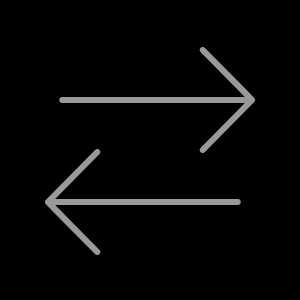
В этой статье описано, как настроить новое устройство с ОС iOS, используя для этого резервную копию данных с предыдущего устройства iPhone, iPad или iPod touch.
Перенос содержимого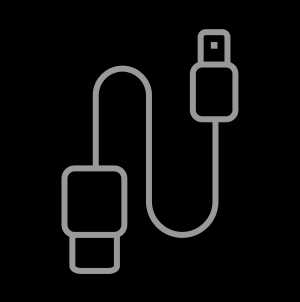
С помощью программы iTunes можно синхронизировать музыку, фильмы, телешоу, фотографии и т. д. После синхронизации содержимое на устройствах iPhone, iPad и iPod touch и в медиатеке iTunes на компьютере будет совпадать.
Синхронизация с iTunes через USB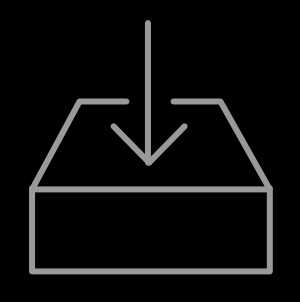
При использовании iTunes на компьютере Mac или компьютере с ОС Windows возможен вывод сообщения с кодом ошибки или предупреждением. Большинство ошибок можно устранить с помощью следующей процедуры.
Необходимые действия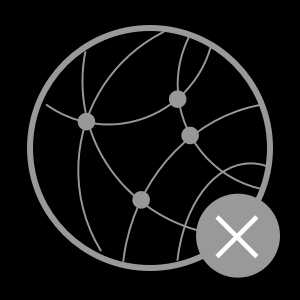
Проверьте настройки и сетевые подключения, чтобы попробовать устранить проблему на устройстве iPhone, iPad, iPod touch, Apple TV либо компьютере Mac или PC.
Помощь в подключении к iTunes Storesupport.apple.com
Authorize your computer in iTunes
Learn how to authorize your computer in iTunes before you use it to sync or play content that you download from the iTunes Store.
When you authorize your Mac or PC, you give it permission to access your apps, audiobooks, books, music, movies, and other content.
- You can authorize up to 5 computers, which means that you can play your content on 5 different computers.
- You can authorize a computer only through iTunes on that particular computer.
- You can't authorize a computer from another computer or from your iPhone, iPad, or iPod touch.
To automatically open iTunes and sign in to your Account Information page from your computer, click this link: View My Account. Or follow these steps:
- Open iTunes.
- If you’re not signed in, sign in with your Apple ID.
- Mac: From the menu bar at the top of your computer screen, choose Account > View My Account.
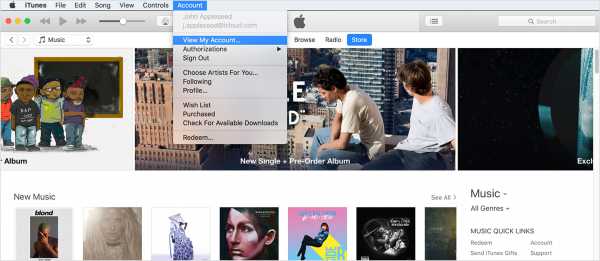 Windows: From the menu bar at the top of the iTunes window, choose Account > View My Account. If you don't see the menu bar, press Control + B on your keyboard.
Windows: From the menu bar at the top of the iTunes window, choose Account > View My Account. If you don't see the menu bar, press Control + B on your keyboard. 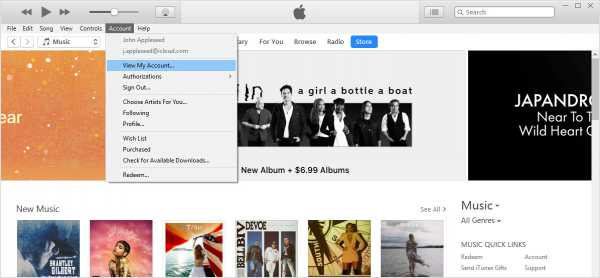
- Enter your password, then press the Return or Enter key on your keyboard, or click View Account.
On the Account Information page:
Scroll to the Apple ID Summary section. There you'll see the number of computers that you've authorized with your Apple ID. You can’t see the names of those computers. If you haven't authorized 2 or more computers, you won't see this section.
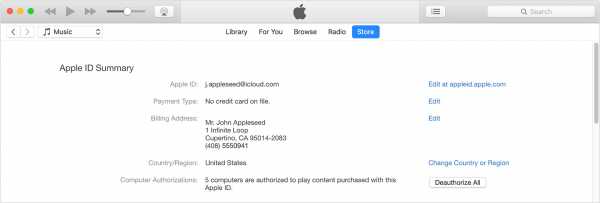
If the number of authorized computers listed is more than what you expect, you might not have deauthorized the computers that you no longer use, gave away, or sold. You need to deauthorize all of your computers and then re-authorize each one that you still use.
If one of your 5 authorizations is on a computer you don't use much anymore, deauthorize it. If you've sold or given away a computer that used one of your 5 authorizations, you'll need to deauthorize all of your computers and then re-authorize each one that you still use.
If you didn’t deauthorize your computer before you re-installed Windows or upgraded your RAM, hard disk, or other system components, your computer might be using multiple authorizations. Try deauthorizing your computer a few times until it’s no longer authorized, then authorize your computer again, and it will use only one authorization.
You don’t need to authorize your iPhone, iPad, or iPod touch. Your iOS devices don’t use your available authorizations.
Information about products not manufactured by Apple, or independent websites not controlled or tested by Apple, is provided without recommendation or endorsement. Apple assumes no responsibility with regard to the selection, performance, or use of third-party websites or products. Apple makes no representations regarding third-party website accuracy or reliability. Risks are inherent in the use of the Internet. Contact the vendor for additional information. Other company and product names may be trademarks of their respective owners.
Published Date: Aug 3, 2017
Helpful?
One Moment Please
Thanks for your feedback.
68% of people found this helpful.
Still need help?
support.apple.com
Настройка идентификатора Apple ID для работы с магазинами iTunes Store, App Store и iBooks Store, а также с Apple Music и Apple News
Идентификатор Apple ID — это учетная запись для доступа к таким службам Apple, как iTunes Store, App Store, iBooks Store, iCloud, iMessage, Apple Music и Apple News. Для входа во все службы Apple можно использовать один идентификатор Apple ID и пароль к нему.
Apple ID необходим для покупки и загрузки контента из магазина iTunes Store. Идентификатор Apple ID — это учетная запись, которая используется для входа в службы Apple. Тем, кто уже работал с другими службами Apple, например с iCloud, приобретал программы в Mac App Store или предметы в магазине Apple Online Store, не нужно создавать новый Apple ID. Достаточно войти в iTunes Store с использованием того же Apple ID.
Тем, кто работал со службами Apple с устройств iPhone, iPad, iPod touch или с компьютера Mac, нужно проверить, есть ли у них уже идентификатор Apple ID.
Доступность и функции магазина могут отличаться в зависимости от страны или региона.
- Откройте программу iTunes. Убедитесь, что у вас установлена последняя версия.
- В строке меню, расположенной в верхней части экрана компьютера или окна iTunes, выберите «Учетная запись» > «Войти». Затем нажмите «Создать новый Apple ID».
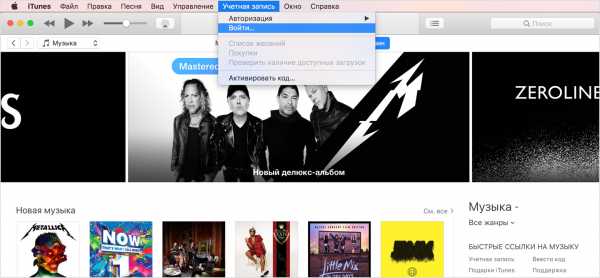
- Необходимо прочесть и принять Положения и условия, а также Политику конфиденциальности Apple.
- Заполните форму, чтобы создать новый идентификатор Apple ID. Указанный адрес электронной почты будет вашим новым идентификатором Apple ID. Форма также содержит контрольные вопросы для защиты учетной записи.
- После заполнения формы нажмите кнопку «Продолжить». В случае вывода сообщения о том, что указанный адрес электронной почты уже связан с идентификатором Apple ID, следуйте инструкциям по использованию существующего Apple ID.
- Введите данные своей кредитной карты и платежную информацию, затем нажмите «Продолжить». Плата будет взиматься только после совершения покупки. Позже вы сможете изменить или удалить платежную информацию.
- Проверьте свою электронную почту. Вы должны получить сообщение от Apple — следуйте полученным в нем инструкциям для подтверждения адреса электронной почты.
После подтвержденеия адреса электронной почты вы сможете использовать свой новый идентификатор Apple ID для входа в iTunes Store и другие службы Apple, такие как iCloud.
- Откройте программу iTunes Store.
- Прокрутите экран вниз и нажмите «Войти».
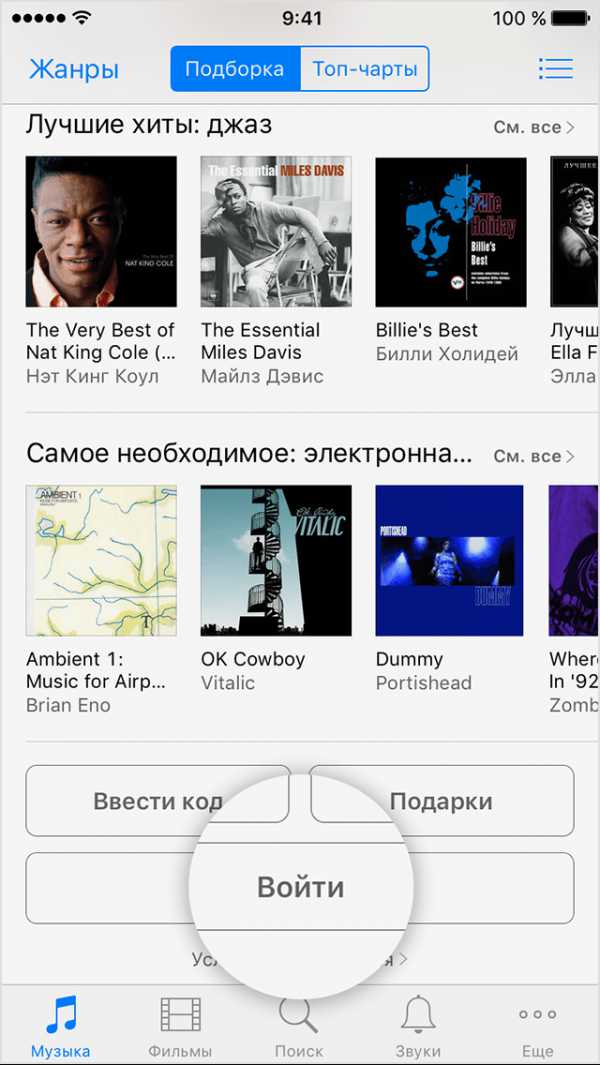
- Нажмите кнопку «Создать новый Apple ID».
- Укажите страну (регион), которая соответствует адресу выставления счетов и выбранному способу оплаты, и нажмите «Далее».
- Прочтите условия и положения, а также политику конфиденциальности Apple, затем нажмите кнопку «Принимаю». Если появится запрос, снова нажмите «Принимаю».
- Заполните форму, чтобы создать новый идентификатор Apple ID, затем нажмите «Далее». Указанный адрес электронной почты будет вашим новым идентификатором Apple ID. Форма также содержит контрольные вопросы для защиты учетной записи. При попытке создать учетную запись с использованием существующего идентификатора Apple ID появится сообщение о том, что указанный адрес электронной почты уже является идентификатором Apple ID. Нажмите кнопку «Продолжить», а на следующем экране — «С имеющимся Apple ID».
- Введите данные своей кредитной карты и платежную информацию, затем нажмите кнопку «Готово». Плата будет взиматься только после совершения покупки. Позже вы сможете изменить или удалить платежную информацию.
- Проверьте свою электронную почту. Вы должны получить сообщение от Apple — следуйте полученным в нем инструкциям для подтверждения адреса электронной почты. Узнайте, как настроить электронную почту на устройствах iPhone, iPad и iPod touch.
После подтверждения адреса электронной почты вы сможете использовать свой новый идентификатор Apple ID для входа в iTunes Store, App Store и другие службы Apple, такие как iCloud.
Дополнительная информация
Дата публикации: 21.07.2017
Полезна?
Пожалуйста,подождите
Благодарим вас за отзыв.
54% пользователей считают эту статью полезной.
Вам по-прежнему нужна помощь?
support.apple.com
Вам также может быть интересно
Для этого в свою очередь необходимо иметь учетную запись в App Store, установленную на компьютере программу iTunes и работающее соединение с сетью Интернет. Авторизуя компьютер Mac или компьютер с ОС Windows, вы предоставляете ему доступ к своим программам, аудиокнигам, книгам, музыке, фильмам и другому содержимому. Можно авторизовать не больше пяти компьютеров. Таким образом, содержимое может воспроизводиться на пяти разных компьютерах. Выполнить авторизацию компьютера можно только через программу iTunes на нем. Компьютер нельзя авторизовать через другой компьютер, а также с устройства iPhone, iPad или iPod touch.
iTunes — это бесплатный медиапроигрыватель, созданный Apple с целью помочь пользователю иметь возможность систематизировать, синхронизировать, проигрывать медиа, аудио и видео контент (аудиокниги, книги, музыка, фильмам и другому содержимому) на своем персональном компьютере. Программа, которую в русскоязычном интернет-пабле часто называют «тунец» распространяется бесплатно для пользователей, на компьютерах которых стоят платформы Windows и Mac OS X. Помимо описанных выше функций, с помощью iTunes, после регистрации может вестись управление приложений установленных на айфоне, айпаде или айподе, вплоть до покупки этих приложений и их загрузки через магазин iTunes Store посредством кредитной карты.
Для того чтобы иметь все эти возможности, прежде всего необходимо знать как авторизировать компьютер в iTunes.
Постараемся максимально понятно описать этот процесс в этой статье. В любом поисковике забиваем «apple.com». На официальном сайте Apple выбираем вкладку iTunes. В верхнем левом углу кликаем на кнопку «Загрузить / Download iTunes». Подтверждаем намерения нажав на кнопку » Загрузить / Download». В всплывающих окнах последовательно жмем «Сохранить файл» и «Запустить». После завершения процесса установки (1-2 минуты),
После регистрации в айтюнс, пользователю необходимо зарегистрироваться, создать и активировать учетную запись в App Store.
Теперь вы знаете, как зарегистрироваться в iTunes. Ждем ваших вопросов и отзывово в комментариях. Как и любой другой разработчик программного обеспечения, компания Apple заинтересована в том, чтобы распространяемый через официальные online-магазины iTunes Store и App Store контент (музыка, видео, игры, программы, книги) был использован пользователями исключительно в рамках лицензии и только для личного пользования.
В рамках «программы по борьбе с музыкальным и видео пиратством» компанией Apple было введено строгое ограничение на количество персональных компьютеров которым разрешено воспроизводить (iTunes Store) и устанавливать (App Store) контент купленный в электронных магазинах Apple.
Для защиты контента от незаконного распространения и был введен механизм авторизации компьютера в iTunes.
Что такое авторизация компьютера в iTunes
Под авторизацией компьютера в iTunes понимают процесс идентификации Mac или компьютера на базе ОС Windows при загрузке контента (музыки, фильмов, телешоу, игр и программ) из iTunes Store и App Store. Иными словами, авторизация компьютера в iTunes «привязывает» его к вашему Apple ID и предоставляет возможность загружать и синхронизировать контент из iTunes Store и App Store.
Зачем нужна авторизация компьютера в iTunes
После авторизации, компьютеру предоставляется право загружать и синхронизировать приобретенный в iTunes и App Store контент без каких-либо ограничений.
Авторизация компьютера в iTunes позволяет:
- совершать покупки в iTunes Store и App Store непосредственно с компьютера;
- загружать на компьютер музыку, фильмы и телешоу через iTunes;
- загружать на компьютер игры и программы из App Store и синхронизировать с iPhone, iPod Touch или iPad.
Сколько компьютеров можно авторизовать в iTunes
Как вы уже знаете, при покупке контента в iTunes или App Store необходимо ввести уникальный идентификатор Apple ID (как создать Apple ID), приобретенное в Магазине содержимое можно загрузить, воспроизвести и синхронизировать только на авторизованном компьютере. Количество таких компьютеров не может одновременно превышать 5. Это могут быть любые 5 компьютеров Mac и PC. Если на одном компьютере установлено несколько операционных систем, его необходимо авторизовать для каждой ОС.
Авторизация iPhone, iPod Touch и iPad в iTunes
Требование авторизации на iOS-девайсы не распространяется, поскольку контент с iPhone, iPod Touch или iPad передать невозможно. Приобретенную музыку, фильмы, игры, программы и книги на iPhone, iPod Touch и iPad загрузить можно напрямую через приложения Музыка и App Store входящие в состав iOS.
Как авторизовать компьютер в iTunes
Процедура авторизации компьютера очень проста, не требует особых знаний и одинакова как для Mac, так и для PC.
- Запустите iTunes, затем:
- На Windows-ПК на клавиатуре нажмите кнопку «Alt» и в появившемся меню в разделе «Магазин» выберите «Авторизировать этот компьютер».
Готово!


ProfiApple.ru