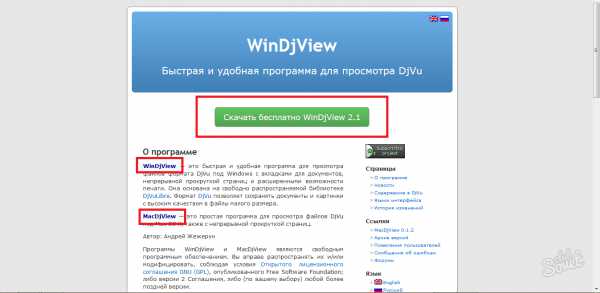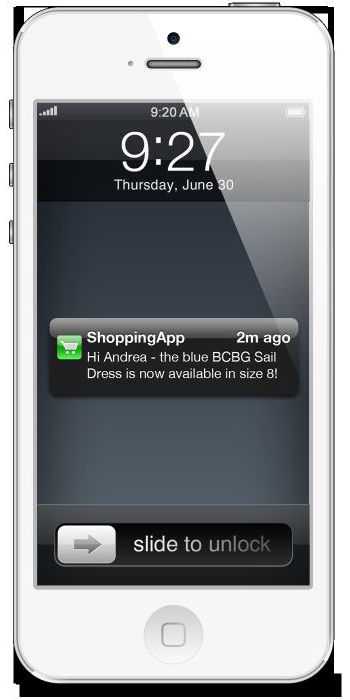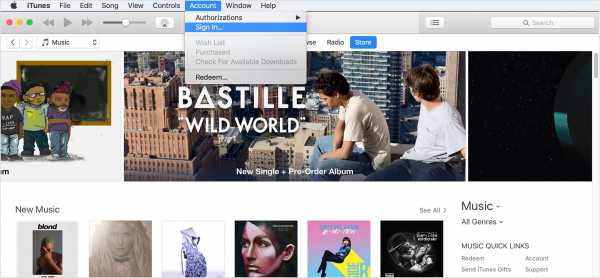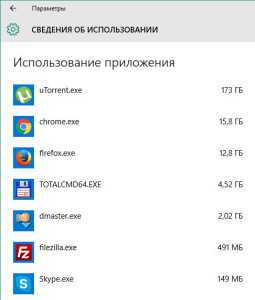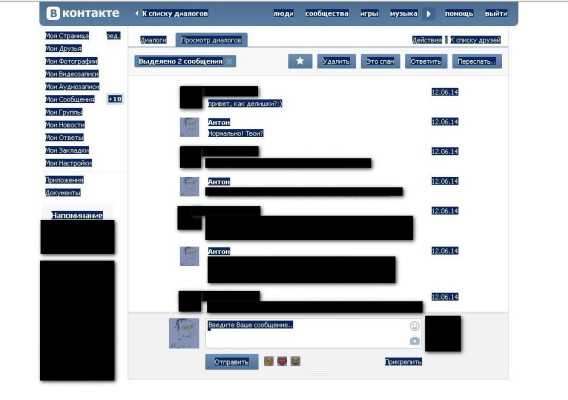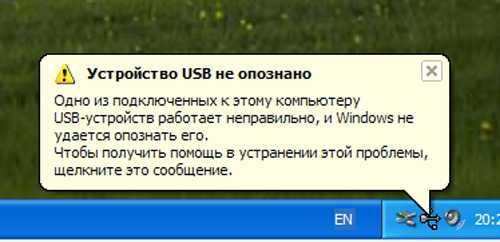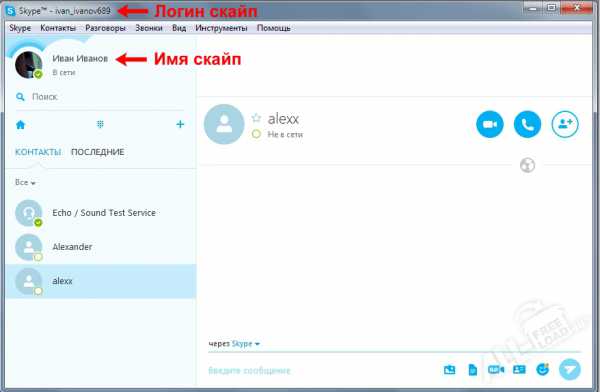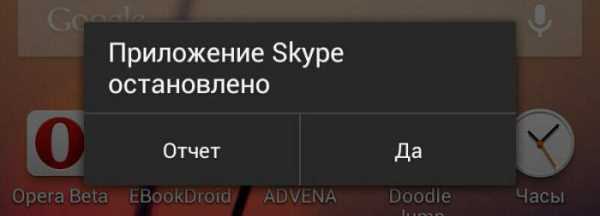Как подключить к компьютеру
Подключение к компьютеру устройств
Для подключения нового устройства откройте меню со списком оборудования, с которым компьютер уже работает. Для этого выполните команду Пуск > Панель управления. В открывшемся окне выберите категорию Оборудование и Звук и пункт Устройства и принтеры — появится окно с оборудованием, которое уже подключено и готово к использованию.
Просмотрите и при необходимости отредактируйте парам етры каждого устройства. Для этого щелкните правой кнопкой мыши на его значке и в появившемся меню выберите пункт Свойства.
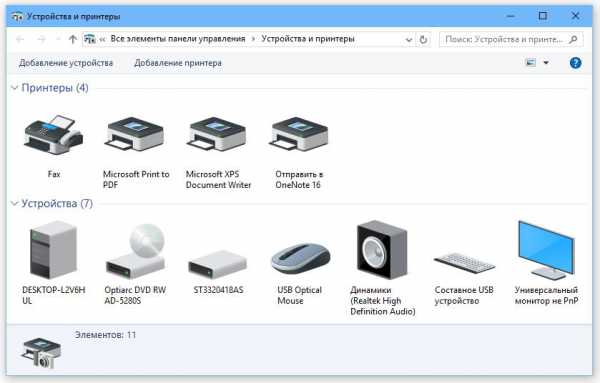
Убедитесь, что в списке установленного оборудования нет устройства, которое вы хотите подключить. Бывает, что за компьютером работает несколько пользователей и нужное устройство уже установлено.
Просмотрев список используемого оборудования, приступайте к подключению к компьютеру нового устройства.
- Убедитесь, что кабель устройства надежно присоединен к нужному разъему на системном блоке. Если на устройстве есть кнопка включения/выключения, установите ее в режим работы.
- В окне со списком оборудования нажмите кнопку Добавление устройства, которая находится под главным меню, — откроется одноименное окно.
- Сразу после открытия этого окна система уведомит о поиске нового оборудования. Затем отобразится перечень подсоединенных, но еще не готовых к использованию устройств.
- Щелкните кнопкой мыши на значке устройства, которое нужно подключить, и нажмите кнопку Далее.
- Следуйте указаниям системы. Ваши действия будут примерно одинаковыми независимо от того, какое устройство вы устанавливаете (однако некоторые особенности могут присутствовать). Их алгоритм прост и понятен, тем более что по мере установки система выдает не только соответствующие сообщения, но и подсказки.
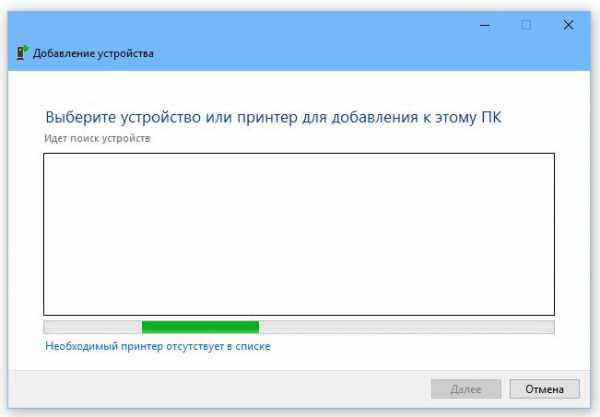
Как удалить устройсво с компьютера
Если вы не намерены больше пользоваться устройством, удалите его. Для этого необходимо не только отключить кабель, но и деинсталлировать драйвер, чтобы он не занимал лишнее дисковое пространство.
Иногда это нужно для последующей его переустановки: некоторые программные или аппаратные сбои успешно исправляются именно таким образом. Драйвер также необходимо удалить, если он вступает в конфликт с другими установленными программными средствами. Могут быть и иные причины для деинсталляции — многое определяется тем, как работают на компьютере, какие задачи решают и какое программное обеспечение используют.
Для удаления драйвера выполните следующие действия.
- Откройте окно со списком оборудования.
- Щелкните правой кнопкой мыши на значке устройства, драйвер которого следует деинсталлировать.
- Выберите команду Удалить устройства контекстного меню.
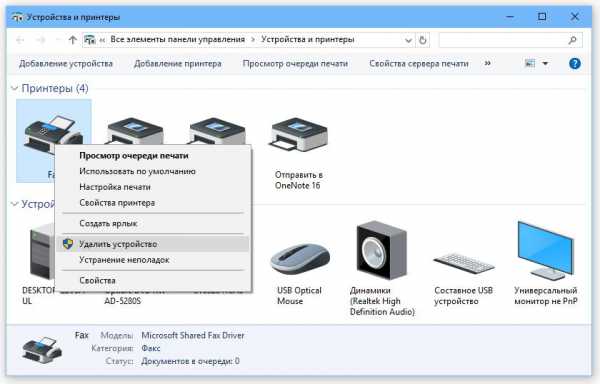
Удаление начнется сразу после утвердительного ответа на дополнительный запросподтверждение, выдаваемый операционной системой.
mysitem.ru
Как подключить МФУ к компьютеру
Мультифункциональные устройства для печати и сканирования документов и графики с каждым днем становятся все доступней. Развитие технологий и удешевление производственных процессов дали старт формированию рынка потребительских печатающих устройств. Действительно, сейчас все чаще и чаще можно встретить МФУ или простенький принтер не в полиграфическом центре, а где-нибудь у себя дома или в гостях.
Помимо процесса выбора принтера для дома, не менее важным и насущным является вопрос о том, как подключить МФУ к компьютеру. Собственно этой теме и посвящена наша статья.
Подключение принтера к компьютеру: все способы
Производители печатающей техники предусмотрели несколько способов подключения своей продукции к ноутбукам, компьютерам и всевозможным смарт-гаджетам потребителей. Рассмотрим их на примере МФУ Epson Expression Home XP-330 (lucky-print.biz/xp-330.html), счастливыми обладателями которого мы стали буквально на днях.

Способ 1: как подключить принтер по Wi-Fi
Большинство современных печатающих устройств комплектуется встроенным Wi-Fi-модулем, с помощью которого потребитель может подключить к МФУ сразу несколько ноутбуков, ПК и гаджетов.
Главное условие – подключаемое устройство также должно иметь Wi-Fi-модуль и адаптер (обычно используется в персональных компьютерах).
 Для подключения ПК к МФУ необходимо:
Для подключения ПК к МФУ необходимо:
- Присоединить МФУ к домашней локальной сети (грубо говоря, настроить подключение к вашему Wi-Fi-роутеру).
- На компьютере (или ноутбуке) установить драйвер и программное обеспечение от производителя МФУ (обычно диск с ПО входит в комплектацию устройства, однако необходимые драйверы могут быть загружены с официального сайта производителя).
Существуют еще один «беспроводной» способ подключения МФУ к ПК: технология Wi-Fi Direct позволяет соединить ПК и принтеру «по воздуху» без наличия локальной сети Wi-Fi.
Способ 2: проводное соединение
Помимо беспроводного Wi-Fi-модуля в большинстве выпускаемых МФУ имеется Ethernet-порт для проводного подключения к сети.
Перед соединением принтера и компьютера через сетевой кабель необходимо убедиться в том, что оба устройства подключены к одной локальной сети. После чего на компьютере необходимо выполнить действия из способа выше (установить драйверы и т.п.).
 Проводной способ является гораздо более надежным, чем беспроводной, однако и менее практичным: стоимость подключения выше, требует дополнительных действий по прокладке кабеля.
Проводной способ является гораздо более надежным, чем беспроводной, однако и менее практичным: стоимость подключения выше, требует дополнительных действий по прокладке кабеля.
Способ 3: подключение принтера через USB
Вариант подключения МФУ через встроенный USB-порт является наиболее простым и популярным. Большинство домашних принтеров соединяется с ПК именно таким образом.
Данный метод базируется на использовании USB-кабеля типа AM/BM, один конец которого подключается к разъему компьютера, другой – к МФУ.
Наш XP-330 не комплектовался кабелем, однако стоимость 1,5-метрового шнура типа AM/BM колеблется в пределах $2-3.
Можно ли подключить к компьютеру несколько принтеров через USB?
Теоретически – нет. Практически – да!
Действительно, ограничение в лишь один USB-порт в МФУ позволяет подключить только один компьютер, а использование всевозможных «тройников» и хабов отрицательно сказывается на работоспособности.
 Однако, выход из сложившейся ситуации есть. Для этого необходимо подключить принтер к одному из компьютеров и произвести настройку (установить драйверы, программы и т.п.), после чего нужно предоставить другим пользователям доступ к этому принтеру по сети. В этом случае другие компьютеры в вашей локальной сети будут видеть USB-принтер в качестве сетевого и смогут удаленно работать с ним!
Однако, выход из сложившейся ситуации есть. Для этого необходимо подключить принтер к одному из компьютеров и произвести настройку (установить драйверы, программы и т.п.), после чего нужно предоставить другим пользователям доступ к этому принтеру по сети. В этом случае другие компьютеры в вашей локальной сети будут видеть USB-принтер в качестве сетевого и смогут удаленно работать с ним!
Главный минус: если основной ПК, к которому подключен МФУ, выключен, другие пользователи не смогут воспользоваться принтером.
Буду признателен, если воспользуетесь кнопочками:
BsodStop.ru
Как подключить к компьютеру любой телефон на Android
Не знаете, как подключить телефон к компьютеру? Да очень просто! Воткнули USB-кабель в оба устройства – и готово. Только толку от такого подключения, согласитесь, немного.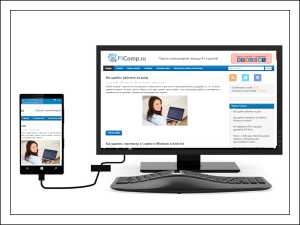
Смысл соединения телефона и компьютера в том, чтобы управлять мобильным гаджетом с ПК и иметь доступ к информации на нем. Помимо физического подключения для этого нужен специальный софт. Да, многие известные производители смартфонов предлагают своим покупателям такие программы, но все они привязаны лишь к одной марке устройств и несовместимы с остальными. На наше счастье, в их стройные ряды затесалось исключение – универсальная утилита, которая подходит к любым Android-девайсам. Имя ей – MyPhoneExplorer.
MyPhoneExplorer – это простое, удобное, русскоязычное средство управления телефоном с помощью ПК. В числе его возможностей:- Поддержка трех видов подключения: через кабель, по Wi-Fi и Bluetooth.
- Синхронизация данных почты и приложений-органайзеров, таких, как Microsoft Outlook, Mozilla Thunderbird, Mozilla Sunbird, Контакты и Календарь Windows и т. д.
- Совершение звонков, чтение и отправка SMS-сообщений прямо с компьютера.
- Доступ к файлам на смартфоне – просмотр, перемещение, создание и удаление.
- Удаленная настройка будильников, создание заметок и назначенных событий в календаре.
- Резервное копирование данных.
- Мониторинг состояния мобильного девайса: отображение уровня сигнала, заряда батареи, использования памяти, температуры внутренней среды и ряда других параметров.
- Просмотр рабочего стола, установка, удаление и запуск мобильных приложений в отдельном окне на экране компьютера, создание скриншотов, передача курсора на дисплей мобильника и многое, многое другое.
Изначально MyPhoneExplorer был создан для телефонов Sony Ericsson, но сейчас им могут пользоваться владельцы любых девайсов на базе Андроид, начиная с версии 1.6. Приложение состоит из двух частей: телефонной (клиентской), которая доступна для бесплатного скачивания на Google Play, и компьютерной (серверной). Последнюю – Windows-версию, также бесплатно можете загрузить с официального сайта.
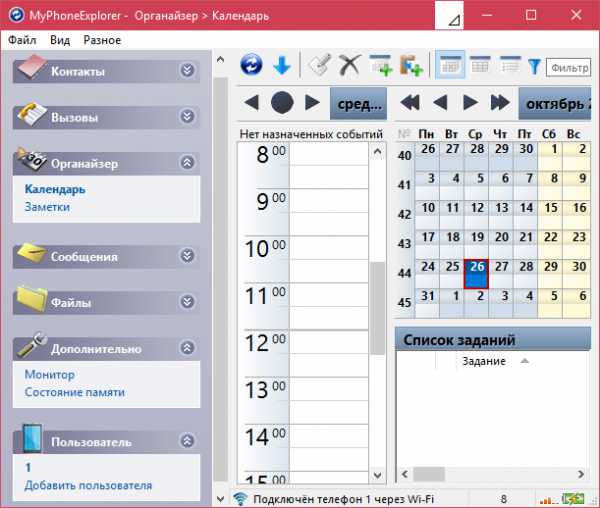
MyPhoneExplorer предлагает пользователю на выбор 2 варианта установки: portable (переносную) и обычную. В первом случае файлы программы будут находиться в отдельной папке, которую можно перебрасывать с одного ПК на другой.
Как настроить подключение по Wi-Fi
- Установите на компьютер и смартфон обе части приложения и запустите их.
- Удостоверьтесь, что оба устройства подключены к одной сети Wi-Fi.
- На смартфоне: задайте Wi-Fi-PIN – код для защиты устройства от несанкционированного доступа. Для этого коснитесь рядом со значком Wi-Fi кнопки «OK» и введите код в соответствующее поле.
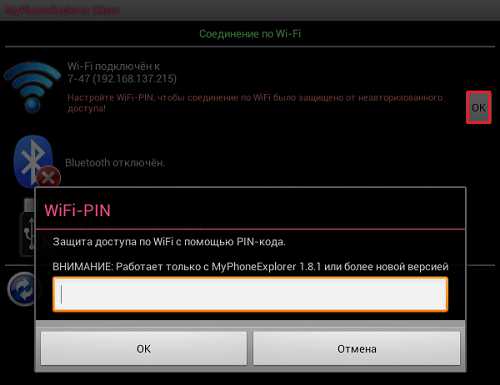
- На компьютере: нажмите клавишу F2, чтобы войти в меню настройки программы. В разделе «Соединение через…» отметьте Wi-Fi или IP-адрес. Второе удобно использовать, если мобильник имеет постоянный адрес в этой сети, а также в случаях, когда программа выдает ошибки установления связи при выборе первого варианта. Сохраните настройку.

- Для установки подключения нажмите клавишу F1. Введите защитный PIN-код и щелкните ОК.
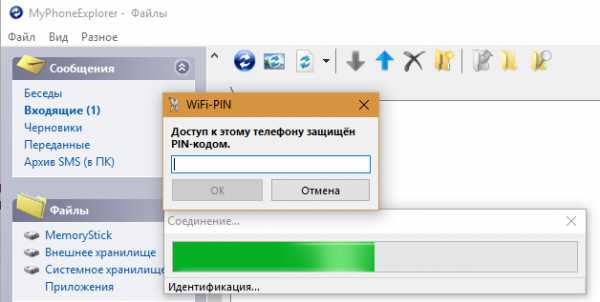
- Далее присвойте смартфону имя, под которым он будет отображаться в списке клиентов приложения. В моем примере это единица.
Для присоединения другого девайса кликните внизу главного окна «Добавить пользователя». В окошке «Тип телефона» выберите устройство с OS Google Android и укажите способ подключения.
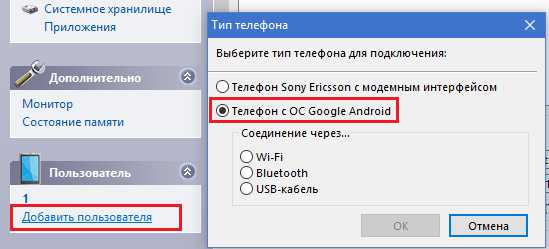
Как настроить соединение через кабель
- Запустите MyPhoneExplorer на обоих устройствах.
- Подключите смартфон к ПК обычным USB-кабелем, выбрав режим «Только зарядка».
- Установите на компьютер ADB-драйвера вашего мобильника. Чаще всего они ставятся автоматически при первом подключении, но в некоторых случаях их нужно скачивать с сайта производителя аппарата и инсталлировать вручную.
- На смартфоне: активируйте режим отладки по USB. На Андроиде 4.1 и старше откройте приложение «Параметры», перейдите в раздел «Система» – «Параметры разработчика» и поставьте флажок возле пункта «Отладка USB». На Андроиде 4.2 и новее перед этим зайдите в раздел «О телефоне» и коснитесь 7 раз строки «Номер сборки», иначе опция отладки будет недоступна.
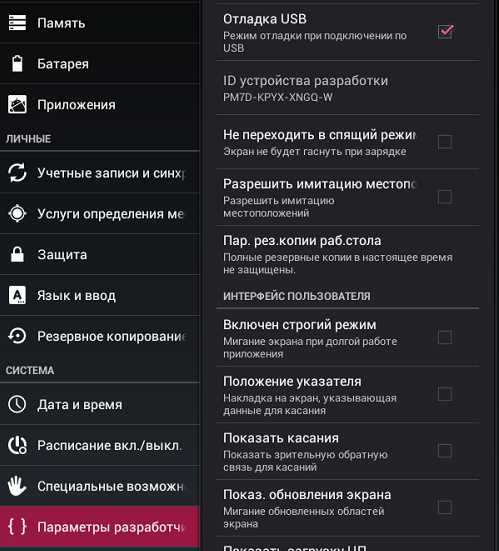
- На компьютере: нажмите клавишу F1 (Подключить). После подключения дайте телефону имя-идентификатор.
Как подключиться по Bluetooth
- Активируйте на обоих девайсах модуль Bluetooth. В Windows 10 запустите для этого системную утилиту «Параметры», откройте раздел «Устройства» – «Bluetooth» и сдвиньте ползунок в положение «Вкл».
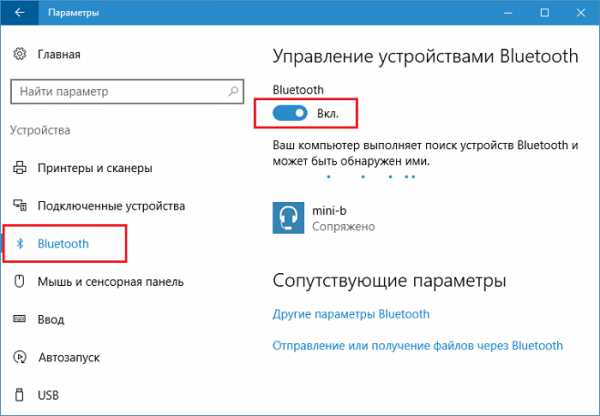
- На Андроиде включите опцию обнаружения для всех устройств (если ранее сопряжение с этим ноутбуком не устанавливалось и его нет в списке).
- В программе на ноутбуке нажмите «Добавить пользователя» и отметьте способ соединения через Bluetooth. В окошке «Тип телефона» выберите ваш Android-девайс.

- Для сопряжения введите на смартфоне одноразовый код, который сгенерировала программа.
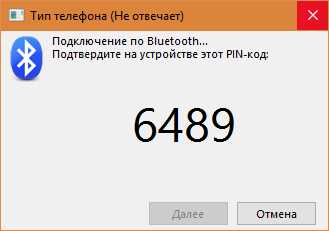
- Дальше, как и в остальных случаях, придумайте телефону имя для идентификации.
f1comp.ru